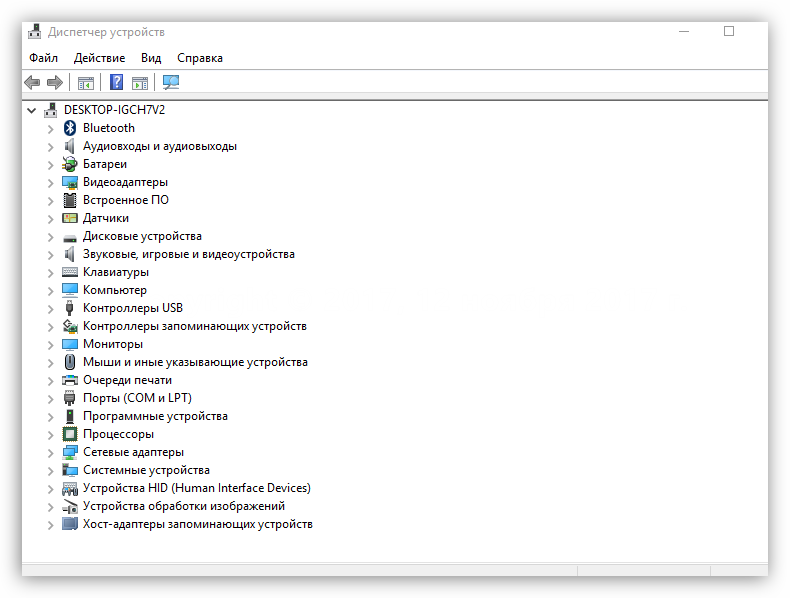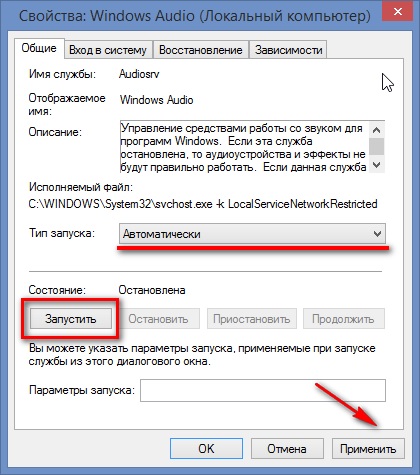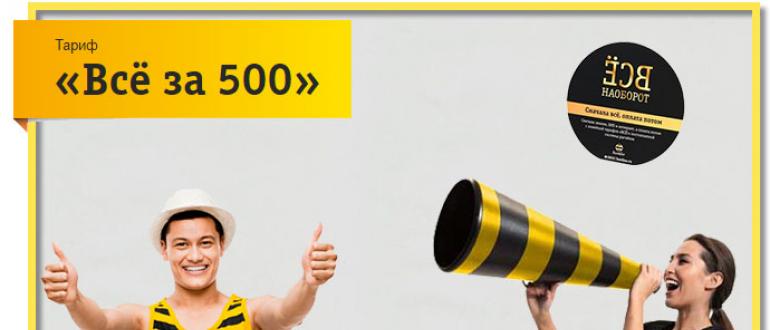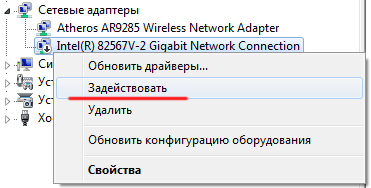Клавиатура windows 10 вводит неправильные символы [простое решение]
Содержание:
- Не работает клавиатура на компьютере. Что делать
- Причины некорректной работы клавиатуры
- Неисправность клавиатуры из-за программного сбоя
- Не работает клавиатура на ноутбуке, что делать?
- Перестала работать клавиатура на ноутбуке: в чем дело
- По курсу доступны следующие формы обучения:
- Дополнительная информация
- Причина 5: Брак
- Способ 3: Выполнение дефрагментации жесткого диска
- Скорость передачи на базе других интервалов времени (старые единицы, на базе 1024)
- Почему не работает клавиатура на ноутбуке, что делать?
- Причина 4: особенности некоторых моделей + профилактика
- Если не работают отдельные кнопки
- Почему не работает клавиатура на ноутбуке?
- Не работает новая клавиатура
- Что делать, если не работает проводная клавиатура
- Что нужно делать, когда не работает USB порт на компьютере
Не работает клавиатура на компьютере. Что делать
Почему клавиатуру необходимо периодически чистить
Сразу хочу сказать, что если вы не расстаетесь с клавиатурой даже во время еды, то выберите время, отключите ее, и хорошенько почистите ее.
Залипание клавиш и непонятная работа клавиатуры чаще всего бывает у тех людей, которые любят что-нибудь погрызть во время работы за компьютером, или что еще лучше – попить пивка или газированной водички.
Если ваша клавиатура не упакована в защитную пленку, то все крошки и жидкость от пузырящегося напитка, будет у неё внутри. Не обязательно проливать напитки на клавиатуру. Достаточно поставить стакан с пузырящимся напитком рядом с ней, и все эти пузырьки осядут на клавиатуру, и даже попадут внутрь нее.
А если вы любите погрызть семечки или орешки, то в вашей клавиатуре наверняка накопились крошки, которых хватит на хороший обед хомяку. Не верите?! Тогда возьмите клавиатуру в руки, переверните ее, и потрясите над столом.
Что делать если не работает USB-клавиатура
Проверьте подключение клавиатуры. Если она проводная, то мог переломиться проводок внутри шнура, либо у основания, либо у разъема USB.
Если клавиатура беспроводная, то проверьте батарейки внутри клавиатуры и USB-передатчик, подключенный к разъему компьютера или ноутбука.
Бывает, что неисправен именно передатчик или разъем USB, куда он подключен. Если дело в разъеме USB, то подключите передатчик в другой разъем.
Проверим настройки подключения клавиатуры в BIOS:
- Войдите в настройки BIOS (как это сделать, читаем в статье );
- Ищем там пункт USB Keyboard Support или Legacy USB (это зависит от версии BIOS) и переключить Disabled на Enable.
Возможно с клавиатурой USB вы не сможете войти в настройки BIOS. Тогда вам необходимо найти клавиатуру со старым разъемом PS/2 или найти переходник для старого разъема.
Что делать если не работает клавиатура по протоколу PS/2
Найти клавиатуру с разъемом PS/2 в магазине не так-то просто, но у некоторых она до сих пор в ходу и иногда тоже может дать сбой.
Для того, чтобы клавиатура заработала вновь, необходимо переустановить ее драйвер:
- Нажмите правой кнопкой мыши по кнопке меню «Пуск» и в выпадающем списке выберите пункт «Диспетчер устройств».
- Найдите в списке устройств клавиатуру и раскройте список. Обычно, если есть какие-то проблемы с устройством, то возле этого устройства будет стоять желтый кружок с восклицательным или вопросительным знаком. Кликните по надписи «Клавиатура HD» правой кнопкой мыши и выберите действие «Удалить». Подтвердите свое действие и закройте диспетчер устройств.
- Перезагрузите компьютер. При загрузке компьютер сам установит необходимый драйвер.
Почему клавиатура не работает при загрузке системы
Чаще всего такой казус происходит с беспроводной или USB-клавиатурой во время переустановки системы или во время выбора безопасного режима загрузки. В таком случае никакие индикаторы на клавиатуре не горят (Попробуйте нажать кнопку CapsLock (переключение регистра букв)) и кнопки не срабатывают.
В таком случае вам так же необходимо войти в настройки BIOS, найти там пункт USB Keyboard Support или Legacy USB (это зависит от версии BIOS) и переключить Disabled на Enable.
Рекомендую почитать еще статьи по этой теме:
- Настройка клавиатуры
- Как почистить клавиатуру компьютера
Удачи Вам!
Причины некорректной работы клавиатуры
Некорректная работа компьютерной аппаратуры бывает из-за механической и программной причины. Механическая причина — обширное понятие, куда входят поломки в виде кабельного обрыва, попадания влаги, излишней грязи, нарушения целостности портов, проблемы с отхождением контактов, механического повреждения кабеля и др. Программная причина — программные сбои с неправильными настройками BIOS, действием вирусов, неправильной работой драйверов и др. В любом случае устройство нуждается в ремонте и устранении проблем для продолжения работы. Для этого можно обратиться в сервисный центр или постараться решить возникающие сложности самостоятельно.
Грязь и жидкость
Грязь с пролитой жидкостью на клавиатуре — самая распространенная причина, почему кнопки становятся неисправные. Часто люди печатают за компьютером и пьют чай, кофе и другие напитки. Как правило, близко стоящие напитки проливаются на уязвимое место компьютерной техники — клавиатуру. В результате чего она ломается.
Механическое повреждение грязью или жидкостью легко определяется специалистами и устраняется. Это может также сделать каждый. Следует проделать пять простых действий: визуально осмотреть степень повреждения устройства, снять клавиши, прочистить, просушить и заново собрать. В 90% случаев клавиатура начинает отображать напечатанные знаки. Если она не заработала, выход один — покупать новую.
Повреждение шлейфа
Повреждение шлейфа — более серьезная проблема поломки, с которой идут к специалистам. Шлейфом называются провода, которые располагаются внутри клавиатуры и соединяют печатные платы и все дополнительные электронные элементы вместе. Провода обладают большим перечнем разновидностей и особенностей спаивания из-за необычного расположения контактов. Поэтому устранением поломки шлейфа занимаются в сервисных центрах.
Поломка возникает из-за постоянного использования устройства, грубого обращения с ней и залипания клавиш. Перетертый и поломанный шлейф заменяют. Для этого берут подходящую под сечение медную проволоку, зачищают слой лака и удаляют провод. Взамен него ставится новый. Его фиксируют с помощью токопроводящего клея и технического лака. Процесс восстановления занимает около часа. Главное — хорошо обработать контакты подручными средствами.
Программные причины
Поломка клавиатуры по программным причинам бывает из-за программного сбоя, поврежденного драйвера, действия вируса на компьютере, некорректной работы драйверов или всей системы. Часто также она не работает из-за нахождения пк в безопасном режиме и из-за непоследовательного порядка сборки с запуском системы.
Неисправность клавиатуры из-за программного сбоя
В дистрибутивы операционных систем Windows, необходимые для большинства используемых устройств, ПО уже интегрировано. Но если у вас не отзывается новая мультимедийная клавиатура, то причина неработоспособности кроется, скорее в отсутствии драйверов или сбое в его работе.
Первым делом проверьте, корректно ли система определяет устройство. Для этого кликаем на иконку «Пуск» правой кнопкой мыши. В открывшемся диалоговом окне выбираем строчку «Панель управления».
Далее в панели управления выбрать ? «Оборудование и звук»?
Не переходя в категорию «Устройства и принтеры»? из подкатегории выбрать «Диспетчер устройств».
При наличии проблемы в появившемся окне напротив строчки «клавиатура» будет стоять восклицательный знак. Однако даже если его нет, стоит попробовать переустановить драйвер.
Помимо этого имеет смысл кликнуть правой кнопкой на «клавиатуру» и обновить конфигурацию оборудования, либо выполнить автоматическое обновление драйвера. ОС автоматически начнет поиск в интернете и установку необходимого программного обеспечения.
Воспользоваться программами, которые, делают процесс поиска автоматизированным и не требующим активного вмешательства. Бесплатные: Driver Pack Solution, Driver Booster, Device Doctor или платные: Driver Detective, Driver Genius, Driver Reviver пригодятся и в том случае, когда вы не можете найти ПО самостоятельно.
Ручное обновление. Выбрав ручное обновление, видим новое диалоговое окно, которое предлагает ввести адрес для поиска файлов обновления. Указать место расположения драйвера, нажать далее. Предварительно, убедитесь в том, что требуемый драйвер имеется на жёстком диске. Для этого стоит посетить сайт производителя и скачать ПО соответствующее маркировке вашего устройства.
В комплект поставки имеется диск. Вставьте диск в привод, сработает автозапуск, выполните установку необходимых программ в соответствии с появляющимися подсказками. Если «авторан» не сработал, то откройте папку с дистрибутивом и найдите исполняемый файл. Запустите его двойным щелчком. Файл имеет расширение .exe, для того чтобы это увидеть включите в настройках компьютера отображение расширений. Для этого идём по пути: «Панель управления»?«Оформление и персонализация»?«Показ скрытых файлов и папок».
В открывшемся окне снять галочку в пункте «Скрывать расширения для зарегистрированных типов файлов». «Применить».
Также «программная причина» может быть связана с USB – контроллером чипсета материнской платы. В этом случае требуется обновление драйверов для него.
Операционная система поражена вирусом. Сканируем ОС установленным на компьютере антивирусом или выбираем проверку на вирусы онлайн на соответствующем сервисе.
Клавиатуру требуется подключить в BIOS. Этот случай характерен для ситуации, когда необходимо подключить дополнительную клавиатуру к ноутбуку.
Перезагружаем ОС, жмём кнопку F2 или кнопку Delete, возможны и другие варианты (зависит от производителя), в момент загрузки, в нижней части экрана появляется подсказка.
В BIOS находим вкладку, на которой представлен список устройств ввода/вывода (см. Как войти в БИОС). Найдите пункт USB Controller и активируйте его, выбрав надпись Enabled (разрешить). Далее в строчке USB Keyboard Support выбрать то же значение – Enabled. Изменения сохраняются нажатием кнопки F10.
Не работает клавиатура на ноутбуке, что делать?
Очень часто с этой проблемой сталкиваются из-за своей невнимательности и неаккуратности, а именно — путём заливания клавиш жидкостью, будь то чай, кофе или обыкновенная вода — всё ведет к одному и тому же. Это будет первой причиной, если у вас перестала работать клавиатура.
Главное, что нужно успеть — принудительно отключить питание ноутбука: вытащить аккумулятор или отключить устройство от сети. После этого ноутбук необходимо перевернуть вверх дном, чтобы дать жидкости хотя бы немного стечь оттуда. Дальнейших вариантов всего лишь два: как можно быстрее нести гаджет в сервисный центр или же самому разобрать ноутбук, пытаясь его отремонтировать. При ремонте в домашних условиях помните, что всё нужно делать аккуратно и бережно. Поэтому придерживайтесь специальной последовательности, дабы избежать проблем и дополнительных неисправностей:
- отодвиньте плоской отвёрткой все защёлки, находящиеся вверху клавиатуры и приподнимите их;
- не повредив контакты, отсоедините широкий шлейф, соединяющий ее с материнской платой;
- теперь можно аккуратно снимать клавиши с отсоединенной панели и производить чистку контактов;
После завершения всех этих действий, дайте клавиатуре просохнуть в течение нескольких суток и только потом приступайте к работе. Если вы приступите к работе немедленно, есть риск, что весь процесс чистки окажется бессмысленным.
Следующим вариантом того, почему не работают некоторые кнопки на клавиатуре или вся клавиатура целиком будут механические повреждения.
Бывают случаи, что ноутбук роняют, кладут на него тяжелые предметы, а нередко и бьют по клавишам. Из-за этого теряется пропускная способность клавиш и они просто-напросто не реагируют на действия пользователя. Здесь скорее всего поможет только ремонт мастером, а в особо тяжких случаях — полная замена всей клавиатуры. Если вы столкнулись именно с такой проблемой, не оттягивайте решение и обратитесь в нужный сервис ремонта.
Ещё одной причиной неисправности могут стать вирусные программы или сбой драйвера. Чтобы это узнать, запустите утилиту проверки, которую считаете нужной, на наличие вредоносного ПО. Если ничего не нашлось, стоит проверить работоспособность драйвера. Попробуйте зайти в «Панель управления» и выбрать «Диспетчер устройств».
Для надёжности лучше всего будет удалить имеющийся драйвер и установить его заново. Для этого в общем списке найдите «Клавиатуры», нажмите ПКМ и выберите «Свойства». Перейдите на вкладку «Драйвер» и удалите его. Теперь можно перезагрузить компьютер, чтобы он автоматически переустановил драйвер или же установить его с носителя, которым вы пользовались до этого. В случае, если у вас он сам не установился или у вас нет при себе носителя, вы можете воспользоваться так называемой «Экранной клавиатурой» и скачать нужный драйвер с интернета. Использовать этот виджет можно только в том случае, если у вас система под управлением Windows 8 и выше. Для её вызова необходимо перейти в раздел «Специальные возможности», который находится в Пуск→Все приложения и выбрать данный виджет. Также это можно сделать из Панели Управления.
Экранная клавиатура на ноутбуке с Windows 10 или компьютере вызывается нажатием ПКМ на рабочем столе и выбором её в контекстном меню, либо так же из Панели управления.
Ну и напоследок, следует упомянуть о возможных сбоях самого устройства, которым вы пользуетесь. От этого не застрахован никто и такое случается довольно часто.
Если вы включили свой ноутбук и клавиатура отказывается реагировать на ваши действия, можно просто перезагрузить девайс еще раз и она заработает. Как ни странно, этот примитивный метод помогает в 90% случаев. Чтобы в этом удостоверится, при перезагрузке вы можете попробовать зайти в BIOS, используя клавиши F10, DEL или TAB, в зависимости от модели вашего устройства. Если же получилось — проблема точно не связана с какими-то физическими или механическими повреждениями и ее источник нужно искать в самой системе.
Перестала работать клавиатура на ноутбуке: в чем дело
Даже одна залипающая кнопка способна испортить настроение, что уж говорить о том, когда вся клавиатура перестала подавать признаки жизни. Реагировать можно по-разному: нести лэптоп в ремонт, покупать новое устройство ввода или подключить USB-клавиатуру.
Перед тем, как предпринимать решительные действия, следует определить причину неисправности. Специалисты компании Баттерион рассказали, как ломаются встроенные клавиатуры для ноутбуков (batterion.ru/keyboard).
Чаще всего встречаются такие виды поломок:
1. Выпала кнопка. Так обычно происходит, если изо всех сил стучать по клавишам или уронить ноутбук. Проблема решается водворением выпавшей части на место (должен раздаться щелчок, когда фиксатор зайдет в пазы). Когда крепление сломано, можно купить новую клавишу и установить в устройство ввода.
2. Сломался шлейф, который отвечает за передачу сигналов с клавиш на материнскую плату. В этом случае устройство ввода вообще перестает реагировать на нажатия. Аппаратная неполадка требует квалифицированного ремонта, хотя иногда дешевле и проще купить новую клавиатуру. Сделать это можно на сайте комплектующих для ноутбуков Баттерион: batterion.ru.
3. Не работают некоторые клавиши на ноутбуке – самый распространенный тип неисправностей клавиатуры. Основная причина – засорение контактов. Нужно чистить клавиатуру. Для этого есть много средств: салфетки-дефендеры и специальные щетки, USB-пылесос, баллончик со сжатым воздухом, «гель-липучка». Если не помогла поверхностная чистка, нужно разбирать клавиатуру. Это дело требует аккуратности и ловких рук, иначе легко сломать хрупкие фиксаторы.
4. Замкнуло токопроводящие дорожки. В 90% случаев коррозия дорожек происходит из-за пролитой на раскрытый лэптоп жидкости (сладкий чай, кофе, сок). Шансов починить клавиатуру дома немного, но спасти ноут от более серьезных проблем можно. Первая помощь лэптопу после такой «катастрофы»:
- немедленно отключить компьютер от сети и вынуть батарею;
- бумажными салфетками промокнуть клавиатуру;
- просушить клавишную панель феном (режим холодного воздуха);
- отнести лэптоп в сервис – там его разберут, полностью высушат и при необходимости восстановят поврежденные дорожки.
По курсу доступны следующие формы обучения:
Дополнительная информация
Помимо основной информации, хотим так же сделать акцент на том, что изредка может повлиять на работоспособность клавиатуры, а также о том, как пользоваться ноутбуком до замены клавиатуры.
Специфические способы проверки клавиатуры
Поскольку рассматриваемая ситуация бывает вызвана и программными сбоями, необходимо полноценно исключить это подозрение или же подтвердить его и не переходить к более сложной и затратной аппаратной диагностике.
- Если не работают клавиши, которые могут применяться в BIOS, проверьте их там. Это, например, стрелки, F-ряд, Enter, +/-, Esc или сама клавиша для входа в БИОС. Когда конкретная клавиша не откликается даже в BIOS, с большей долей вероятности можно судить о ее аппаратной неисправности.
Однако подобное может происходить и из-за «криво» установленных обновлений БИОС. Если вы недавно обновляли его прошивку, есть вероятность, что именно это и стало причиной сбоя. Первое, что есть смысл попробовать, — сбросить его настройки.
Подробнее: Сбрасываем настройки BIOS
Второе — вернуть предыдущую версию.
Подробнее: Откат BIOS на предыдущую версию
Хотим предупредить вас о небезопасности этих действий. Прошивкой вы занимаетесь на свой страх и риск, а возможные последствия могут привести к тому, что компьютер попросту не включится. Обязательно узнайте больше информации о процедуре обновления BIOS, чтобы обезопасить ее проведение.
- При наличии у вас или у ваших знакомых любой клавиатуры с интерфейсом USB или Bluetooth воспользуйтесь ей буквально на время проверки. Подключив внешнее устройство, начните нажимать те клавиши, которые не прожимаются на встроенной клавиатуре. Если они функционируют, по всей видимости, неисправность носит аппаратный характер, а не программный. Вы также можете поработать с ней на время, пока не отдадите ноутбук на ремонт.
- При наличии на компьютере двух ОС обязательно выполните запуск второй системы и проверьте, работают ли там проблемные клавиши. Для этой цели также подойдет и любой дистрибутив системы, запускающийся с флешки. Еще один вариант — воспользоваться загрузочной флешкой, загрузившись с которой, вы можете не переустанавливать ОС, а открыть, допустим, консоль в среде восстановления и проверить клавиши там.
- Переустановка драйвера клавиатуры. Рекомендация редко кому помогает, но выполнить ее все же стоит. Есть небольшой шанс того, что файлы драйвера были повреждены из-за проблем с жестким диском, или некорректно скачались/установились.
- Откройте «Диспетчер устройств», найдя это приложение через поиск в «Пуске» или кликнув правой кнопкой мыши по нему.
- Разверните раздел «Клавиатуры»: скорее всего, там будет лишь один пункт, по которому нужно нажать правой кнопкой мыши и выбрать «Удалить» (или «Удалить устройство»).
Подтвердите действие, а затем перезагрузите ноутбук. При включении драйвер должен установиться автоматически, и когда произойдет вход в систему, можете проверять клавиши.
Подробнее: Запускаем виртуальную клавиатуру на ноутбуке с Windows
Переназначение клавиш
Еще один вариант — переназначение функции неработающей клавиши на работающую. Он больше подойдет для долгосрочного использования, так как сам процесс переназначения может быть не из быстрых, или же если вам требуется много печатать, и каждый раз вызывать виртуальную попросту неудобно. К тому же не все хотят обращаться в сервисный центр, если не работает пара непопулярных клавиш.
Подробнее:Программы для переназначения клавиш на клавиатуреПереназначаем клавиши на клавиатуре в Windows 10 / Windows 7
Мы рады, что смогли помочь Вам в решении проблемы.
Опишите, что у вас не получилось.Наши специалисты постараются ответить максимально быстро.
Причина 5: Брак
Если ноутбук, на котором не работают клавиши, новый, с большой долей вероятности можно судить о том, что вам попался бракованный экземпляр. Конечно же, стоит понимать, что даже на новом ноутбуке вследствие невнимательности пользователя может оказаться вирус или он уже мог залить его, например водой. Речь сейчас идет не об этом, а об устройстве, которое стало некорректно функционирует уже практически сразу после покупки или спустя непродолжительный срок при очень бережной физической и программной эксплуатации.
При наличии гарантийного статуса обязательно обратитесь в магазин, в котором покупали устройство. Его могут взять на диагностику или отправят вас в сервисный центр, где лэптоп аналогичным образом заберут на проверку. В такой ситуации все, что вам остается делать, — дожидаться решения от специалистов.
Те же правила касаются и устройств, которые, наоборот, были только что забраны из СЦ. В результате ошибки при ремонте или сборке могла пострадать клавиатура (чаще всего ее шлейф), и исправлением этого должны заниматься мастера, допустившие оплошность. Поэтому точно так же обращайтесь туда, куда ранее сдавали ноутбук на ремонт, — этот недочет обязаны исправить бесплатно.
Способ 3: Выполнение дефрагментации жесткого диска
Скорость передачи на базе других интервалов времени (старые единицы, на базе 1024)
Почему не работает клавиатура на ноутбуке, что делать?
Нередко причиной нарушения работоспособности клавиатуры является неполадки шлейфа. Необходимо снять джойстик и посмотреть, что находится под ним. Аккуратно посмотреть на боковые части клавиатуры, и отыскать защелки. Они могут выглядеть как впадины. Необходимо нажать, или что-то вставить во впадину, а также приподнять вверх клавиатуру, и она легко приподнимется.
Почему не работает клавиатура на ноутбуке, что делать:
- Дальше, вы увидите внутренние составляющие ноутбука. А после этого, необходимо посмотреть в каком состоянии находится шлейф. Это обычная полоса с большим количеством дорожек. Шлейф не должен быть перекручен, мятым, рваным или поврежденным.
- Если есть какие-то неполадки, то отсутствие работоспособности спровоцировано нарушением целостности данного шлейфа. Если нет никаких повреждений самого шлейфа, возможно, не работают контакты. В таком случае желательно потереть их ватной палочкой, смоченной в спирте и заново подсоединить.
- Чаще всего неполадки шлейфа визуализируются, то есть распознаются при помощи осмотра. Довольно редкой причиной отсутствия работоспособности клавиатуры является короткое замыкание в микроконтроллере. Эту неполадку помогут устранить исключительно в сервисном центре. Произвести ремонт самостоятельно достаточно сложно.

Залили клавиатуру
Причина 4: особенности некоторых моделей + профилактика
При выпуске устройств некоторые производители стараются обеспечить идеальное качество их работы. В результате этого при низком заряде батареи определенные элементы, включая клавиатуру, могут прекращать свою работу. Для восстановления ее полноценного действия нужно подключить ноутбук в сеть.
Пользователям, которые предпочитают употреблять пищу в момент работы, следует обязательно почистить клавиатуру от крошек. Для этого можно применять баллончик с наличием внутри сжатого воздуха. Благодаря высокому давлению мелкие частички пищи, которые попали в щели и пазы, будут быстро удалены. Следует помнить, что для избавления от них ни в коем случае нельзя применять влажную тряпку или отвертку.
Для того, чтобы избавиться от проблемы с нерабочей клавиатурой, нужно внимательно прочитать описанную выше инструкцию. Изначально можно попробовать найти выход в результате проверки программной системы на наличие вирусов и др. Достаточно часто шпионское ПО скрывается за системными файлами и нарушает полноценную работу устройства.
Кроме этого, также может помочь сочетание таких клавиш, как Fn+ NumLock, которые приводят в рабочее состояние цифровой блок. В качестве причины выхода из строя еще можно рассматривать и установку дополнительных драйверов, взятых из неизвестных источников
С осторожностью следует устанавливать и программные утилиты типа MKey, которые обеспечивают переназначения кнопок. В некоторых ситуациях система может принять их за угрозу и выйдет из рабочего состояния
В любом случае при возникновении данных проблем не следует отчаиваться и сразу же покупать новый ноутбук. При необходимости можно найти выход из этого положения в результате подключения через USB разъем стационарной клавиатуры.
Если не работают отдельные кнопки
Если в клавиатуре перестали работать отдельные клавиши, возможно, это связано с повреждением контактов или самих кнопок. Такое может случиться при попадании жидкости и замыкании контактов основной микросхемы. В таком случае попробуйте просушить и почистить устройство. Если это не помогло, значит ремонт скорее всего невозможен. Если так, лучше всего приобрести новую клавиатуру.
В отдельных случаях, когда не работает одна или две клавиши, их функции можно перенести на другие кнопки. Делается это с помощью дополнительного программного обеспечения. Используйте для этого программы Key Remapper, Key Tweak и подобные. Для этого установите программу, откройте ее, выберите кнопку и задайте нужное значение.
Если в конкретной модели клавиатуры не работают специальные или мультимедийные клавиши, используйте дополнительные драйвера от производителя. Установите их с компакт диска, который шел в комплекте с устройством, скачайте их с официального сайта или на NoDevice.
Информацию о драйверах для проводных клавиатур от других производителей, можно найти в интернете.
Почему не работает клавиатура на ноутбуке?
1. Банальная невнимательность. На некоторых ноутбуках есть кнопка Num Lock, которая позволяет включать и выключать цифровой блок справа на клавиатуре. Располагается эта кнопка обычно в том же районе, наверху.
Решение:
Если при нажатии цифровых клавиш самих цифр на мониторе устройства не появляется, а лишь бегает курсор, Вам стоит убедиться, что индикатор на кнопке Num Lock горит. Ваша проблема может решиться после включения этой функции.
2. Сгоревшая микросхема.
Решение:
В таком случае рекомендуется обратиться в сервисный центр по ремонту технических устройств. Если у Вас есть опыт в починке внутренних составляющих компьютеров или ноутбуков, Вы, возможно, сможете сами справиться с этой проблемой.
3. Вирусы. Ваш ноутбук мог подхватить вирус в Интернете, который способен повредить установленные драйвера различных устройств, в том числе и клавиатуры. Как это решить?
Решение:
Для начала проверьте систему на наличие вредоносных программ с помощью какого-либо установленного антивируса. Если таковые присутствуют, удалите их. Затем переустановите драйвера клавиатуры.
4. Некорректная работа программ. Что-то пошло не так и в программах, обеспечивающих стабильную работу ноутбука и его составляющих, произошел сбой. Или же сам пользователь мог случайно или по ошибке удалить с компьютера что-то не то, и программа дала сбой.
Решение:
Все, что вам нужно сделать в таком случае, — зайти через «Пуск» в «Программу управления» и выбрать программу восстановления. В случае правильности Ваших действий произойдет откат и Ваше устройство перезапустится.
5. Особенности конкретной модели ноутбука. Возможно, Ваш ноутбук сделан таким образом, что при критически низком уровне заряда батареи некоторые элементы устройства будут автоматически отключаться.
Решение:
Убедитесь, что батарея Вашего ноутбука имеет еще достаточно энергии. Если это не так, подключите устройство на зарядку.
6. Мусор. Если вы употребляете пищу во время работы с ноутбуком, то вполне закономерно, что клавиатура не работает из-за того, что могла засориться и перестать функционировать в нормальном режиме.
Решение:
Воспользуйтесь специальными материалами и удалите весь мусор из-под кнопок клавиатуры. Вам может помочь баллон со сжатым воздухом и так называемые лизуны. Не стоит пользоваться влажной тканью или отверткой.
Другие варианты, почему не работает клавиатура на ноутбуке
Если ничего из предложенного выше не подходит или не помогает решить Вашу проблему со сломанной на ноутбуке клавиатурой, то рекомендуется, опять же, обратиться в сервисный центр по ремонту технических устройств. Там за определенную плату Вашу проблему могут решить профессионалы своего дела.
Альтернатива сломанной клавиатуре
Если клавиатура на ноутбуке перестала работать в самый неподходящий момент и срочно требуется доделать незавершенную работу прежде, чем выключить компьютер, вам могут помочь:
- Электронная клавиатура. Такая клавиатура будет отражаться на Вашем мониторе. Да, она куда менее эффективна обычной, но в экстренной ситуации все средства хороши. Чтобы ее найти и включить, воспользуйтесь программой «Спец. возможности» в меню «Пуск». Экранная клавиатура также присутствует справа в поисковых строках таких поисковиков, как «Гугл» и «Яндекс».
- USB-клавиатура. Воспользуйтесь обычной клавиатурой, которая подсоединяется к стационарному персональному компьютеру. Чтобы подключить ее, просто вставьте ее USB-шнур в порт ноутбука.
- Беспроводная клавиатура. Она работает по принципу клавиатуры с USB-шнуром, с той лишь разницей, что этот шнур заменяет специальный датчик, который необходимо вставить в USB-порт Вашего устройства. Затем Вам просто нужно включить датчик работы на самой клавиатуре.
Помните, что проблему всегда можно решить и не поддавайтесь отчаянью и не бегите покупать новый ноутбук.
Не работает новая клавиатура
Производители выпускают периферию с клавишами, нажатие на которые равнозначно набору команд. Сложно устоять перед заменой старой клавиатуры на более совершенную. Когда при подсоединении новая клавиатура не работает, поиск причины нужно начинать с подключения.
Если заменяемая периферия работала через порт PS/2, отсутствие связи с новым устройством, подключаемым через USB-порт, может быть связано с портом, закрытым для использования.
Настроить его для подключения клавиатуры можно, зайдя в меню БИОСа и открыв (Enabled) поддержку порта USB Keyboard Support. За подключение отвечает также контроллер USB, в SETUP нужно правильно настроить USB Controller, установив в Enable.
Что делать, если не работает проводная клавиатура
Наверняка, если у вас отказала проводная клавиатура, вы уже пробовали исправить проблему всеми возможными способами: подключали ее к разным USB-портам, перезагружали компьютер/ноутбук, включали и выключали ее кнопкой включения (если такая имеется) и т.д.
Видимо, эти манипуляции результатов не дали. Поэтому, рекомендуем вам проверить устройство на наличие следующих проблем:
- Некорректные драйвера.
- Повреждение системы вирусами.
- Физическая поломка.
Чтобы проверить систему на наличие проблемы с драйверами, вам нужно найти их в Диспетчере устройств. Для этого откройте меню Пуск и пропишите фразу «диспетчер устройств» в поисковой строке. Или нажмите правой кнопкой мыши на «Мой компьютер» на рабочем столе и во всплывающем выберите нужный пункт.
В Диспетчере устройств нажмите правой кнопкой мыши на драйвер и удалите его. Перезагрузите компьютер и подключите клавиатуру к USB-порту. Драйвера для клавиатуры установятся в автоматическом режиме, и, если проблема была в этом, устройство будет работать нормально.
Проверять систему на наличие вирусов нужно регулярно, ведь они могут очень сильно ее подпортить. Если же получилось так, что компьютер был некоторое время незащищенным, срочно устанавливайте антивирус и запускайте проверку. Если в системе были обнаружены вирусы, вполне возможно, что они повлияли не только на работоспособность клавиатуры, но и на ряд других программ. Поэтому, может потребоваться переустановка операционной системы.
Что касается физических поломок, то чаще всего страдает провод прямо возле клавиатуры и USB-разъема.
Любые механические воздействия (падение, удар, статическое давление) тоже могли отрицательно повлиять на ситуацию. Это относится и к случаям, когда по индикаторам видно, что, клавиатура работает, но при этом не печатает.
Что нужно делать, когда не работает USB порт на компьютере
 Если вы уверены, что неполадка связана именно с проблемой в работе USB-порта, то можно попробовать несколько способов устранить проблему.
Если вы уверены, что неполадка связана именно с проблемой в работе USB-порта, то можно попробовать несколько способов устранить проблему.
- В большинстве случаев можно разобраться в причине и вернуть гнездо в строй. Если же оно окончательно сломано и ничего не помогает, то придётся просто отказаться от использования именно этого входа. Когда портов не хватает, ведь обычно их сразу несколько на каждом ПК, а аксессуаров, подключаемых таким способом, масса, то можно приобрести специальный картридж, который позволит подключить всё, что необходимо для работы на компьютере.
- Одним из решений может стать обновление операционной системы — многие пользователи предпочитают выключать любые уведомления и использовать одну и ту же операционную систему в течение многих лет. К сожалению, с таким подходом она приходит в ужасное состояние. Из-за этого может возникнуть большое количество проблем, поэтому желательно обновлять все необходимые драйвера и настройки хотя бы раз в полгода-год.
- Возможно, работа блока питания также стала некорректной из-за слишком долгой эксплуатации или каких-либо механических повреждений. Из-за этого огромное количество аксессуаров может не отображаться на компьютере вовсе. Тогда нужно заменить элемент и порты придут в норму.
- Проверьте также и исправность кабелей.
- Но может быть и так, что проблема всё же связана именно с самой клавиатурой. Попробуйте подключить её к другому порту, а ещё лучше — к другому прибору. Например, к телевизору, оборудованному USB-портами, или ещё одному компьютеру. Так вы сможете убедиться, что с ней всё в порядке и неполадки кроются в работе компьютерных входов.
Самостоятельный ремонт окончательно сломанного входа весьма затруднителен. Лучше не пытаться сделать это самостоятельно и просто перестать пользоваться данным портом.
Теперь вы знаете о том, почему может не работать USB-клавиатура, а также возможных способах устранения этих неисправностей. Возможно, что проблема кроется в поломке вашего порта или некорректной работе операционной системы. Для того чтобы получить возможность пользоваться приобретённым аксессуаром, проведите тщательную диагностику компьютера и самого устройства, а в случае обнаружения тех или иных причин, устраните их с помощью полученных после прочтения статьи знаний. USB-клавиатура используется не так часто, как подключаемая с помощью порта PS/2, но это не значит, что нужно отказываться от её приобретения и всех предоставляемых таким образом преимуществ.