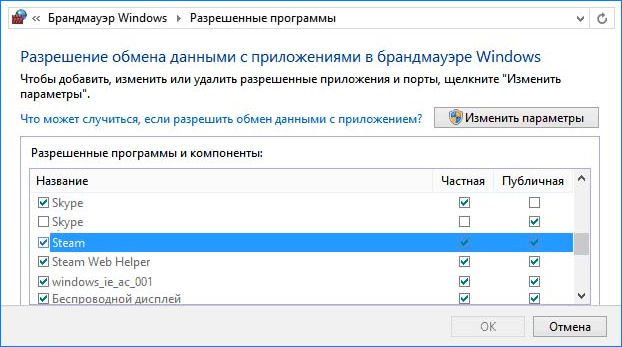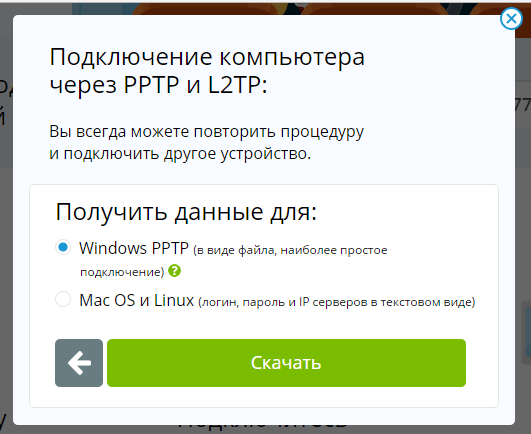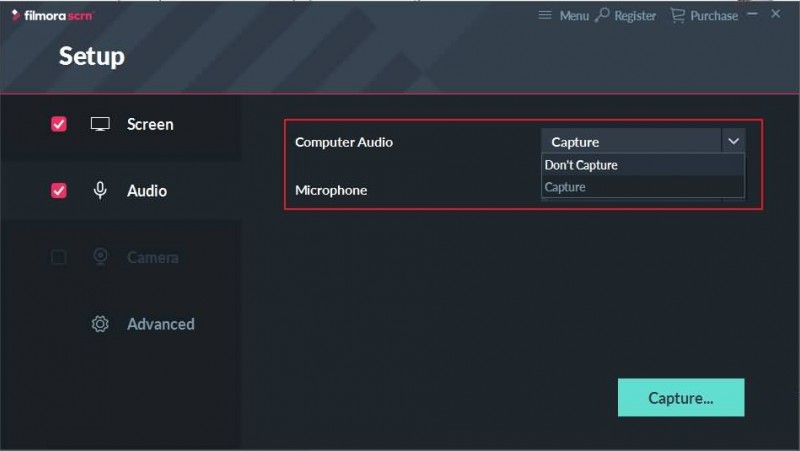Запуск этого устройства невозможен код 10 в windows 10: причины и решение
Содержание:
- Исключение конфликта
- Ошибка «Запуск с этого устройства невозможен (Код 10)» — как установить драйвер сетевой карты
- 3. Удаление драйвера
- Способы устранения неполадки
- Через реестр
- Проверка реестра
- Два исправления для драйвера графического устройства с кодом ошибки 22
- Код 10 – Запуск этого устройства невозможен: что означает, как исправить ошибку
- Как войти в Сбербанк Онлайн
- Ошибка видеоадаптера код 10
- Чистка реестра
Исключение конфликта
Часто к компьютеру подключено много аппаратуры одновременно: кардридер, принтер, сканер, флешки, внешние диски, камера и микрофон и т.д. В таком случае может возникнуть конфликт оборудования и тогда возникает ошибка, когда невозможен запуск устройства с кодом 10.
Отключите все оборудование из портов. Начинайте последовательно вставлять USB-разъемы по одному. И проверяйте работоспособность. Если в какой-то момент одно из устройств откажется работать, значит он конфликтует с одним из уже подключенных. Определите, с каким. Причина скорее всего в том, что ваш компьютер и ноутбук уже устарели – разработчики Windows 10 не выпускают драйвера для древних девайсов.
Хотите узнать, что значит сообщение «Некоторыми параметрами управляет ваша организация» в Windows 10 — переходите по указанной ссылке и читайте другую нашу статью на сайте.
Выхода два:
- Откатитесь до точки восстановления, когда все работало (это имеет смысл при получении нового обновления, после которого начались проблемы).
- Не включать одновременно конфликтующие устройства.
Второй не всегда возможен, поэтому чаще пользуются откатом. Глобальные обновления, когда вы фактически получаете новую версию операционной системы, возможно откатить в течение 10 дней. Проверьте в параметрах.
Область «Обновление и безопасность».
Если в опции «Восстановление» есть кнопка «Выполнить откат к более ранней сборке» и она активна – нажимайте. Если нет, значит необходимо откатываться к точке восстановления.
Попробуйте удалить обновления в разделе «Центр обновления Windows». Вам нужен журнал.
В нем найдите ссылку «Удалить обновления».
Вот и все способы изменить ситуацию в лучшую сторону. Иногда рекомендуют сделать полную реинсталляцию Windows 10, но в этом случае отключите обновления.
Ошибка «Запуск с этого устройства невозможен (Код 10)» — как установить драйвер сетевой карты
Что такое ошибка «Запуск с этого устройства невозможен (Код 10)»
Ошибка «Запуск с этого устройства невозможен (Код 10)» — это техническое описание проблемы установки драйвера любого устройства внутри среды Windows. Это значит, что операционная система по какой-то причине не может увидеть устройство. Такими причинами могут быть:
- Повреждение комплектующих, нестабильный контакт;
- Повреждение в реестре самой Windows;
- Установка некорректного драйвера устройства.
В нашем тестируемом случае при диагностике неполадок сети система выявила проблемы с сетевой картой, и, как впоследствии оказалось, это были проблемы с некорректным драйвером.
«Десятке» не подошёл тот драйвер, что она сама же и установила. Более того, ей не понравился и тот драйвер, с которым она прекрасно существовала до переустановки – из архива Dism. В нашем случае была проведена попытка извлечь драйвер сетевой карты из предварительно сделанного архива драйверов с помощью Dism. Через диспетчер устройств мы попытались обновить драйвер.
Выполнили поиск драйверов на текущем компьютере.
В качестве источника указали папку хранения бэкапа драйверов, сделанного ранее с помощью Dism.
И система нашла сохранённые ранее драйверы сетевой карты.
Но они ей не подошли, и Windows выдала ошибку.
Аналогичное сообщение об ошибке мы увидим в свойствах сетевой карты в диспетчере устройств, в графе «Состояние устройства».
Как установить драйвер при такой ошибке
Если Windows не справляется с установкой драйверов, обычно в таких случаях могут помочь специальные программы — менеджеры установки драйверов. Возможно, и сама Windows решила бы эту проблему попозже, если бы работал её Центр обновления. Однако случай именно с сетевой картой, если на борту компьютера нет альтернативного устройства подключения к сети — Wi-Fi — или нет самой беспроводной сети, делает невозможным ни загрузку обновлений с серверов Microsoft, ни запуск программ для автоматической установки драйверов. Ведь последние работают с базами данных, хранящимися в Интернете.
Но даже при проблемах с другими комплектующими, если появляется ошибка «Запуск с этого устройства невозможен (Код 10)», менеджеры установки драйверов могут не помочь. Так, например, программа Snappy Driver Installer с локальной базой всех возможных драйверов, как и Windows, не смогла справиться с поставленной задачей по установке драйвера сетевой карты.
Ошибка «Запуск с этого устройства невозможен (Код 10)», если причиной является некорректный драйвер устройства — это тот случай, когда нужен не только файл драйвера «.inf» и ПО, которое может внедрять его среду Windows, но полноценный инсталлятор, EXE-шник драйвера с цифровой подписью. Проще говоря, драйвер с официального сайта производителя устройства. Такой может найтись на родном диске с драйверами на материнскую плату или ноутбук. Или его можно попытаться найти на официальном сайте материнской платы или ноутбука. Но здесь, друзья, также может случиться закавыка: производители материнских плат и ноутбуков не всегда пополняют базы драйверов для новых версий Windows. Если техника старая или относительно таковая, версий драйверов для Windows 10 у производителей может не быть. Что, собственно, и случилось в нашем тестируемом случае. На сайте старой материнской платы Gigabyte не нашлось драйвера для Windows 10. И у нас остался единственный вариант, где такой EXE-шник может отыскаться – на официальном сайте производителя самой сетевой карты, компании Realtek. Там точно уж должны позаботиться о драйверах для новых версий Windows. Отправляемся туда:
www.realtek.com
На сайте Realtek заходим в раздел «Download», кликаем в меню «Communications Network ICs», далее – «Network Interface Controllers», далее – «10/100/1000M Gigabit Ethernet», затем – «PCI Express», и, наконец — «Software». Для других типов сетевых устройств от Realtek, соответственно, путь может несколько отличаться.
Вверху увидим перечень всех моделей поддерживаемых сетевых карт, в числе которых и наша, а чуть ниже сможем скачать тот самый EXE-шник для установки драйвера в среду Windows 10.
После скачивания распаковываем архив, заходим в папку, ищем файл setup.exe. Запускаем.
И устанавливаем.
После установки сеть заработала.
***
3. Удаление драйвера
Когда система Windows остановила это устройство, так как оно сообщило о возникновении неполадок (Код 43) чаще всего связано с видеоадаптерами Intel, AMD или Nvidia на ноутбуках. Дело в том, что в ноутбуках есть 2 чипа GPU, т.е. интегрированная графика и внешняя, что создает конфликт между драйверами устройств двух видеокарт. Это касается и обычных ПК с устаревшими драйверами видеокарты или другими устройства как USB или Bluetooth.
Шаг 1. Нажмите сочетание кнопок на клавиатуре Win+X и выберите «Диспетчер устройств». Если у вас в графе «Видеоадаптеры» две видеокарты, то удалите их все, нажав по ним правой кнопкой мышкой и выбрав «Удалить устройств», после чего в новом окне установите галочку «Удалить программы драйверов для этого устройства».
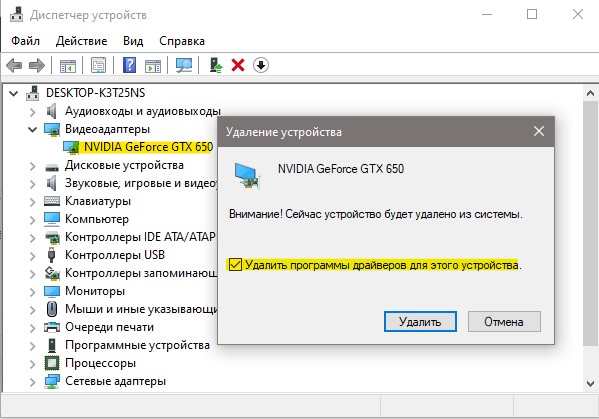
Шаг 2. Далее открываем удаление программ через панель управления и удаляем все программы, которые связаны с видеокартой AMD, Intel или Nvidia. После удаления, перезагружаем компьютер или ноутбук. Это касается и других устройств, но если вы не обнаружили программы, то ничего страшного, перезагружаем ПК.

- Nvidia
- AMD
- Intel
Если у вас ошибка с кодом 43 в других устройствах, то вернитесь в «Диспетчер устройств», как описано шаге 1, и нажимаем сверху на вкладку «Действие» > «Обновить конфигурацию оборудования». Также, откройте центр обновления Windows и проверьте наличие обновлений.
Способы устранения неполадки
При подсоединении накопителя в папке Мой компьютер отображаются все подключенные элементы. В случае, когда система не может опознать оборудование, необходимо зайти в Диспетчер устройств. Для этого нужно открыть Панель управления и зайти во вкладку Система. Не идентифицированное устройство будет отмечено восклицательным знаком жёлтого цвета. Этот модуль нужно обновить.
Правым кликом мыши нажимаем на него, выбираем Свойства. В выпавшем окне останавливаем выбор на Драйвере. Так вы запустите Мастер приложений, который будет автоматически искать нарушения, исправлять. Компьютер должен быть подключен к интернету, чтобы Мастер мог найти более новые модификации драйверов, если необходимо.
Если такой метод не помогает, воспользуйтесь следующими советами:
- Проверьте работоспособность прибора на другом ПЭВМ.
- Если вы подключали незнакомое оборудование, проблемное, следует поискать драйвера.
- Перезагрузите ПК, попробуйте повторить процедуру.
- Установите драйвера с официальной страницы завода-изготовителя.
- Если накопитель нового образца, а компьютерная система старая — поменяйте оперативку.
- Не используйте некачественные подделки.
- Поменяйте вход для установки.
- Удалите, заново переустановите.
ВАЖНО. Для решения подобной проблемы целесообразно данные, хранящиеся на флешке, сохранить на диске или другом устройстве, чтобы их не потерять.. Ещё одним способом устранения неполадки при запуске флешки, когда сигнализируется ошибка с кодом 10, невозможности загрузить устройство, является чистка
Причинами неисправности могут служить:
Ещё одним способом устранения неполадки при запуске флешки, когда сигнализируется ошибка с кодом 10, невозможности загрузить устройство, является чистка. Причинами неисправности могут служить:
- Засорение, запыление системного блока;
- Искажение разъёма.
Механический метод запуска флеш-носителя
Если вы всё перепробовали, но флешка не запускается, ОС выдаёт опять ошибку Код 10, есть другой способ устранения. Для этого потребуется разобрать стенку системника и произвести такие манипуляции:
- После открытия стенки вы увидите два белых провода — это провода USB;
- Рядом будет чёрный провод, идущий к картридеру. Выдёргиваете его из материнской платы;
- Так вы отключили USB-носитель;
- После этого вы можете наблюдать, что в папке Мой компьютер этого USB больше нет;
- Остаётся только ваш накопитель переставить в другой порт;
- Заходите в Диспетчер задач, находите в контроллерах USB — MassStorageDevice.
Описание к накопителю теперь будет без цвета и восклицательного знака. Открывающееся сразу окно подтверждает нормальную работу накопителя. В папке Мой компьютер теперь можно увидеть все приложения. Таким же способом можно исправить ситуацию с жёстким диском.
Через реестр
Все устройства, в том числе адаптеры Wi-Fi, USB-накопители, Bluetooth-модули, телефон и т. п., во время подключения и установки драйверов создают в реестре специальные записи. Если установлены некорректные параметры, пользоваться девайсом в полной мере не получится. Устраняется проблема с помощью удаления проблемных значений в реестре. После этого при повторном подключении блютуз-адаптера или другого элемента происходит повторное создание, но уже правильных записей в библиотеке.
Инструкция:
- Нажимаем ПКМ по Пуску, выбираем пункт «Выполнить» и вводим слово regedit.
- Переходим по пути Компьютер\HKEY_LOCAL_MACHINE\SYSTEM\CurrentControlSet\Control\Class\.
- Открываем папку {4d36e967-e325-11ce-bfc1-08002be10318}. Каталогов с идентичным названием много, придётся вручную перебирать.
- Смотрим на параметр «Class», в котором должен отображаться тип нужного девайса. Если проблема с клавиатурой – keyboard и т. п.
- Повторяем шаги 3 и 4 до того момента, пока не найдём папку с нужным устройством.
- Кликаем ПКМ по «LowerFilters» и нажимаем на вариант «Удалить».
- Выполняем то же самое с параметром «UpperFilters».
- Заново подключаем устройство (если это возможно).
Проверка реестра
Дополнительно необходимо проверить реестр системы на наличие ошибок. Для поиска и исправления ошибок в реестре следует использовать специальные утилиты, например, CCleaner.
Если никакие программные манипуляции не позволяют восстановить работоспособность устройства, то следует проверить работоспособность разъемов, в которые подключается оборудование. Мы знаем, что устройство исправно, оно прекрасно работает на другом компьютере, но мы не уверены, что порт компьютера тоже исправен. Поэтому подсоединяем к компьютеру другой гаджет и проверяем порт.
Если же другое устройство работает нормально, то проблема не с аппаратной частью, а именно с драйверами или самой операционной системой. Возможно, в таком случае потребуется переустановка системы. Если вы подключаете внутреннее устройство, а например сетевую плату, то попробуйте установить ее в другой слот. Нередко такая простая перестановка позволяет восстановить работу. Причиной в таком случае неисправности может быть либо плохой контакт, либо неисправность контроллера слота.
Два исправления для драйвера графического устройства с кодом ошибки 22
- Используйте клавиатуру, чтобы перейти к диспетчеру устройств
- Извлеките батарею CMOS для сброса BIOS
Исправление 1: используйте клавиатуру, чтобы перейти к диспетчеру устройств
Перезагрузите компьютер.
Если вы вошли автоматически, перейдите к шагу 3; в противном случае, подождите некоторое время, пока не появится экран входа в систему, затем (введите пароль и) войдите.
На клавиатуре нажмите Alt а также F4 несколько раз соедините ключи, чтобы убедиться, что все запускаемые программы закрыты.
Удерживать Windows ключ и нажмите р открыть окно Run.
Тип devmgmt.msc и нажмите Войти открыть диспетчер устройств.
Подождите несколько секунд, чтобы убедиться, что Диспетчер устройств открыт, затем нажмите табуляция нажмите один раз, чтобы сохранить выбор в списке устройств.
Нажмите D дважды, чтобы перейти к Видеоадаптеры категория.
Tab правая стрелка ключ для расширения категории и вкладка правая стрелка снова перейти на первое устройство в категории.
Нажмите Alt + A вместе, чтобы открыть меню действий.
Tab стрелка вниз нажмите один раз, чтобы выбрать Включить устройство (обратите внимание, если у вас не то устройство, для этого устройства будет выбрано Отключить)
Затем нажмите Войти чтобы включить его.
Вуаля! Ваш экран должен появиться нормально сейчас
Если он не работает, вы можете нажать кнопку питания, чтобы выключить и перезагрузить компьютер, а затем осторожно повторите описанные выше шаги, чтобы лучше устранить проблему.. Будьте осторожны, вы не ошиблись или нажали не те клавиши!
Будьте осторожны, вы не ошиблись или нажали не те клавиши!
Исправление 2: сброс BIOS путем удаления батареи CMOS
Если попытки с исправлением 1 не дают результатов, для исправления отключенного графического устройства может потребоваться извлечь батарею CMOS, чтобы сбросить настройки BIOS по умолчанию. Это требует некоторых навыков. Вы можете следовать инструкциям ниже:
- Выключи свой компьютер.
- Отключите все источники питания (удалите все кабели).
- Откройте корпус вашего компьютера, чтобы раскрыть аппаратное обеспечение внутри.
- Найдите батарею CMOS. На настольных ПК батарея CMOS обычно находится в открытом корпусе на материнской плате (см. Пример ниже).
Пример — батарея CMOS на настольном ПК На ноутбуках найти корпус батареи может быть не так просто. Некоторые модели имеют небольшой выдвижной лоток на корпусе, что облегчает его демонтаж. Некоторые могут быть покрыты чем-то в качестве защиты (см. Пример ниже).
Пример — батарея CMOS на ноутбуке
- Помните, в каком направлении установлена батарея. Обычно выгравированная сторона, положительная сторона, обращена вверх. Затем извлеките батарею CMOS из основной платы (большинство можно просто вынуть).
- Подождите около одной или двух минут, пока CMOS не восстановит свои значения по умолчанию.
- Поместите аккумулятор обратно в корпус, закройте корпус компьютера и включите компьютер. Ваш BIOS должен был сам себя сбросить, заново включив графическое устройство.
Код 10 – Запуск этого устройства невозможен: что означает, как исправить ошибку
Операционная система windows полна сюрпризов, и среди них много неприятных. Пользователям приходится сталкиваться с различными ошибками при работе на компьютерах с windows, при этом система не предлагает варианты решения проблем. Одной из таких ошибок, с которой может столкнуться каждый в windows 7 и более свежих версиях операционной системы, присвоен код 10. Данная ошибка информирует, что «Запуск этого устройства невозможен», при этом возникать она может в самых разных ситуациях: при подключении USB-устройств (флешка, внешний жесткий диск, wi-fi адаптер и так далее), при установке видеокарты или звуковой карты, во время работы с сетью и так далее.
Что означает код 10 – «Запуск этого устройства невозможен»
Однозначно определить причину, из-за которой возникает ошибка под кодом 10 в windows при подключении устройства, достаточно сложно. Дело в том, что сама ошибка информирует пользователя о невозможности запуска устройства, оставляя его самостоятельно разбираться, с чем это связано. Можно предположить следующие причины ее возникновения:
- Система не смогла установить драйвера для подключаемого устройства;
- Драйвер устройства сообщил о наличии ошибки, но windows не смогла ее расшифровать;
- Подключенное устройство не передало всю необходимую для идентификации и начала работы информацию системе.
При этом возникать ошибка под кодом 10 в windows может как при первом подключении устройства, так и при одном из последующих.
«Запуск этого устройства невозможен» код 10: как исправить ошибку
Определившись с возможными причинами возникновения ошибки, можно сделать вывод, что чаще всего она связана с отсутствием драйвера или его неправильной установкой. Соответственно, чтобы исправить проблему нужно сделать следующее:
В большинстве случаев обновление драйвера позволяет исправить ошибку «запуск этого устройства невозможен», идентифицируемую под кодом 10 в системе windows.
Обратите внимание: Иногда устройство может отказываться работать именно после установки новых драйверов. В таком случае рекомендуется поискать на сайте производителя или на других проверенных сайтах в интернете более старые драйвера для устройства, при подключении которого возникает ошибка с кодовым номером 10
Если переустановка драйверов не поспособствовала устранению ошибки «Запуск этого устройства невозможен», рекомендуем попробовать следующее:
- Выполнить сброс реестра до значений по умолчанию;
- Проверить работу подключаемого устройства на другом компьютере. Не исключено, что ошибка возникает по причине его неправильной работы или, например, из-за повреждения разъема для подключения. Также рекомендуется попробовать вставить проблемное устройство в другой разъем в компьютере, например, если речь идет о USB-устройстве, то в другой USB-порт;
- Если в последнее время устанавливались на компьютер какие-либо драйвера, не исключено, что они мешают нормальной работе устройства. Попробуйте их удалить;
- Имеется вероятность, что ошибка под кодом 10 возникает из-за несовместимости текущей версии windows и подключаемого устройства, в такой ситуации потребуется обновить операционную систему.
Обратите внимание, что если ранее устройство без проблем работало на компьютере, а через некоторое время при подключении начало отзываться ошибкой, можно попробовать выполнить восстановление windows до контрольной точки
Как войти в Сбербанк Онлайн
Чаще всего с мобильным приложением от Сбербанка случаются ошибки, при которых пользователи не могут войти в личный кабинет. Но это не означает, что виновата в это система. Зачастую ошибки случаются из-за невнимательности пользователей. Для того, чтобы войти в приложение, вы должны сначала авторизоваться на веб-сайте — https://online.sberbank.ru/CSAFront/index.do.
Если вы ни разу не входили на сайт, нужно зарегистрироваться. Перейдите на указанный адрес и нажмите кнопку слева в окне «Регистрация».
В следующем окне нужно будет ввести номер вашей карты Visa.
В результате регистрации вы получите нужные данные в ЛК. Вы также можете активировать приложение через банкомат.
- Вставьте пластиковую карту и введите pin-код для входа;
- Среди нескольких пунктов найдите «Подключить Сбербанк Онлайн»;
- Найдите в следующем окне строку «Получить логин и пароль»;
- В результате этого действия вы получите распечатку ваших данных для входа в приложение.
Вы можете получить нужные данные при помощи мобильного телефона. Для этого нужно отослать сообщение на 900. В котором написать текст: «Parol» и через пробел последние четыре цифры, на которые заканчивается номер карты. В ответ получите восьмизначный пароль. Чтобы получить идентификатор, необходимо позвонить на 8 800 555-5550. После беседы с оператором, вы должны будете ответить на контрольные вопросы. В ответ получите свой ID.
Ошибка видеоадаптера код 10
Прежде всего, необходимо определить код ошибки. Сделать это можно запустив «Диспетчер устройств» и открыв свойства комплектующего. Обычно пользователи под заголовком «Состояние устройства» видят надпись «Запуск этого устройства невозможен. (Код 10)».
Подобная ошибка возникает чаще всего после обновления Виндовс или вследствие установки драйверов на новую операционную систему. Исправить ситуацию достаточно просто, необходимо инсталлировать корректное ПО или обновить до актуальной версии уже существующее.
Более подробно решение этой проблемы будет описываться далее в статье.
Предварительная подготовка
Для начала необходимо определить драйвера, которые нужны для корректной работы видеокарты. Система самостоятельно проанализирует устройство и осуществит обновление ПО. От пользователя требуется выполнить буквально несколько шагов:
- Прежде всего, нужно убедиться, что на компьютер установлены все необходимые для его работы драйвера. Сделать это можно с помощью «Центра обновлений Windows». Перед вами должно будет отобразиться оповещение с текстом «Важные обновления отсутствуют».
- Теперь вам нужно удалить старые драйвера. Сделать это можно вручную, но лучше будет воспользоваться специализированным софтом, например, утилитой Display Driver Uninstaller. В программе будет необходимо указать модель вашей видеокарты и нажать на кнопку «Удалить и перезагрузить».
Инсталляция драйверов
Теперь можно приступать непосредственно к установке нового ПО. Процедура осуществляется таким образом:
- Перейдите в «Панель управления» и откройте раздел «Диспетчер устройств». Если выбрать режим просмотра «Мелкие значки», можно значительно упростить поиск необходимого пункта в списке.
- Нажмите на заголовок «Видеоадаптеры», после чего кликните ПКМ на названии вашего комплектующего.
- В отобразившемся списке выберите пункт «Обновить драйвера».
- В открывшемся окне необходимо указать режим сканирования. Вам нужно нажать на надпись «Автоматический поиск…».
Дальнейшая установка драйверов осуществляется системой в автоматическом режиме. От пользователя требуется только перезагрузить компьютер, после инсталляции нового ПО.
Как видите, устранить ошибку видеокарты с кодом 10 достаточно просто. Если описанная выше инструкция не помогла исправить проблему, то необходимо убедиться в работоспособности оборудования, подключив его к другому устройству, или обратиться за помощью в сервисный центр.
Чистка реестра
Для каждого подключенного устройства — Wi-Fi адаптер, USB-флешка, клавиатура, сетевая карта – в реестре Windows 10 существует собственная запись. Проблема, когда невозможен запуск оборудования с кодом 10, устраняется удалением параметров LowerFilters и UpperFilters.
- Тапните одновременно WIN+R и вбейте regedit.
2. Вам нужно последовательно выбирать Компьютер\HKEY_LOCAL_MACHINE\SYSTEM\CurrentControlSet\Control\Class\{4d36e967-e325-11ce-bfc1-08002be10318}. Этих записей много – по одной на каждый девайс.
В правой области вы увидите маркер Class, значение которого сообщает о типе девайса.
Удаляйте параметры.