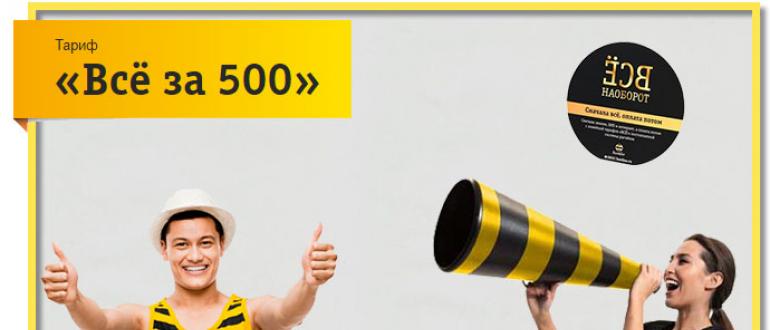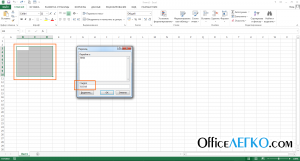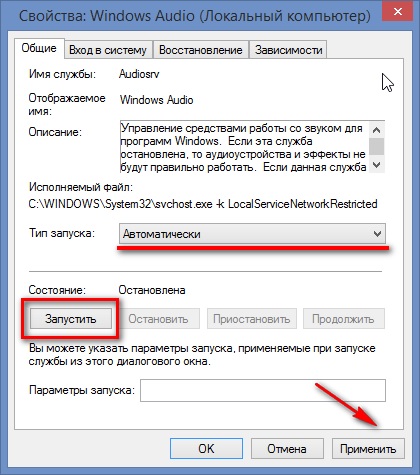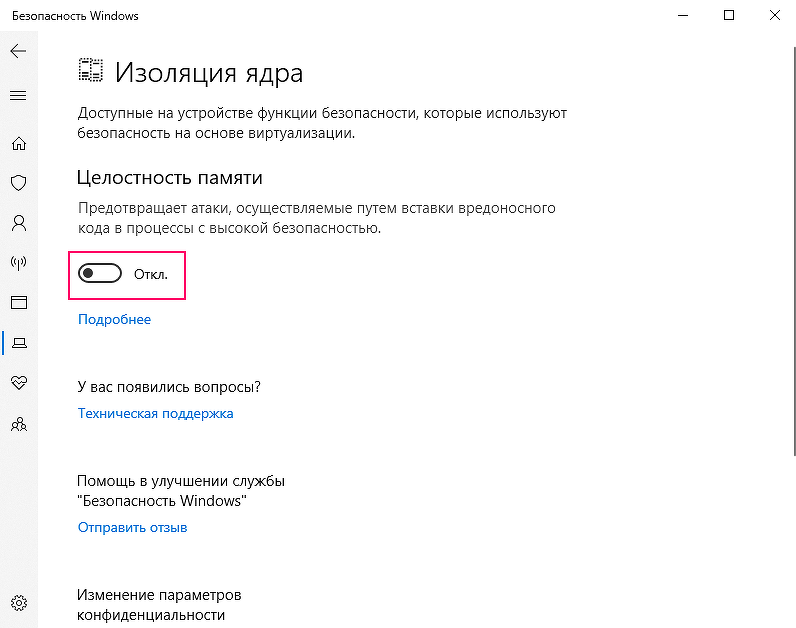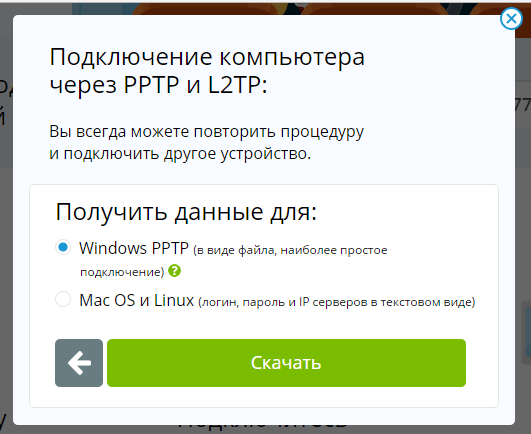Obs не захватывает игру: причины и решение проблемы в 2020 году!
Содержание:
- Отражение текста
- Часть 3: исправить черный экран OBS, запустив его от имени администратора
- Выбор нужного источника
- Первый способ устранить чёрный экран в OBS Studio
- Шаг четвертый: начните потоковое воспроизведение!
- Настройки графики
- Меняем параметры запуска
- Права администратора
- Шаг первый: получите ключ потока Twitch.tv
- Настройки программы
- Wondershare Filmora Scrn — Лучший инструмент для записи экрана OBS
- Как перевести из JPG формата в TIFF
- Ноутбуки на базе процессоров AMD
- Что делать, если при захвате видео черный экран?
- Смена настроек графики
- Как пользоваться?
- Часть 2. Восстановление черного экрана OBS Studio путем включения режима совместимости
- Как настроить для записи игр?
- Сохранить в формат: JPGPNGTIFFPDFGIFEPSPSDBMPFAXPCXPGMPICTPPMTGA
Отражение текста
Часть 3: исправить черный экран OBS, запустив его от имени администратора
Это еще один способ исправить черный экран студии OBS. Здесь вы должны запустить эту программу от имени администратора. Он нацелен на использование всех функций OBS. Итак, взгляните на следующие шаги, чтобы запустить его от имени администратора.
Шаг 4: Найдите файл .exe
Оттуда вы должны найти .exe-файл OBS. Найдя значок .exe OBS, вы должны выбрать опцию «Запуск от имени администратора».
Кроме того, нажмите, чтобы узнать, как Запись Xbox 360 Геймплей а также как Запись экрана с помощью Camtasia Screen Recorder Вот. Кроме того, здесь самое лучшее Альтернатива OBS для вашей справки тоже.
Выбор нужного источника
Столкнулись с тем, что не работает захват игры в OBS? Ситуация неприятная – но решаемая, мы готовы помочь! Собрали самые действенные способы, о которых расскажем. Начнем с самого элементарного – внимательно изучите описанные ниже действия, они не раз пригодятся вам при возникновении трудностей.
Опытные пользователи понимают – для работы программному обеспечению нужно захватить трансляцию. Только тогда можно передавать видео для стриминга на ваши любимые платформы. Именно поэтому начинаем с элементарной настройки захвата игры в ОБС.
- Откройте приложение и найдите поле «Источники» снизу слева;
- Кликайте по значку «Добавить» и выбирайте пункт «Захват игры»;
Переходите к настройкам кликнув по кнопке ОК;
- Выставляйте следующий режим – «Захват отдельного окна»;
- В строке «Окно» выбирайте нужный процесс (он должен быть запущен на компьютере);
- Найдите поле «Приоритет согласования окна». Здесь нужно выбрать правильный заголовок;
- Поставьте отметку в строке «Режим захвата SLI/Crossfire» (но учтите, что это действие максимально негативно влияет на производительность, она резко упадет);
- Отметьте галочкой строку «Использовать перехватчик, совместный с защитой от читов».
Первая часть настроек завершена, если при захвате игры в OBS черный экран повторяется, нужно попробовать другой способ! Возвращаемся к источникам, жмем на кнопку добавления и делаем следующее:
- Выбираем значение «Захват окна»;
- В параметре «Окно» выбираем процесс из выпадающего списка – это игровой контент, который на данный момент запущен на компьютере в оконном или полноэкранном оконном режиме;
- Отметьте галочкой поле «Совместимость с мультиадаптером»;
- Ищите вкладку «Приоритет согласования окна» и сравнивайте заголовок – вам нужно подобрать аналогичное название.
Черный экран в OBS при захвате игры должен исчезнуть – проверять правильные настройки ОБС для стрима необходимо в самом начале! Именно с этих действий мы начинаем решать проблемы. Только потом переходим к следующим шагам – о них поговорим ниже.
Первый способ устранить чёрный экран в OBS Studio
Запустите OBS Studio попробуйте захватить нужное приложение используя «Захват Игры» «Захват Окна»
- «Захват Игры» — попробуйте выставить следующие настройки:
- «Режим» — Захват отдельного окна;
- «Окно» выберете нужные процесс (процесс должен быть запущен);
- «Приоритет согласования окна» — Сравнить заголовок, в противном случае найти окно того же типа;
- Галочку на «Режим захвата SLI/Crossfire (Медленно) лучше выставить в последний момент, так как это очень сильно влияет на производительность;
- Поставить галочку на «Использовать перехватчик, совместный с защитой от читов.
- «Захват окна» здесь можно выставить 2 параметра
- «Окно» выбираем нужный процесс из списка (игра должна быть запущена в оконном режиме или полноэкранном оконном);
- «Приоритет согласования окна» — Сравнить заголовок, в противном случае найти окно того же типа;
- Поставить галочку на «Совместимость с мульти-адаптером»
Шаг четвертый: начните потоковое воспроизведение!
Теперь, когда OBS подключен к Twitch, всё, что вам нужно сделать, – нажать кнопку Запустить трансляцию в нижнем правом углу окна OBS.
Во время потоковой передачи вы можете увидеть предварительный просмотр своего потока, добавить заголовок и установить статус «Текущая игра» на странице панели инструментов Twitch.tv. Нажмите на свое имя пользователя в верхнем правом углу страницы Twitch и выберите «Панель управления», чтобы получить к ней доступ.
Чтобы поделиться своим потоком с другими людьми, просто направьте их на страницу своего канала. Это twitch.tv/user, где «user» – ваше имя пользователя на Twitch.
Настройки графики
Не забывайте! Пользоваться этим способом можно только владельцам десятой версии операционной системы! Итак, попробуем убрать черный экран при захвате экрана OBS в Windows 10:
- Нажмите на кнопку меню «Пуск» и перейдите к разделу с параметрами;
- Войдите в блок «Игры»;
- Найдите кнопку «Сопутствующие параметры» в меню справа;
- Кликните по значку «Настройки графики»;
Нажмите на выпадающий список раздела «Выберите приложение для настройки параметров» и найдите пункт «Классическое»;
- Кликните по кнопке «Обзор» и перейдите в директорию, где был установлен ОБС;
- Кликните по иконке – теперь она появилась в меню;
- Выделите значок и нажмите на появившуюся кнопку «Параметры»;
- Если нуждаетесь в захвате игры в ОБС, поставьте отметку напротив параметра «Высокая производительность»;
- Если хотите захватить содержимое дисплея, кликайте по строке «Энергосбережение»;
Сохраните внесенные изменения щелчком по соответствующей кнопке.
Вы узнали, что делать, если OBS не захватывает экран – все гораздо проще, нежеди кажется на первый взгляд. Берите наши советы на вооружение и разбирайтесь с возникшими трудностями в мгновение ока. У вас все получится – просто следуйте инструкциям!
Меняем параметры запуска
Захват КС:ГО в ОБС не работает, вылезает черный экран? Не расстраивайтесь – мы примем комплекс мер, позволяющий избавиться от неприятной поломки. Первое, что действительно стоит сделать – поменять параметры запуска игры.
Если ОБС не захватывает CS:GO, необходимо сделать следующее:
- Откройте Стим, при необходимости авторизуйтесь;
- Нажмите на вкладку «Библиотека»;
- В меню слева отыщите название игры и нажмите на него;
- Кликайте по шестеренке настроек справа и выбирайте пункт «Свойства»;
- Нажимайте на значок «Установить параметры запуска»;
- Вводите в открывшееся окно одно из следующих значений: -allow_third_party_software или -untrusted;
- Кликните по кнопке «ОК», чтобы сохранить внесенные изменения.
Разумеется, способ сработает, только если вы играете в Контрстрайк через Стим. Если это не помогло и CS:GO не захватывается OBS, переходим к другим действиям – подробно описываем ниже.
Права администратора
Один из ответов на вопрос, почему OBS не захватывает игру – отсутствие прав администратора при запуске программы. Это легко исправить – давайте поработаем над проблемой прямо сейчас.
- Найдите иконку программы на рабочем столе/ в нужной папке и кликните по ней правой кнопкой мыши;
- Из выпадающего меню выберите пункт «Свойства»;
- Найдите на экране вкладку «Совместимость»;
- Отыщите в открывшемся окне иконку «Запуск программы от имени администратора» и поставьте галочку напротив;
Сохраните внесенные изменения нажатием соответствующей иконки.
Готово! Теперь рекомендуем перезапустить приложение (можно даже перезагрузить компьютер). Работайте от имени администратора с расширенными правами и не думайте о том, почему не захватывается игра в OBS.
Шаг первый: получите ключ потока Twitch.tv
Мы будем вести трансляцию с помощью Twitch, потому что это самый популярный вариант. Конечно, можно открыть свой собственный поток и напрямую транслировать его зрителям, но для передачи игры на веб-сайт, такой как Twitch, требуется гораздо меньше пропускной способности. Вы также можете использовать другие сайты, такие как YouTube Gaming.
Вам понадобится этот ключ для подключения потока к вашему каналу. Любой, у кого есть ключ, может транслировать на вашем канале, поэтому не сообщайте его ни кому другому.
Настройки программы
Появляется черный экран, OBS не захватывает CS:GO? Нужно проверить параметры программы и выставить правильные! Откройте программу, найдите раздел «Источники» и кликните по строке «Захват игры».
Теперь выставляем нужные настройки:
- В строке «Режим» ставим параметр «Захват отдельного окна»;
- Находим «Окно» и ставим игру CS:GO (она должна быть запущена);
- Переходим к параметру «Приоритет согласования окна» и сравниваем заголовки (должны совпадать);
- Включаем режим «Использовать перехватчик, совместный с защитой от читов».
Последнее, о чем стоит упомянуть – иногда OBS не захватывает CS:GO из-за технических неполадок, на которые пользователи повлиять не в силах. Просто запасайтесь терпением и ждите, когда работоспособность будет восстановлена!
Объяснили, почему OBS не захватывает CS:GO – причин несколько, большинство проблем вы сможете самостоятельно и быстро решить. Вы же хотите транслировать любимую игру на стримах? Тогда сохраняйте наш обзор в закладки – непременно пригодится!
Это еще одна альтернатива OBS для прощания с черным экраном навсегда. Если вам нравится получать впечатляющие результаты от программ для записи экрана, Filmora Scrn — лучший вариант для вас.
Этот инструмент поставляется с множеством функций. Пользователи могут записывать и даже редактировать свои видеозаписи с помощью этого невероятного программного обеспечения для видеозаписи 2-в-1. С помощью этой программы можно одновременно вести запись с компьютера или веб-камеры. Вы даже можете настроить свой кадр на весь экран или часть экрана. Также есть возможность добавления аннотаций и прочего.
Не только это, но у Filmora Scrn также есть весь набор редактирования. Это позволяет редактировать клипы, используя широкий спектр инструментов. Он поддерживает импорт медиа-файлов, таких как фотографии и аудио, чтобы настроить их. Вы можете экспортировать файлы в таких форматах, как GIF, MOV и MP4, чтобы загружать их на социальные сети, такие как Facebook, YouTube, Vimeo и т. Д.
Особенности Filmora Scrn:
- Filmora Scrn поддерживает запись видео со скоростью 120 кадров в секунду.
- Он производит самый стабильный и плавный игровой процесс.
- Этот инструмент состоит из опытной и сильной технической команды.
- Это простой в использовании инструмент, для которого не требуются технические знания.
С Wondershare Filmora Scrn легко записывать видео. Все, что вам нужно сделать, это выполнить следующие инструкции.
Шаг 1: Сначала вам нужно запустить Filmora Scrn и нажать на опцию «Начало работы».
 Шаг 2: Теперь выберите, хотите ли вы записать частичный экран или полный экран.
Шаг 2: Теперь выберите, хотите ли вы записать частичный экран или полный экран.
 Шаг 3: Выберите игру, которую вы хотите захватить. Инструмент работает для всех популярных игр, таких как CS: GO, Overwatch, Legends, Dota и т. Д.
Шаг 3: Выберите игру, которую вы хотите захватить. Инструмент работает для всех популярных игр, таких как CS: GO, Overwatch, Legends, Dota и т. Д.
Шаг 4: Теперь выберите fps и настройте звук. Если вам не нужен звук, выберите «Не снимать» — в противном случае сделайте запись с вашего компьютера или с микрофона.
 Шаг 5: Далее выберите местоположение файла, в котором вы хотите сохранить видеозапись.
Шаг 5: Далее выберите местоположение файла, в котором вы хотите сохранить видеозапись.
Шаг 6: Вы должны отметить поле ускорения графического процессора и нажать «Захват». Чтобы остановить запись, нажмите вкладку «F10».
Таким образом, вы можете легко отпустить черный экран студии OBS с помощью вышеупомянутых методов. Если вы больше не хотите сталкиваться с черным экраном OBS, используйте альтернативы, такие как Wondershare Filmora Scrn or Aiseesoft Screen Recorder, Эти удивительные инструменты будут творить чудеса для записи экрана!
Как перевести из JPG формата в TIFF
Целесообразно рассмотреть программы, которые позволяют конвертировать JPG в TIFF и то, как правильно ими пользоваться для решения данной задачи.
Способ 1: Adobe Photoshop
Adobe Photoshop — всемирно известный фоторедактор.
- Открываем картинку JPG. Для этого в меню «Файл» выбираем «Открыть».
Выделяем объект в Проводнике и нажимаем на «Открыть».
Открытое изображение.
После открытия кликаем на строку «Сохранить как» в основном меню.
Далее определяем имя и тип файла. Жмем на «Сохранить».
Выбираем параметры TIFF изображения. Можно оставить значения, предлагаемые по умолчанию.
Способ 2: Gimp
Gimp — второе после Фотошоп по популярности приложение для обработки фотографий.
- Для открытия нажимаем на «Открыть» в меню.
Кликаем сначала на картинку, затем на «Открыть».
Окно Gimp с открытым изображением.
Осуществляем выбор «Сохранить как» в «Файл».
Редактируем поле «Имя». Выставляем нужный формат и кликаем на «Экспортировать».
По сравнению с Adobe Photoshop, Gimp не предполагает расширенных настроек сохранения.
Способ 3: ACDSee
ACDSee — мультимедиа приложение, ориентированное на обработку и организацию коллекций изображений.
- Для открытия нажимаем на «Open».
В окне выбора, кликаем мышкой на «Открыть».
Исходная картинка JPG в ACDSee.
Далее выбираем «Save as» в «File».
В Проводнике поочередно выбираем папку сохранения, редактируем имя файла и его расширение. Затем нажимаем на «Сохранить».
Далее запускается вкладка «TIFF Options». Доступны разные профили сжатия. Можно оставить «None» в поле, то есть, без сжатия. Поставленная галочка в «Save these settings as the defaults» сохраняет настройки для использования в дальнейшем как по умолчанию.
Способ 4: FastStone Image Viewer
FastStone Image Viewer является весьма функциональным фотоприложением.
- Находим месторасположение файла при помощи встроенного обозревателя и кликаем по нему дважды.
Окно программы.
В меню «Файл» нажимаем на строку «Сохранить как».
В соответствующем окне прописываем имя файла и определяем его формат. Можно поставить галочку в поле «Обновить время файла» в случае, если нужно чтобы время последнего изменения отсчитывалось с момента конвертирования.
Выбираем параметры TIFF. Доступны такие опции, как «Цвета», «Сжатие», «Цветовая схема».
Способ 5: XnView
XnView — очередная программа для просматривания графических файлов.
- Через библиотеку открываем папку с изображением. Далее, щелкнув по нему, жмем в контекстном меню «Открыть».
Вкладка программы с фото.
Осуществляем выбор строки «Сохранить как» в меню «Файл».
Вписываем имя файла и выбираем выходной формат.
При нажатии на «Опции» появляется окно настроек TIFF. Во вкладке «Запись» выставляем «Сжатие цветного» и «Сжатие черно-белого» на положение «Нет». Регулирование глубиной сжатия производится при помощи изменения значения в «JPEG Качество».
Способ 6: Paint
Paint — самая простая программа для просмотра изображений.
- Сначала необходимо открыть изображение. В основном меню надо щелкнуть по строке «Открыть».
Кликаем по фото и нажимаем на «Открыть».
Paint с открытым файлом JPG.
Нажимаем на «Сохранить как» в основном меню.
В окне выбора корректируем имя и выбираем формат TIFF.
Все перечисленные программы позволяют преобразовывать из JPG в TIFF. При этом, расширенные параметры сохранения предлагаются в таких программах как Adobe Photoshop, ACDSee, FastStone Image Viewer и XnView.
Опишите, что у вас не получилось.
Наши специалисты постараются ответить максимально быстро.
Ноутбуки на базе процессоров AMD
«Захват экрана»
Если возникают проблемы с добавлением источника «Захват экрана»то скорее всего, нужно будет изменить источника на «Захватом игры/окна». Такие требования потребуются из-за запуска OBS только в режиме «Интегрированная графика». Дальше нужно будет включить «Захват игры/окна» с активированным режимом в определенных настройках «Совместимость с мульти-адаптером». Информация об этом будет приведена ниже.
«Захват окна/игры» и режим «Совместимость с мульти-адаптером»
Если отсутствует возможность установить желаемый графический процессор (чаще всего встречается при работе с ноутбуками на базе AMD) или же вам необходимо после этого включить перекрестный захват картинки с противоположного графического процессора. К примеру у вас открыто отдельное окно с лобби League of Legends, то необходимо работать при помощи источника «Захват игры/окна» при включенной настройке «Совместимость с мульти-адаптером». Такой режим предоставит ускоренный захват. Но «Совместимость с мульти-адаптером» вызовет сильную нагрузку на главный центральный процессор (с англ. Central Processing Unit, CPU). Не рекомендовано использовать такой параметр для «Захвата игр», однако при этом он будет гарантировано осуществлен.
Что делать, если при захвате видео черный экран?
Черный экран при захвате видео очень распространенная проблема, с которой сталкиваются пользователи OBS. Есть несколько способов ее решения:
- 1 способ.
- Запустить программу от имени администратора.
- Щелкнуть по OBS правой кнопкой мыши и выбрать «Запуск от имени администратора».
- 2 способ.
- Выставить совместимость с предыдущими версиями операционной системы.
- Щелкнуть правой кнопкой мыши по OBS и зайти в «Свойства» – «Совместимость».
- Установить галочку в пункте «Запускать программу в режиме совместимости с:» и выбрать, к примеру, Windows 7.
Если неправильно настроить программу и неверно выбрать окно может появиться черный экран.
Смена настроек графики
Иногда черный экран в OBS при захвате игры появляется из-за неправильных настроек графики. Хорошо, что их можно поменять в любой момент! Учтите, что способ подходит только для компьютеров, работающих под управлением Windows 10 и новее.
- Нажмите на кнопку меню «Пуск» и перейдите к параметрам;
- Найдите на экране иконку «Игры»;
В открывшемся окне слева ищите вкладку «Сопутствующие параметры» и жмите по кнопке «Настройки графики»;
- В разделе «Выберите приложение для настройки параметров» найдите иконку «Классическое приложение»;
- Нажмите на кнопку «Обзор» ниже;
- Переходим по пути установки программы (как правило, по умолчанию она лежит на диске С, в директории Programm Files) и кликаем на иконку ОБС;
- Теперь иконка ПО появится под кнопкой «Обзор»;
- Выделите ее щелчком левой кнопки мыши и кликните по значку «Параметры»;
- Если нужно захватить источник «Экран» для показа рабочего стола, выберите «Энергосбережение» и отметьте параметр;
- Если нужно захватить источник игрового контента (или использовать кодер NVENC), нужно выбрать параметр «Высокая производительность»;
Теперь нажмите на кнопку «Сохранить». Готово!
Понимаете, что делать, если Streamlabs не захватывает игру? Обязательно сохраните памятку – пригодится не раз!
Как пользоваться?
Важно. Перед тем как начать работать, необходимо скачать программу с официального сайта, она бесплатная.. После установки и запуска программы перед вами открывается главный экран
После установки и запуска программы перед вами открывается главный экран.
- Файл.
- Редактировать.
- Вид.
- Профиль.
- Коллекция сцен.
- Инструменты.
- Справка.
В нижней части расположены экраны:
- Сцены.
- Источники.
- Микшер.
- Переходы между сценами.
- Управление.
Справа внизу показывается сколько времени вы находитесь в прямом эфире, сколько записывается вообще видео, нагрузка вашего процессора, и частота обновления кадров (FPS).
Как сделать захват игры и начать запись с экрана:
- В графе сцена нажмите на «+» и в открывшемся окне придумайте свой сцене название.
- Далее необходимо выбрать источник для видео. После нажатия «+» в соответствующей графе перед вами откроется их список. Выбрать необходимо пункт «Захват окна». В новом окне поставьте галочку рядом с надписью «Сделать источник видимым». Далее требуется выбрать откуда будет записываться видео. Чтобы игра появилась в поле выбора окна, ее необходимо запустить.
- В микшере производится настройка звука. Здесь можно регулировать громкость, включать и выключать звук во время записи.
- После всех настроек в правой части экрана нажмите «Начать запись» и видео начнет записываться.
- В верхнем меню программы открыть настройки.
- Выбрать пункт кодировани, в котором необходимо указать «Максимальный битрейт» (скорость интернета). Узнать его можно в интернете.
- Перейти во вкладку трансляция и выбрать «Прямой эфир».
Затем нужно выбрать сервер (для России ближайшие сервера находятся в Праге, Стокгольме и Лондоне).
В графе Stream Key (ключ трансляции) указать ключ вашей трансляции на Твич.
Найти его можно в личном кабинете вашего аккаунта.
- Во вкладке видео необходимо выбрать видеокарту, с которой будет идти трансляция.
Если видеокарта одна, то она выберется автоматически и ничего менять не нужно.
- Вкладка аудио – здесь настройки выставляются автоматически.
- Расширенные – установить «Время буферизации» 400.
- Далее следует действовать по алгоритму записи экрана, но вместо записи необходимо нажать «Начать трансляцию».
Важно. Чтобы стримить разные игры создавайте сцены для каждой их них.
Часть 2. Восстановление черного экрана OBS Studio путем включения режима совместимости
Иногда черный экран OBS появляется из-за проблем совместимости. Если вы столкнулись с проблемой в Windows 10, вы можете управлять ею, обрабатывая свойства. Итак, давайте попробуем этот метод, чтобы избавиться от черного экрана студии OBS.
Шаг 1: Найдите «OBS Studio»
Во-первых, вам нужно нажать на меню «Пуск» и выбрать «Все приложения». Оттуда выполните поиск «OBS Studio», следуя указателю «O».
Шаг 2: выберите версию
Теперь выберите опцию «OBS Studio» и выберите 32-битную или 64-битную версию в зависимости от версии вашего ПК. Щелкните приложение правой кнопкой мыши и выберите опцию «Открыть расположение файла».
Шаг 3: выберите «Свойства»
После этого выберите опцию «Свойства» и переключитесь на вкладку «Совместимость», нажав на нее правой кнопкой мыши.
Шаг 4: выберите «Windows»
Далее вам нужно проверить «Запустить эту программу в режиме совместимости для:« В режиме «Совместимость», вы должны выбрать «Windows 7» из списка.
Шаг 5: применить изменения
Когда все будет сделано, нажмите «Применить», чтобы сохранить все изменения.
Кроме того, если вы ищете Лучшее программное обеспечение для записи игр а так же Как сделать запись экрана в Windows 10Это только для вас.
Как настроить для записи игр?
Для того, чтобы настроить запись игры с экрана необходимо:
- В верхней части экрана открыть «Файл», затем открыть «Настройки».
- Открыть вкладку «Вывод», установить «Видео битрейт» 10000, выбрать кодировщик (если у вас видеокарта Nvidia GTX 660 и выше, то выбрать NVENC, для AMD – H264/AVC, в остальных случаях х264).
- «Аудио битрейт» выставляется автоматически.
- В графе «Путь к записи» следует выбрать папку, в которую будут сохраняться видео.
- Во вкладке «Формат записи» лучше всего выбрать mp4.
- Во вкладке «Видео» в графе «Выходное разрешение» выставляется разрешение, в котором будет записываться видео, независимо от разрешения вашего монитора или установленного в игре. Стандартно выставляется 1920х1080, но на более слабых компьютерах можно поставить поменьше.
- «FPS» для мощных компьютеров ставится 60, для слабых 30.
Звук и микрофон
Внимание. В настройках в графе «Аудио» настраивается звук и микрофон для вашей записи или трансляции.
- «Устройство воспроизведения» – если у вас подключено сразу несколько устройств вывода аудио (например, колонки и наушники), то можно выбрать из какого источника будет идти звук. Когда подключено одно устройств вывода, оставляйте по умолчанию.
- «Микрофон» – настраивается также как описано в предыдущем пункте.
- Обязательно нужно поставить галочку напротив «Показывать только подключенные устройства».
- Остальные позиции можно оставить как есть, но если зрители жалуются на задержку звука, ее следует повысить до 400.
Настройка на слабом ПК
- В графе «Общее» поставить галочки напротив «Показывать окно подтверждения при запуске трансляции» и «Показывать окно подтверждения при остановке трансляции». Это нужно для того, чтобы вы случайно не включили запись или трансляцию, и лишний раз не нагрузили ваш ПК.
-
Во вкладке «Вывод» выбрать «Режим вывода – расширенный» и в подразделе «Потоковое вещание» выбрать кодировщик NVENC H.264, если слабый процессор (это запускает трансляцию через видеокарту).
Видеокарта может не поддерживать этот кодировщик, тогда использовать OBS для комфортного стриминга не получится.
Если стоит мощный процессор, то можно поставить кодировщик х264. При хорошем качестве интернета «Битрейт» выставить 3500.
- В подразделе «Запись» нужно поставить галочку на 2 «Звуковые дорожки», чтобы после записи можно было отдельно редактировать ваш голос и звук из игры. Битрейт выставит 50000, так как интернет здесь никак не влияет на запись.
- Во вкладке «Видео» можно выставить разрешение 1920х1080 в обоих пунктах. «Фильтр масштабирования» – «Метод Ланцоша». «FPS» – 30 кадров в секунду.
Внимание. Если после установки таких настроек видео или трансляция работают некорректно, то ваш компьютер не поддерживает программу OBS.