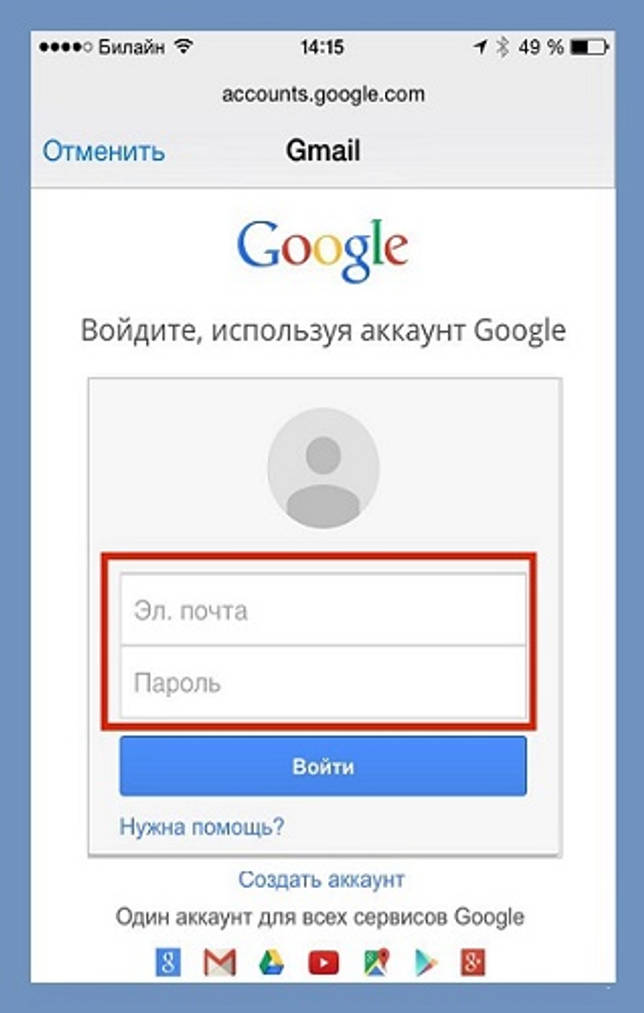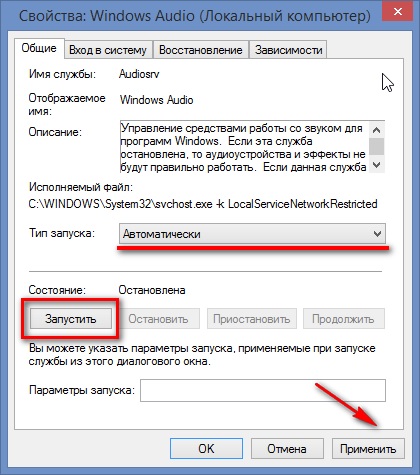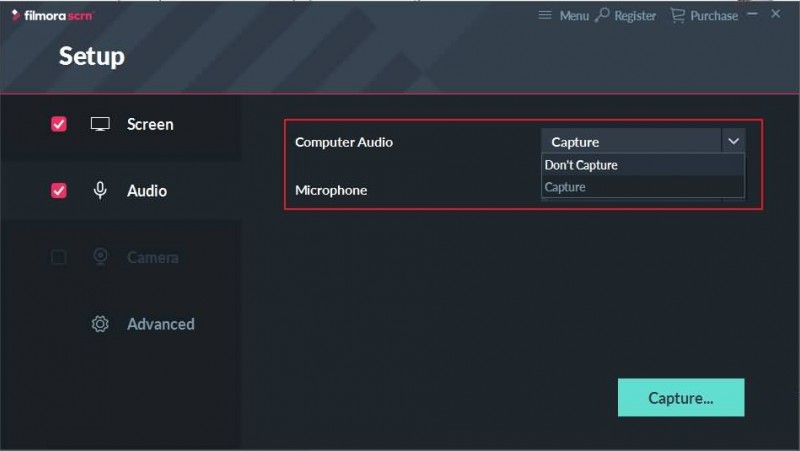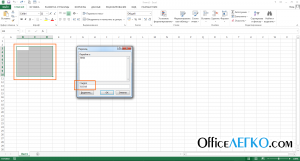Пропал звук на «youtube» (решение проблемы)
Содержание:
- Почему в видео на YouTube нет звука?
- Устранение заикания и подтормаживания на YouTube.com
- Нет звука на Ютубе на ПК
- Смотрим настройки аудио драйвера
- Нет звука на Ютубе, что делать
- Не работает звук на ноутбуке
- Соединение Wi-Fi пропадает и низкая скорость скачивания через роутер (через провод все нормально)
- Звучание запаздывает от видео : поиск причин
- Другие проблемы
- Нет звука в браузере
- В чем причина?
- В чем причина?
- Причины проблем со звуком при проигрывании видео
- Another Brick in The Mall
- Заключение
Почему в видео на YouTube нет звука?
Отсутствие звука на YouTube может быть вызвано множеством причин. Начиная с внешнего оборудования, переходим к простым программным ошибкам. И большинство из них делают сами пользователи, но они не помнят. Некоторые проблемы также возникают из-за Adobe Flash Player, хотя флэш-плеер не будет проблемой для пользователей Google Chrome, так как он имеет встроенный флэш-плеер. Иногда плагины не точны, или расширение может вызывать ошибку. Многие крошечные проблемы могут не воспроизводить звук на YouTube. Мы уверены, что к тому времени, когда вы дойдете до конца этого руководства, вы сможете решить все свои проблемы, связанные с YouTube. Итак, продолжим наше руководство
Устранение заикания и подтормаживания на YouTube.com
Видео на «YouTube» включается, звук присутствует, но заикается, зависает и тормозит? Проблема скорее всего кроется не в неполадках техники. Причиной, по которой не работает звук на сайте в интернете, может быть плохая связь: расположенный далеко роутер, преграды на пути следования сигнала, слабый интернет.
Важно! Стоит включить видео на всех браузерах: если в одном оно заикается, а в другом все нормально, искать причину нужно будет в «проблемном» браузере, например, обновить
Перегруз ПК
Если скорость в порядке, но тормозит все видео целиком, стоит проверить, не перегружен ли процессор. Если на ПК установлены и запущены в фоновом режиме несколько программ и антивирусов, открыты браузеры и игры, они будут попросту забирать все ресурсы компьютера, не давая ему даже прогрузить видео.
В первую очередь стоит проверить автозапуск. Проще всего сделать это при помощи специальных программ, например, «Autoruns», «CCleaner», «Starter». Они проверят, какие программы запускаются сразу при загрузке компьютера и предложат удалить то, чем пользователь не пользуется.
В «Windows XP» и «Windows 7» есть собственные программы очистки. Найти их несложно:
Необходимо нажать «Win» + «R» и ввести в окне поиска «msconfig»
В «Виндовс 8» нужно зайти в «Диспетчер задач»;
В открывшемся окне выбрать вкладку «Автозагрузка» и посмотреть, какие программы отмечены галочками — они и загружаются сразу после включения;
Важно не убрать из списка важные сервисы (например, файлы в названии которых есть «System32», драйвера или антивирусы. Лучше всего убирать известные программы: например, браузеры, видеочаты.
Проблема только в Google Chrome
Иногда трудности в просмотре онлайн-видео наблюдаются только в браузере Google Chrome и его «братьях», например, Яндекс.Хром. Причина проста: у Хрома уже есть встроенный флеш-плеер, который включится сразу при запуске. Кроме него на ПК могут быть установлены посторонние плееры — чаще всего это «Adobe» или «Macromedia». При работе оба флеш-плеера начинают мешать друг другу.
Исправить ситуацию можно, отключив посторонние плееры. Для этого нужно:
- Набрать в адресной строке браузера «chrome://plugins», откроется страница «Подключаемые модули»;
- Найти модель «Flash Player». Если в скобках рядом указано несколько файлов (например, 2 или 3), нужно нажать «Подробнее»;
- Откроется информация обо всех плеерах, которые включаются при воспроизведении. Нужно отключить все плееры, у которых в строке «Расположение» нет слов Chrome или Google;
- Перезагрузить браузер и проверить.
Это основные причины наличия проблем со звуком в видео. В зависимости от того, где воспроизводится видео (онлайн или скачано), причины могут различаться. При проверке стоит идти от простого к сложному и начать с компа или ноут и колонок, а после пытаться настраивать драйвера.
Нет звука на Ютубе на ПК
Проблема с проигрыванием видео Ютуб без звука, как правило, встречается при просмотре ролика на компьютере. Основных причин немного, что позволяет в сжатые сроки решить затруднения и восстановить аудиодорожку. Причиной, почему нет звука на видео на Ютубе, могут быть как аппаратные проблемы с «железом», так и сбои в работе софта. Рассмотрим каждую из потенциальных причин подробнее.
Отключен звук на ПК
Первым шагом проверьте настройки звуковой дорожки на самом ПК. Это важный шаг, ведь на практике звук может сбиваться сам по себе. В таком случае при очередном включении видео на Ютуб пользователь обнаруживает, что нет аудио. Чтобы проверить микшер на ПК, сделайте такие шаги:
- Справа внизу найдите значок динамика и кликните на него правой кнопкой мышки.
- Перейдите в раздел Открыть микшер громкости.
- Установите звук на нужный уровень.
- Откройте любое видео в Ютуб и проверьте наличие аудио дорожки.
Обратите внимание на микшер браузера, где проигрывается видео. При правильной работе должна появляться зеленая полоска, колебающаяся вверх и вниз
Если визуально все работает корректно, но звука все равно нет, значит, причина в другом. Проверьте качество соединения динамиков, если речь идет на компьютере. Часто бывает, когда из-за плохого контакта пропадает звук на Ютубе во время просмотра. В таком случае нужно хорошо вставить штекер или заменить его.
Дополнительно: видео отстает от звука на Youtube — почему?
Ошибки в настройке аудиодрайвера
Вторая возможная причина, почему нет звука в YouTube — сбой в настройках звуковых карт, работающих с Realtek HD. Существует метод, позволяющий легко справиться с такой ситуацией. В первую очередь это касается владельцев аудиосистем с форматом звука 5.1. Для внесения изменений необходимо сделать следующие шаги:
- Войдите в диспетчер Realtek HD. Его значок можно найти на панели рабочего стола.
- В разделе Конфигурация динамиков проверьте, чтобы отметка стояла на разделе Стереофонический.
- Отключите главный динамик или перейдите на режим стерео.
Такие действия могут помочь, если нет звука в YouTube после внесения настроек или переустановки системы.
Неправильная работа HTML5
В 2015 году в YouTube произошел переход с технологии Flash на HTML5. При этом пользователи нередко жалуются, что иногда нет звука на Ютубе в Яндекс Браузере или других веб-проводниках. Для исправления такой ситуации необходимо пройти следующие шаги:
- Войдите в онлайн-магазин Гугл и установите Disable YouTube HTML5 Player.
- Перезапустите веб-проводник и перейдите в Управление расширениями.
- Включите загруженное расширение.
Суть дополнения состоит в отключении новой технологии и применении прежнего Flash Player. Иногда такой шаг выручает, если вдруг не работает звук на Ютуб. В дальнейшем можно вернуть браузер к нормальному режиму работы и отключить добавленное расширение. Нередко после переустановки или обновления проблема исчезает.
Сбои в реестре
Теперь рассмотрим, что делать, если на Ютубе пропал звук, а указанные выше шаги оказались неэффективными. В такой ситуации нужно изменить всего лишь один файл в реестре. Для этого сделайте следующие шаги:
Если такой документ отсутствует, необходимо сделать его заново. С правой стороны отыщите меню, где расположены значения и имена. После этого жмите правой кнопкой мышки и перейдите к созданию строкового параметра.
Очистка кэша
Рассматривая варианты, почему в видео нет звука в Ютубе, и что делать, нельзя отметать загрязнение самого браузера. Бывают ситуации, когда сбои происходят из-за накопления больших объемов кэша. Это легко объяснить. Если веб-проводник часть данных подгружает из Сети, а какую-то долю берет из кэша, возможны ошибки. В большей части браузеров достаточно нажать сочетание Контрл+Шифт+Дел. В открывшемся окне необходимо сделать выбор, что удалить и подтвердить операцию. Такая комбинация работает в Хроме и ряде других веб-проводников.
Выше рассмотрены основные решения, которые выручают при отсутствии аудио. Если на Ютубе нет звука на некоторых видео, причиной могут быть сами ролики, записанные без аудио сопровождения.
Смотрим настройки аудио драйвера
Если Ваша аудиокарта работает с драйверами Realtek HD (а это очень многие материнские платы), то еще одной причиной почему нет звука на youtube могут быть настройки драйвера. Чтобы в них перейти заходим «Панель Управления» — «Оборудование и звук» — «Диспетчер Realtek HD».
Откроется окошко с настройками аудиокарты. Проследите, чтобы на вкладке «Динамики» в параметрах конфигурации был выбран режим «Стерефонический».
Если Вы используете 5.1 аудиосистему, то под надписью «Дополнительные громкоговорители» уберите галочку с «Центральный». Если это не поможет – перейдите в режим «Стерефонический».
Нет звука на Ютубе, что делать
Сегодня рассмотрим вопрос, который часто встречается при просмотре видео в Интернете – это отсутствие звука. Если нет звука в Ютубе (YouTube), возможно, вам поможет эта статья.
Почему на Ютубе нет звука
? Что делать если на YouTube нет
звука
?
Итак, вы столкнулись с тем, что пропал звук на видео при просмотре ролика в Интернете.
Часто такое встречается при каких-либо действиях пользователя, как, к примеру, включение/отключение колонок, подключение/отключение наушников и т.п.
Если нет звука на Ютубе при просмотре видео в Интернете, первым делом надо проверить, есть ли звук на самом компьютере или ноутбуке.
Нет звука на Ютубе — проверяем компьютер
Смотрим на микшер громкости, который находится справа на панели управления, это нижний правый угол монитора.
Если вы не видите микшер громкости, то можете прочитать про то, как его найти в статье .
Нажимаем на значок микшера громкости левой кнопкой и проверяем ползунок громкости и при необходимости регулируем его, поднимая вверх.
Следует проверить, слышен ли звук при просмотре видео или музыки, которые есть на самом компьютере. Если есть звук при просмотре видео, которое имеется на компьютере, а при просмотре видео в Интернете звука нет – это легко поправимо.
Правой кнопкой нажимаем на значок микшера громкости. Появляется следующее окно.
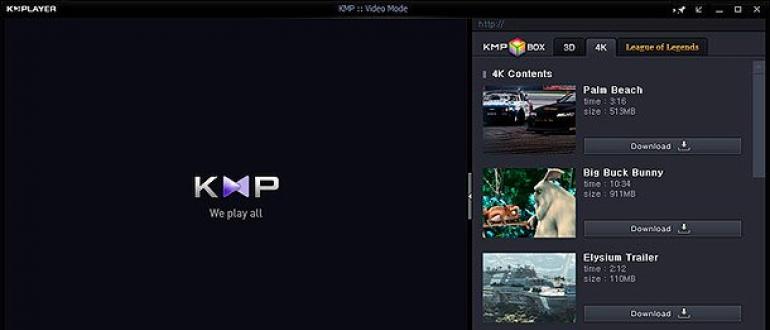
Выбираем строку «Открыть микшер громкости».

При нормальной работе должно быть следующим образом.
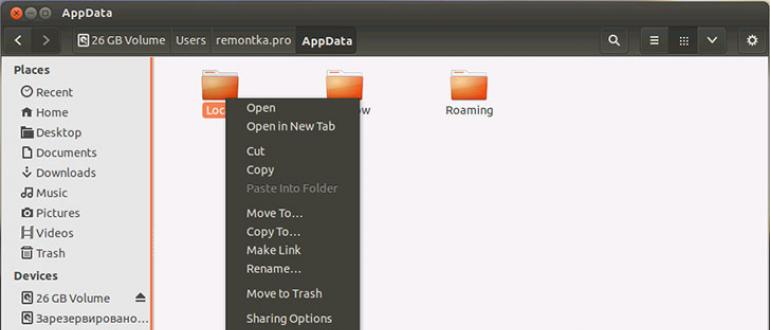
Если зелёный эквалайзер поднимается при включённом видео, а звука вы не слышите и при этом ползунок у вас поднят вверх, это может быть связано с неисправностью компьютера или отсутствия программ (звуковая карта, драйверы и т.п.).
Ищем причину в настройках Ютуба
Если зелёная вертикальная полоса не поднимается под значком «Динамики», а под значком вашего браузера, в моём случае под значком Яндекс Браузера, то надо искать причину в настройках Ютуба, или на том видеохостинге, где вы просматриваете видео.
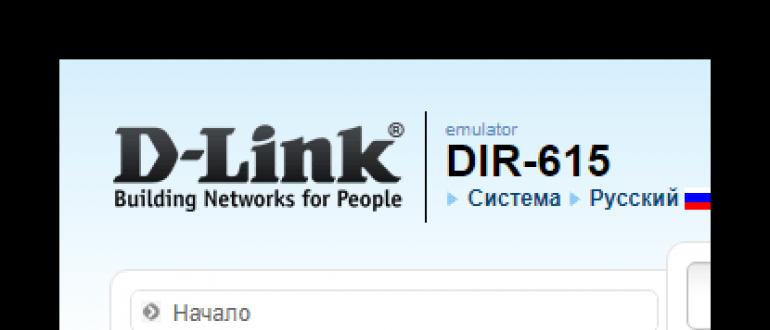
Как правило, у пользователей нет звука в Ютубе при переключении кнопок воспроизведения и паузы.
Рядом с этой кнопкой воспроизведения/паузы есть кнопка громкости.
Пользователи вместо кнопки «Пауза» случайно нажимают на кнопку громкости и звук в Ютубе (YouTube) пропадает. Если там стоит крестик, надо нажать на него и при необходимости переместить ползунок вправо для увеличения громкости.
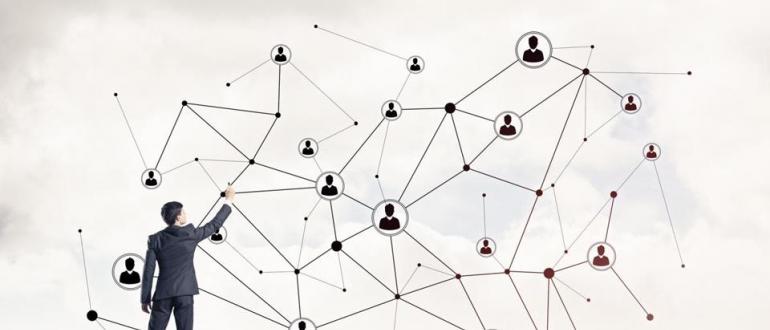
Ещё вы можете изменить настройки в YouTube, нажав на значок шестерёнки.

Надеюсь я ответил на Ваш вопрос почему на Ютубе нет звука. Если Вам было полезно, оставьте, пожалуйста, комментарии.
Чтобы быть в курсе самых важных новостей, подписывайтесь на .
Почему на Ютубе пропал звук?
Какая в этом причина?
В вашем ПК, или, в видеохостинге? В этой публикации мы
дадим ответ, н а также, объясним, откуда могут исходить причины.
Итак, в первую очередь, посмотрите на значок звука в
видеоролике. Он располагается прямо под полоской с прокруткой видео.
В некоторых клипах он автоматически выключен. И там стоит крестик.
Вы можете передвинуть значок, отвечающий за громкость. Звук начнет
работать
Также бывает, что вы сами нечаянно отключили все звуки.
Поскольку кнопка постановки ролика на паузу и звуковая иконка находятся
очень близко друг к другу, вы могли нечаянно, по неосторожности задеть
иконку и отключить громкость
Если Ютуб ясно дает понять, что звук должен быть,
но вы ничего не слышите, причина, как правило, кроется
в настройках ПК или браузера. Чтобы понять наверняка,
нужно зайти в Ютуб с другого ресурса, с планшета или
гаджета. Переместитесь на главную хостинга, откройте любое
видео и посмотрите идет ли звучание на нем. Все хорошо слышно?
Значит, причина отсутствия звуков в вашем ПК. Посмотрите на иконку
громкости своего устройства. Откройте значок слева. Выберите пункт
«Микшер». Проверьте, идут ли звуки из ваших динамиков и браузера.
Зеленая полоска, при включении звука, должна пойти вверх. Если такого
не происходит, значит, что-то случилось с драйверами, которые должны
отвечать за этот процесс.

Не работает звук на ноутбуке
А что делать, если звука нет на ноутбуке? Почему пропал звук на «Ютубе»? Если решения, предложенные выше не помогли, скорее всего дело именно в вашем ноутбуке.
Вероятнее всего, вас снова подвела невнимательность. Дело в том, что на этом переносном ПК чаще всего используются сочетания клавиш для управления многими параметрами. В том числе и такими как звук. Вы могли случайным образом выставить параметр Mute на вашей клавиатуре. Значит, остается найти, какая именно из клавиш отвечает за звук на ноутбуке и нажать ее, чтобы вернуть все в прежний вид.
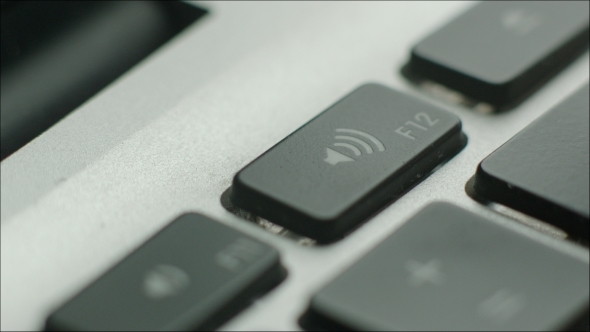
Обычно это действие выполняется сочетанием клавиши Fn с нужной клавишей F(x), где х — номер клавиши по порядку.
Соединение Wi-Fi пропадает и низкая скорость скачивания через роутер (через провод все нормально)
Звучание запаздывает от видео : поиск причин
Когда мы говорим о том, что имеется рассинхрон видео и звука, то подразумеваем, что картинка, отображающаяся в плеере, не соответствует аудио информации и наоборот.
Наверняка, с такой проблемой не раз сталкивались пользователи устаревших ПК.

В чем же собственно суть ошибки ???
Любой видеоконтент, будь то фильм, клип или телепередача, состоит из отдельно записанных аудио и видеодорожек. В процессе записи роликов об этом процессе никто не задумывается, ведь устройство (камера) автоматически синхронизирует эти составляющие. Но нередко блогеры вносят свои правки, используя различные звуковые дорожки.
→ Именно в этом и кроется первая проблема – ошибки в процессе монтажа ролика.←
Как правило, это несоответствие имеет единичный характер. То есть, ошибка встречается с одним каналом, видео и прочее.
В настройках вы можете вручную: ↓↓↓
- перейдите в пункт «Воспроизведение» — «Аудио» и «Опции»;
- теперь выберете «Смещение звука»;
- укажите нужный интервал в мс.
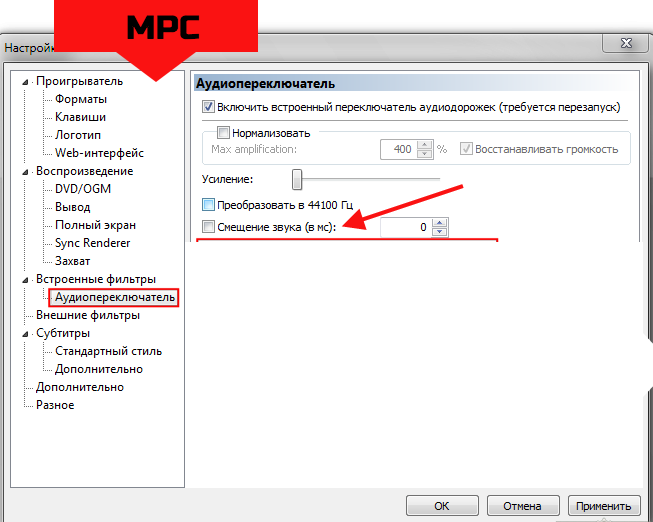
Намного чаще встречается ситуация, когда неполадка носит массовый характер !!!
Грубо говоря, любой ролик, который вы воспроизводите имеет выше описанную проблему. В этом случае причина, почему картинка отстает от звука, вероятно, кроется в неполадках с вашей стороны.
Наиболее популярные причины: ↓↓↓
- наличие некорректных обновлений приложения YouTube;
- ошибки браузера;
- драйвера видеокарты.
Другие проблемы

Помимо вышеописанных причин есть еще. Стоит проверить и их:
- Запустите другой ролик. Если с ним все в порядке, то неполадки связаны с конкретным файлом.
- Запустите ролик на другом сайте. Если он загружается нормально, без сбоев, то ошибка произошла в настройках самого Youtube. Чаше всего в Ютуб звук не работает по вечерам, так как проходят обновления.
- Сбой может быть в Html5. Если у вас одновременно установлен Flash Player и Html5, то программы могут конфликтовать друг с другом. Попробуйте отключить Html5.
- Если на ролике присутствуют посторонние звуки, то закройте другие странички. Скорее всего, на одной из них воспроизвелось другое видео или рекламный баннер.
Нет звука в браузере
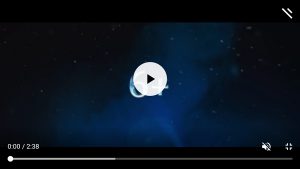
Если возникают проблемы при просмотре онлайн контента, то в первую очередь необходимо попробовать запустить другой видеоролик. Возможно, сам файл поврежден или залит неправильно. Если и в этом случае звук не появился, то нужно обратиться к настройкам браузера и телефона:
- Настройки браузера. В распространенных версиях интернет-обозревателя есть возможность выключить звук. Необходимо зайти в меню браузера и найти необходимый пункт в настройках контента.
- В окне воспроизведения имеется отдельная настройка громкости, которая не зависит от настройки звука в устройстве. Необходимо проверить уровень, установленный в онлайн плеере.
- Звук мультимедиа в телефоне. Это отдельная настройка, которая не зависит от громкости звонка, вызова, сигнала или будильника.
- Разъем для наушников. При подсоединении проводной гарнитуры размыкается контакт, который передает звук на динамик. Необходимо убедиться, что в порт не попал инородный предмет.
Эти советы должны помочь решить проблему.
В чем причина?
Самое интересное заключается еще и в том, что возле значка «Звук» (в окне просмотра видео YouTube) стоит крестик. И нажимай на него хоть сто раз – крестик не исчезает. Зато постоянно меняется надпись: то «включить звук», то «отключить звук». Но он не включается. Как решить проблему?
Друзья! Чаще всего, чтобы смотреть Ютуб со звуком, не обязательно слушать глобальные советы вроде «снеси флэш плеер и установи новый» – это бред, поскольку дело вообще не в плеере. Дело также не в «дровах» и не в YouTube: дело тупо в вас, а точнее, в вашей невнимательности! Это вы сами и отключили звук на YouTube. Не верите? Смотрите: крестик говорит о том, что у вас отключена аудиодорожка. Именно отключена! Для включения сделайте так: наведите курсор на «крестик». Вы сразу увидите «ползунок», который установлен на ноль. Вот вам и проблема со звуком: он есть, просто сбавлен до нуля. Зажмите ползунок мышкой и просто переведите его вправо до упора: о, а вот и звук появился! Магия, блин!
В чем причина?
Самое интересное заключается еще и в том, что возле значка «Звук» (в окне просмотра видео YouTube) стоит крестик. И нажимай на него хоть сто раз – крестик не исчезает. Зато постоянно меняется надпись: то «включить звук», то «отключить звук». Но он не включается. Как решить проблему?
Друзья! Чаще всего, чтобы смотреть Ютуб со звуком, не обязательно слушать глобальные советы вроде «снеси флэш плеер и установи новый» – это бред, поскольку дело вообще не в плеере. Дело также не в «дровах» и не в YouTube: дело тупо в вас, а точнее, в вашей невнимательности! Это вы сами и отключили звук на YouTube. Не верите? Смотрите: крестик говорит о том, что у вас отключена аудиодорожка. Именно отключена! Для включения сделайте так: наведите курсор на «крестик». Вы сразу увидите «ползунок», который установлен на ноль. Вот вам и проблема со звуком: он есть, просто сбавлен до нуля. Зажмите ползунок мышкой и просто переведите его вправо до упора: о, а вот и звук появился! Магия, блин!
Причины проблем со звуком при проигрывании видео
Проблема отсутствия звука находится довольно просто, особенно во время просмотра видео. Причины могут быть самыми разными: от поломки техники до неправильных настроек или отсутствия драйверов.
Проблемы с техникой
Отсутствие звука в видео может быть связано с отсутствием озвучки в самом видео, однако обычно о такой ситуации знает сам пользователь. Если звук должен быть, но компьютер или ноутбук его не воспроизводит, поискать причину стоит в первую очередь в технике.
Сюда относятся самые очевидные и быстро устранимые варианты, почему нет звука в интернете:
- Звук выключен на самом компьютере: это самая популярная проблема. Проверить это можно, посмотрев в нижний правый угол: если значок динамика перечеркнут, звук выключен. Также стоит проверить ползунок: возможно, звук слишком тихий;
- Звук выключен в настройках видеоплеера. В этом случае видео будет молчать, в остальном звук будет присутствовать. Для проверки необходимо зайти в «Панель управления» — «Оборудование и звук» — «Звук». Откроется небольшое окошко с настройками;
Важно! Звук на колонках можно проверить и настроить под себя, например, усилить басы или выбрать звучание как в большом концертном зале
- Поломка колонок: они могут быть выключены из сети, отключены от ПК, неправильно воткнуты, сломаны, может быть поврежден или перетерт провод. Проверить их можно, подключив к другому устройству. Решение заключается в замене устройства;
- Сломан разъем на ПК: если звук есть, а при подключении исправных наушников пропадает, стоит проверить вход для них;
- Проверка видеокарты: довольно часто из-за обилия грязи и пыли карта перегревается и плохо справляется с нагрузкой. Если видеокарта довольно стара, стоит сменить термопасту и радиатор, а в некоторых случаях заменить ее вовсе на более современную модель.
Кроме того, компьютер может «онеметь» из-за вирусов: некоторые из них действуют на аудио
Важно постоянно пользоваться антивирусом и регулярно проверять весь компьютер
Сложности с драйверами
Если при проверке компьютер и колонки оказались исправны, а в видео звук есть, стоит покопаться поглубже. Причины отсутствия звука могут быть связаны с драйверами:
- Отсутствуют драйвера: проблему легко опознать по заикающемуся звуку при онлайн-просмотре видео. Обычно драйверы входят в комплект к компьютеру, ноутбуку или колонкам, достаточно установить их. Если в комплект диск не входит, придется сперва скачать файл;
- Драйвера выключены: проверить это можно в несколько кликов мышью. Необходимо зайти в «Пуск» — «Мой компьютер» — «Свойства», выбрать там «Диспетчер устройств» — «Звуковые, игровые и видеоустройства», нажать на треугольник слева и открыть список подключенных приборов. Если возле какого-то из них изображена стрелка вниз, значит, это устройство выключено. Для включения нужно нажать на него правой кнопкой и выбрать «Задействовать»;
Важно! Если изображен желтый треугольник с восклицательным знаком, с драйвером проблема, его лучше переустановить
- Требуется обновление: как и любое ПО, драйвера необходимо обновлять. Потребуется зайти в «Диспетчер устройств» — «Звуковые устройства», найти там нужное устройство, нажать «Обновить» и выбрать папку с драйверами. Если проблема не решилась, потребуется зайти на сайт звукового устройства и загрузить последнюю версию драйвера;
- Переустановка: если драйвер неисправен, его нужно удалить и установить заново. Для этого необходимо найти диск с программами установки или скачать файл, лучше с официального сайта устройства. Сама установка довольно проста и не займет много времени. После ее окончания стоит перезагрузить компьютер.
Другие варианты
Стоит упомянуть о не самых распространенных, но встречающихся проблемах, почему на ноутбуке или ПК нет звука в интернете:
Отсутствие кодеков: программ, которые выполняют преобразование данных или сигнала. Проще говоря, кодек отвечает за воспроизводство звука в видео. Если подходящего кодека нет, аудио тоже не будет. Решить ситуацию можно, скачав «K-LiteCodecPack» — это универсальный набор утилит и кодеков, которые могут потребоваться при просмотре видео и аудиофайлов;
Неполадки в настройках BIOS: это самый редкий вариант, но рассказать о нем все же стоит. Чтобы исправить ситуацию, потребуется зайти в BIOS во время загрузки компьютера. Для этого потребуется нажать «F1», «F2», «Del». Это стандартные кнопки, но в некоторых ОС они могут отличаться. После захода в BIOS нужно найти строку со словами «Audio» или «Integrated». Если напротив этого слова есть переключатель, необходимо установить «Auto» или «Enabled», если при нажатии открылся раздел, нужно найти звуковое устройство и переключить опцию на нем. Чтобы выйти и продолжить загрузку, нужно нажать «F10».
Another Brick in The Mall
На этот раз от игрока требуется строить собственную торговую сеть, состоящую из разнообразных комплексов магазинов, ресторанов, катков и прочих атрибутов типичного ТЦ, который можно встретить в любом городе. Начните с маленького ларька, прогрессируйте и управляйте персоналом, следите за удобством посетителей, контролируйте доход и конструируйте систему.
Игра позволяет достигнуть невероятных масштабов торговли. Гребите под себя огромные центры, заботьтесь о парковках, акциях, расположении заведений и распределении сотрудников.
Помните, что пожелания большинства покупателей будет периодически меняться и будет появляться временная популярность того или иного товара. Боритесь за прибыль и расширяйте свой бизнес.
Заключение
Для решения проблем аудио в видео на Ютубе рекомендую воспользоваться всеми способами, перечисленными мной выше. Статистически часто данную проблему вызывает пользовательская невнимательность (пользователь случайно или намеренно отключает звук на ПК или в Ютуб), потому стоит прежде всего проверить, включён ли звук на вашем ПК.
Для многих пользователей YouTube стал настоящим домом и основным местом проведения досуга в глобальной сети……………
Наверняка, вы заходили на него, чтобы просмотреть несколько роликов, а затем пропадали здесь на несколько часов………………………………………………………………….
→ Список популярных проблем можно перечислять долго, но в этой статье мы дадим ответ, почему на YouTube нет звука !
Эта неисправность встречается достаточно часто
, но не спешите паниковать, а лучше – прочитайте нашу статью ↓↓↓