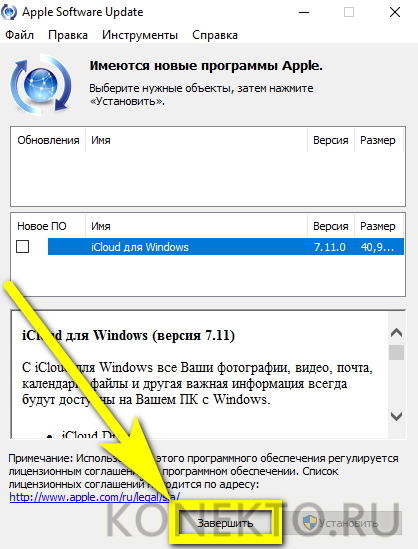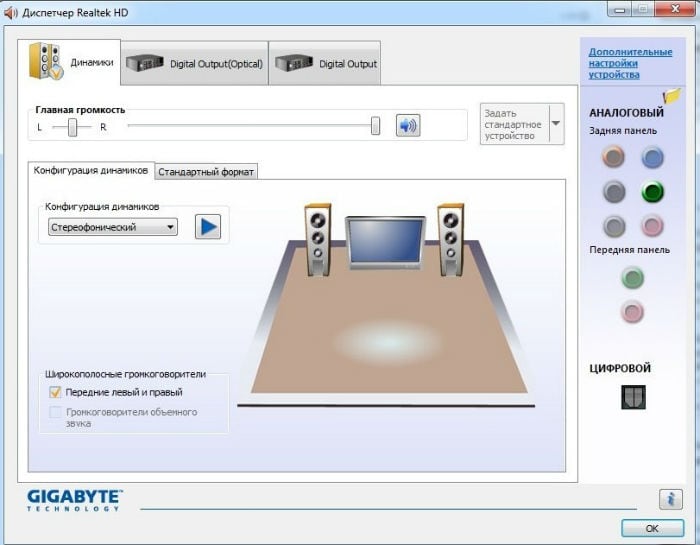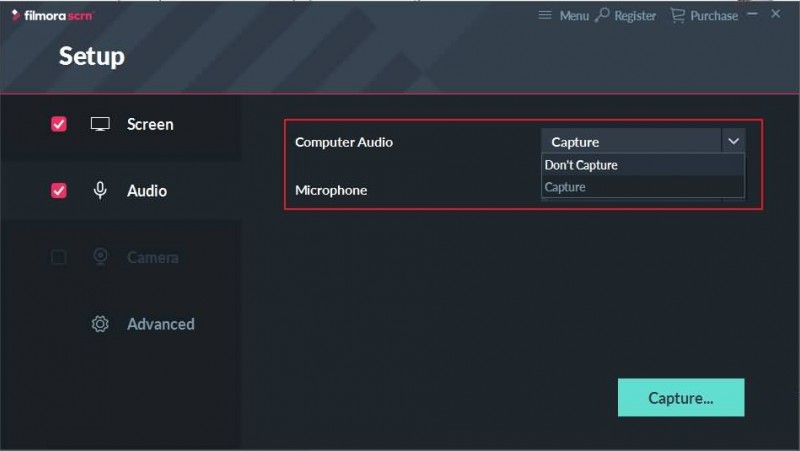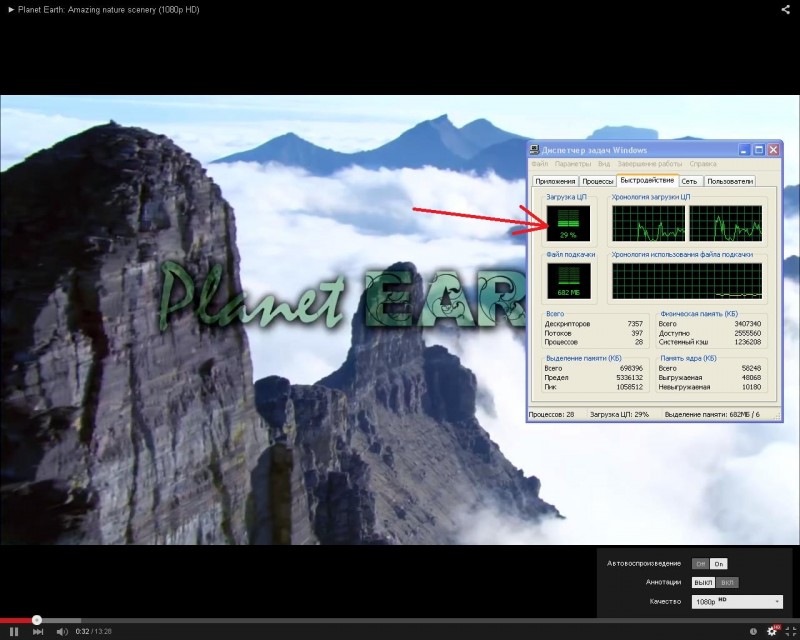Решение проблемы с отсутствием звука в windows 7
Содержание:
- Восстановление системы или переустановка Windows
- Как восстановить звук на компьютере?
- Как восстановить звук?
- Проблемы с драйверами
- Основные причины, приводящие к потере звука, а также способы их решения
- На компьютере с Windows 7 нет звука
- Что делать, когда пропал звук на ноутбуке и не работает на ПК с Windows 10?
- Исправляем отсутствие воспроизведения звука на ПК
- Отключилась звуковая карта
- Банк не принял доллары. Обязан ли банк принять поврежденную валюту?
- Загрузка звуковых драйверов для стационарного компьютера
Восстановление системы или переустановка Windows
Если у вас пропал звук на компьютере внезапно, и вы в точности знаете в какой день это произошло и после совершения какой операции, то можно всё вернуть на свои места выполнив откат системы. В Windows 7, 8 и 10 есть такая крутая фишка, как Восстановление системы и сейчас я вам расскажу, как её можно запустить.
Откройте Пуск и в строку поиска введите запрос Восстановление системы . Запустите найденную программу.
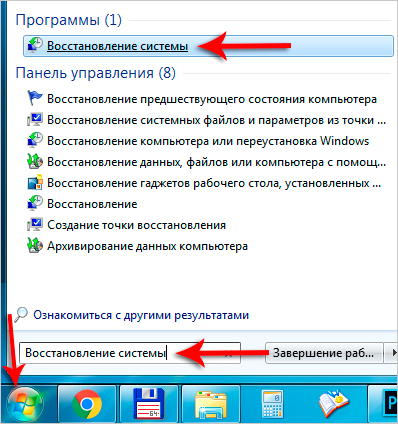
Нам сразу могут порекомендовать выполнить откат последних изменений, но если вы знаете примерную дату, когда пропал звук, то лучше указать пункт Выбрать другую точку восстановления .
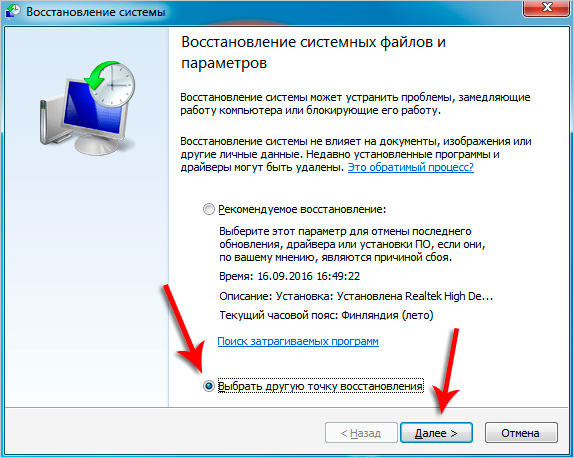
На следующем шаге указываем дату, к которой будет восстановлен ПК и жмём Далее.
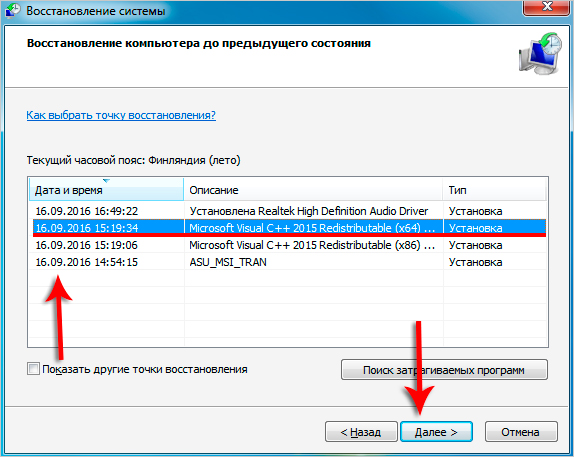
Указываем диск и жмём Готово .
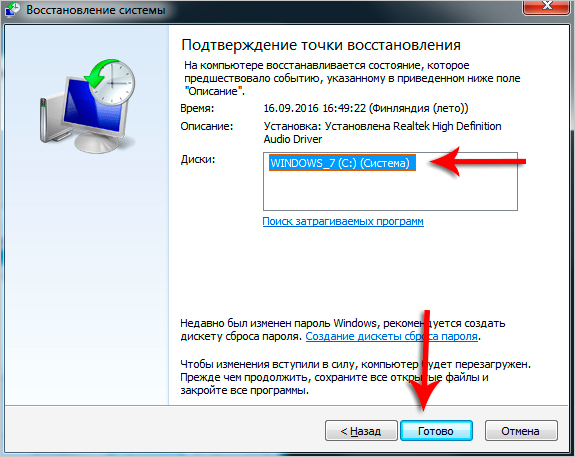
Компьютер перезагрузится и будет выполнен откат сделанных в системе изменений!
В самых печальных случаях, когда восстановление системы не помогло или оно во все было отключено, вас может спасти переустановка Windows. Это, пожалуй, самая последняя попытка вернуть звук на компьютере. По теме переустановки системы я советую ознакомиться со следующими уроками:
НИЧЕГО НЕ ПОМОГЛО?!
Я надеюсь вы тщательно проработали все 10 описанных шагов прежде добрались до этого момента. Но если вы сразу решили посмотреть, что делать если ничего не помогает, то вы это делаете зря. Настоятельно рекомендую проверить звуковую карту, службы аудио, установить драйвер, восстановить систему и так далее. Затем уже читать следующее…
Но если вы всё это уже проделали и вам ничего не помогло, то остаётся отнести компьютер мастеру и пусть уже он смотрит. Скорей всего у вас сломалась звуковая карта и потребуется её заменить.

На этом всё, Вы были на сайте inetkomp.ru. Я желаю Вам удачи!
Как восстановить звук на компьютере?
С начала, мы должны выяснить саму причину неполадки. Определять причину отсутствия звука, будем различными способами, начнем с самых простых и элементарных.
Для этого, будем следовать, шаг за шагом, согласно следующей инструкции:
- Как и при других подобных неисправностях, в первую очередь следует перезагрузить сам компьютер. Возможно, этого будет достаточно, чтобы звук вернулся;
- Необходимо проверить, подключены ли колонки к розетке. Если нет, воткните штекер в розетку;
- Убедитесь в том, что выключатель на колонках находится во включенном положении. Покрутите ручку регулировки громкости, повернув ее по часовой стрелке;
-
Взгляните на панель задач, туда где находится значок громкости. Если он перечеркнут, то звук можно включить, нажав кнопку «Включить звук»;
- Разверните значок громкости на панели задач. Если ползунок громкости находится в самом низу, то есть опущен до минимума, то переместите его выше, до нужного уровня;
- Необходимо убедиться, что колонки исправны. Для этого, подключите их к любому другому устройству, способному воспроизводить звук: плееру, телефону или другому компьютеру;
-
Windows может не распознать вашу звуковую карту. Для проверки этого, необходимо зайти в «Диспетчер устройств» и убедиться в том, что там нет неопознанных устройств (они отображаются с восклицательным знаком). Что бы открыть диспетчер, необходимо пройти по такому пути: Пуск → Панель управления → Система и безопасность → В графе Система выбираем надпись: «Диспетчер устройств». Если есть значок с восклицательным знаком, то необходимо установить драйвера на звук.
- Как говорилось в предыдущем пункте, необходимо установить драйвера на звук. Даже если неопознанные устройства не обнаружились, все равно скачайте драйвер для вашей звуковой карты, с официального сайта, после чего установите его;
- Позаимствуйте у кого-нибудь на время звуковую карту. Установите ее в свою материнскую плату и если она будет работать, то неполадка в вашем оборудовании. Вы можете купить новую карту, или попытаться проделать операции, описанные в следующих пунктах;
- Восстановите операционную систему с предыдущей точки восстановления. Для этого, через меню Пуск, зайдите во Все программы, далее в Стандартные, затем откройте каталог Служебные и выберете Восстановление системы;
- Иногда, самым лучшим решением, является переустановка операционной системы. Сразу после установки Windows (или любой другой ОС), начните постепенно устанавливать драйвера на все устройства, задействованные в вашем ПК. Если случится так, что в какой-нибудь момент звук исчезнет, то это будет означать только то, что есть какой-то конфликт между оборудованием, или программным обеспечением;
Если ни один из вышеперечисленных пунктов вам не помог, то необходимо воспользоваться самым последним вариантом — позвать на помощь мастера, или отнести ПК в мастерскую.
Как восстановить звук?
На ноутбуке нет звука, что делать? Проводить периодическую проверку, а затем, ориентируясь на причину отсутствия звучания, следует выполнить такие действия:
Первое, что следует сделать для того, чтобы восстановить звук на ноутбуке – это осуществить его перезагрузку. Часто после этого действия звучание появляется и все работает как следует. Особенно это стоит выполнить, если после установки виндовс 7 или 8 пропал звук. Нужно чтобы все изменения обновились, начали работать в новом режиме.
Проверьте, подключены ли динамики и наушники
Если перезагрузка не принесла должного результата, то следует проверить включены ли динамики и наушники, исправны ли колонки. Имеется вероятность отсутствия подключения, следствием которого стал слабый звук либо он стал хрипеть, тогда его стоит усилить. Нередки такие ситуации, когда обрыв проводов является причиной неполадки.
Проверьте системные настройки
Ситуация с системными настройками не страшная, она устранима быстро без применения сложных программ. Если звучание отсутствует полностью или лишь в браузере, то изначально нужно посмотреть микшер громкости: кликните на правую кнопку мыши и перейти к фразе «Открыть регулятор громкости». Далее проверьте нахождение ползунков, которые отвечают за состояние громкости.
Если они располагаются внизу, то будет тихий звук на ноутбуке. Их придется передвинуть вверх, будет решена проблема того,как увеличить звук. Нужно обратиться к расположению звуковых индикаторов, которые должны находиться в положении «Включить звук». Ползунок слева регулирует всю громкость, а другие ползунки отвечают за системные звуки имеющихся приложений. Обозначенная проблема на самом деле нередкое явление: если отсутствует звучание, то имеет смысл внимательно изучить микшер громкости.
Не отключена ли звуковая карта в БИОС
Одной из распространенных причин, почему нет звука на вашем ноутбуке, является неработающее состояние звуковой карты в БИОС. Такая неполадка может возникнуть после системного сбоя. Кроме того, не исключается ситуация отключения карты по причине своей неопытности самим пользователем. Следует сказать, что неработающая звуковая карта как раз и есть источник неполадки. Решается проблема совсем просто: нужно обратиться к БИОС и включить карту. Сразу же после этого звук при просмотре фильма должен восстановиться.
Попасть в БИОС просто, делается это посредством горячих клавиш, которые имеются на каждом ноутбуке. После попадания в БИОС следует обратиться к разделу Advanced Features, Chipset, дальше перейти в «Onboard devices». На звуковой карте (Realtek Audio, Audio Controller) нужно установить значок «Enable». О выключенном состоянии свидетельствует значок «Disable». Если вы обратились к БИОС, при этом видите знак «Enable», все же звук не отсутствует, то следует решить еще одну проблему.
Проверьте службы «Windows Audio»
Имеется вероятность, что служба «Windows Audio» отключена в настройках, по этой причине воспроизводиться звук не будет. Если вы не имеете желания направляться в сервисный центр, то проверку исправной работы этой службы провести самостоятельно не составит труда. Вам нужно нажать две клавиши «Win+R» одновременно, сразу появится окно, где следует ввести команду «services.msc».
В этом списке следует найти службу «Windows Audio» и посмотреть ее состояние. Правильными настройками выступают такие, когда столбик «Состояние» имеет режим «Работает», столбец «Тип запуска» настроен «Автоматически». Когда в поле «Состояние» установлено значение «Остановлена», это говорит о том, что служба не работает, вследствие чего нет звучания на ноутбуке. Нужно перейти к этой службе и выбрать пункт «Запустить».
Для обновления необходимо обратиться к диспетчеру устройств, где есть звуковая карта, кликнуть правой кнопкой мыши на вкладку «Свойства». Высветится окно, в котором следует найти вкладку «Драйвер» и нажать кнопку «Обновить». Далее будет предложен способ поиска через интернет. Если у вас имеется диск либо папка с драйверами, то нужно выбрать второй вариант и указать место, где находится драйвер. При отсутствии драйверов следует скачать их из интернета онлайн.
Откат системы выступает еще одним возможным вариантом решения проблемы. Его следует осуществлять, если это связано с неправильным обновлением драйвера. Сделать это просто и быстро, нужно лишь кликнуть «Откатить», а в предупреждении нажать «Да». Если пропажа связана с неверной работой драйвера звуковой карты, то стоит самому разобраться в том, как настроить нужные параметры.
Проблемы с драйверами
К сожалению, проблемы с драйверами звуковой карты могут возникать не по вине пользователя. Это происходит при обновлении системы, установке различного программного обеспечения. Чтобы оценить состояние драйверов, потребуется:
- зайти Пуск-Панель управления-Система, нажать на активной вкладке кнопку Диспетчер устройств;
- кликнуть ПКМ на Компьютер, выбрать управление, раздел Диспетчер в левой колонке;
- нажать Win+R и набрать команду devmgmt.msc.
Любым из этих способов можно вызвать перечень установленных в системе устройств. Драйвера аудио находятся в разделе Звуковые устройства. При неполадках блок сразу будет развернут. Когда на названии аудиоустройства стоит иконка с красным крестиком, стоит кликнуть на нем ПКМ и выбрать пункт Задействовать.
Значок в виде желтого треугольника означает, что драйвера работают неверно. В первую очередь, стоит попробовать откатить установку и вернуться к работоспособной версии. Чтобы это сделать, нужно:
- кликнуть на названии устройства ПКМ;
- выбрать из меню Свойства;
- войти на закладку Драйвер.
Здесь есть кнопка Откатить. После ее нажатия система попытается удалить последнюю из установленных версий драйвера. Ноутбук следует перезагрузить.
Основные причины, приводящие к потере звука, а также способы их решения
Из-за чего пропадает звук на ноутбуке, компьютере и т.д.? В большинстве случаев причиной этому является ошибки самих пользователе в обращении с операционной системой.
Итак, что же делать, если у вас не работает звук на ноутбуке. Первым делом следует проверить наличие необходимых драйверов для звуковой карты. Возможно, они нуждаются в обновлении, либо у вас нет их вовсе. К слову сказать, ошибки драйверов – половина причин, из-за которых пропадает звуковое сопровождение на ноутбуке. Для того чтобы увидеть какие устройства на вашем ноутбуке или компьютере нуждаются в обновлении драйверов, нужно открыть диспетчер устройств, отыскать который можно в панели управления.
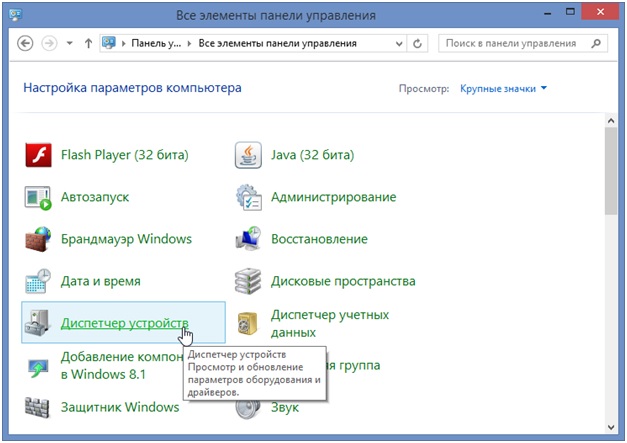
В окне диспетчера систематизированы и представлены все драйвера, установленные на ноутбуке, компьютере и т.д. С помощью него можно проверить наличие, работоспособность или актуальность драйверов
Если какой либо-пункт отмечен желтым треугольником, на него следует обратить внимание!
Устройства, отвечающие за воспроизведение звука, находятся во вкладке «Звуковые, игровые и видеоустройства»
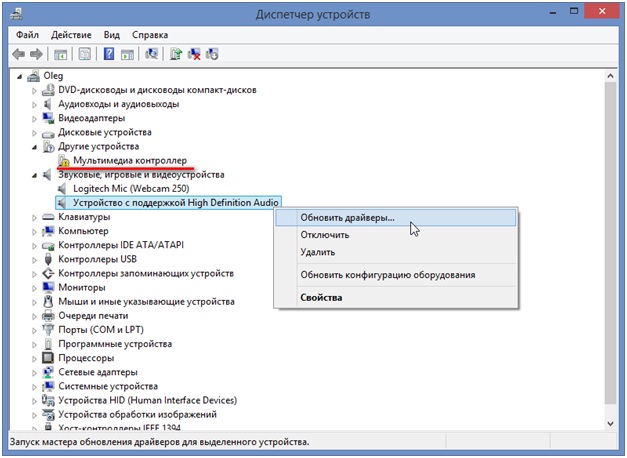
Пожалуй, самая банальная, но вместе с тем самая распространенная причина, из-за которой пропадает звук – неосознанное его отключение в микшере. Микшер – это система, с помощью которой можно отрегулировать громкость конкретных приложений. Открыть микшер можно, нажав на соответствующую надпись в окне регулировки громкости. Запустив микшер, удостоверьтесь, что все параметры отличны от нуля.
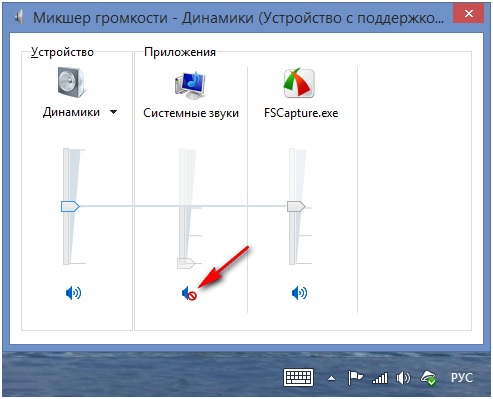
Не менее часто встречается еще одна причина, из-за которой пропадает звук на ноутбуке или стационарном компе. Ее суть заключается в отключении системой самих устройств вывода
. Причиной этому могут служить системные ошибки, изменение конфигурации устройств и вмешательство пользователя. Исправить данную проблему очень легко! Для этого:
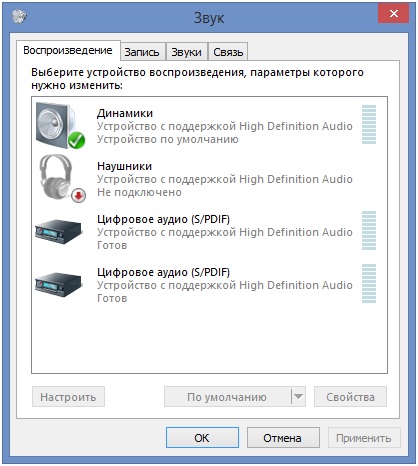
Еще одна распространенная причина – отключение службы, отвечающей за воспроизведение аудио. Чтобы вновь ее запустить нужно перейти Панель управления – Администрирование – Службы. В открывшемся окне находите службу «Windows Audio».
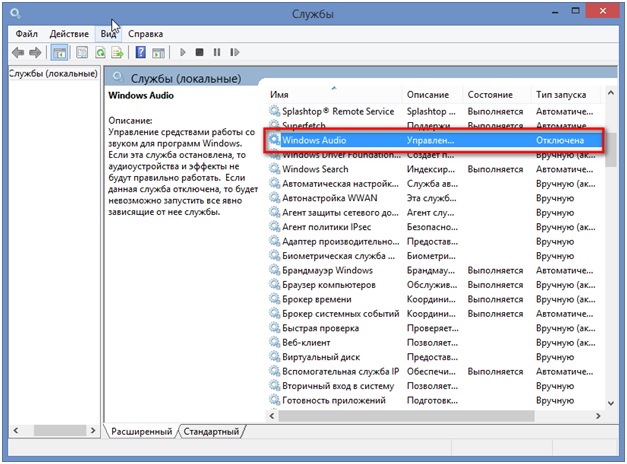
Если служба отключена, дважды щелкните ЛКМ по службе, чтобы открыть окно изменения параметров, откуда можно принудительно запустить службу, нажав кнопку «Запустить».
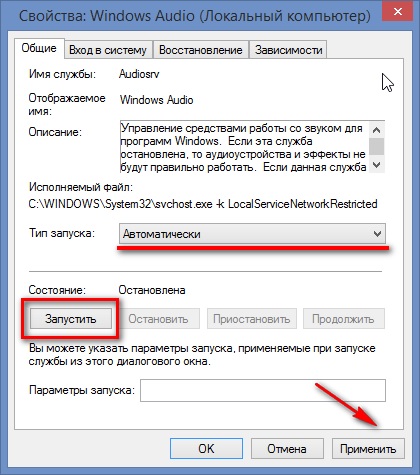
В данном окне следует настроить еще один параметр – тип запуска. Этот параметр отвечает за запуск службы при загрузке Windows. Чтобы постоянно не запускать службу вручную советую определить этот параметр как автоматический.
На компьютере с Windows 7 нет звука
Почему пропало звучание на ПК и что можно сделать в этой ситуации? Пропажу звука на компьютере либо на ноуте могут вызвать различные обстоятельства, которую специалисты подразделяют на несколько групп, относящихся к:
- акустической системе (динамики, наушники);
- аппаратной части ПК;
- операционной системе;
- приложениям, воспроизводящим звуки.
При установке новых драйверов важно удалить старые, чтобы избежать конфликта между программами
Обратите внимание! Возникновение разнообразных поломок, сбоев системы и установка неправильных настроек могут спровоцировать развитие проблем со звуковой картой
Что делать, когда пропал звук на ноутбуке и не работает на ПК с Windows 10?
1. Использование устройства воспроизведения
Давайте сначала выберем очевидные вещи. Если вы регулярно переключаетесь между наушниками, цифровыми аудио выходами и стандартными громкоговорителями, есть вероятность, что вы выбрали звук по умолчанию для вашего ноутбука и не вернули его в обратное состояние или Windows выбрал его автоматически.
Щелкните право кнопкой мыши на значок звука в трее, около часов, и выберите Устройства воспроизведения.
Нажмите правой кнопкой мыши на устройстве котором хотите выводить звук. Если вы хотите выход звука с колонок, то включите его, чтобы он был зеленым, если он отключен. Многие мониторы имеют встроенные динамики. Нажмите на монитор правой кнопкой мыши и включите, если хотите звук с монитора. Если по непонятным причинам у вас нет устройств, которые вам нужны, выберите пункты Показать отключенные устройства и Показать отсоединенные. Если звук не заработал на ноутбуке, то двигаемся дальше.
2. Обновление звуковых драйверов
Если звук пропал на ноутбуке, то драйверы могут быть виноваты. Откройте «Диспетчер устройств» нажав Win+R и вбив команду devmgmt.msc. В самом диспетчере откройте Аудио входы и аудио выходы, далее увидите Динамики, нажмите правой кнопкой мыши на значке динамики и Обновить драйвер. Если не помогло, то нажмите на значке «Динамики» правой кнопкой мыши и выберите свойства. Далее можете попробовать Удалить устройство драйвера, и перезагрузить компьютер.
3. Обновление и переустановка звуковых контроллеров
Если звук пропал на ноутбуке и не работает на компе, то в том же Диспетчере устройств перейдите Звуковые, игровые и видео устройства. Удалите все звуковые устройства, они после перезагрузки установятся сами и следуйте пункту ниже.
Если у вас есть устройство под названием IDT High Definition Audio CODEC, то обновите его вручную, выполнив следующие шаги:
- Нажмите правой кнопкой мыши на IDT High Definition Audio CODEC и нажмите обновить драйвер.
- В окне выберите Выполнить поиск на этом компьютере.
- В следующим окне выберите Выбрать драйвер из списка доступных драйверов на компьютере.
- Выберите High Definition Audio из списка и нажмите «Далее». Может потребоваться перезагрузить систему.
4. Проблемы с Realtek HD Audio Manager
Этот инструмент управления звуком поставляется в комплекте со многими ноутбуками и компьютерами, использующими звуковые драйверы Realtek. Откройте Realtek Sound Manager, в системном трее должен быть значок и отключите аудио порты «Передней панели». Вам нужно отключить автоопределения выходов, которые расположены на системном блоке спереди. Обычно с этой утилитой можно решить проблему, когда звук пропал на компьютере.
Или
Отключите их вручную в самом компьютере. Посмотрите куда идет провод от передней аудио панели и просто вытащите фишку с материнской платы. (Крайний случай, подходит для проверки не подгорела ли сама мат. плата на звук).
5. Отключение Звуковых Эффектов
Новая функция может быть добавлена с намерением сделать компьютер или ноутбук лучше, но почему-то, делает хуже. Предназначена для оптимизации звука для каждого оборудования. Если пропал звук на ноутбуке, то перейдите в устройства воспроизведения, нажав в трее правой кнопкой мыши на значке звука. Выберите, где у вас должен быть звук, обычно это динамики и нажмите правой кнопкой мыши > свойства.
6. Устранение неполадок со звуком
Если выше методы не помогли и звук по прежнему не работает, то запустите диагностику. В Windows 10 очень доработанная система устранение неполадок с устройствами, что позволяет выявить проблемы в самой системы. Нажмите на значок звука в трее правой кнопкой мыши и Устранение неполадок со звуком.
Смотрите еще:
- Сжатая память Windows 10: Что это? Как работает? Как Отключить?
- Диск загружен на 100% в диспетчере задач Windows 10
- Как установить любые обновления Windows без Интернета
- Что такое и для чего нужна папка AppData в Windows?
- Резервное копирование и восстановление реестра Windows
Загрузка комментариев
Исправляем отсутствие воспроизведения звука на ПК
Многие пользователи любят проводить драгоценные часы отдыха сидя за компьютерам, слушая музыку или смотря фильмы и сериалы. И каждый из них хотя бы раз сталкивался с такой проблемой, как отключение звука на Windows 7.
Давайте попробуем разобраться, как исправить ситуацию?
Как решить проблему со звуком на компьютере?
Ситуация, из-за которой пропал звук бывает разнообразной. И пугаться раньше времени и нести компьютер в ремонт тоже не стоит. Для начала стоит попробовать самостоятельно устранить проблему и на всякий случай убедиться, что ничего страшного не произошло.
- Перезагрузка. Самый банальный способ решить проблему со звуком – перезагрузка компьютера. Она может помочь, если звук отключился, потому что прекратилась работа служб, отвечающих за звук.
- Проверить колонки. Возможно проблема связана с тем, что колонки попросту перестали работать или не плотно включены в разъем. Их можно отключить и включить снова. В разъем для колонок можно подсоединить наушники, если они работают, значит проблема заключается в самих колонках.
- Громкость на колонках. На колонках располагаются кнопки громкости, которые могут отключить звук, в независимости от того, включен он на компьютере или нет. Они отключают звук именно на колонках. Попробуйте понажимать регуляторы громкости.
- Микшер. Он позволяет регулировать уровень громкости. Возможно был отключен в играх или в системе.
- Системные ошибки. Нередко именно системные ошибки являются главной проблемой отключения звука на Windows 7. В этом случае нужно во вкладках “Звук” и “Воспроизведение” включить динамики и гарнитуру (наушники).
- Устройства не подключены/отключены на компьютере. В тех же вкладках “Звук” и “Воспроизведение” указаны все работающие устройства. Если нужного устройства среди них не найдено, то нужно включить, нажав на “Отключенные…”
- Устарел драйвер. Звук может отключиться, если пришло время обновлять драйверы. Состояние драйверов звука легко проверить. Достаточно нажать правой кнопкой на значок “Мой компьютер” на рабочем столе – выбрать свойства – диспетчер устройств. За состояние драйвера на компьютере отвечают вкладки “Звуковые, видео и игровые устройства”. Если драйверу звука требуется обновление, то рядом с ней будет желтый знак. Чтобы обновить драйвер, можно воспользоваться специальными программами, которые следят за состоянием всех драйверов на компьютере и при необходимости их обновляют или во вкладке “Диспетчер устройств” нажать правой кнопкой на вкладку “Звуковые…” и “Обновить драйверы…”. Если вы сменили операционную систему, то драйверы придеться скачать из интернета. Они должно полностью соответствовать той системе, которую вы сейчас используете.
- Восстановление системы. Причины отключения звука на компьютере могут быть связаны с установкой программ. Чаще всего это программы, связанные со звуком. Попробуйте вспомнить, какие программы вы устанавливали, после чего пропал звук. А чтобы не мучиться, можно восстановить систему и это исправит ситуацию.
- Windows Audio. На Windows 7 чаще всего проблема с отключением звука связана именно со службами Windows Audio. Они могут быть отключены. Для того, чтобы проверить их состояние и включить нужно перейти во вкладку Пуск – Панель управления – Администрирование – Службы. Она должна включаться автоматически.
Если приведенные выше методы решения проблемы вам не помогли, то переходить нужно к более сложным и радикальным действиям:
- Переустановка операционной системы. Этот способ позволить избавиться от вирусного программного обеспечения и позволить устранить не обнаруженные проблемы.
- Замена аудиокарты. Аудиокарта по каким-то причинам могла выйти из строя и это вызвало то, что на компьютере пропал звук. В таком случае нужно будет купить новую аудиокарту и поставить ее на место старой. Покупать карту нужно в комплекте со специальным диском, на котором есть звуковые драйвера. Так в любое время вы с легкостью сможете их обновить или установить новые. Проверить состояние аудиокарты можно в “Диспетчере устройств”, рядом с ней будет красный значок. Но если его нет, это вовсе не значит, что с картой все в порядке. Если перед тем, как окончательно пропасть, качество звука ухудшалось, сам звук то пропадал, то появлялся – проблема в аудиокарте.
- Прежде чем что-либо менять или покупать, лучше обратиться к специалисту и получить консультацию. Если вы не знаете, как устанавливать драйверы, тоже лучше доверить это дело профессионалу. Купить карту не составит труда, ее стоимость от 100-200 рублей и выше, но даже эта трата может оказаться напрасной, если дело будет вовсе не в ней. Относитесь бережно к своему компьютеру!
Отключилась звуковая карта
Иногда может возникать такое явление, что звуковая карта просто берет и отключается. А причины этому все те же, но чаще всего она отключается из-за сбоя в программном обеспечении. Не вдаваясь в подробности, скажем, что решение этой проблемы очень простое – включить звуковую карту в БИОС. Основная сложность состоит в том, чтобы вообще войти в этот самый БИОС. Основная проблема – неодинаковый способ входа на разных марках компьютеров. Как войти в БИОС на разных марках ноутбуков, мы разберем позже. Представим, что мы туда уже попали. Теперь нужно понять, что же делать дальше.
А после того, как мы попали в БИОС, необходимо найти пункт, так или иначе связанный со звуком. Узнать его тоже можно по слову «Audio» в названии. В некоторых случаях в названии будет фигурировать слово «Sound». Примеры таких названий выглядят следующим образом: Realtek Audio, Audio Controller, Onboard Sound, HDAudio. Последний можно видеть на рисунке №10.
№10. Пункт звуковой платы в БИОС
Соответственно, нужно нажать на этот пункт и выбрать вариант «Enabled». В приведенном варианте этот вариант уже выбран, но в случае с поломкой в соединении звуковой карты будет выбран другой вариант. Это действительно все, что нам нужно сделать.
Как попасть в БИОС
На самом деле, то, как попасть в БИОС, написано уже в загрузочном экране. Вот внизу можно найти пример.
№11. Загрузочный экран Windows
Как видим, там написано, что для запуска установки нужно нажать кнопку Delete на клавиатуре. Также возможен вариант с нажатием кнопки F2. В общем, всю информацию по этому поводу можно будет найти в загрузочном экране. Чтобы попасть в БИОС, необходимо нажимать на указанную кнопку до тех пор, пока не произойдет загрузка в БИОС.
Теперь проблема в том, что, опять же, в зависимости от модели ноутбука интерфейс может быть абсолютно разным. Вот так выглядит классический AWARD BIOS. Очень старый, как кажется на первый взгляд, интерфейс.
№12. Интерфейс AWARD BIOS
Так выглядит AMI BIOS, тоже довольно знакомый многим хоть сколько то продвинутым пользователям.
№13. Интерфейс AMI BIOS
Вот самый продвинутый на сегодняшний день интерфейс, который могут видеть пользователи UEFI BIOS. Вообще, здесь создатели решили отойти от канонических форм AMI и AWARD.
№14. Интерфейс UEFI BIOS
Что же нам нужно найти в этом самом страшном для многих юзеров БИОСе? Здесь нам нужен раздел, который отвечает за работу встроенных устройств. Опять же, в зависимости от модели называться он будет по-разному. Примеры названий: Advanced Features, Chipset или Intergrated Peripherials. В любом случае, по смыслу можно понять, что это за раздел. Вот, к примеру, в том же AMI BIOS соответствующий пункт меню находится там, куда показывают стрелки на рисунке №15.
№15. Пункт «Advanced…» в AMI BIOS
Поэтому нам нужно перейти именно туда. А там мы уже и сможем найти те пункты меню, которые показаны на рисунке №10.
Банк не принял доллары. Обязан ли банк принять поврежденную валюту?
Загрузка звуковых драйверов для стационарного компьютера
Способ 1: загрузка драйверов с сайта производителя материнской платы
Чтобы инсталлировать драйвера на звук для стационарного компьютера, вам потребуется или диск от вашего ПК, вставив который вы сможете установить необходимые драйвера, или знать, какая материнская плата установлена в вашем компьютере.
Узнать материнскую плату можно несколькими способами: с помощью документации, идущей к вашему компьютеру, путем прямого осмотра материнской платы под корпусом системного блока и программным методом.
Чтобы выяснить, какая материнская плата установлена на вашем компьютере встроенными средствами Windows, вам потребуется запустить командную строку. Если вы являетесь пользователем Windows 10, то вам достаточно щелкнуть по кнопке «Пуск» правой кнопкой мыши и в высветившемся меню выбрать параметр «Командная строка».
Если вы обладатель иной версии Windows, вызовите окно «Выполнить» сочетанием клавиш Win+R и в отобразившемся окошке пропишите команду «cmd» (без кавычек).
Вызвав окно командной строки, вам потребуется провести в ней следующую команду, после чего система немедленно отобразит результат:
wmic baseboard get product,Manufacturer,version,serialnumber
На экране под пунктом «Manufacturer» будет значиться производитель вашей материнской платы, под пунктом «Product» вы увидите ее конкретную модель, под «SerialNumber» будет виден серийный номер устройства, а под пунктом «Version», соответственно, его версия.
Способ 2: загрузка с сайта производителя звуковой карты
Еще один вариант скачать необходимые драйвера – это скачать их с сайта производителя звуковой карты. Чтобы выяснить, какая звуковая карта имеется в вашем компьютере, пройдите к разделу «Диспетчер устройств», как это было описано выше. В том случае, если под пунктом, «Звуковые, игровые и видео устройства» у вас отображается наименование производителя и модель звуковой карты, сразу отправляйтесь на сайт производителя.
В том случае, если вы видите значение «Неизвестное устройство» или иное стандартное название, щелкните по нему правой кнопкой мыши и в высветившемся контекстном меню пройдите к пункту «Свойства».
В высветившемся окне пройдите ко вкладке «Сведения». В пункте «Свойство» выберите параметр «ИД оборудования». Чуть ниже вы увидите одно или несколько ИД. Вам потребуется скопировать первое. После этого окно диспетчера устройств можно закрыть.
Вооружившись необходимой информацией, вам потребуется пройти по этой ссылке и вставить скопированный прежде ИД. Выполните поиск по сайту.
В результатах поиска вы увидите наименование вашей звуковой карты. Теперь, когда необходимая информация была получена, вам лишь остается пройти на сайт производителя вашей материнской платы и выполните поиск по интересующей модели. Именно здесь вы и сможете скачать необходимые драйвера, соответствующие вашей модели материнской платы, а также версии установленной операционной системы.