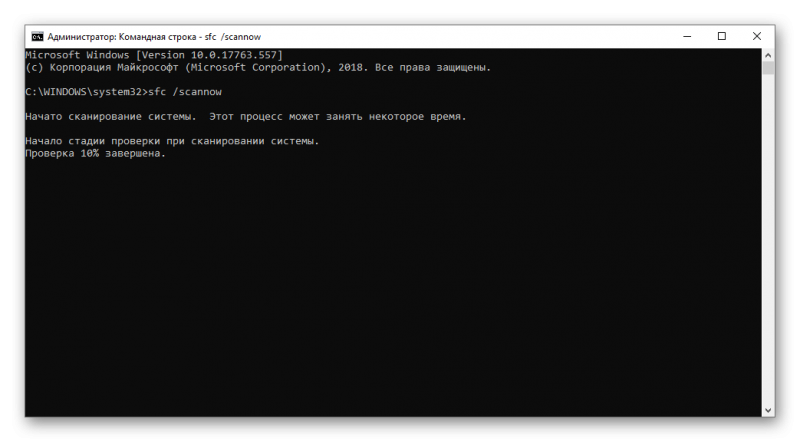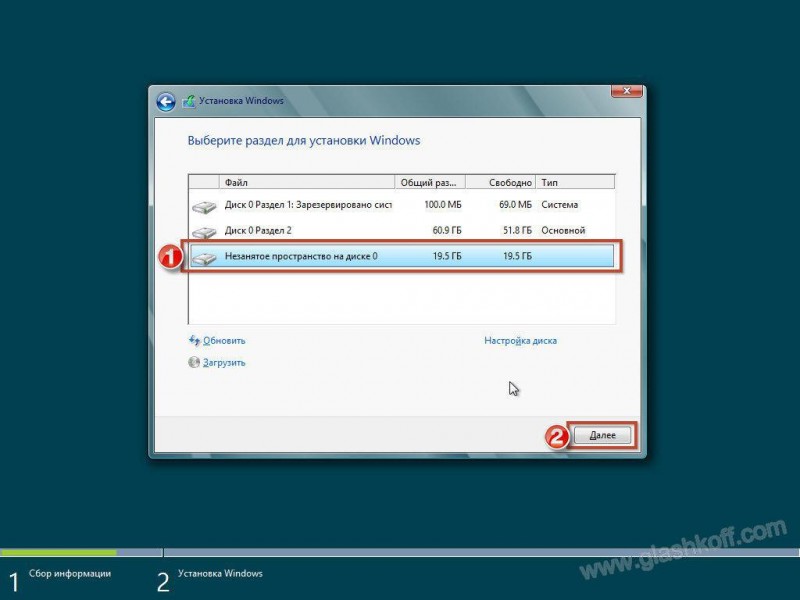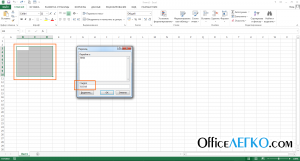Решение проблемы с gpt-дисками при установке windows
Содержание:
- Как узнать GPT или MBR в «Управлении дисками»
- Конвертация MBR в GPT с помощью Gptgen
- Для преобразования диска можно использовать сторонние программы
- Как узнать жесткий диск GPT или MBR в командной строке
- Проверить диск является MBR или GPT
- Поддержка BIOS компьютеров форматов MBR и GPT
- Конвертирование диска из MBR в GPT
- Преобразование GPT в MBR
- Открытие загрузочной флешки через BIOS
- Назначение MBR и GPT разметки носителя данных
- Способ №1. Используем командную строку
- Установка Windows 10, Windows 7 и 8 на GPT диск
- Конвертация MBR диска в GPT
- Конвертирование MBR диска в GPT (без потери данных на нем)
- Выбор модели экрана
- Конвертация диска с загрузочной флешки
- Как преобразовать GPT в MBR из оснастки Управления дисками
- Что такое GPT на HDD и SSD дисках
- Что делать, если данные пропали?
- Способ №3. С помощью Aomei Partition Assistant
Как узнать GPT или MBR в «Управлении дисками»
Самый простой способ узнать стиль разделов диска: войти в оснастку «Управление дисками».
В Windows 10 кликните правой кнопкой мыши по меню «Пуск», выберите «Управление дисками». В Windows 7 кликните правой кнопкой мыши по «Компьютер», выберите пункт контекстного меню «Управление», в окне «Управление компьютером» выберите раздел «Управление дисками».
В управление дисками в Windows можно войти другим способом: нажмите на клавиатуре на «Win» + «R», в окне «выполнить» введите команду «diskmgmt.msc» (без кавычек), а затем нажмите на кнопку «ОК».
После этого, откроется окно «Управление дисками», в котором отображены все диски, подключенные к данному компьютеру.
В нижней части окна оснастки вы увидите все физические диски, подключенные к компьютеру, которые имеют обозначения: «Диск 0», «Диск 1» и т. д
Обратите внимание, что на одном физическом жестком диске может быть несколько разделов (диски «С», «D» и т. д.)
Нажмите правой кнопкой мыши на название диска, в данном случае на «Диск 0», а в контекстном меню выберите пункт «Свойства».
В открывшемся окне «Свойства XXX диска» откройте вкладку «Тома». В разделе «Сведения о диске» вы увидите параметр «Стиль раздела: Таблица с GUID разделов (GUID)». Это значит, что данный диск имеет стиль разделов GPT.
После того, как я вошел в свойства «Диска 1», и открыл вкладку «Тома», я увидел, что на этом диске находится таблица MBR — «Стиль раздела: основная загрузочная запись (MBR)».
Конвертация MBR в GPT с помощью Gptgen
Утилита специально предназначена для этих целей, в Windows её нет. В настоящий момент доступна версия 1.1, которая не обновлялась с 2012 г. Однако в работоспособности утилиты не приходится сомневаться. Качаем с моего сайта:
В чём преимущество утилиты и почему начинаем с неё? Она позволит сохранить данные на конвертируемом диске. Расширенные/логические разделы также поддерживаются утилитой, несмотря на то, что GPT формат не видит разницы между логическими и первичными: после того, как конвертация MBR в GPT будет завершена, все разделы станут первичными.
Основная команда утилиты выглядит так:
gptgen.exe -w \.\physicaldriveX
где Х – буква диска, которая фигурирует в другой, системной уже утилите Diskpart. Давайте попробуем.
распакуем скачанную утилиту в одноимённую папку
и перенесём в корень системного диска:
Запускаем консоль cmd от имени администратора и там вводим команды:
diskpart list disk
Обратите внимание на последний столбец с надписью GPT: он пуст под обоими дисками. Значит формат обоих дисков именно MBR
подопытный диск у меня имеет цифру 2. Запомним, выходим
exit
теперь ищем gptgen в директории и запускаем:
cd\ cd gptgen-1.1 gptgen gptgen.exe -w \.\physicaldrive2
Утилита перед изменениями предупреждает о том, что обнаружен загрузочный раздел и после конвертации он таковым, вероятно, перестанет быть. Жмём Y и через пару секунд нас ждёт Success!. Переподключаем диск и повторяем запуск Diskpart и попросим отобразить диски:
Повторяю, в этом примере я работал с внешним носителем.
Для преобразования диска можно использовать сторонние программы
Способы, перечисленные выше, не требуют наличия на жёстком диске дополнительного ПО и доступны по умолчанию для любого пользователя. Они просты и надёжны, но не слишком функциональны. Некоторым юзерам требуется больше опций — их можно найти в сторонних утилитах. Часть их очень неплоха, но за пользование программой придётся заплатить. Другие распространяются абсолютно бесплатно, но, чтобы научиться пользоваться ими, юзеру придётся потратить немало времени.
Есть и «промежуточные» варианты — не требующие никаких финансовых вложений и при этом обладающие достаточным для рядового владельца ПК набором опций. Ниже будет рассмотрено три таких приложения — возможно, именно одно из них станет вашим любимым. Не стоит пользоваться всеми сразу: прежде чем приступать к установке, прочитайте мини-описания ниже — в них вы узнаете, как проводится преобразование GPT в MBR без потери данных.
Как узнать жесткий диск GPT или MBR в командной строке
При помощи системного инструмента: командной строки Windows, пользователь может получить сведения о разметке диска на компьютере.
Пройдите последовательные шаги:
- Запустите командную строку от имени администратора.
- В окне интерпретатора командной строки введите команду:
diskpart
- Затем нажмите на клавишу «Enter».
- Далее введите команду:
list disk
- Нажмите на «Enter».
- В окне командной строки отобразятся все физические диски, подключенные к компьютеру.
- Один из отображаемых параметров обозначен как «GPT». Диск, который имеет стиль раздела GPT отмечен звездочкой («Диск 0»).
Этот параметр означает, что остальные физические диски на данном ПК, где нет звездочек, имеют стиль раздела MBR.
Проверить диск является MBR или GPT
С помощью управление дисками:
Откройте: в строке поиска или в меню выполнить (выполнить вызывается клавишами Win+R) введите команду diskmgmt.msc и нажмите клавишу Enter.
На диск, который вы хотите проверить, нажмите правой клавишей мыши => в открывшемся контекстном меню выберите «Свойства».
Перейдите во вкладку «Тома», напротив «Стиль раздела» написано используется GPT или MBR.
Используя командную строку:
Откройте командную строку: один из способов работающих во всех версиях Windows — в строке поиска введите cmd нажмите правой клавишей мыши на найденном результате и выберите «Запустить от имени администратора».
Введите команду diskpart и нажмите клавишу Enter, потом введите команду list disk и снова нажмите Enter.
Вы увидите все подключенные диски, и если в столбике GPT будет стоять звездочка * — значит данный диск GPT, нет звездочки — MBR. На рисунке «Диск 0» GPT, а «Диск 1» MBR.
В диспетчере устройств.
1. В строке поиска или в меню выполнить (выполнить вызывается клавишами Win+R) введите команду devmgmt.msc и нажмите клавишу Enter.
2. Откройте дисковые устройства, после чего нажмите двойным щелчком левой клавиши мыши на тот диск, который вы хотите проверить.
3. Перейдите во вкладку «Тома», нажмите левой клавишей мыши на «Заполнить».
4. Напротив стиль раздела вы увидите MBR или GPT.
В PowerShell
1. Откройте PowerShell: в строке поиска напишите PowerShell и выберите его из найденных результатов.
2. Введите команду Get-Disk и нажмите клавишу Enter. В колонке Partition Style написано напротив каждого диска MBR или GPT.
Поддержка BIOS компьютеров форматов MBR и GPT
BIOS – это базовая система ввода-вывода, присутствующая на всех персональных компьютерах. BIOS работает во время начальной загрузки ПК для инициализации его аппаратного обеспечения и запуска операционной системы.
Существуют два варианта начальной загрузки ПК:
- Legacy BIOS (наследуемый режим загрузки, обеспечивающий совместимость оборудования). Эта редакция BIOS, выпущенная в 70-х годах прошлого века, поддерживает устаревшее оборудование и конфигурации сети. Работа Legacy BIOS предполагает использование диска формата MBR.
- BIOS UEFI (взаимодействие между ОС и микропрограммами). Недавно разработанный тип прошивки ПК, используемый вместо BIOS, и помогающий загружать и отключать компьютер быстрее. Работа режима UEFI предполагает использование дисков GPT.
Работа режима UEFI предполагает использование дисков GPT
Особенности форматов записи MBR и GPT:
- формат MBR поддерживает диски, имеющие размер до 2,2 ТБ, а также позволяет создавать на них не более 4-х основных разделов;
- формат GPT устраняет недостатки Legacy BIOS, поддерживая на сегодня диски размером до 256 ТБ с количеством разделов до 128 шт.
Конвертирование диска из MBR в GPT
Проведя все перечисленные выше действия и подготовив необходимые инструменты, запускаем AOMEI Partition Assistant. В нашем случае в окне программы увидим два жестких диска компьютера: один из них уже успешно прошел процедуру конвертирования из MBR в GPT, а другому, MBR-диску ее еще только предстоит пройти.
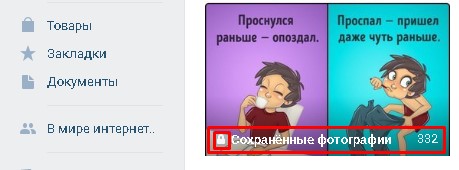
На MBR-диске вызываем контекстное меню, выбираем команду «Преобразовать в GPT-диск», затем в окошке подтверждения запуска операции жмем «Ок».
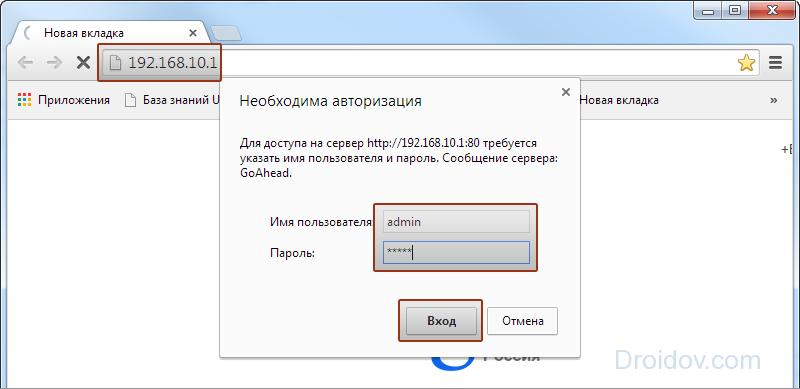
Появится программное окошко с советом прежде запуска операции убедиться, что материнская плата поддерживает режим работы BIOS UEFI. В этом окошке также сообщается, что если конвертируемый диск является загрузочным, и на нем установлена операционная система, последняя по завершении операции больше не сможет загрузиться
Вот почему важно всерьез отнестись к подготовительному этапу операции и проделать все рекомендуемые в предыдущем пункте статьи действия. Жмем «Да»

В левом верху окна нажимаем кнопку «Применить».

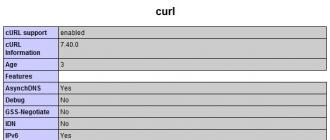
Нажатие «Да» – это точка невозврата, текущая Windows больше не сможет загрузиться, поскольку жесткий диск по завершении операции будет преобразован в GPT. О завершении операции оповестит такое вот программное окно, в котором единственным возможным действием будет нажатие «Ок».
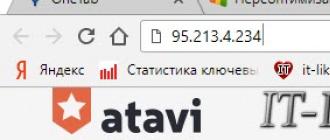
Перед нажатием «Ок» проверяем, подключена ли загрузочная флешка UEFI с установочным процессом Windows. После нажатия «Ок» компьютер перезагрузится.
Преобразование GPT в MBR
Нередки случаи, когда обычная переустановка системы не получается. При определении HDD для «заливки» Windows появляется информация — «Установка на данный диск невозможна. Выбранный диск имеет стиль разделов GPT», после чего процесс стопорится. Причина — нет возможности или присутствует UEFI BIOS.
Существует несколько решений по изменению образа HDD c GPT на MBR. Рассмотрим три наиболее распространенных вариаций конвертации GPT в MBR.
Через командную строку
В случае установки нет риска утратить информацию. Поэтому справляемся с задачей с участием строки команд:
Совет! Благодаря рассмотренному приложению создают разделы на винте. Указание create partition primary size=n
отведет на системный раздел n Мб. Указание format fs=ntfs label=»System» quick
переформатирует девайс в NTFS, active
– активирует устройство.
С помощью управления дисками Windows
Данный способ применяется исключительно для физических не системных винчестеров и выполняет конвертацию GPT в MBR без потери данных на других HDD:
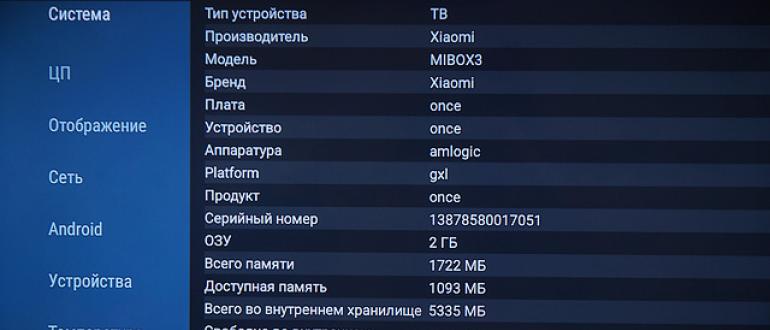
Совет! Операцию «Удалить том» необходимо проделать с каждым разделом несистемного HDD.
Без потерь данных
Существует несколько программ для решения проблемы конвертации GPT в MBR без потерь данных:
Paragon Hard Disk Manager и другие.
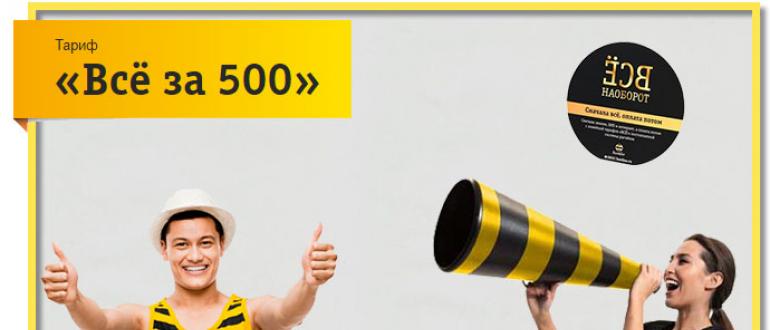
Остановимся, для примера, на последней с версией «Paragon HDM 2010 Pro»:
- После запуска приложения в диалоговом окне одним кликом выделяем редактируемый GPT диск, в верху окна жмём «Жесткий диск». В контекстном — «Конвертировать в базовый MBR диск», подтверждаем проведенные действия нажатием на зеленую галочку.
- В появившемся окне нажимаем «Конвертировать».
- По окончанию процесса перехода c GPT в MBR, Рaragon покажет окно «Все операции завершены». После этого закрываем программу.
Стиль разделов жесткого диска GPT дает больше преимуществ, чем устаревший стандарт MBR, как коммерческому сектору, где используется оборудование для хранения гигантских объемов данных, так и обычным пользователям. Плюсы GPT-дисков для обывателей – лучшее быстродействие и большая вероятность восстановления случайно или аварийно уничтоженных данных. Если материнская плата компьютера поддерживает режим работы BIOS UEFI (непременное условие работы с GPT-дисками), но по какой-то причине жесткий диск со сформированной структурой разделов и хранящимися данными имеет стиль разделов MBR, все можно изменить. Не без вреда для операционной системы, но с сохранением структуры диска и файлов на несистемных разделах. Windows все же придется переустанавливать. Конечно, есть способ обойтись и без переустановки Windows, но он усложнен процессом восстановления способности текущей операционной системы загружаться. Ведь придется вручную создавать раздел восстановления и шифрованный раздел EFI (используются вместо загрузочного раздела «Зарезервировано системой» на MBR-диске), а затем восстанавливать загрузчик систем UEFI. При переустановке Windows все эти моменты будут решены автоматически. Плюс к этому, получим чистую операционную систему без старых ошибок работы.
Итак, ниже рассмотрим, как установить Windows на конвертированный из MBR в GPT диск без потери данных на несистемных разделах. Но прежде поговорим о том, как происходит установка Windows на GPT-диск с потерей разметки и хранящихся данных.
Открытие загрузочной флешки через BIOS
Мало только сделать загрузочный флеш-накопитель. Случается так, что система перестаёт работать. В таком случае образ, записанный на флешку, необходимо открыть через настройки BIOS. Независимо от времени выпуска BIOS, названия, находящиеся в нем, остаются практически неизменными.
После того как вы зашли в BIOS, необходимо открыть «Advanced BIOS Features», в которой размещены устройства, в порядке запуска. Например, сначала загружается жесткий диск, при его отказе система обращается к CDROM. Не найдя системы и на нем, она переходит к USB-HDD. Что нам и надо. Поставив на первое место USB-HDD, сохраняем настройки и выходим из BIOS. При перезагрузке появится меню установки ОС. На некоторых современных системных платах существует специальное Boot Menu, войти в которое можно при загрузке ПК, нажимая F8 или F12, в зависимости от фирмы-изготовителя «материнки», где очень просто можно выбрать загрузку ПК с записанного USB-накопителя. При загрузке ОС через BIOS может возникнуть несколько проблем, таких как:
- Системная плата не может поддерживать загрузку с внешнего устройства. Это возможно при таком случае, когда «материнка» была сделана до 2003 года;
- Обнаружение некорректной загрузочной флеш-карты. Вероятно, при записи операционной системы были допущены какие-либо ошибки. Проверьте загрузочную флешку на другом ПК;
- Отключение контроллера USB в BIOS.
Назначение MBR и GPT разметки носителя данных
MBR (Master Boot Record) и GPT (GUID Partition Table) представляют собой два разных способа хранения информации о разделах на жестком диске. Данная информация включает в себя как сведения о принципе работы накопителей, так и определяет какой раздел станет загрузочным для системы.
Перед тем как приступать к работе с Windows и выбирать предложенный раздел по умолчанию, стоит взвесить все за и против. Стандартный вариант не всегда может стать оптимальным.
В этой статье мы разберем что из себя представляют разметки GPT и MBR, какая из них лучше, приведем способ определения уже существующих разметок и как их изменить на более подходящие.
Способ №1. Используем командную строку
Данный способ подразумевает, что все действия, направленные на то, чтобы изменить тип дисков, выполняются прямо во время установки.
Внимание! Перед началом обязательно скопируйте все данные на флешку или другой носитель информации, к примеру, в облако. При инсталляции и преобразовании вся информация с дисков будет удалена.. Когда все приготовления закончены, начинается конвертация во время установки системы Windows:
Когда все приготовления закончены, начинается конвертация во время установки системы Windows:
1В любом месте нажмите на клавиатуре Shift + F10 одновременно. После этого запустится командная строка. Это нам и нужно.
2Сначала введите «diskpart» и нажмите «Enter» (эта кнопка будет использоваться для выполнения всех дальнейших команд).
3После того, как будет введен в командной строке «diskpart», введите другую команду — «list disk» (список дисков) и снова используйте «Enter» для выполнения действия.
4Появится перечень всех доступных дисков. Вам нужно понять, какой из них тот, с которым возникает проблема. Сделать это очень просто. Как видите на рисунке 1, ошибка возникает только после выбора диска для установки, а он подписан в формате «Диск ».
В таком же формате он отображается в командной строке. То есть, если Вы пытаетесь установить ОС на «Диск 6», то в командной строке тоже нужно в дальнейшем выбрать именно его. Делается это командой «select disk ». В случае с шестым вводим «select disk 6».
5После этого можно ввести команду «clean», чтобы убрать все содержимое диска. Также можно удалить содержимое конкретного раздела, на который будет инсталлирована система.
Для этого сначала введите «detail disk», после чего отобразятся доступные разделы. Используйте «select volume», чтобы выбрать нужный и «delete volume», чтобы стереть его.
6Наконец, чтобы справиться с ошибкой GPT при установке, введите «convert mbr».
Подсказка: Чтобы выполнить обратную конвертацию, соответственно, нужно вводить «convert gpt».
7Немного подождите, пока выполнится конвертация GPT в MBR при установке Windows 7 и введите «Exit», чтобы выйти.
Рис. 2. Конвертация в командной строке
Дальше совершенно спокойно можно установить Windows безо всяких ошибок.
Установка Windows 10, Windows 7 и 8 на GPT диск
С проблемами при установке на диск со стилем разделов GPT чаще сталкиваются пользователи, устанавливающие Windows 7, но и в 8-й версии можно получить ту же самую ошибку с текстом о том, что установка на данный диск невозможна.
Для того, чтобы установить Windows на диск GPT нам потребуется выполнить следующие условия (какое-то из них на данный момент не выполняется, раз появляется ошибка):
- Устанавливать 64-разрядную систему
- Загружаться в EFI режиме.
Наиболее вероятно, что не выполняется второе условие, а потому сразу о том, как это решить. Возможно, для этого будет достаточно одного шага (изменение параметров БИОС), возможно — двух (добавляется подготовка загрузочного UEFI накопителя).
Для начала следует заглянуть в БИОС (ПО UEFI) вашего компьютера. Как правило, для того, чтобы зайти в БИОС нужно нажать определенную клавишу сразу после включения компьютера (при появлении информации о производителе материнской платы, ноутбука и т.д.) — обычно Del для стационарных ПК и F2 для ноутбуков (но может отличаться, обычно на нужном экране написано Press название_клавиши to enter setup или что-то подобное).
Если на компьютере в текущий момент установлена работоспособная Windows 8 и 8.1 вы можете войти в интерфейс UEFI еще проще — через панель Charms (та, что справа) зайдите в изменение параметров компьютера — обновление и восстановление — восстановление — особые варианты загрузки и нажать кнопку «Перезагрузить сейчас». Затем потребуется выбрать Диагностика — Дополнительные параметры — Встроенное ПО UEFI. Также подробно о том, Как зайти в БИОС и UEFI Windows 10.
В БИОС требуется включить следующие две важные опции:
- Включить загрузку UEFI вместо CSM (Compatibility Support Mode), обычно находится в BIOS Features или BIOS Setup.
- Режим работы SATA установить в AHCI вместо IDE (обычно настраивается в разделе Peripherals)
- Только для Windows 7 и более ранних — Отключить Secure Boot
В разных вариантах интерфейса и языка пункты могут располагаться по-разному и иметь несколько отличающиеся обозначения, но обычно их не сложно выявить. На скриншоте изображен мой вариант.
После сохранения настроек ваш компьютер, в целом, готов к установке Windows на GPT диск. Если вы устанавливаете систему с диска, то вероятнее всего, в этот раз вам не сообщат о том, что установка Windows на этот диск невозможна.
Если же вы используете загрузочную флешку и ошибка вновь появляется, то рекомендую вам записать заново установочный USB с тем, чтобы он поддерживал загрузку UEFI. Для этого существуют различные способы, но я бы посоветовал способ создания загрузочной флешки UEFI с помощью командной строки, который будет работать практически в любой ситуации (при отсутствии ошибок в настройке БИОС).
Дополнительная информация для опытных пользователей: если дистрибутив поддерживает оба варианта загрузки, то предотвратить загрузку в режиме BIOS можно удалив файл bootmgr в корне накопителя (аналогично, удалив папку efi вы можете исключить загрузку в режиме UEFI).
На этом все, так как полагаю, что с тем, как поставить загрузку с флешки в БИОС и установить Windows на компьютер вы уже знаете (если вдруг нет, то на моем сайте есть эта информация в соответствующем разделе).
Конвертация MBR диска в GPT
Есть два способа конвертировать MBR в GPT: с потерей или без потери данных. Первый – быстрый и простой. Но будьте готовы, что все данные с диска будут удалены. Если вы готовы, используйте лучше его.
И здесь есть два варианта: непосредственно конвертация или удаление разделов с последующей установкой ОС.
- Конвертация.
Прямо в оболочке установки операционной системы нужно нажать комбинацию клавиш Shift+F10, чтобы открылась командная строка. На некоторых ноутбуках комбинация клавиш другая – Shift+Fn+F10.
Выполняем в строке поочередно следующие команды:
- diskpart
- list disk (команда выдаст список дисков, нам нужно отметить его номер и вписать в следующей команде вместо символа N)
- select disk N
- clean
- convert gpt
- exit
Закрываем командную строку, обновляем список разделов – и устанавливаем Windows 10 на переформатированный диск. Возможно, придется перезагрузить компьютер, чтобы диск начал отображаться.
- Удаление разделов.
Еще проще способ: удаляем все разделы диска прямо в установочной оболочке, выбираем незанятое пространство. Диск автоматически конвертируется в GPT-стандарт, а ОС устанавливается без ошибок и проблем.
Конвертирование MBR диска в GPT (без потери данных на нем)
Для дальнейшей работы понадобиться одна небольшая программа — AOMEI Partition Assistant.
AOMEI Partition Assistant
Отличная программа для работы с дисками! Во-первых, она бесплатная для домашнего использования, поддерживает русский язык и запускается на всех популярных ОС Windows 7, 8, 10 (32/64 бит).
Во-вторых, в ней есть несколько интересных мастеров, которые весь рутиный процесс настройки и задания параметров сделают за вас. Например:
- мастер копирования диска;
- мастер копирования раздела;
- мастер восстановления раздела;
- мастер переноса ОС с HDD на SSD (актуально в последнее время);
- мастер по созданию загрузочных носителей.
Естественно, что программа может форматировать жесткие диски, менять структуру MBR в GPT (и обратно) и прочее.
Итак, после запуска программы выберите свой диск, который вы хотите преобразовать (нужно выбрать именно название «Диск 1» например), а затем щелкните по нему правой кнопкой мышки и выберите функцию « Преобразовать в GPT » (как на рис. 1).
Рис. 1. Преобразовать диск MBR в GPT.
Далее просто соглашаетесь с преобразованием (рис. 2).
Рис. 2. Соглашаемся с преобразованием!
Затем нужно нажать кнопку « Применить » (в левом верхнем углу экрана. Многие почему-то теряются на этом шаге, ожидая, что программа уже начала работать — это не так!).
Рис. 3. Применить изменения с диском.
Затем AOMEI Partition Assistant вам покажет список действий, которые она выполнит, если вы дадите согласие. Если диск выбран правильно — то просто соглашайтесь.
Рис. 4. Начать преобразование.
Как правило, процесс конвертирования из MBR в GPT проходит быстро. Например, диск на 500 ГБ был преобразован за пару минут! В это время, лучше не трогать ПК и не мешать программе выполнять работу. В конце вы увидите сообщение о том, что преобразование закончено (как на рис. 5).
Рис. 5. Диск был конвертирован в GPT успешно!
Плюсы:
- быстрое преобразование, буквально несколько минут;
- конвертирование происходит без потери данных — все файлы и папки на диске целые;
- ненужно обладать никакими спец. знаниями, не нужно вводить никаких кодов и пр. Вся операция сводится к нескольким кликам мышкой!
Минусы:
- нельзя преобразовать тот диск, с которого была запущена программа (т.е. с которого загружена и Windows). Но можно выкрутиться -см. ниже :);
- если у вас только один диск — то, чтобы его преобразовать нужно его подключить к другому компьютеру, либо создать загрузочную флешку (диск) и с нее выполнить конвертирование. Кстати, в AOMEI Partition Assistant есть специальный мастер для создания такой флешки.
Вывод: если брать в целом, программа справляется с этой задачей на отлично! (Приведенные минусы — можно привести к любой другой аналогичной программе, т.к. нельзя конвертировать системный диск, с которого выполнена загрузка).
Выбор модели экрана
Перед тем, как установить готовый экран под ванну, его необходимо выбрать.
Сегодня в строймаркетах широкий выбор моделей, отличающихся не только размером и цветом.
Главные особенности экранов
- каркасы из разных материалов – стали, пластика, алюминия;
- раздвижные створки или неподвижная панель, закрывающая нижнюю часть ванны и пространство под ней наглухо, вариант – неподвижная панель со смотровым окном;
- материал створок или панели – пластик, МДФ, органическое зеркальное стекло, металл;
- крепеж
Выбирайте модель, которая соответствует вашим требованиям. Не стоит останавливаться на дешевых вариантах с каркасом из хрупкого пластика или пренебрегать выбором цвета – экран станет видным элементом обстановки, его поломка или неподходящее цветовое решение доставят неудобства.
Акрил – материал капризный, ванны из него обычно комплектуются готовым экраном. При монтаже неподходящего приспособления можно повредить сантехнику.
Модели экранов под ванны имеют широкий размерный ряд. Есть типовые варианты, рассчитанные на привычные нам габариты, но при необходимости найдутся и нестандартные. Если есть возможность – выбирайте точно соответствующий типоразмер, но если в продаже не удается найти подходящего – некоторые материалы (пластик, металлы) можно подрезать угло-шлифовальной машиной («болгаркой»). Потому стоит остановиться на большем, а не на меньшем размере.
Конвертация диска с загрузочной флешки
Этот вариант будет очень полезен на случай, когда операционная система не загружается. Тогда можно загрузиться с флешки, поменять тип диска, затем таким же образом загрузиться с USB носителя при установки Windows 7.
В таких случаях Вы можете использовать загрузочную флешку для преобразования MBR в GPT 7 64 или обратно. Скачать ее тоже можно на официальном ресурсе программы, ссылка ниже:
Следующим, что нужно сделать, это записать образ на съемный накопитель информации. Делается это следующим образом:
1Скачайте и установите программу UltraISO на рабочем компьютере. Запустите ее.
2Вверху выберете меню «Самозагрузка» и среди появившихся вариантов нажмите «Записать образ Жесткого диска…»
Рис. 13. «Записать образ Жесткого диска…» в меню «Самозагрузка» UltraISO
3В поле «Disk Drive» выберете флешку, на которую будете записывать образ. Возле надписи «Файл образа» выберете скачанный ранее образ Aomei Partition Assistant. В поле «Метод записи» выберете «USB-HDD+», хотя по желанию можно указать любой.
4Нажмите «Записать».
Рис. 14. Запись образа на флешку в UltraISO
Появится предупреждение о том, что все данные будут стерты. В нем нажмите «Да».
Рис.15. Предупреждение в программе UltraISO
5Подождите, пока процесс будет завершен.
Следующим что нудно сделать, это зайти в BIOS и установить загрузку с USB диска и приступить к конвертации диска.
Как преобразовать GPT в MBR из оснастки Управления дисками
Непосредственно из операционной системы можно поменять GPT на MBR из оснастки Управления дисками. Для этого выполните следующие пошаговые действия:
- Одновременно нажмите на клавиши клавиатуры «Win» + «R».
- В окне «Выполнить», в поле «Открыть» введите команду: «diskmgmt.msc» (без кавычек), нажмите «ОК».
- В окне «Управление дисками» кликните правой кнопкой мыши по названию диска, в том месте, где расположены названия локальных дисков: «Диск 0», «Диск 1» и т. д.
- Если на диске есть данные, пункт контекстного меню «Преобразовать в MBR-диск» будет неактивным. Для активации возможности конвертирования необходимо удалить данные с диска.
- Щелкните по расположению диска правой кнопкой мыши, выберите «Удалить том…».
- После очистки диска, кликните по названию диска, выберите «Преобразовать в MBR-диск».
- Выполните необходимые действия.
После того, как будет завершено конвертирование GPT в MBR, у вас будет жесткий диск, поддерживающий основную загрузочную запись (MBR). Теперь на данный диск можно установить Windows любой разрядности.
Что такое GPT на HDD и SSD дисках
Понятие GPT состоит из трех сокращенных слов — GUID Partition Table. Согласно Википедии, GPT — это стандарт формата размещения таблиц разделов на физическом жестком диске. Он является частью расширяемого микропрограммного интерфейса (Unified Extensible Firmware Interface, UEFI) — стандарта, предложенного Intel на замену BIOS. Таким образом, GUID Partition Table — это новое поколение разметок дисков, пришедшее на смену устаревшей MBR.
Диск GPT состоит из трех частей:
-
Первичная таблица разделов.
Содержит защитную разметку MBR, заголовок GPT и таблицу разделов, которая нужна системе для загрузки информации и доступа к логическим разделам. -
Обычные разделы данных.
Это физическое место, где хранятся ваши данные и личные файлы. -
Резервная таблица разделов.
Область для диска GPT, в которой хранится информация о резервном копировании для таблицы заголовков и разделов GPT. Используется в случае потери или повреждения первичной таблицы.
В GPT больше не используется привычный нам BIOS. Данное “предзагрузочное” состояние по прежнему продолжают так именовать, по памяти, но официально оно имеет совершенно другое название — UEFI. И оно имеет существенные отличия, в сравнении с предшественником:
- Прежде всего, это совершенно новая разметка, никак не относящаяся к старой MBR и BIOS.
- Позволяет создавать неограниченное количество разделов любого объема.
- Обладает более высокой скоростью загрузки, особенно при использовании нескольких объемных жестких дисков.
- Драйверы загружаются одновременно с UEFI и затем переходят под управление операционной системы.
- Присутствует Secure Boot — система, обеспечивающая безопасность загрузки Windows.
- Поддерживает улучшенный графический интерфейс.
На сегодняшний день, GUID Partition Table является единственной подходящей разметкой для полноценной работы компьютера. Работает разметка только в сочетании с UEFI, в то время как MBR кооперирует только с Legacy BIOS.
Что делать, если данные пропали?
Все представленные способы не гарантируют сохранность данных. Поэтому рекомендуется предварительно скопировать, а затем сохранить их на загрузочные носители. Нужно помнить, что если разделы полностью не удалены, переделать HDD в другой формат не получится. Как поступить, если файлы и документы уже пропали?
Для полноценного и оперативного восстановления документов, файлов существует множество сторонних утилит. Например, приложение RS Partition Recovery поможет вернуть утерянные в процессе конвертации файлы.
Нельзя выбрать, какая из описанных технологий смены типа раздела жесткого диска лучше. Пользователи выбирают для себя оптимальный вариант, решают, какой объем памяти и сколько разделов будет на диске.
Способ №3. С помощью Aomei Partition Assistant
Поэтому перед началом всех работ загрузите и установите программу. После этого сделайте следующее:
1В окне Aomei Partition Assistant, как и в стандартной утилите управления дисками, в нижней части, отображаются все используемые в системе диски. Поэтому нажмите на нужном диске правой кнопкой мыши, чтобы вызвать вспомогательное меню.
2В нем выберете «Преобразовать в MBR-диск» (если программа на английском, то «Convert to MBR Disk»).
Рис. 6. «Преобразовать в MBR-диск» в Aomei Partition Assistant
3Появится дополнительный запрос за разрешение выполнения конвертации. Нажмите «ОК» в появившемся окне.
Рис. 7. Запрос на преобразование
4После этого нужно будет самостоятельно начать выполнение процесса конвертации. Для этого нажмите «Применить» в левом верхнем углу окна программы.
Рис. 8. «Применить» в Aomei Partition Assistant
5Появится окно с данными о том, сколько данных на жестком диске и сколько времени займет процесс конвертации. Нажмите «Перейти».
Рис. 9. Окно «Отложенные операции» и кнопка «Перейти к выполнению»
6Откроется окно с еще одним подтверждением операции и текстом «Вы уверены, что вы хотите начать». Нажмите «Да».
Рис. 10. Запрос подтверждения действий в утилите
Дальше останется просто наблюдать за процессом.
Рис. 11. Процесс конвертации раздела диска в Aomei Partition Assistant
В конце откроется маленькое окно «Информация», в котором останется нажать «ОК» и закрыть всю программу.
Рис. 12. Окончание конвертации в Aomei Partition Assistant
Вот и все, теперь диск, который нужно преобразовать, будет иметь нужный формат. И готов к установке Windows.