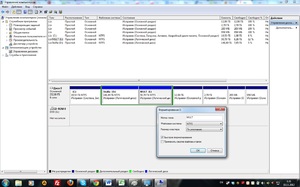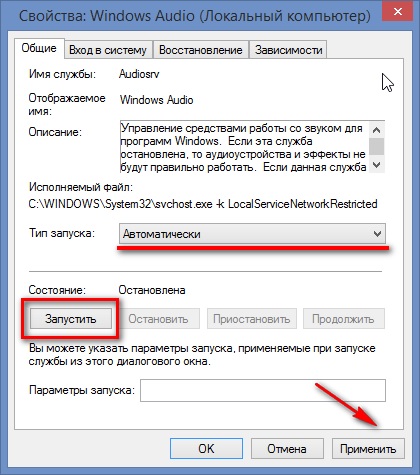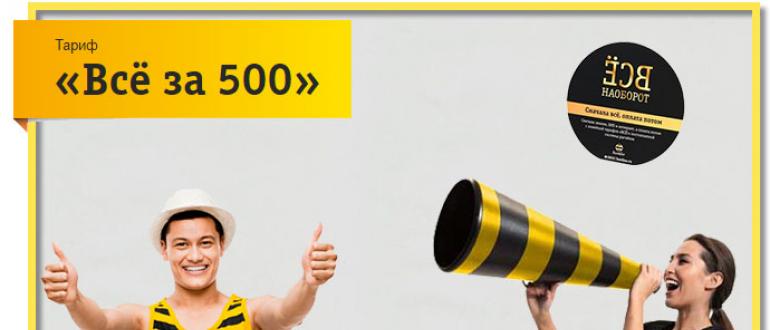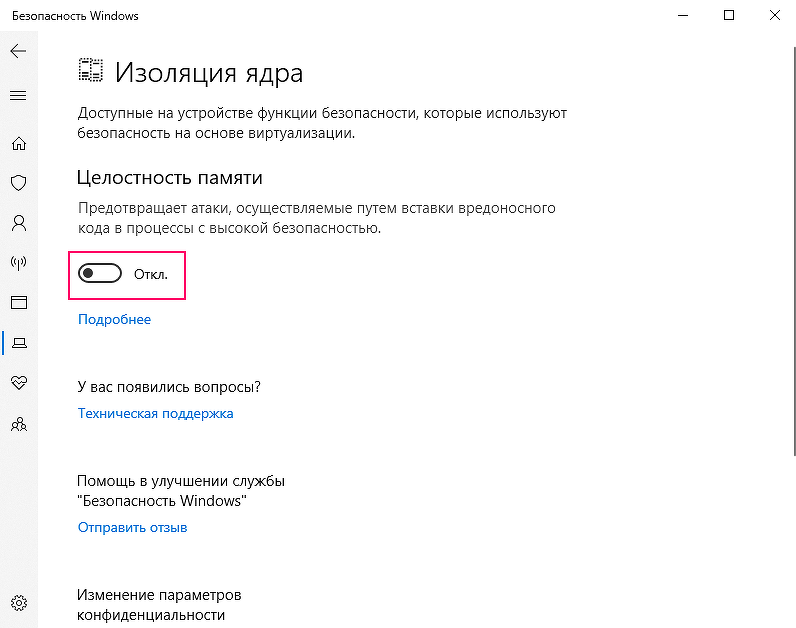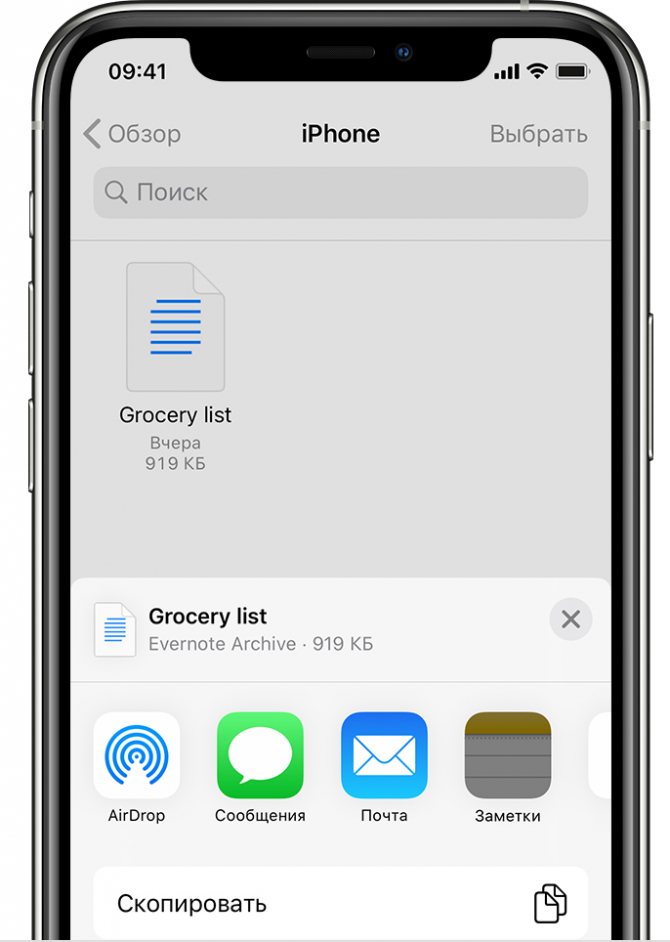Itunes (компьютер) не видит iphone. решение проблемы на windows и mac
Содержание:
- Как исправить возникшую проблему
- Объясняем почему компьютер не видит айфон через usb и как это исправить
- Устранение проблем с разъемами в компьютере
- Как подключить айфон к компьютеру через USB
- Главные критерии выбора плиткореза
- Проблема с файлами на компьютере
- Исправление проблемы с отображением iPhone в Windows 10
- Быстрый вопрос-ответ
- Проверить USB-кабель
- Компьютер macOS не видит iPhone или iPad
- Обновить iTunes
- Восстановление в режиме DFU
- Решение для Mac OS X
- Причина 4: Устаревшая версия iTunes
- Устранение проблем с приложением iTunes
- Причина 1: Кабель
- Обновление и восстановление
- Компьютер не видит iPhone или iPad — Есть решение!
- Причина 9: Защитное ПО
- Что делать, если у вас пропал звук на телефоне
- Что предпринять, если Айтюнс не распознает смартфон
- Как правильно рассчитать расстояние
- Итог
Как исправить возникшую проблему
Если вы не знаете, в чем именно причина возникновения проблемы, то используйте поочередно все способы ее устранение, пока не найдете тот, который действительно поможет. Все нижеописанные инструкции будут расположены в следующем порядке: сначала будут легкие и быстрые, но не менее важные способы устранения проблемы, а потом более долгие и сложные.
Перезагрузка телефона и ПК
При возникновении любой проблемы первое, что нужно сделать — это перезагрузить все, что только можно. Все процессы, работающие в фоновом режиме, будут перезапущены, а лишние приложения — закрыты, поэтому многие ошибки могут решиться сами собой.
Перезагружаем компьютер
Выдача разрешения
При первом и последующих подключениях устройства USB-кабелем к компьютеру на экране появится уведомление, в котором вас спросят, доверяете ли вы этому компьютеру. Если вы ответите «Отмена» или просто проигнорируете сообщение, то iTunes не сможет синхронизироваться с вашим устройством, поэтому необходимо выдать разрешение.
Выдаем разрешение компьютеру
Проверка и замена USB-кабеля
Если перезагрузка не помогла, то следует проверить, не имеет ли USB-кабель внешних и заметных повреждений, перегибов, проколов. Следует попробовать подключить устройство этим же USB-кабелем к любому другому компьютеру или ноутбуку, если это возможно, и проверить, будет ли там актуальна эта проблема. Но перед проведением вышеописанного эксперимента, необходимо прочистите вход Lightning. Также можно переподключить устройство к другому USB-порту вашего компьютера.
Прочищаем вход для USB-кабеля
Обновление iTunes
Если версия программа неактуальна на данный момент, то она может работать некорректно, следует ее обновить:
- Запустите программу iTunes из меню компьютера.
- Откройте меню, которое находится в верхней части программы — «Сервис».
- Разверните подраздел «Обновления».
- Дальше программа все сделает сама: проверит, есть ли на данный момент доступные обновления, и, если найдет их, то предложит вам их установить. От вас требуется одно — дать согласие.
Переустановка iTunes
Возможно, файлы приложения были повреждены вредоносным вирусом или, случайно, самим пользователем, то могут быть проблемы с его работой. Обновление программы в этом случае не поможет, следует скачать установочный файл со страницы официального сайта Apple, посвященной iTunes — http://www.apple.com/ru/itunes/download/, и заново пройти процесс установки iTunes, предварительно удалив предыдущую версию.
Скачиваем iTunes
Устранение конфликта между iTunes и антивирусом
Возможно, действия iTunes по ошибке ограничивает действующий на вашем компьютере или ноутбуке антивирус. Но для начала надо выяснить, видит ли компьютер ваше Apple-устройство. Далее будут представлены инструкции для каждой операционной системы отдельно.
Mac OS
- Нажмите на клавиатуре кнопку Option и разверните главное меню Apple, нажав на яблоко.
- Перейдите к разделу «Сведения о системе».
- Перейдите к подразделу «Отчет о системе».
- В блоке «Аппаратные средства» выберите параметр USB.
- Если компьютер видит ваше устройство, то оно отобразится в списке подключенных под своим именем. Полностью отключите антивирус и попробуйте синхронизироваться заново. Если же устройства в списке нет, то проблема не в iTunes и конфликтующих приложениях, а в USB-порте, USB-кабеле или в самом устройстве.
Windows
- Через поиск Windows откройте программу «Диспетчер устройств».
- Разверните вкладку «Контроллеры USB».
- Если Apple-устройство находится в списке, то используйте инструкцию ниже. Если же компьютер не видит ваш телефон или планшет, то проблема в USB-кабеле, USB-порте или в самом подключенном устройстве.
Какой путь решения проблемы выбрать для вашего случая зависит от того, какой значок отображается напротив вашего подключенного устройства:
- Если значка вообще нет, то отключите полностью антивирус и попробуйте повторить синхронизацию.
- Если значок возле Apple Mobile Device USB Driver имеет стрелочку вниз, то это означает, что драйвера отключены или отсутствуют. Кликнете по нему правой кнопкой мыши и в открывшемся меню нажмите на параметр «Включить». Проблема с синхронизацией должна пропасть, возможно, придется перезагрузить компьютер.
-
Если напротив значка драйвера есть восклицательный или вопросительный знак, то необходимо установить или обновить драйвера устройства самостоятельно. Чтобы это сделать, необходимо в контекстном меню выбрать функцию «Обновить» и указать путь до файла usbaapl, который находится в папке Apple/Mobile/Device/Support/Drivers.
Объясняем почему компьютер не видит айфон через usb и как это исправить
Первые шаги
Начать нужно с самых простых шагов, прежде чем искать более глубокие источники проблемы:
- отсоедините iPhone и перезагрузите компьютер;
- перезагрузите iPhone;
- убедитесь, что система Windows обновлена до последней версии;
- закройте все запущенные на компьютере программы;
- временно отключите антивирус и брандмауэр — именно они могут блокировать связь компьютера и iPhone;
- проверьте кабель USB, убедитесь в отсутствии повреждений;
- используйте оригинальные кабели Apple; варианты от сторонних производителей могут быть дешевле, но менее качественными;
- попробуйте использовать другой кабель USB;
- убедитесь в отсутствии грязи и повреждений на портах USB на компьютере и iPhone;
- если автоблокировка смартфона активна, разблокируйте его паролем;
- убедитесь, что iPhone отображает домашний экран;
- заново подключите iPhone к компьютеру кабелем USB;
- не используйте внешние хабы USB, а подключайте iPhone непосредственно к встроенному в компьютер порту;
- если у вас настольный ПК, подключайте iPhone к слоту USB на материнской плате;
- если iPhone показывает диалоговое окно, выберите «Доверять компьютеру»;
- дайте компьютеру несколько минут на распознавание подключенного смартфона;
- откройте «Мой компьютер» и убедитесь, что подключенное устройство отображается как iPhone, iPad или iPod touch, а не как папка с иконкой iPhone.
Если компьютер все равно не видит айфон
Драйверы iPhone и компьютеры на Windows
Компьютерам на Windows нужны драйверы системы iOS для корректного распознавания устройств iPhone, iPad и iPod touch. Если устройство не распознаётся, драйверы могут быть не установлены, устарели или неправильно настроены. Драйверы устанавливаются при помощи медиаплеера iTunes, но есть и другие методы их установки.
Установка драйверов iOS без iTunes
Многие считают iTunes громоздким и неудобным. Поэтому существует инструмент установки драйверов iOS на компьютер без iTunes, который помогают распознать iPhone за несколько минут. CopyTrans Drivers Installer устанавливает драйверы автоматически.
Установка, обновление или восстановление драйверов iOS через iTunes
iTunes не установлен
Если iTunes на компьютере нет, компьютер распознает iPhone некорректно, как камеру. При подключении iPhone доступ есть только к галереи камеры. Нельзя видеть, синхронизировать и проводить резервное копирование музыки, сообщений, видео и прочего содержимого устройства.
iTunes уже установлен
Версия iTunes может быть устаревшей и не поддерживать iPhone. Обновите iTunes, открыв Помощь > Проверить наличие обновлений.
iTunes установлен и обновлён, но iPhone не распознаёт:
- полностью удалите с компьютера iTunes и его компоненты (содержимое библиотеки не будет удалено);
- перезагрузите компьютер;
- переустановите iTunes;
- проверьте подключение iPhone.
Если проблемы остались
iTunes установлен, но iPhone не распознаёт
Проверьте работу сервиса Apple Mobile Device:
- войдите на ПК под учётной записью администратора и временно отключите антивирус;
- в поиске в меню «Пуск» введите команду services.msc и нажмите ввод;
- в окне «Службы» найдите Apple Mobile Device Service, нажмите правой кнопкой мыши и откройте «Свойства»;
- в окне свойств убедитесь, что сервис запущен и что тип запуска установлен автоматический;
- перезапустите iTunes.
Во-вторых, убедитесь, что Apple Mobile Device USB Driver установлен и активен:
- войдите на ПК под учётной записью администратора;
- подключите iPhone при закрытом iTunes;
- в поиске наберите «Диспетчер устройств»;
- откройте раздел «Контроллеры USB», найдите в списке Apple Mobile Device USB Driver;
- если этой строки нет, драйверы iOS не установлены. Установите их.
Если видите значок «!» рядом со стройкой Apple Mobile Device USB Driver, нажмите на строку правой кнопкой мыши и нажмите «Включить».
- Выберите строку «Контроллеры USB» правой кнопкой мыши и нажмите «Обновить конфигурацию оборудования».
- Windows попробует автоматически установить нужные драйверы и распознать iPhone.
Устранение проблем с разъемами в компьютере
Компьютеры, а тем более ноутбуки, через несколько лет интенсивного использования могут иметь неполадки в портах, в том числе и USB. Распознать это можно, если при подключении к порту не только iPhone не отображается, но и не работают или работают в «произвольном порядке» другие подключенные по ним устройства – планшеты и даже мышки. Возможно, у вас барахлит один USB порт, а не все, попробуйте вставить кабель в другое гнездо.
Также при засорении или окислении USB со стороны кабеля или разъема в компьютере будет нарушена правильная работа оборудования и взаимное восприятие. Почистить разъем можно с помощью кусочка плотного картона, смоченного спиртовым раствором. Протереть можно все контакты, а потом подключить кабель снова. Если подействовало, iTunes отобразит iPhone.
Как подключить айфон к компьютеру через USB
Комплектация каждого мобильного гаджета Apple содержит соединительный кабель. Он обеспечивает подключение айфона к компьютеру через USB по принципу флешки с целью обмена видео, файлами, фото и другим. Кроме него, вам понадобится ПК с установленным приложением iTunes последней версией. Недостатком такого метода является физическая привязанность к стационарному ПК или ноуту
Процесс проходит этапы, которые вам важно выполнить:
- подсоединить кабель USB к устройству;
- подключить к ПК;
- далее идет установка iTunes (если эта программа не была установлена ранее);
- запуск и настройка синхронизации.
Главные критерии выбора плиткореза
В первую очередь необходимо определить цель покупки. Домашнему мастеру, который решил самостоятельно положить обычную керамическую плитку в квартире или доме, подойдет простой механический плиткорез. Но если требуется сделать в плитке много отверстий под коммуникации, то стоит присмотреться к моделям с балеринкой.
-
Профессионалы ценят в инструменте несколько качеств. Он должен делать идеально ровный рез или пропил. При этом работа должна выполняться быстро и легко.
-
Достаточно много времени мастеру приходится тратить на выполнение замеров. Поэтому модели с линейкой или лазерным лучом выглядят предпочтительнее. Добиться точности во время резания позволяют упоры.
-
При выборе плиткореза следует учесть и наличие электросети в строящемся объекте. Если требуется поддерживать высокие темпы отделки при отсутствии электричества, на выручку придет инструмент с аккумуляторным приводом.
В наш обзор попали лучшие плиткорезы. При составлении рейтинга учитывались следующие критерии:
-
назначение инструмента;
-
технические характеристики;
-
цена;
-
мнение экспертов;
-
отзывы домашних мастеров.
Проблема с файлами на компьютере
После первого соединения на компьютере и айфоне сохраняются специальные файлы для будущего входа – так называемые ключи.
Но иногда они дают сбой, и при повторных подключениях компьютер может снова начать запрашивать разрешение на подключение.
Представим ситуацию, что такой запрос на разрешение больше не выскакивает.
Что же делать тогда?
В этом пункте я объясню Вам, как исправить эту проблему в несколько шагов.
Сначала нам нужно открыть так званые невидимые папки. Для этого открываем «Мой компьютер», жмем кнопку «Вид», затем «Параметры», «Изменить параметры папок и поиска».
В открытом окне мы нажимаем «Вид», пролистываем во вкладке в самый низ, после чего находим там пункт «Скрытые файлы и папки».
Там выбираем пункт «Показывать скрытые файлы, папки и диски» и жмем «Применить».
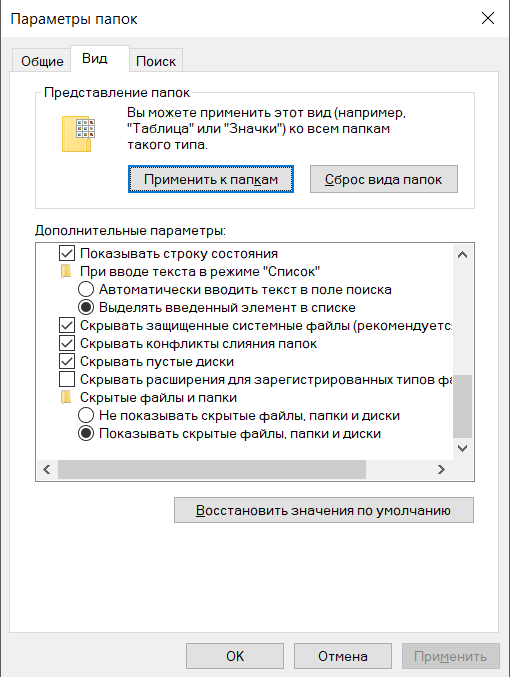
Параметры папок
Теперь нам нужно найти те самые ключи. Для этого нам нужно перейти по таким путям (в каждой версии Windows разные пути):
Windows XP:
Windows 7, Windows 8, Windows 10:
Выделяем все файлы в этой папке и удаляем их.
Теперь снова подключаем айфон к компьютеру и на запрос о разрешение жмем «Разрешить».
Исправление проблемы с отображением iPhone в Windows 10
Всегда используйте оригинальный USB-кабель. Если он повреждён, нужно его заменить. С гнездом сложнее, ведь в таком случае скорей всего потребуется профессиональный ремонт. Остальные проблемы решаются программным способом.
Часто из-за сбоя механизма подключения Виндовс 10 не видит iPhone. Это можно исправить, удалив определенные сертификаты.
- Откройте «Проводник», нажав на соответствующий значок на «Панели задач», или кликните на иконку «Пуск» правой кнопкой мыши. В меню найдите нужный раздел ОС.
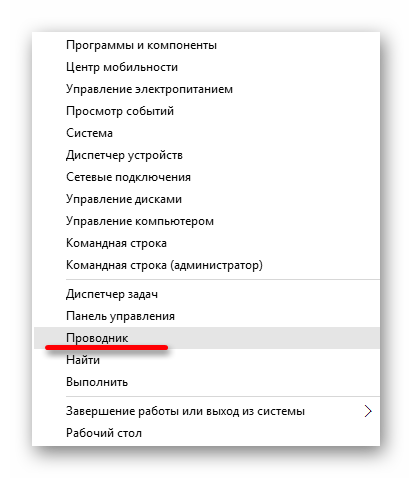
Откройте вкладку «Вид», которая находится в самом верху окна.
В разделе «Показать или скрыть» отметьте «Скрытые элементы».
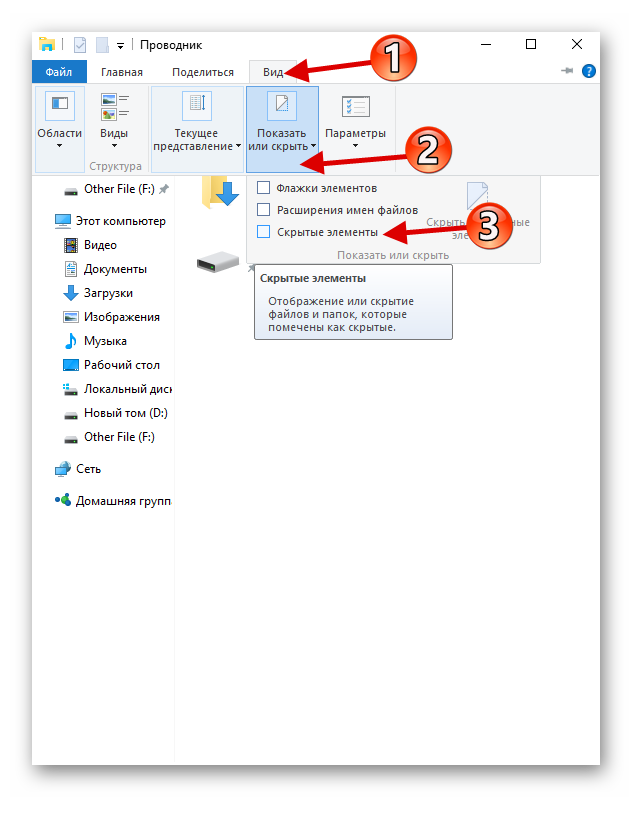
Теперь перейдите по пути
Удалите все содержимое директории.
Перезагрузите компьютер.
Способ 2: Переустановка iTunes
Временами именно в iTunes заключается проблема отображения устройства. Чтобы это исправить нужно переустановить программу.
- Для начала полностью удалите iTunes с компьютера. Это можно сделать вручную или с помощью специальных утилит.
Подробнее:Как удалить iTunes с компьютера полностьюУдаление приложений в Виндовс 10Как установить iTunes на компьютер
После перезагрузки устройства скачайте и установите новую версию приложения.
Проверьте работоспособность.
Также на нашем сайте вы найдете отдельную статью, посвященную причинам, по которым Айтюнс может не видеть Айфон, и их решению.
Подробнее: iTunes не видит iPhone: основные причины возникновения проблемы
Способ 3: Обновление драйверов
Неполадка с драйверами — довольно распространенная проблема. Чтобы решить её, можно попробовать обновить проблемные программные компоненты.
- Вызовите контекстное меню на значке «Пуск» и откройте «Диспетчер устройств».
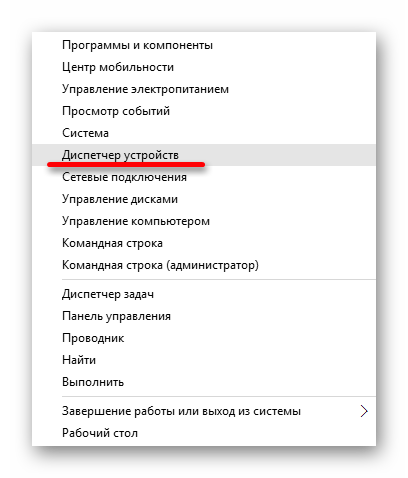
Раскройте «Контроллеры USB» и найдите «Apple Mobile Device USB Driver». Если он не отображен, то откройте «Вид» — «Показать скрытые устройства».

Вызовите контекстное меню на нужном элементе и кликните на «Обновить драйверы…».

Выберите «Выполнить поиск драйверов на этом компьютере».
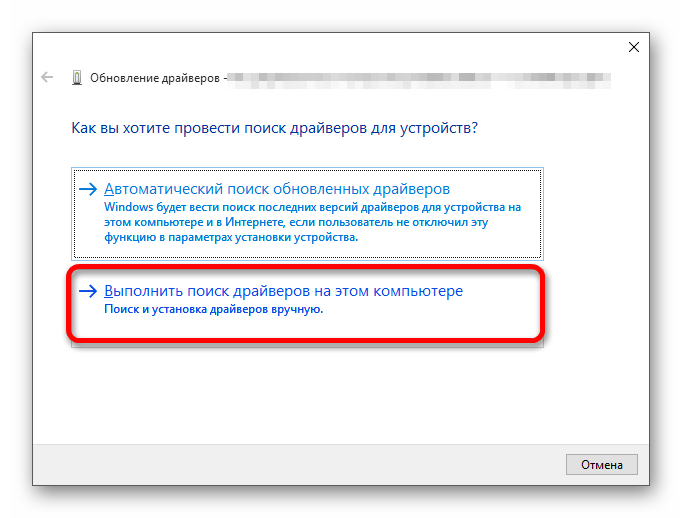
Далее кликните на «Выбрать драйвер из…».
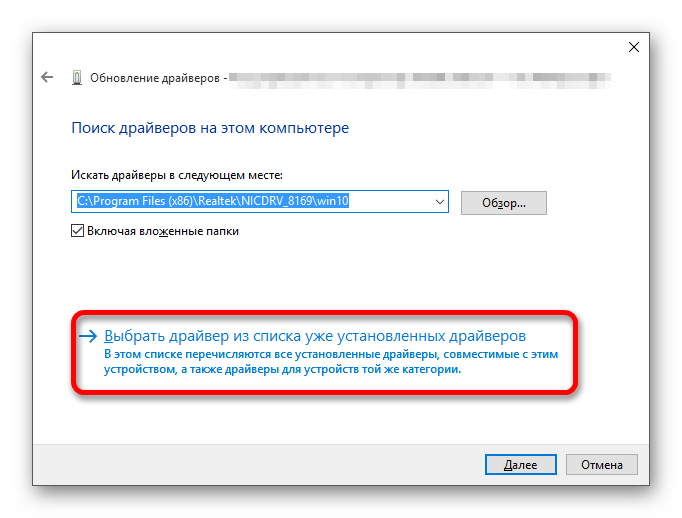
Теперь нажмите на «Установить с диска».
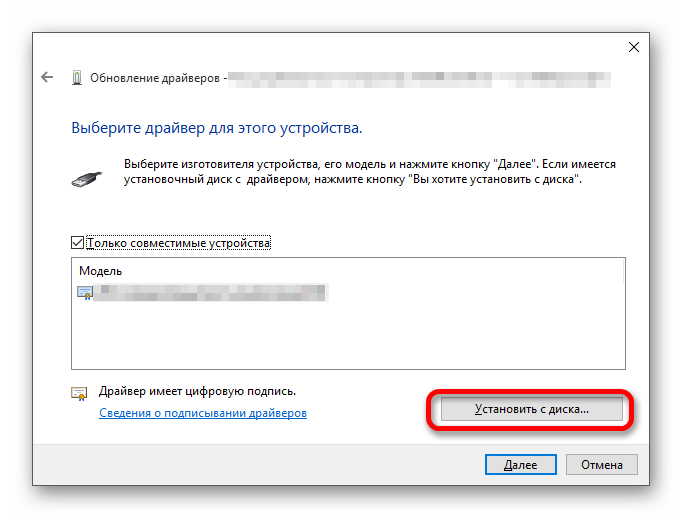
Нажав на «Обзор», перейдите по пути
-
Для 64-х разрядных Виндовс:
и выделите usbaapl64.
-
Для 32-х разрядных:
и выделите объект usbaapl.
Теперь кликните «Открыть» и запустите обновление.
После обновления перезагрузите компьютер.
Другие способы
- Убедитесь, что между iPhone и компьютером установлено доверие. При первом подключении на обоих устройствах будут отображены запросы на разрешение доступа к данным.
- Попробуйте перезагрузить оба устройства. Возможно, небольшая неполадка мешала подключению.
- Отключите все лишние устройства, подключенные к компьютеру. В некоторых случаях они могут препятствовать корректному отображению iPhone.
- Обновите iTunes до самой последней версии. Устройство также можно обновить.
Подробнее:Как обновить iTunes на компьютереНе обновляется iTunes: причины и способы решения проблемыКак пользоваться программой iTunesКак обновить iPhone, iPad или iPod через iTunes и «по воздуху»
Стоит также проверить систему на наличие вредоносного ПО. Это можно сделать с помощью специальных утилит.
Подробнее: Проверка компьютера на наличие вирусов без антивируса
Вот такими методами вы можете исправить проблему с отображением iPhone в Виндовс 10. В основном решение является довольно простым, но эффективным.
Опишите, что у вас не получилось.
Наши специалисты постараются ответить максимально быстро.
Быстрый вопрос-ответ
Разберем еще несколько вопросов, которые могут возникнуть при попытке подключения айфона к компьютеру.
iTunes правильно установлен, но не работает
Иногда айтюнс отказывается работать по неизвестным причинам. Долго разбираться с ним нет смысла. Проще удалить программу и поставить ее заново. Или попробовать обновить iTunes, если программа позволяет это сделать.
Альтернативные способы входа на телефон, без айтюнс:
- Можно поставить драйвера для Айфона в Виндовс в обход iTunes. Для этого вам потребуется скачать и установить программу «CopyTrans Drivers Installer». Она устанавливает все утилиты в автоматическом режиме.
- Установка приложения iMazing 2. Оно работает как файловый менеджер и дает доступ к файлам телефона без обращения к айтюнс.
Файлы скачиваются, но не открываются
Операционная система iOs работает с типами файлов, которые редко встретишь на компьютерах под управлением Windows. Поэтому попытка их открыть часто оканчивается неудачей. Чтобы получить доступ к таким документам, фото или видео, нужно скачать соответствующую программу, а также пакет кодеков.
VLC — всеядный комбайн для видео с кучей кодеков на всех форматов,
IrfanView — читает все графические форматы, может открыть любое фото.
Аппарат виден, но Виндовс выдает ошибки
Иногда пользователь видит разные номера ошибок при подключении iPhone, но не знает, как их расшифровать. Разберем самые частые ошибки и их обозначение:
- 17 – попытка установки или замены кастомной прошивки одну на другую;
- 1403 – прошивка (файл) повреждена;
- 1004 – возникли трудности с аппаратным обеспечением;
- 1013, 1014, 1015 – попытка iTunes понизить версию модема на вашем смартфоне;
- 3200 – в кастомной прошивке не найден необходимый образ;
- 3004 – отсутствует доступ к серверам Apple, чтобы активировать прошивку;
- 13 – проблема с кабелем USB (lighting/30-pin), либо попытка пользователя установить бета версию прошивки iOs для виндовс;
- 14 – при попытке установить или обновить прошивку найдено нарушение целостности самого файла прошивки;
- 1601-1609 – ошибки в работе Айтюнс: повреждение ПО, устаревшая версия либо повреждение одного из компонентов программы.
- 2001-2011 – неисправность порта USB либо кабеля.
- 4005, 4013 – критическая ошибка, которая возникает при восстановлении или обновлении системы;
- (-9800); (-9808); (-9815) — выставлено не верное времени покупки в iTunes Store;
- 2000 – какой-либо процесс(ы) блокируют доступ к контроллеру, отвечающему за передачу данных;
- 8248 – в системе найдены несовместимые с айтюнс плагины, которые мешают работе программы;
- 141 – ошибка во внутренних процессах, которая привела к некорректной работе Windows.
Возникает ошибка 0xE8000003
Этот код ошибки появляется в тот момент, когда происходит заполнение системной папки Lockdown на вашем ПК или ноуте.
Чтобы устранить эту неисправность:
- Вызвать командную строку «Win+R» и ввести: «%ProgramData%» (без кавычек).
- Найти рабочую папку Apple. Находим в ней паку Lockdown. Открываем ее.
- Очищаем папку от содержимого: «Ctrl+A», после чего «Shift+Delete».
- Перезагружаем Виндовс.
Не видит в режиме восстановления
Одна из популярных проблем, комп не видит Айфон в режиме восстановления (DFU). Тут надо действовать несколько иначе. Подробнее в деталях здесь.
Проверить USB-кабель
Часто причиной невозможности подключиться к программе для синхронизации является банальная неисправность или несоответствие используемого шнура. Возможны два варианта:
- USB-кабель «родной», но протёрт, порван или на нём повреждены контакты;
- USB-кабель — сторонний, пусть и сертифицированный Apple.
В первом случае придётся приобрести новый фирменный шнур; может владелец техники и поэкспериментировать, используя дешёвые аналоги, однако успех в подключении iPhone или iPad к Айтюнс не гарантирован. Во втором — опять же воспользоваться оригинальным кабелем: найти его или купить.
Если ранее в Айтюнс была настроена беспроводная синхронизация и теперь программа не видит телефон, подключённый посредством USB-кабеля, можно попробовать обнаружить его по Wi-Fi.
Сделать это не сложнее, чем освободить память на Айфоне; пользователю нужно:
Зайти на iPhone или iPad в «Основные настройки», перейти в раздел Wi-Fi, передвинуть ползунок в позицию «Включено» и выбрать домашнюю сеть.
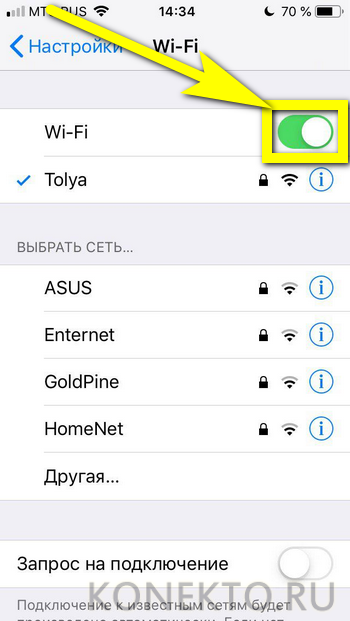
В том же разделе открыть пункт «Синхронизация с iTunes по Wi-Fi» и дать согласие на обмен данными со стационарной программой.
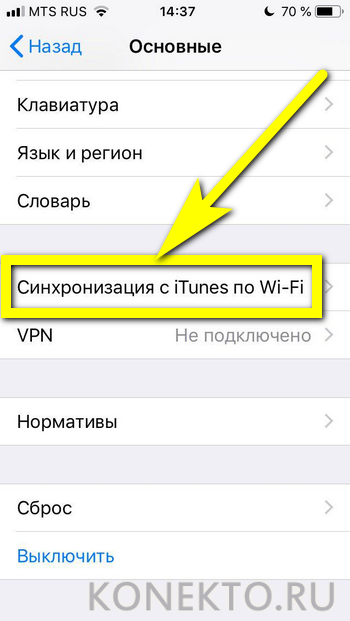
Если не удаётся разблокировать Айфон, сначала нужно решить эту проблему: без доступа к «Настройкам» подсоединить его к iTunes не выйдет.
Компьютер macOS не видит iPhone или iPad
Начну с «родного» для iPhone и iPad компьютера Mac на базе macOS. Естественно из-за того, что это одна «семья», у пользователей реже появляется проблема когда компьютер не видит айфон. Но такие случаи все-таки бывают.
Итак, если твой iPhone упорно не хочет видеть компьютер Mac, попробуй почистить содержимое особой системной папки — Lockdown. Для этого следуй моим шагам:
Шаг 1. Отключи все устройства от компьютера и закрой программу iTunes
Шаг 2. Зайди в программу Finder и одновременно нажми кнопки cmd + shift + G в появившимся окошке введи /var/db/lockdown и нажми кнопку перейти.
Шаг 3. Ты попадешь в папку с сертификатами всех устройств, когда либо подключаемых к твоему Маку, их нужно удалить
Шаг 4. Нажми одновременно кнопки cmd + a и перемести выбранные фалы в корзину кнопкой «Переместить в корзину» или простым перетаскиванием
После этого подключи iPhone компьютеру и на вопрос доверять или нет, отвечаешь доверять. Теперь компьютер Mac будет нормально видеть iPhone.
Обновить iTunes
Айтюнс — капризная программа, довольно часто дающая сбои и нуждающаяся в периодическом обновлении, а ещё лучше — удалении и установке новой версии, благо скачать её из аналога Apple Store для ПК и ноутбуков можно совершенно бесплатно.
Если Айфон не подключается к iTunes и есть подозрения, что требуется обновить программу, нужно действовать следующим образом:
Запустить программу, при необходимости авторизоваться в ней или восстановить пароль Apple ID, после чего перейти в раздел «Справка» верхнего горизонтального меню, щёлкнув по нему левой клавишей мыши.
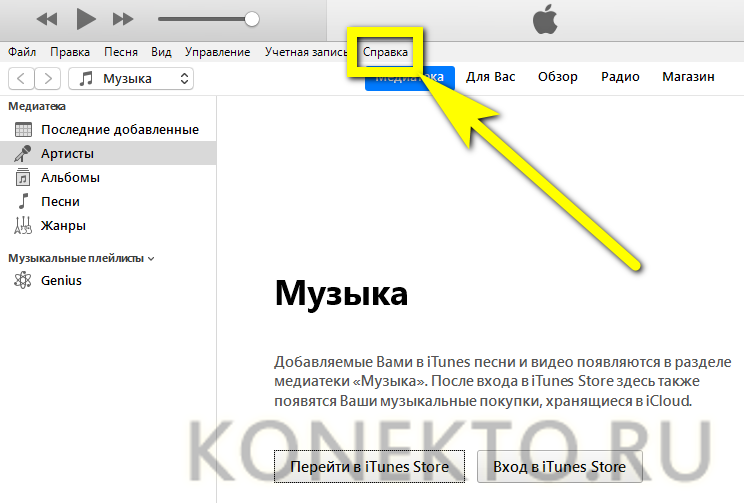
Кликнуть по строчке «Обновления».
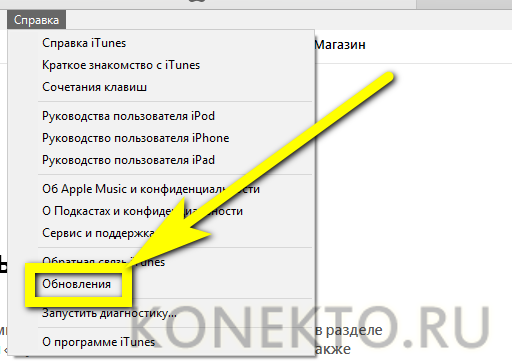
Подождать, пока приложение закончит с поиском свежих версий.
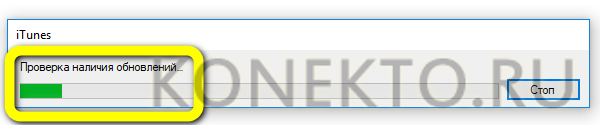
Если доступен новый iTunes, по окончании проверки появится окошко с соответствующим уведомлением. Здесь юзер должен нажать на кнопку «Загрузить» или «Не загружать», если планирует подключить Айфон к Айтюнс позже.
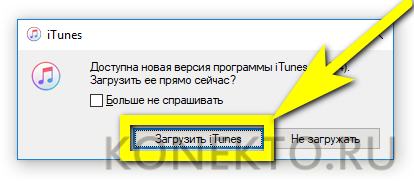
В новом окне iTunes Store покажет текущее обновление, его размер, а также предложит установить (или скачать новую версию) iCloud.
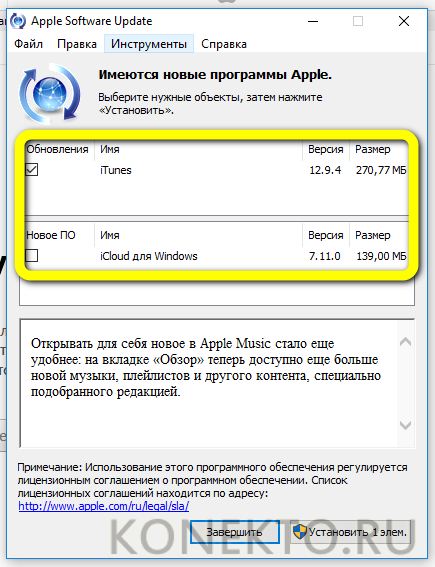
Чтобы в будущем не совершать описанные манипуляции вручную, настоятельно рекомендуется задать время автоматического обновления. Сделать это можно, перейдя в подраздел «Настройки» раздела «Правка»…
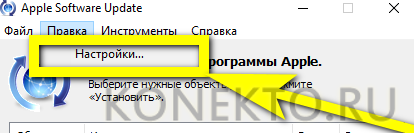
…И указав желаемый интервал: каждый день, каждую неделю или каждый месяц.
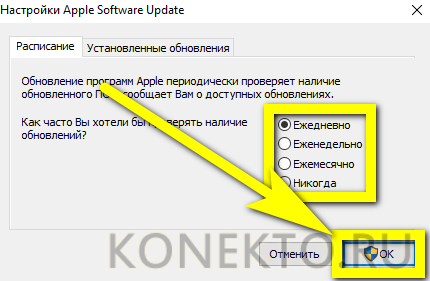
Нажав «Установить», владелец iPhone или iPad сможет приступить к обновлению.
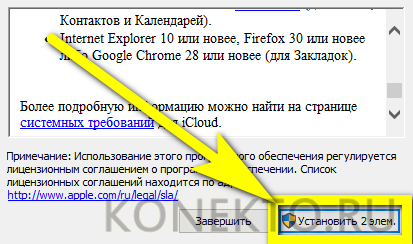
Скачивание установочного файла занимает, в зависимости от скорости соединения и обмена данными с жёстким диском, от пяти до двадцати минут.
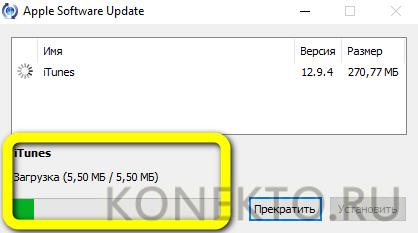
Когда программа будет установлена, юзер получит уведомление от Apple Update.
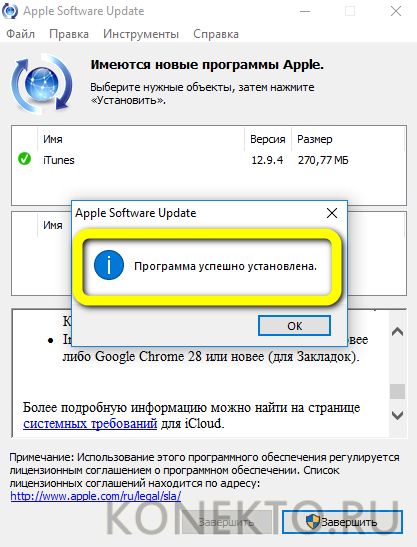
Теперь остаётся после проверки актуальности iTunes щёлкнуть по кнопке «Завершить» и попробовать снова подключить телефон.
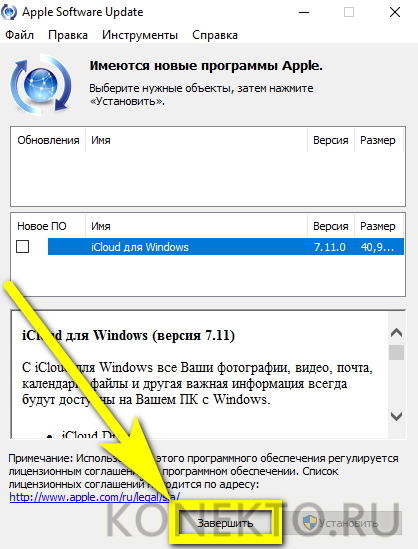
Восстановление в режиме DFU
Если ни одно из предложенных выше решений не устранило проблему с восстановлением iPhone в программе iTunes, последнее, что остается сделать – это ввести телефон в состояние DFU (Device Firmware Update) и повторить процедуру
При этом важно понимать, что это аварийный режим, в котором установка актуального апдейта происходит в обход операционной системы. Стоит отметить, что у операции есть одно весьма неприятное последствие – удаление всех данных с устройства, поэтому перед ее выполнением обязательно следует создать резервную копию
Узнать более детально обо всех нюансах можно в представленных по ссылкам ниже инструкциях.
Подробнее:Как создать резервную копию данных на АйфонеКак восстановить Айфон в режиме ДФУ
Опишите, что у вас не получилось.
Наши специалисты постараются ответить максимально быстро.
Решение для Mac OS X
Часто случается, что iTunes не видит iPhone. Как с этим бороться на Mac OS? Решение проблемы лежит на поверхности. Нужно очистить компьютер от файлов iTunes. Для начала удалить иконку приложения с рабочего стола. Затем убрать из панели запуска. Папку iTunes, находящуюся в «Библиотеке», тоже следует отправить в утиль.
Затем необходимо избавиться от файла Apple Mobile Device.kext. Найти его можно, пройдя по пути «Система», «Библиотека», Extension. После этого наступает очередь файла Apple Mobile Device Support.pkg. Он находится в папке Receipts, которая разместилась в «Библиотеке».
Удалять все файлы нужно в корзину. После утилизации указанных элементов следует перезапустить компьютер. Запустив ПК, нужно удалить содержимое корзины. Пользователю нужно ещё раз перезапустить компьютер. Теперь можно качать iTunes и заново его устанавливать.
Причина 4: Устаревшая версия iTunes
Если на вашем ПК установлена устаревшая версия iTunes, вполне возможно, что именно она является виновником проблемы с невозможностью восстановления iPhone. Проверьте, доступны ли обновления для программы, и при наличии таковых обязательно установите их
Обратите внимание, что это ПО распространяется в двух версиях – классический EXE-установщик, предлагаемый на официальном сайте Apple, и UWP-приложение, представленное в Microsoft Store. В каждом из обозначенных случаев инструкции различаются, для получения более детальных сведений ознакомьтесь со следующей статьей
Подробнее: Как обновить iTunes на компьютере
Устранение проблем с приложением iTunes
Причиной может быть и сама программа и то, что ее не корректно воспринимает операционная система компьютера. Если у вас стоит Windows последних поколений от Microsoft, то проверьте подключение службы Apple Mobile Device Service (AMDS). Софт AMDS предназначен за корректную кооперацию устройств на операционных системах Windows и iOS. Служба должна быть подключена автоматически. Все что вам нужно, это перезапустить ее, чтобы отредактировать передачу данных. Зайдите на панели управления в «Администрирование», замет в раздел «Службы» и в отображенном списке найдете ADM. Затем сделайте такие действия:
- Щелкнуть мышкой по строке выбранной службы;
- Остановить ее, а затем снова запустить;
- В типе запуска отметить «Автоматический».
После перезапуска подключите iPhone к кабелю и ПК и включите iTunes.
Также проблемой может быть поврежденная программа iTunes. Удалите ее и установите снова. Только удалять надо не ярлык, а программу, то есть зайдя на панели управления в «Программы и компоненты» и из списка выбрать файл, который нужно удалить. Удалите все компоненты, которые были записаны вместе с Айтюнс. В программной папке также удалите файлы папок Айпод, Бонжур и Айтюнс. Так вы будете уверены в полном удалении.
В папке Common Files посмотрите, не осталось ли там файлов Core FP, а также Mobile Device Support и Apple Application Support. Если остались – удалить. Если у вас в процессе выдает ошибку и не удается ее убрать, сделаете это с помощью «Диспетчера задач».
После полного удаления iTunes нужно загрузить снова. Для этого скачайте iTunes с сайта Apple и сохраните на компьютере. Затем запустите инсталляцию и после ее завершения подключите кабель с телефоном и пробуйте синхронизацию данных. Если это не помогло – у вас проблемы с устройствами.
Причина 1: Кабель
Кабель Lightning-to-USB – это первое, на что следует обратить внимание в ситуации, когда iTunes не видит iPhone. Мобильные устройства Apple крайне чувствительны к аксессуарам, поэтому если для связки с компьютером используется неоригинальный, дешевый провод от неизвестного производителя, его корректную работу гарантировать нельзя
Однако рассматриваемая проблема вполне может возникать и с фирменной продукцией – кабели со временем изнашиваются и повреждаются, причем не всегда это можно заметить визуально. Поэтому прежде всего необходимо проверить его состояние и, по возможности, использовать другой.
Обновление и восстановление
Если вы перепробовали все методы, но все равно iTunes не может прочитать контент iPhone, попробуйте обновить прошивку устройства. Выполнить обновление можно беспроводным способом или через iTunes. В данном случае лучше использовать iTunes, раз уж он не синхронизирует контент.
- Подключите Айфон к компьютеру. Запустите Айтюнс и выберите устройство. Оно будет называться по своей модели – 4S, 5, 6 Plus и т.д.
- Перейдите на вкладку «Обзор». Нажмите «Обновить».
- Кликните «Загрузить и обновить». Айтюнс скачает файлы обновления и произведет прошивку устройства.
Единственное ограничение для обновления – проведенный на iPhone джейлбрейк. Если попытаться таким способом обновить взломанное устройство, это приведет к «вечному яблоку» – операционная система больше не запустится.
загрузка/обновление файлов программы
Вместо обновления можно выполнить восстановление iPhone к заводским настройкам. Эта процедура производится только через iTunes.
восстановление данных
После создания резервной копии подключите iPhone любую модель к компьютеру, запустите iTunes и на вкладке «Обзор» нажмите «Восстановить».
В результате сброса вы получите чистое устройство, как будто его только что купили в магазине. Восстановите на него музыку и другой из резервной копии и снова попробуйте синхронизировать с iTunes.
Компьютер не видит iPhone или iPad — Есть решение!
Хотя iPhone и iPad полностью могут, обходится без компьютера, бывают ситуации, когда он может, понадобится. Ну, а так как техника Apple так же не идеальна и у нее могут возникать ошибки, одну из которых я постараюсь помочь тебе решить.
Одной из популярных ошибок при работе с iTunes — когда компьютер не видит айфон. Причин тут может быть много, однако чаще всего причиной этой ошибки: сохранившиеся ключи от прошлых подключений. Обычно при каждом подключении должен появляться вопрос «Доверять этому компьютеру» или нет, но бывает, что он не появляется. Решить эту проблему можно в несколько бесхитростных шагов.
Причина 9: Защитное ПО
Рассматриваемая проблема вполне может оказаться следствием чрезмерной активности не вредоносного ПО, а средств защиты системы от его вмешательства. Сторонний или стандартный антивирус, как и встроенный в него или непосредственно в саму систему файервол способен оказывать схожий с заражением эффект, например, блокировать интернет-соединение для отдельных программ. Так, если iTunes не может связаться с серверами Apple для скачивания прошивки, восстановить iPhone не получится.
Исключить антивирусное программное обеспечение из списка потенциальных виновников можно путем его временного отключения, о чем мы ранее рассказывали в отдельных статьях. Сделав это, попробуйте восстановить телефон – скорее всего, процедура окажется успешной, но если этого не произойдет, переходите к следующему, последнему и наиболее радикальному решению.
Подробнее: Как отключить антивирус и брандмауэр на компьютере с Виндовс
Что делать, если у вас пропал звук на телефоне
Что предпринять, если Айтюнс не распознает смартфон
Чтобы выполнить восстановление доступа, для начала рекомендуется просто перезагрузить устройство. При этом следует выполнить перезагрузку не только Айфона, но и стационарного ПК. Далее можно снова подключиться к ноутбуку. Если такой способ не помог, стоит рассмотреть, что делать, если iTunes не видит iPhone. Для начала рекомендуется обновить используемую версию программы. Для этого пользователь должен следовать такой инструкции:
- на ноутбуке запускается приложение Айтюнс;
- далее выбирается пункт «Справка», расположенный в меню;
- теперь необходимо щелкнуть по пункту «Проверка обновлений»;
- приложение начнет сверку используемой версии с той, которая была выпущена компанией последней;
- если прошивки не совпадут, клиент получит предложение сделать обновление;
- как только загрузка будет завершена, можно снова запустить программу.
Во время установки новой прошивки рекомендуется отключить гаджет от ПК. Как только загрузка будет завершена, следует снова подключить сотовый телефон к ноутбуку. В том случае, если Айфон не подключается к iTunes после такой процедуры, следует проверить драйвера. Работа программы может быть некорректной, если нет специального программного обеспечения. Чтобы его установить, требуется следовать такой схеме:
- для начала следует перейти на рабочий стол ПК;
- далее пользователь должен щелкнуть на папку «Мой компьютер» правой кнопкой;
- затем выполняется переход в пункт «Свойства»;
- далее выбирается подраздел «Диспетчер устройств»;
- на экране отобразится перечень, из него выбирается гаджет компании Apple;
- на него нажимают правой кнопкой мышки;
- в перечне выбирается подраздел «Обновить драйвер»;
- теперь следует перейти в раздел для поиска программного обеспечения на ПК;
- файл выбирается из того перечня утилит, которые были установлены ранее;
- теперь нужно указать, что файлы будут загружаться с диска;
- нажимается кнопка «Обзор»;
- в списке выбирается папка с названием «usbaapl»;
- владелец щелкает на пункт «Далее», это запустит процедуру загрузки ПО.
Обратите внимание
Когда процедура будет завершена, можно снова попробовать подключить гаджет к компьютеру. В приложении должен появиться значок смартфона.. Когда все способы не помогли, и в iTunes не отображается iPhone, можно перезапустить службу AMDS
Делается это по такой схеме:
Когда все способы не помогли, и в iTunes не отображается iPhone, можно перезапустить службу AMDS. Делается это по такой схеме:
- для начала стоит закрыть программу и отключить гаджеты от ПК;
- далее открывается командная строка, в нее вводят «services.msc»;
- нажимается «ОК»;
- на пункт «Apple Mobile Device» владелец щелкает правой кнопкой, выбирает «Свойства»;
- в разделе «Тип запуска» выбирается «Автоматический»;
- теперь потребуется остановить службу и нажать «ОК».
Останется выполнить перезагрузку стационарного ПК и снова подключить гаджет.