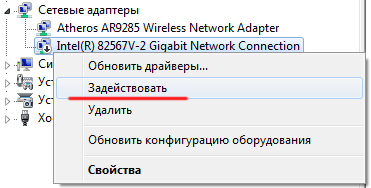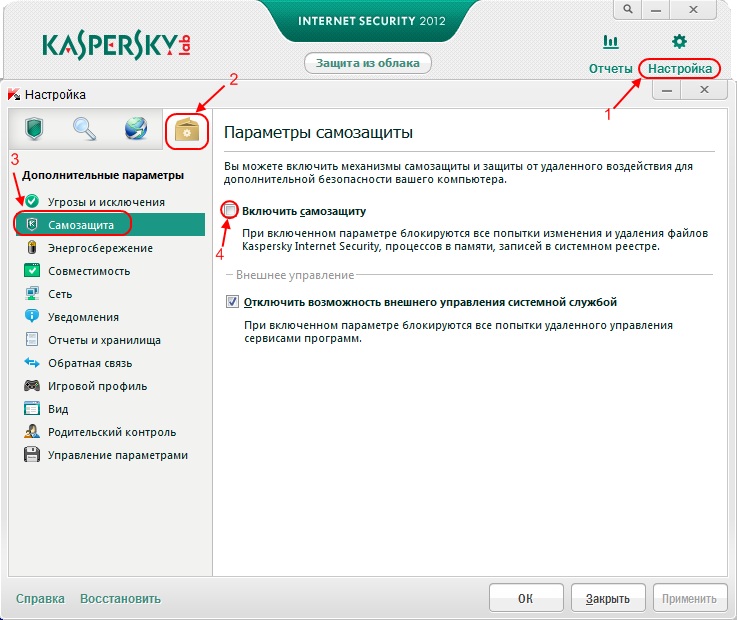Компьютер не видит принтер windows 10: диагностика и решение проблем
Содержание:
- Windows 10: компьютер не видит принтер. В чем причина?
- Открытие общего доступа
- Что делать, если ноутбук не видит принтер: действуем по шагам
- Тема: Windows 10 не видит принтер
- Проблемы при настройке сетевого принтера
- Добавление принтера в Windows 10
- Как подключить сетевой принтер к другим компьютерам
- Что советуют разработчики Windows 10
- Что делать, если компьютер не распознаёт сетевой принтер
- Как установить драйвера вручную.
- Как на Windows 10 установить принтер по умолчанию
- Не виден и не работает сетевой принтер
Windows 10: компьютер не видит принтер. В чем причина?
Любой мало-мальски грамотный пользователь при ответе на вопрос о причинах такого явления сразу скажет, что все они связаны с отсутствующими или некорректно установленными драйверами принтера. Да, действительно, одной из причин назвать это можно. Однако есть еще множество факторов, от которых зависит работоспособность печатающего устройства (даже на физическом уровне подключения).
Предположим, что с драйверами все в порядке (устройство определяется, а система пишет, что оно работает нормально). Что тогда? Тут в качестве банальной причины можно указать отсутствие подключения к локальному принтеру или устройству, находящемуся в сети. Может быть, и сама служба печати находится в неактивном состоянии. Кроме того, настройки принтера могут быть изменены, вследствие чего печать установлена на отложенный режим. Наконец, даже переполнение очереди печати (одновременное задание вывода на печать слишком большого количества документов) тоже может сыграть свою роль.
Открытие общего доступа
Производители современных принтеров делают возможным управление ими через Интернет. Таким образом, взаимодействовать с одним устройством можно с нескольких компьютеров, смартфонов или планшетов. Но для этого нужно включить его в домашнюю группу, сделать видимым.
Что делать:
- Откройте «Пуск»
и в открывшемся меню найдите папку . Запустите приложение «Панель управления»
.
- Кликните по значку «Центр управления сетями и общим доступом»
, здесь же есть значок «Оборудование и звук»
.
- Появится новое окно. В левой части экрана найдите и нажмите надпись: «Изменить дополнительные параметры общего доступа»
. Здесь можно «расшарить» (открыть для других пользователей подсети) другие директории, приложения.
- Пролистайте страницу до блока . Включите его и сохраните все внесенные изменения.
- Вернитесь на предыдущую страницу центра. Здесь кликните по синей надписи: .
- Откроется окно для управления и настройки параметров групп. Нажмите . Запустится мастер создания новых групп. Ознакомьтесь с информацией и нажмите .
- Напротив графы выставите параметр . Для этого кликните по нему и выберите нужный из выпадающего списка. Здесь же вы можете предоставить доступ к другим файлам, программам. Нажмите .
После этого попробуйте снова подсоединить беспроводную оргтехнику к компьютеру через меню «Параметры»
. Если вы все сделали правильно, то она появится в списке активных устройств.
Что делать, если ноутбук не видит принтер: действуем по шагам
Установка драйверов
Для правильного функционирования многих, подключенных к компьютеру устройств, требуются драйверы. Это специальное программное обеспечение, с помощью которого операционная система получает доступ к аппаратным возможностям оборудования (в данном случае принтера). Иногда случается так, что драйверы работают корректно, а потом в результате системного сбоя они перестают функционировать. Причем Windows может и не оповестить пользователя о проблеме. Да и вообще, сама может быть не в курсе происходящего.
Поэтому следует начать именно с установки/переустановки драйверов. Не стоит пользоваться различными драйвер-паками. Намного практичнее будет поискать нужные файлы на официальном сайте разработчика устройства. И время от времени следует возвращаться к нему, ведь многие крупные компании регулярно выпускают апдейты для своего программного обеспечения.
Для того чтобы проверить состояние текущих драйверов, нужно зайти в «Диспетчер устройств». Для этого выполните следующие действия:
- Нажмите правой кнопкой мыши значок «Мой компьютер» на рабочем столе и выберите пункт «Свойства».
- В левой части появившегося окна найдите «Диспетчер устройств».
- Затем найдите категорию «Устройства обработки изображений» и нажмите по нему левой клавишей мыши. Название категории может слегка отличаться (зависит от версии операционной системы).
Если вы увидите название вашего принтера, то можно с уверенностью сказать, что проблема не в кабеле и не в Wi-Fi модуле. Однако если рядом с наименованием устройства вы видите желтый или красный восклицательный знак, то, скорее всего, драйверы работают неправильно. Также можно нажать правой клавишей мыши по принтеру и выбрать пункт «Свойства». Если в описании вы увидите надпись «Устройство работает нормально», то можно переходить к следующему способу устранения проблемы.
Если вы хотите полностью убедиться, что проблема не в программном обеспечении, попробуйте полностью удалить все драйверы и поставить их заново. Причем следует попробовать установку различных версий ПО. Потому что случается так, что на определенном железе и операционной системе требуется какая-то конкретная версий драйвера, и не обязательно она будет самая последняя. Тут уже всё зависит от конкретного случая. Какой-то панацеи не существует. По этой же причине бывает, что ноутбук видит принтер, как другое устройство.
Подборки
Какой лазерный принтер купить для дома: советы от CHIP
Выбор устройства печати
Еще одна распространенная причина, почему ноутбук не находит принтер — неправильно выбранное устройство в средствах для печати. По умолчанию должен быть выбран принтер, на котором вы хотите выполнить печать. Это нужно для того, чтобы задания в автоматическом режиме отправлялись на устройство, которое в приоритете стоит выше остальных. Сделать это очень просто.
- Зайдите в панель управления, используя комбинацию клавиш Win + R. В появившемся поле введите команду control и подтвердите операцию нажатием клавиши Enter.
- Выберите пункт «Устройства и принтеры» в категории «Оборудование и звук».
- Нажмите по наименованию нужного принтера правой кнопкой мыши и выберите «Использовать по умолчанию».
Проверка службы печати
Все вышеописанные действия бесполезны в случае, если у вас отключена служба, отвечающая за печать. Такое часто происходит, когда пользователь в погоне за оптимизацией работы операционной системы деактивирует службы, которые ему не нужны. И хоть каждый процесс в отдельности «кушает» очень мало системных ресурсов, если приостановить работу нескольких десятков служб, это может слегка разгрузить ваш компьютер и особенно процессор. Подобная манипуляция очень распространена среди владельцев слабых компьютеров. Поэтому может быть, вы когда-то отключали ненужные процессы, а потом про это забыли. Для того чтобы проверить фоновые приложения, потребуется зайти в специальный диспетчер.
- Для этого нажмите комбинацию клавиш Win + R и в появившемся окне введите команду services.msc. Нажатием клавиши Enter подтвердите свое действие. Точка в конце команды не нужна.
- Найдите в списке «Диспетчер печати» и нажмите по нему правой клавишей мыши. Выберите пункт «Свойства».
Если она отключена, то поменяйте тип запуска на «Автоматически». Если вылетает ошибка, то попробуйте ее сначала запустить и только потом поменять тип запуска. В графе «Состояние» должна быть надпись «Выполняется».
Тема: Windows 10 не видит принтер
- Проблема, когда после обновления windows 10 не видит принтер связана с самим обновлением. В самой виндовс 10 есть утилита, которая как раз и отвечает за офисные устройства, и просканирует компьютер, для поиска причин, почему windows 10 не видит принтер, и как это устранить.
Жмём Пуск, открываем раздел Устранение неполадок, переходим в раздел Оборудование и звук и жмём Принтер и Далее.
printer-troubleshooter-windows-10.png
Начнётся сканирование драйверов и исправление неполадок с принтером. Если же windows 10 не видит принтер, он не отображается ни где, то его следует добавить вручную.
В левом нижнем углу кликните по значку уведомлений и откройте Все параметры. Затем последовательно Устройства и наконец Принтеры и сканеры, где нажмите кнопку Добавить принтер или сканер.
add-new-printer-windows-10.png
Подождите, пока система его сама найдёт, добавит и установит нужные драйвера. Разумеется, если у вас подключен интернет.
Некоторые модели принтеров отказываются работать с Виндовс 10, но основные производители принтеров, такие как HP, Epson, Canon, Panasonic, Xerox, на своих сайтах разместили инструкции и драйвера, если виндовс 10 сама не справляется. Так что, если у вас windows 10 не видит принтер HP, то вам прямая дорога в службу поддержки HP.
Последний раз редактировалось Master; 06.10.2016 в 02:09.
- у меня в самом начале пользования Windows 10 было несколько глюков связанных именно с принтерами, так после удаления принтера его значок продолжал светиться, а при обновлении windows 10 писал ошибку «обновление для принтера HP не установлено». Что я только не делал, ничего не помогало. Но потом прошло все само собой. Так что первым делом надо выяснить, все ли обновления установлены.
- 06.10.2016, 13:43 #3 Ну да, я читала, что возникают проблемы именно с принтерами HP. Но зашла на сайт производителя, и там писали, что всё решаемо. Виндовс выпустили нужные обновления, нужно их установить, ну и сделать диагностику с автоматическим поиском драйверов. Сообщение от Optimus а при обновлении windows 10 писал ошибку «обновление для принтера HP не установлено». А что помогло? У меня так в своё время офис никак не мог обновится, а потом как посыпались обновления один за другим.
- Сообщение от Afox У меня так в своё время офис никак не мог обновится, а потом как посыпались обновления один за другим. офис это хорошо, но а как же принтер?
- А если принтер находится в сети, тот который надо подключить, не забывайте, что надо также включить сетевое обнаружение, а то вот у меня на работе есть сеть и на ней висят несколько принтеров, но ни один моим компьютером не виден. Безымянный.jpg
- 18.01.2017, 00:13 #6 Optimus, так принтер же по ЮСБ подключается? Я неделю билась со своим ноутом. Он напрочь отказывался видеть мой смартфон. Я уже и удаляла его и кучу драйверов переобновляла, уже не знала что делать. А потом случайно перепутала кабели и взяла кабель дочери, подключила, и о чудо, всё видно. Немного странно конечно, ведь когда подключала старый кабель, то на телефоне отображалась зарядка, то есть, соединение было, но вот чего то видимо не хватало.
- Сообщение от Afox так принтер же по ЮСБ подключается? по разному, но современные да по USB. Значит кабель не подходит, такое бывает. Например у меня жесткий диск не хочет работать через обычный кабель от фотоаппарата. Может и принтер также?
- 18.01.2017, 13:01 #8 Optimus, ну я стараюсь кабеля не путать. И этот ЮСБ был родной телефону. Почему он перестал работать, ведь заряжается через него телефон нормально. Кстати, нужно поискать ЮСБ от фотоаппарата и попробовать, как он будет работать. Вот молодцы разработчики, что все разъёмы сделали стандартными, но иногда всё же путаюсь. Куча гаджетов, попробуй угадай, что там к чему идёт.
Проблемы при настройке сетевого принтера
Об одном затруднении, связанном с драйверами, мы уже рассказали выше. Чтобы не встречаться с подобными проблемами при подключении принтера к пользовательским ПК, надо при первоначальной настройке головного компьютера (соединенного с принтером USB-кабелем) установить на нем драйвера сразу для всех версий Windows. Тогда при добавлении принтера на каждом новом компьютере нужные файлы будут скачиваться автоматически по сети, как это у нас получилось с ноутбуком. Для доустановки драйверов на вкладке «Доступ» находим и нажимаем «Дополнительные драйверы…»
Затем ставим нужные галочки и кликаем «ОК».
Еще одна проблема при установке сетевого принтера традиционно связана с пользовательскими разрешениями. Они задаются на вкладке «Безопасность». По идее, если разрешение на печать определено для группы «Все», то никаких дополнительных сложностей при подключении новых пользователей возникнуть не должно.
Если вы не хотите заморачиваться с правами доступа и не разбираетесь в этом, то просто создайте домашнюю группу с паролем (Панель управления – Домашняя группа
) и включите в нее все компьютеры, которые должны иметь доступ к сетевому принтеру.
Наверняка
большинство пользователей современных компьютерных систем на основе Windows сталкивались с ситуаций, когда срочно нужно напечатать важный документ, а та же десятая модификация вдруг сообщает, что Windows 10 не видит принтер
. И что предпринять в этом случае? Вариантов может быть несколько. Но для начала следует выяснить причины, вследствие которых Windows 10 не видит USB-принтер или другим способом подключенное
устройство. Далее
будут рассмотрены все возможные проблемы и предложены максимально эффективные методы их устранения.
Добавление принтера в Windows 10
Если автоматическая диагностика не работает или же ваш принтер и вовсе не отображается в списке устройств, можно попробовать добавить его вручную, причем для старых принтеров в Windows 10 имеются дополнительные возможности обнаружения.
Кликните по значку уведомлений и выберите «Все параметры» (а можно нажать клавиши Win + I), затем выберите «Устройства» — «Принтеры и сканеры». Нажмите кнопку «Добавить принтер или сканер» и подождите: возможно, Windows 10 сама обнаружит принтер и установит драйвера для него (желательно, чтобы Интернет был подключен), возможно и нет.
Во втором случае, нажмите по пункту «Необходимый принтер отсутствует в списке», который появится под индикатором процесса поиска. У вас появится возможность выполнить установку принтера по другим параметрам: указать его адрес в сети, отметить что ваш принтер уже стар (в этом случае его поиск системой будет осуществлен с измененными параметрами), добавить беспроводный принтер.
Не исключено, что данный способ сработает для вашей ситуации.
Как подключить сетевой принтер к другим компьютерам
Добавление принтера в Windows 10
Попробуем добавить наш принтер в список устройств на ноутбуке c Windows 10, подключенном к сети по Wi-Fi. Заходим в тот же раздел Панель управления – Устройства и принтеры
. Сверху нажимаем на кнопку «Добавление принтера».
В следующем окне устанавливаем переключатель в положение «Выбрать общий принтер по имени» и вводим сетевой путь в формате \\имя_компьютера\имя_принтера
. У нас получилось так: \\WINCOMP\HP_LaserJet_M1132_MFP.
Если драйвера будут найдены, появится приведенное ниже сообщение.
Нажимаем «Установить драйвер». Через некоторое время программное обеспечение проинсталлируется и появится окно, информирующее об успешной установке сетевого принтера.
Можно также распечатать пробную страницу, что мы и сделали.
Теперь в разделе «Принтеры» появился наш HP LaserJet M1132 MFP, полностью готовый к работе по сети.
Добавление принтера в Windows 7
Установим сетевой принтер еще на одном компьютере, на этот раз стационарном с операционной системой Windows 7. Переходим на уже знакомую страницу «Устройства и принтеры» и нажимаем кнопку «Установка принтера».
В появившемся окне выбираем «Добавить сетевой, беспроводной или Bluetooth-принтер».
Ставим переключатель рядом с пунктом «Выбрать общий принтер по имени» и так же, как в случае с ноутбуком, прописываем сетевой путь.
В нашем случае подключение началось, но вскоре появилось сообщение, что не удалось установить драйвер.
Устройство появится в списке «Принтеры и факсы».
Что советуют разработчики Windows 10
Самые известные компании, занимающие производством печатающих устройств, прислушались к проблемам своих потребителей и протестировали совместимость своих принтеров с существующими операционными системами. По каждому случаю были выпущены рекомендации, прислушавшись к которым, получится решить большинство проблем и уберечь как технику, так и собственную нервную систему.
Принтер Hp
Компания озадачилась проблемами своих потребителей и провела проверку работоспособности техники с последней версией операционной системы Windows. Никаких проблем обнаружено не было. Специалисты HP пришли к выводу, что устройствам, которые исправно работали до обновления системы, установка новых драйверов не нужна.
При этом разработчики HP допускают индивидуальность каждого случая, поэтому на официальном сайте компании доступно самое свежее ПО, которое можно бесплатно скачать. Существует также программа Print and Scan Doctor, которая поможет устранить самые распространенные неполадки.
Принтер Canon
Команда разработчиков данной компании проверила работоспособность старых «дров» с новой операционной системой. В ходе тестирования проблемы обнаружены не были. Однако на сайте Canon доступно обновленное ПО, которое можно скачать в случае необходимости. Дополнительной программой-бонусом, которая устраняет проблемы с распознаванием принтера, является утилита Canon My Print. Ее работа заточена непосредственно для техники Canon, что увеличивает шансы на успех.
Принтер Epson
Специалисты Epson в обязательном порядке рекомендуют систематически обновлять драйверы, которые можно найти на официальном сайте компании. Производитель позаботился о своих клиентах, поэтому все они бесплатны и доступны для скачивания. При необходимости можно воспользоваться программой для устранения проблем Epson Status Monitor.
Что делать, если компьютер не распознаёт сетевой принтер
Существует несколько способов решения проблемы, если компьютер не видит сетевые принтеры.
Диагностика и проверка физических неисправностей
Первым делом необходимо проверить работоспособность USB-кабеля и портов. Очень часто даже небольшие механические повреждения могут привести к выходу из строя шнура или гнезда у одного из подключаемых устройств. Для проверки исправности желательно провести диагностику. Это можно сделать, воспользовавшись специальными средствами ОС Windows. Для этого необходимо:
- зайти в меню «Панель управления» и перейти в «Устройства и принтеры»;
- найти необходимый принтер и нажать на иконку с его изображением правой кнопкой мыши;
- в появившемся окошке требуется выбрать «Устранение неполадок»;
- после того как программа закончит работу, она может предложить другие варианты для устранения найденных проблем: обновить драйвера, проверить корректность соединения принтера и компьютера и другие.
Также необходимо проверить штекер USB-кабеля на наличие повреждений и подключён ли он к обоим устройствам. Штекер должен быть вставлен плотно, наличие люфта не допускается. Помимо этого, стоить проверить — включен ли принтер и имеется ли краска в тонере.
Обновление драйверов
Причиной некорректной работы принтера на компьютере с ОС Виндовс могут быть неправильно установленные драйвера или сбой в их работе. Чтобы проверить это, следует сделать следующее:
- зайти в «Панель управления» и найти в ней пункт «Диспетчер устройств»;
- в появившемся окне будут отображаться все устройства, подключённые к системному блоку — в списке требуется найти нужный принтер, после чего кликнуть по его названию правой кнопкой мышки;
- в открывшейся вкладке следует выбрать пункт «Свойства» и прочитать указанную там информацию;
- если написано, что необходимые для работы драйвера не обнаружены, нужно установить требуемое ПО.
Драйвера можно установить, воспользовавшись DVD-диском, который идёт в комплекте с принтером. Если такового не имеется, то их можно скачать с официального сайта разработчика. При этом следует учитывать, что ПО должно быть именно для данной модели.
Установка драйверов выполняется следующим образом:
- необходимо запустить программу установки драйверов;
- следуя появляющимся подсказкам, произвести инсталляцию программного обеспечения;
- убедиться, что подключённое печатное устройство обнаружено;
- напечатать тестовую страничку.
Другие способы решения проблемы
Если принтер подключается к системному блоку в первый раз, а ранее использовались другое устройство, то требуется проверить настройки печати. По умолчанию может быть указан ранее установленный принтер.
Чтобы проверить это, а при необходимости исправить, требуется зайти во вкладку «Устройства и принтеры» и найти требуемое. По его иконке следует кликнуть правой кнопкой мышки. В открывшемся окне необходимо найти строчку «Использовать по умолчанию» и поставить возле неё галочку.
Если подключение осуществляется с помощью локальной сети или беспроводной, то следует выполнить следующее:
- В локальной сети присутствует несколько ПК, один из которых является главным — его следует включить.
- После чего проверить выставленные настройки. Зачастую установленный IP адрес «слетает». Если он не прописан в соответствующей строке, требуется ввести его повторно.
- При подключении по Wi-Fi нужно перезапустить сеть. Также следует проверить наличие и качество сигнала.
- Если роутер располагается далеко от ПК, необходимо разместить его ближе к системному блоку.
Некоторые пользователи сталкиваются с данной проблемой после обновления операционной системы до Windows 10. Несмотря на то что разработчики утверждают — сбоя в работе принтера возникнуть не должно, следует переустановить драйвера. Скачать актуальную версию следует на официальном сайте.
Если же ни один из способов не помог, то требуется обратиться в сервисную мастерскую, так как причина может быть в выходе из строя самого изделия.
Как установить драйвера вручную.
Если после установки Windows 10 не работает принтер и не помогли указанные выше варианты для решения этой проблемы, то следует делать все вручную. Необходимо скачать и установить драйвера для принтера самостоятельно. Для этого нужно зайти в раздел драйверы или на сайт производителя устройства и выбрать драйвер для вашей модели. Его необходимо скачать для виндовс 10.
Пользователи после выявления проблем с Windows 10 уже успели выложить драйвера принтеров многих производителей, и поэтому найти их в интернете не составит труда.
Если вы не смогли найти подходящий драйвер для Windows 10, то скачайте его для Windows 7 или 8.
Перед установкой нового драйвера лучше удалить старый, а иначе могут возникнуть некоторые ошибки. Для этого зайдите в «Параметры», затем «Устройства». Удалите принтер, нажав на правую кнопку мыши и выбрав пункт «Удалить устройство».
Как на Windows 10 установить принтер по умолчанию
Данная процедура нужна для того, чтобы любой документ для печати всегда автоматически направлялся на одно конкретное оборудование. Её можно выполнить двумя способами.
Через параметры системы
Инструкция для Windows 10, как сделать принтер по умолчанию в настройках:
- Нажать на «Пуск», перейти в раздел «Параметры» или одновременно зажать комбинацию «Win + I».
- Открыть блок «Устройства» и перейти в «Принтеры и сканеры».
- В пункте «Разрешить Windows управлять принтером» отключить доступ, переместив ползунок в соответствующее положение.
- Выбрать нужный аппарат и кликнуть на кнопку «Управление».
- Нажать на «Использовать по умолчанию», затем закрыть окно.
Через командную строку
Назначение принтера с помощью команд возможно следующим образом:
- Открыть меню «Пуск».
- В строку поиска вписать «командная строка» и выбрать предложенную утилиту.
- В открывшееся окно вбить «wmic printer get name, default», нажать «Enter».
- Ввести вторую команду «wmic printer where name=»PrinterName» call setdefaultptinter«, где вместо «PrinterName» задать имя нужного оборудования. Снова нажать на «Enter».
Показ перечня устройств в командной строке
Обратите внимание! Когда задача будет выполнена, на экране появится системное сообщение о том, что метод успешно вызван
Не виден и не работает сетевой принтер
С печатными устройствами, работающими внутри локальной сети (далее СП) или с принтерами, которые имеют беспроводной модуль, проблемы могут носить более сложный характер.
Следует понимать, что для корректной работы СП необходимо наличие активного соединение между компьютером, к которому физически подключен принтер и компьютером, соединённым в сеть с помощью LAN-кабеля, то есть входит в состав локальной сети.
Поэтому, первое на что необходимо обратить внимание это:
- «Основной компьютер» включен и кабельное соединение не нарушено;
- Компьютеры находятся в одной рабочей группы;
- МФУ включен и доступен для печати;
- МФУ «расшарен/общий», то есть включен доступ к нему и активна удалённая печать.
Если все эти аспекты отвечают требованиям, а также на проблемном компьютере установленное корректное драйверное обеспечение, то проведите установку принтера вручную, предварительно удалив его из списка подключенных устройств.
Для этого вам потребуется сделать следующее:
Откройте «Пуск» — «Параметры» — «Устройства» и по аналогии с вышеописанными шагами найдите кнопку «Добавить принтер или сканер»;
Из списка предлагаемых вариантов выберите третий – «Добавить принтер по его TCP/IP-адресу или имени узла»;
Потребуется внести определённые сетевые данные принтера (его IP-адрес), которые можно получить следующим образом:
На компьютере, к которому принтер подключен физический откройте «Устройства и принтеры» и найдите нужное устройство;
Вызовите его свойства и перейдите на вкладку «Общее»;
В открывшемся окне обратите внимание на строку «Расположение», где и будут указаны все интересующие данные.
Введите полученные сведения в строку «Имя или IP-адрес», он же автоматически продублируется в строке «Имя порта»;
Снимите галочку с пункта «Опросить принтер и выбрать драйвер автоматически» и нажмите «Далее»;
Завершите установку печатного устройства и проверьте его работоспособность.
Существует такая вероятность, что даже подобных действий будет недостаточно для исправления рассматриваемой ситуации. Но спасает то, что здесь, по сути, может быть только несколько проблем, а именно:
- Вирусное программное обеспечение вмешивается в штатную работу операционной системы;
- Нарушена целостность системных файлов и компонентов Windows;
- Принтер занят. Да, всё может быть крайне банально. Если принтер «обслуживает» большее количество пользователей, то и очередь печати может быть забита. Это можно проверить, кликнув по иконке, которая появится в трее.
- Нарушено соединение внутри локальной сети;
- Принтер физически неисправен;