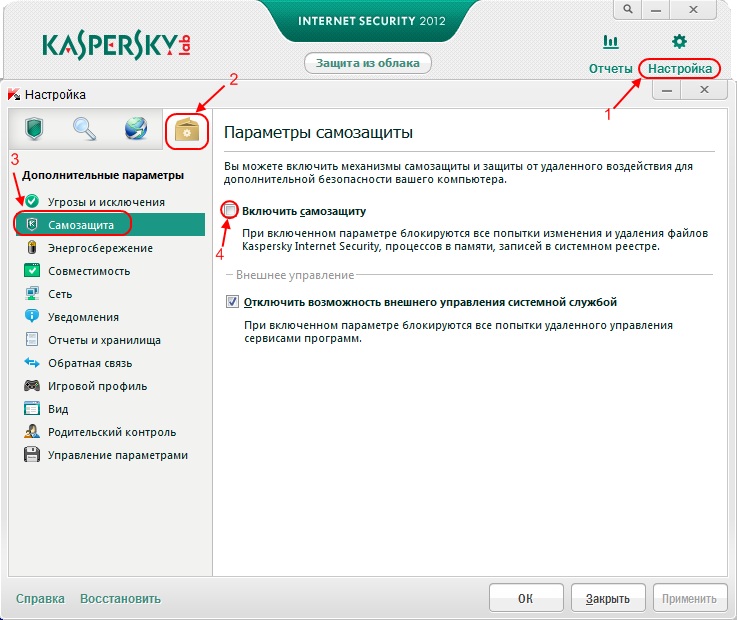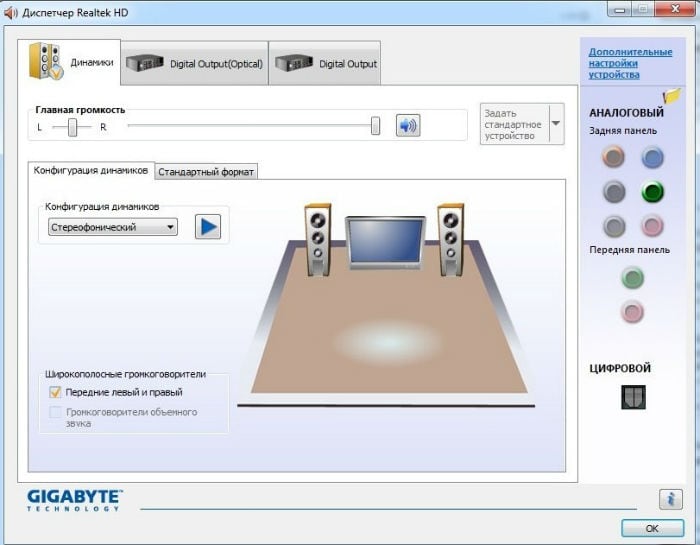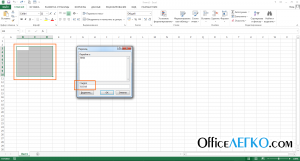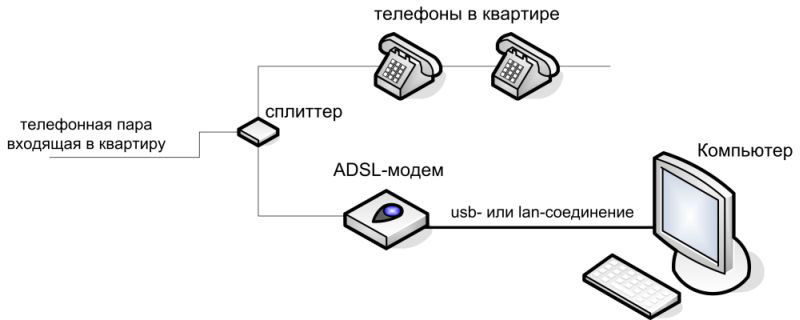Открытие диспетчера устройств и решение проблем, связанные с ним, в windows 7
Содержание:
- Текстовые команды
- Неизвестное устройство в диспетчере устройств Windows 10
- Диспетчер не видит устройство
- Зачем вообще нужен диспетчер
- Как отключить устройство в диспетчере устройств?
- Запуск Диспетчера устройств в Виндовс 10
- Если диспетчер устройств не открывается
- Что делать, если в диспетчере пусто
- Показываем скрытое оборудование в диспетчере устройств
- Чем может быть полезен диспетчер устройств?
- Способы открыть диспетчер устройств
- Способ №1: с помощью свойств Windows
- Способ №2: через меню Windows
- Способ №3: с помощью диспетчера задач (универсальный вариант)
- Способ №4: через панель управления
- Способ №5: через управление компьютером
- Способ №6: через командную строку / PowerShell
- Что можно сделать, если диспетчер устройств не открывается (был заблокирован, например)
- Диспетчер не видит устройство
- Универсальные способы
- Установка драйверов через Центр обновления Windows
- Выводы
Текстовые команды
То же, но в консоли
Ранее мы решали задачу при помощи окна «Управления компьютером». Сейчас рассмотрим, как оно открывается интерпретатором команд.
- Жмём Win + R.
- Вводим «compmgmt.msc» и щёлкаем Ввод на клавиатуре.
- Здесь открываем нужную ветку дерева.
Командный интерпретатор
Открыть окно, где отображается всё используемое на/в компьютере оборудование, поможет окно «Выполнить».
- Одновременно зажимаем Win + R.
- Вводим «devmgmt.msc» и запускаем команду.
Также для её выполнения подойдут:
- командная строка;
- поиск, интегрированный в «Пуск» (вводим текст: «devmgmt.msc» и жмём Enter);
- Диспетчер задач – выполняем команду в окне, которое появится вследствие вызова пункта «Новая задача» через меню «Файл»;
- адресная строка «Проводника» – вставляем строку в качестве адреса и выполняем команду.
Неизвестное устройство в диспетчере устройств Windows 10
Это еще одна проблема, с которой иногда сталкиваются пользователи. Чаще всего она возникает после свежей установки системы. Для некоторых старых устройств новая ОС может не найти драйверов. В таком случае, вам надо попытаться определить, что за оборудование помечено как неизвестное.
- Нажмите ПКМ в диспетчере на неизвестном устройстве и выберите «Свойства».
- В сведениях выберите «ИД оборудования».
- Здесь важны показатели VEN (производитель) и DEV (оборудование).
- На сайте devid.info введите данные в строку поиска.
- В итоге вы получите данные о названии оборудования и ссылки на скачивание драйверов. Советуем скачивать их с официальных сайтов.
Рекомендуем вам прочитать, как открыть диспетчер задач в Windows 10. Также вы можете узнать все о планировщике заданий Виндовс 10.
Диспетчер не видит устройство
Диспетчер может не увидеть подключённое устройство по следующим причинам:
- подключаемое устройство находится в нерабочем состоянии. Подключите его к другому компьютеру и проверьте, заработает ли там оно. Если да, то дело в первом компьютере, если нет, то дело в устройстве, и надо разбиться с ним;
- порт, к которому идёт подключение, нерабочий. Подключите к нему любое другое рабочее устройство и проверьте, заработает ли оно с ним;
- устройство скрыто в диспетчере, читайте об этом выше в этой же статье в пункте «Как отобразить скрытые устройства»;
- для устройства не установлены драйверы, исправьте это, скачав и установив драйвера с официального сайта компании, которая произвела ваше устройство. Также драйвера могут быть не обновлены или повреждены, обновите их, а если они повреждены, то сначала удалите драйвера, а потом поставьте их заново;
- устройство отключено на уровне BIOS, зайдите в него и проверьте настройки;
- место устройства заняло неизвестное или виртуальное устройство, удалите все подобные устройства, и после перезагрузки настоящее устройство появится в диспетчере.
Эти причины и решения к ним актуальны для всех видов устройств: видеокарты, мышки, флешки, мониторы, принтеры, дисководы и т. д. Если вы проверили все пункты, но они вам не помогли, то остаётся одно — переустанавливать систему или откатывать её до того момента, когда все отображалось в диспетчере полноценно.
Зачем вообще нужен диспетчер
Диспетчер устройств во всех системах Windows дает всю необходимую информацию о «железе» компьютера (неважно, «десктопный» это вариант или ноутбук). Он требуется, чтобы проверить работу всего оборудования, установленного на этой машине
Еще — чтобы безопасно удалять тот или иной компонент, а также для установки/обновления/удаления драйверов. Одним словом — порой без него совсем никуда.
К примеру, вы переустановили систему, а теперь ставите драйверы, и при этом у вас нет точной информации о том, к чему конкретно они потребуются. В таком случае стоит заглянуть в диспетчер устройств: модуль без драйвера будет отмечен восклицательным знаком рядом с его названием.
При помощи диспетчера устройств можно сделать следующее:
* Узнать состояние любой части компьютера
Надо всего лишь открыть соответствующий раздел. Вот к примеру, для того чтобы получить информацию о том, как называется установленная видеокарта, надо открыть двойным щелчком мыши раздел «Видеоадаптеры».
Ради подробностей о компоненте, нужно разок нажать ПКМ, наведя на него курсор, а затем нажать «Свойства».
* Выяснить, нет ли каких-нибудь проблем в работе
Рядом с теми модулями компьютера, в работе которых есть какие-либо неполадки, отображаются специальные значки. Например — красный крестик, вопросительный/восклицательный знак. Так что вы сразу, как только откроете диспетчер устройств, сможете их заметить.
* Установить драйвер модуля
Чтобы установить драйвер для составного элемента компьютера, требуется нажать на него ПКМ, а потом выбрать «Обновить драйверы». Затем указать адрес папки, где драйверы хранятся.
* Сделать переустановку драйвера
Иногда те или иные модули машины отказываются работать как следует — скажем, пропадает звук из-за неполадок звуковой карты. Нередко помогает переустановка драйвера. Для этого в диспетчере устройств надо щелкнуть ПКМ по неисправному модулю, а затем нажать «Удалить». Потом — в его меню кликнуть «Действие» — «Обновить конфигурацию оборудования».
* Деактивировать (отключить) модуль
Для этого надо нажать на нем ПКМ и в появившемся контекстном меню выбрать «Отключить». Потом его всегда можно будет и включить снова — всего лишь кликнуть по нему ПКМ и выбрать «Задействовать».
Те модули, которые какое-то время не будут использоваться, имеет смысл отключать, К примеру, в ноутбуках, для экономии заряда батареи.
Как отключить устройство в диспетчере устройств?
Необходимо выбрать устройство, которое вы хотите отключить. Например, я хочу отключить проводную сетевую карту, так как использую только беспроводную. Находим пункт «Сетевые адаптеры», щёлкаем на стрелочке, чтобы раскрылась вкладка, и показались все устройства, относящиеся к этой категории. Как видим, у меня в компьютере две сетевые карты:
-
Беспроводная – Atheros AR9285 Wireless Network Adapter, и
-
Проводная – Intel(R) 82567V-2 Gigabit Network Connection (Её то и будем отключать).
Щёлкаем правой кнопкой по названию устройства и жмём «Отключить».
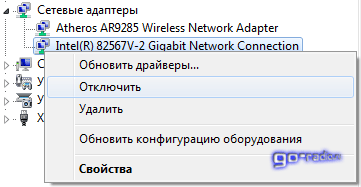
При этом появится сообщение, что в отключенном состоянии устройство работать не будет.
Отметим, что основные устройства (жёсткий диск, процессор) отключать нельзя – пункта «Отключить» просто нет в выпадающем меню. Да, это и не удивительно .
После отключения устройства на его иконке появится стрелочка в кружке, которое указывает на то, что устройство сейчас не работает.

Спрашивается, а как потом включить ранее отключенное устройство? Вдруг оно нам понадобится? Всё делается аналогично, но выбирается пункт «Задействовать». После этого устройство вновь включится, и будет работать так же, как и до отключения. В некоторых случаях, возможно, придётся перезагрузить компьютер, чтобы программы работали корректно.
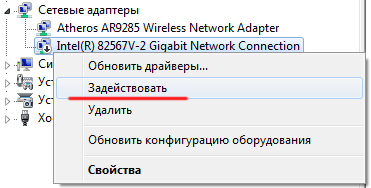
Если вы ещё начинающий пользователь компьютера, то без особой надобности не отключайте устройства в диспетчере, иначе вы можете столкнуться с тем, что некоторые программы откажутся работать. В любом случае, ничего страшного в этом нет, поскольку ранее выключенное устройство можно включить вновь. Поэтому при возникновении затруднений паниковать не стоит. Нужно лишь найти отключенное устройство в диспетчере устройств и задействовать его.
Запуск Диспетчера устройств в Виндовс 10
Есть несколько путей того, как открыть данный инструмент. Вам предлагается выбрать наиболее подходящий для себя, чтобы в дальнейшем пользоваться только им либо гибко запускать Диспетчер, отталкиваясь от текущей ситуации.
Способ 1: Меню «Пуск»
Проработанное стартовое меню «десятки» позволяет каждому пользователю открывать необходимый инструмент по-разному, в зависимости от удобства.
Альтернативное меню «Пуск»
В альтернативное меню были вынесены самые важные системные программы, к которым юзер может получить доступ. В нашем случае для этого достаточно нажать по «Пуск» правой кнопкой мыши и выбрать пункт «Диспетчер устройств».
Классическое меню «Пуск»
Тем, кто привык к обычному меню «Пуск», нужно вызвать его левой кнопкой мыши и начать набирать «диспетчер устройств» без кавычек. Как только совпадение будет найдено, следует кликнуть по нему. Такой вариант не очень удобен — все же альтернативный «Пуск» позволяет открыть необходимый компонент быстрее и без использования клавиатуры.
Способ 2: Окно «Выполнить»
Еще один несложный метод — вызов приложения через окошко «Выполнить». Однако он может подойти не каждому пользователю, поскольку оригинальное имя Диспетчера устройств (то, под которым оно хранится в Windows) можно и не запомнить.
Итак, нажимаем на клавиатуре сочетание Win + R. В поле пишем и жмем Enter.
Именно под таким названием — devmgmt.msc — Диспетчер хранится в системной папке Windows. Запомнив его, можно использовать и следующий способ.
Способ 3: Системная папка ОС
На том разделе жесткого диска, куда установлена операционная система, есть несколько папок, обеспечивающих работу Windows. Как правило, это раздел С:, где можно отыскать файлы, отвечающие за запуск различных стандартных инструментов типа командной строки, инструментов диагностики и обслуживания ОС. Отсюда же пользователь может с легкостью вызывать Диспетчер устройств.
Откройте Проводник и перейдите по пути . Среди файлов найдите «devmgmt.msc» и запустите его мышкой. Если вы не включили в системе отображение расширений файлов, то инструмент будет называться просто «devmgmt».
Способ 4: «Панель управления» / «Параметры»
В Win10 «Панель управления» уже не является важным и главным инструментом доступа к разного рода настройкам и утилитам. На передний план разработчики вынесли «Параметры», однако пока что тот же Диспетчер устройств доступен для открытия там и там.
«Панель управления»
- Открываем «Панель управления» — проще всего это сделать через «Пуск».
Переключаем режим просмотра на «Крупные/мелкие значки» и находим «Диспетчер устройств».
«Параметры»
- Запускаем «Параметры», например, через альтернативный «Пуск».
В поисковое поле начинаем набирать «диспетчер устройств» без кавычек и кликаем ЛКМ по совпавшему результату.
Мы разобрали 4 популярных варианта того, как получить доступ к Диспетчеру устройств. При этом стоит отметить, что полный список на этом не заканчивается. Вы можете открыть его следующими действиями:
- Через «Свойства» ярлыка «Этот компьютер»;
Запустив утилиту «Управление компьютером», напечатав ее название в «Пуск»;
Через «Командную строку» либо «PowerShell» — достаточно написать команду и нажать Enter.
Остальные способы менее актуальны и пригодятся лишь в единичных случаях.
Опишите, что у вас не получилось.
Наши специалисты постараются ответить максимально быстро.
Если диспетчер устройств не открывается
Иногда пользователи сталкиваются с проблемами при открытии диспетчера устройств любым из способов, описанных выше. Он может просто не запускаться или же возникает окно, сигнализирующее о различных ошибках. В подавляющем большинстве случаев такое поведение операционной системы вызвано последствиями работы компьютерных вирусов. Бывает и так, что файлы диспетчера устройств на диске повреждены или отсутствуют, что тоже может быть вызвано кознями зловредов, проникших на ваш ПК из сети. В любом случае первым делом вы должны проверить компьютер на наличие вирусов и если таковые обнаружатся, избавиться от них. Если у вас не установлено ни одной антивирусной программы, то рекомендуем скачать хотя бы портативную, постоянно обновляющуюся и бесплатную утилиту от Dr.Web и проверить с её помощью ваш ПК.
Если проблема с запуском диспетчера не решается очисткой от вирусов, воспользуйтесь встроенными возможностями ОС по поиску ошибок и восстановлению повреждённых системных файлов. Для этого вам потребуется выполнить следующее:
- Откройте окно «Выполнить» (Win+R).
- Напишите в нём cmd и нажмите кнопку ОК, чтобы запустить командную строку.
-
В командной строке введите sfc /scannow и нажмите Enter.
Вы можете самостоятельно проверить наличие в подкаталоге System32 вашей ОС необходимых файлов. При проблемах с запуском диспетчера устройств стоит убедиться, что на диске присутствует сам файл devmgmt.msc, а также библиотеки devmgmr.dll, msxml3.dll, msxml6.dll и прочие. В случае отсутствия этих файлов вам придётся воспользоваться загрузочным диском LiveCD и вручную скопировать их из дистрибутива Windows 7.
Что делать, если в диспетчере пусто
Бывают случаи, когда в диспетчере совершенно пусто или отображается очень мало устройств. Причин для этого может быть несколько, и если вы не знаете, какая из них актуальна в вашем случае, то выполните все нижеперечисленные инструкции последовательно.
Удаление вируса
Существует вирус Apropos, который своим воздействием может вызвать ошибку в диспетчере устройств. Чтобы избавиться от этого вируса, скачайте программу AproposFix. Выключите компьютер и включите его в безопасном режиме, для этого в самой начале загрузки нажмите клавишу F8 на клавиатуре, а после в открывшемся списке выберите безопасный режим загрузки. Установите программу, перейдите в папку, в которую была произведена установка, и откройте файл RunThis с расширением bat. Программа в автоматическом режиме избавит вас от вируса и предоставит файл с отчётом о том, какие изменения были внесены.
Активация сервиса Plug and Play
Сервис Plug and Play отвечает за распознание устройств, подключённый к компьютеру. Если он отключён, то в диспетчере не будут отображаться все или некоторые устройства, поэтому эту функцию необходимо проверить и активировать вручную:
- Через меню «Пуск» разверните программу быстрого доступа «Выполнить».
Изменение параметров реестра
Возможно, дело в том, что не все права выданы вашей учётной записи или системе. Чтобы это изменить, придётся поработать в редакторе реестра:
- Используя окошко «Выполнить», перейдите к редактору, выполнив команду regedit.
Показываем скрытое оборудование в диспетчере устройств
В окне диспетчера в графическом виде представлена информация консоли управления Microsoft об оборудовании, установленном на персональном компьютере или ноутбуке. Устройства в списке могут быть сгруппированы либо по типу, либо по подключению. Изменить принцип группировки можно, выбрав соответствующий пункт в меню «Вид».
В окне диспетчера устройств Windows 7 представлена информация об оборудовании, установленном на персональном компьютере
Устройства, которые не опознаны системой (например, если к ним отсутствуют установленные драйверы) или работают с ошибкой, помечены жёлтым треугольником с восклицательным знаком внутри.
Однако в стандартном виде диспетчер устройств показывает не всё известное ему оборудование, ведь в системе могут присутствовать и так называемые скрытые устройства. Одним из характерных типов подобного оборудования являются устройства с уже установленными ранее драйверами, которые сейчас отключены. Для того чтобы просмотреть скрытые устройства, войдите в меню «Вид» диспетчера и пометьте галочкой пункт «Показать скрытые устройства».
При активации пункта меню «Показать скрытые устройства» количество сетевых адаптеров заметно увеличилось
Есть при отображении скрытых устройств и ещё один маленький, но важный нюанс. Диспетчер устройств хранит информацию даже о тех ранее установленных устройствах, которые на данный момент отключены (отсутствуют физически, выключены в BIOS и т. п.). За отображение подобного рода оборудования отвечает переменная окружения DEVMGR_SHOW_NONPRESENT_DEVICES. Если ей присвоено значение 0, то данные устройства показаны пользователю не будут. Перед запуском консоли MMC значение этой переменной проверяет библиотека devmgr.dll. Следует упомянуть, что подобные устройства-призраки могут стать причиной конфликтов с действующим оборудованием. Так, при установке новой сетевой карты система может предупредить вас о конфликте IP-адресов с контроллером, который стоял в данном ПК когда-то в прошлом. Чтобы получать в диспетчере устройств данные об установленном, но отключённом в настоящее время оборудовании, проделайте следующие шаги:
- Нажмите кнопку «Пуск», выберите пункт «Все программы», а затем — «Стандартные» и «Командная строка».
- В командной строке введите команду «set devmgr_show_nonpresent_devices=1» и нажмите клавишу Enter.
-
Ниже введите start devmgmt.msc и снова нажмите Enter.
В дальнейшем эти две команды можно оформить в виде bat-файла, чтобы существенно упростить запуск диспетчера устройств с нужными вам параметрами.
Чем может быть полезен диспетчер устройств?
Для ноутбуков одной из основных проблем является энергосбережение, поскольку в автономном режиме питание обеспечивается от аккумулятора. Чтобы уменьшить энергопотребление можно воспользоваться различными программными утилитами, которые, как правило, устанавливаются на любые ноутбуки и стационарные ПК.
Но есть и другой способ. Можно отключить неиспользуемые или редко используемые устройства. Можно отключить, например, встроенную видеокамеру, проводную или беспроводную сетевую карту, хост-контроллеры неиспользуемых интерфейсов (например, хост-контроллер IEEE 1394). Все эти устройства являются реальными электронными приборами, которые потребляют энергию аккумулятора даже тогда, когда их не используют, и они находятся в «спящем режиме».
Другой пример.
Многие современные моноблоки оснащают сенсорным экраном. При использовании операционной системы Windows 7 наличие сенсорного управления не всегда удобно, а иногда и нежелательно. Некоторые сенсорные экраны очень чувствительны и реагируют даже на насекомых (мух, мошек, паучков и пр.). Так, например, мне пришлось отключить сенсорный экран у моноблока Sony Vaio VPCL14S1R, так как случайные срабатывания от насекомых создавали неудобство. Можно рыться в настройках, но проще всего отключить устройство, которое отвечает за сенсорный ввод. В конкретном случае сенсорная панель прописывалась в диспетчере как NextWindow 1950 Touch Screen в разделе «Устройства HID (Human Interface Devices)».
Способы открыть диспетчер устройств
Способ №1: с помощью свойств Windows
Наиболее очевидный и простой способ открыть диспетчер устройств — это воспользоваться вкладкой «система» (свойства Windows).
Чтобы в нее войти, откройте проводник (сочетание Win+E), выберите в меню «Этот компьютер», щелкните в любом месте правой кнопкой мышки и перейдите в свойства (см. скрин ниже ).
Свойства
Есть еще один альтернативный вариант открыть эту вкладку: просто нажмите на клавиатуре сочетание кнопок Win+Pause Break (см. скрин ниже).
Win+Pause Break — открыть свойства Windows
Диспетчер устройств
В общем-то, диспетчер открылся, задача выполнена!
Диспетчер был открыт
В некоторых случаях, подобный способ может быть недоступен, поэтому ниже рассмотрю еще несколько альтернативных вариантов…
Способ №2: через меню Windows
В меню Windows 10 есть панель для быстрого доступа к наиболее нужным функциям (среди которых есть и диспетчер устройств). Чтобы вызвать это меню: просто нажмите клавиш Win+X.
Меню WIN+X в Windows 10
Кстати, обратите внимание, что вызвать подобное меню можно и просто щелкнув правой кнопкой мышки по ПУСК’у (см. пример ниже)
Правой кнопкой мышки по ПУСК
Способ №3: с помощью диспетчера задач (универсальный вариант)
Этот способ универсальный, т.к. он работает даже в том, случае если у вас завис проводник (актуально для Windows XP, Vista, 7, 8, 10).
1) И так, сначала зайдите в диспетчер задач: для этого нажмите сочетание кнопок Ctrl+Shift+Esc (либо Ctrl+Alt+Del).
2) Далее нажмите по «Файл/новая задача».
3) Введите в строку «Открыть» команду: devmgmt.msc и нажмите Enter. После этого Windows откроет диспетчер устройств.
Запуск новой задачи в диспетчере задач
Обратите также внимание, что вызвать окно «Выполнить» можно и быстрее: достаточно нажать сочетание кнопок Win+R на рабочем столе. Далее также ввести команду devmgmt.msc и нажать OK
Запуск диспетчера устройств — devmgmt.msc
Способ №4: через панель управления
И так, сначала открываем панель управления: для этого нужно нажать на сочетание Win+R, и ввести команду control (пример представлен ниже). Дополнение: альтернативные способы открыть панель управления
Control Panel — так тоже допускается
Далее перейти в раздел «Оборудование и звук» и во вкладке «Устройства и принтеры» вы найдите ссылку на запуск диспетчера (см. пример ниже).
Оборудование и звук — диспетчер устройств
Способ №5: через управление компьютером
1) Открываем сначала проводник (Win+E, либо просто откройте любую из папок).
Проводник — компьютер — управление
3) В меню слева во вкладке «Служебные программы» будет ссылка на «наш» диспетчер (см. пример ниже ).
Управление компьютером
Кстати!
Управление компьютером также можно открыть альтернативным способом: нажать сочетание Win+R, ввести команду compmgmt.msc и нажать OK.
compmgmt.msc — управление компьютером
Способ №6: через командную строку / PowerShell
1) Открываем командную строку (сочетание Win+R, и команда CMD)
2) Вводим команду devmgmt.msc и нажимаем Enter.
Командная строка
В Windows 10 вместо командной строки разработчики добавляют везде ссылки на Power Shell. В принципе, в Power Shell достаточно также ввести всю ту же команду devmgmt.msc и нажать Enter.
Power Shell
Что можно сделать, если диспетчер устройств не открывается (был заблокирован, например)
1) Проверьте, под-администраторской ли учетной записью вы сидите. Возможно, что нужно перезагрузиться…
Как узнать какие учетные записи есть на вашем ПК, и кто из них администратор:
- нажмите Win+R (чтобы открылось окно «Выполнить»);
- введите команду Netplwiz;
- просмотрите список пользователей: зайти нужно под тем, напротив которого написана группа «Администраторы» (см. скрин ниже). Если вы не помните пароль администратора, то его можно сбросить.
Учетные записи пользователей
2) Возможно ваш компьютер был заражен вирусами, которые заблокировали часть функций, или испортили системные файлы. Можно попробовать восстановить систему с помощью антивирусной утилиты .
Попробуйте с помощью нее проверить компьютер на вирусы, а затем откройте вкладку «Файл/Восстановление системы».
После чего поставьте галочки напротив восстановления доступа к диспетчеру задач, сбросу настроек проводника и пр. (можно поставить напротив всех пунктов), далее нажмите на «Выполнить отмеченные операции».
AVZ — Файл — Восстановление системы / Кликабельно
Затем запустите диспетчер задач (Ctrl+Shift+Esc) и попробуйте открыть диспетчер устройств через создание новой задачи (команда devmgmt.msc).
Запуск новой задачи в диспетчере задач
Если вышеприведенное не помогло, возможно стоит задуматься о переустановке системы…
На этом пока все, удачи!
Первая публикация: 10.12.2018
Корректировка: 5.06.2020
Диспетчер не видит устройство
Диспетчер может не увидеть подключённое устройство по следующим причинам:
- подключаемое устройство находится в нерабочем состоянии. Подключите его к другому компьютеру и проверьте, заработает ли там оно. Если да, то дело в первом компьютере, если нет, то дело в устройстве, и надо разбиться с ним;
- порт, к которому идёт подключение, нерабочий. Подключите к нему любое другое рабочее устройство и проверьте, заработает ли оно с ним;
- устройство скрыто в диспетчере, читайте об этом выше в этой же статье в пункте «Как отобразить скрытые устройства»;
- для устройства не установлены драйверы, исправьте это, скачав и установив драйвера с официального сайта компании, которая произвела ваше устройство. Также драйвера могут быть не обновлены или повреждены, обновите их, а если они повреждены, то сначала удалите драйвера, а потом поставьте их заново;
- устройство отключено на уровне BIOS, зайдите в него и проверьте настройки;
- место устройства заняло неизвестное или виртуальное устройство, удалите все подобные устройства, и после перезагрузки настоящее устройство появится в диспетчере.
Эти причины и решения к ним актуальны для всех видов устройств: видеокарты, мышки, флешки, мониторы, принтеры, дисководы и т. д. Если вы проверили все пункты, но они вам не помогли, то остаётся одно — переустанавливать систему или откатывать её до того момента, когда все отображалось в диспетчере полноценно.
Что делать, если не видит дисковод
Для дисководов существует ещё одно решение проблемы:
- Находясь в программе быстрого доступа «Выполнить», используйте команду regedit, чтобы обратиться к редактору реестра.
Диспетчер устройств — удобная стандартная программа, позволяющая управлять подключёнными устройствами. Некоторые устройства в ней могут быть скрыты, а не некоторые — не опознаваться, но эти проблемы можно решить самостоятельно. Главное, перед тем как копаться в системе и диспетчере, убедитесь, что проблема не в самом подключаемом устройстве.
Универсальные способы
Также существуют более универсальные способы с помощью которых можно зайти в диспетчер устройств независимо от используемого типа операционной системы. Они универсальны и подходят для всех ОС, включая Windows 10, 7, 8 и XP.
Диалоговое окно «Выполнить»
Запустите окно выполнения команд комбинацией клавиш «Win+R», введите в строку devmgmt.msc и щелкните по кнопке «Enter».
Это же окно можно найти через «Пуск» или воспользовавшись поиском.
Командная строка
Диспетчер устройств можно открыть через командную строку. Для этого необходимо:
- Комбинацией клавиш «Win+R» открываем строку «Выполнить».
- Вводим в нее команду «cmd» нажимаем «OK».
- Далее запускается командная строка, нам остается ввести следующее «mmc devmgmt.msc», и нажать «Enter» на клавиатуре.
После чего все будет происходить в следующем порядке:
- При входе через учетную запись администратора откроется нужное окошко;
- При входе через пользователя из группы «Администраторы» диспетчер откроется после нажатия «Продолжить»;
- При входе из-под обычного пользователя, после нажатия «ОК», ДУ откроется в режиме просмотра.
Через «Управление компьютером»
Теперь давайте рассмотрим еще один легкий способ запуска диспетчера устройств. Способ одинаково подходит как для Windows 7, 10, так и для Windows 8. Необходимо выполнить следующее:
- Нажимаем правой мышкой по иконке «Компьютер» и в выпадающем списке выбираем «Управление».
- В области переходов слева перемещаемся в требуемый раздел.
Примечание:
- Если работа ведется с учетной записи «Администратор», то ДУ будет отображен в этом же окне по центру;
- Если произведен вход из-под учетной записи обычного пользователя, то нужная вкладка будет открыта в режиме просмотра, так как данный пользователь из-за недостатка привилегий не может вносить изменения;
В панель управления также можно войти при помощи командной строки. Для этого необходимо открыть строку «Выполнить» и в поле ввести команду «mmc compmgmt.msc». После этого повторите вышеизложенную процедуру.
Через удаленный компьютер
Попасть в диспетчер устройств можно через удаленный доступ. Процедура не самая легкая, а потому использовать ее следует, когда ничего другое не помогает. Также между компьютером или ноутбуком, к которому планируется получить доступ должна работать сеть.
Подробная инструкция о том, как это сделать:
- Войти в раздел «Управление компьютером» одним из вышеперечисленных способов.
- Найти меню «Действие» и выбрать пункт «Подключится к другому …».
- В окне выбора сделайте одно из ниже предложенных действий: 1) В поле «Другой компьютер» напишите имя ПК, к которому нужен доступ, и кликните «ОК»; 2) Нажмите «Обзор / Дополнительно» и найдите нужное устройство.
- Выберите его и кликните «ОК»
После успешного подключения в левом верхнем углу будет отображено имя ПК.
В случае с удаленным ПК доступ предоставляется исключительно в режиме просмотра. То есть, вы не сможете изменять параметры устройств.
Установка драйверов через Центр обновления Windows
Центр обновления Windows — это стартовая точка для решения наиболее распространенных проблем с драйверами, которые могут возникнуть сразу после установки Windows 10.
Просто запустите его из меню «Пуск»> «Настройки»> «Обновить и восстановить» и нажмите «Проверить наличие обновлений» или нажмите клавишу Windows + R и введите ms-settings: windowsupdate нажмите Enter
Нажмите «Проверить наличие обновлений» (убедитесь, что у вас есть активное подключение к Интернету).
Сразу же Windows Update определит вашу конфигурацию системы и загрузит все необходимые драйверы для вашей системы. В дополнение к другим аппаратным компонентам были также обнаружены и установлены, в том числе мой сетевой адаптер и кард-ридер.
Важные драйверы, которые вы должны получить после установки Windows 10.
Когда вы выполняете новую установку или обновление, вам необходимо загрузить последние версии драйверов программного обеспечения с веб-сайта производителя для вашей модели компьютера. Важные драйверы включают в себя: чипсет, видео, аудио и сеть (Ethernet / Wireless). Для ноутбуков убедитесь, что вы загружаете последние драйверы. Есть и другие драйверы, которые вам, возможно, понадобятся, но вы можете часто загружать их через Центр обновления Windows после установки рабочего подключения к Интернету.
Диспетчер устройств предоставляет пользователям сведения обо всем подключенном к компьютеру (ноутбуку) оборудованию и позволяет управлять его программным обеспечением. Чем это полезно на практике? Зная, как включить диспетчер, вы можете проверить корректность обнаружения и установки какого-либо устройства, отключить его, обновить, откатить или удалить драйверы и выполнить еще ряд полезных действий.
Окно этой системной утилиты (вернее, оснастки консоли MMC) содержит список всех обнаруженных устройств, разбитый на определенные разделы. Раскрывая вкладки, пользователи находят нужное оборудование и работают с его программным обеспечением.
Выводы
Перед тем как узнать, изменить или убрать пароль от роутера Ростелекома необходимо определить модель используемого оборудования. После этого найти документацию, где будет описана его пошаговая настройка, не составит труда. Обычно инструкцию можно обнаружить в коробке сетевого устройства. В случае же, если роутер покупался напрямую у провайдера, может потребоваться визит на их сайт или звонок оператору для получения помощи в настройке. А как вы предпочитаете настраивать сетевые устройства, лично, вычитав необходимые пункты в документации, или обратится за помощью к оператору Ростелекома?