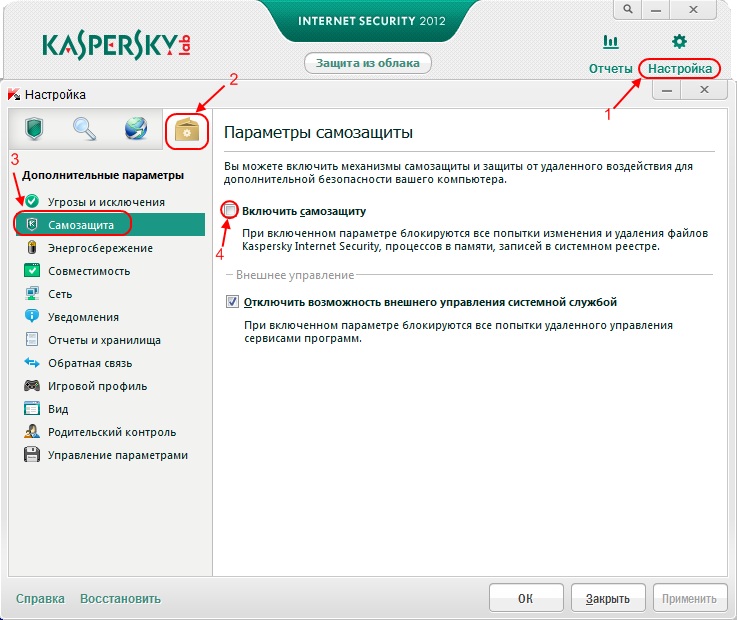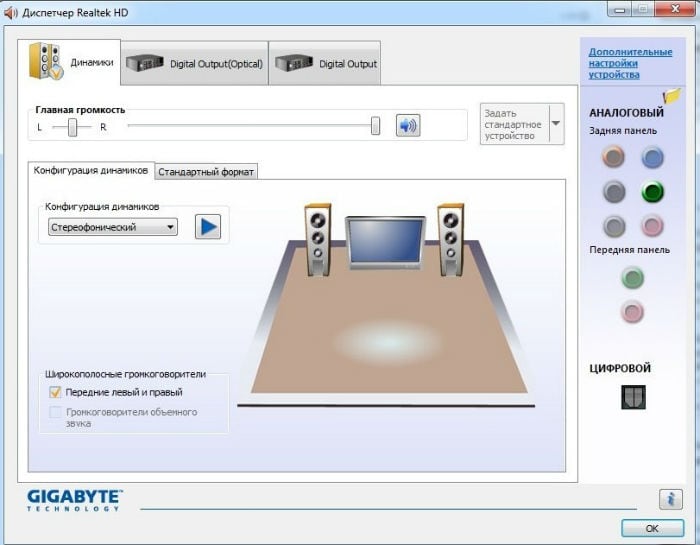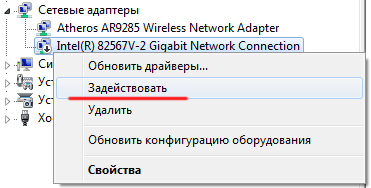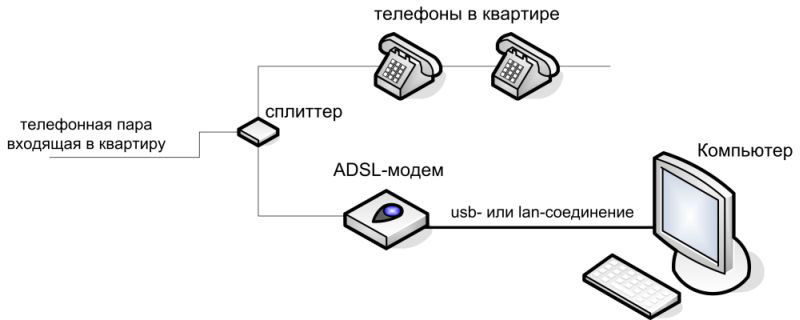Steam → решение проблем
Содержание:
- Steam не запускается. Ошибка при запуске. Решение
- Как обратиться в службу поддержки?
- Восстановление целостности файлов
- Если причина проблемы с запуском программы связана со входом в учетную запись?
- Файлы, драйверы и библиотеки
- Ошибка в браузере
- Основные способы устранения неполадок
- Что делать если не запускается стим?
- Восстанавливаем работу программы путём полной переустановки
- Неприятности с совместимостью
- Проблемы при запуске Steam
- Прочие способы
- Дополнительные меры
- Решение проблем с установкой Стима
- Общесистемная ошибка
Steam не запускается. Ошибка при запуске. Решение
Steam установилась, но попросту отказывается работать. Как быть?
Выдает ли Steam какую-нибудь ошибку после вылета? Если да, то какой у нее текст? Возможно, она не поддерживает вашу видеокарту или какое-то другое оборудование? Или ей не хватает оперативной памяти?
Помните, что разработчики сами заинтересованы в том, чтобы встроить в игры систему описания ошибки при сбое. Им это нужно, чтобы понять, почему их проект не запускается при тестировании.
Обязательно запишите текст ошибки. Если вы не владеете иностранным языком, то обратитесь на официальный форум разработчиков Steam. Также будет полезно заглянуть в крупные игровые сообщества и, конечно, в наш FAQ.
Если Steam не запускается, мы рекомендуем вам попробовать отключить ваш антивирус или поставить игру в исключения антивируса, а также еще раз проверить соответствие системным требованиям и если что-то из вашей сборки не соответствует, то по возможности улучшить свой ПК, докупив более мощные комплектующие.
Как обратиться в службу поддержки?
Если переустановка Steam не изменила общей ситуации и софт по-прежнему не открывается, не отвечает соединение с сервером либо отсутствует возможность войти в свой аккаунт, следует задать вопрос в официальную поддержку на сайте разработчика.
- В любом браузере зайдите на страницу https://store.steampowered.com и нажмите по разделу «Поддержка»;
- Далее войдите в свою учетную запись и укажите, с какой именно проблемой вы столкнулись;
- При необходимости, опишите детали неполадки в отдельном сообщении;
- После отправки запроса в техподдержку, ожидайте ответа на вашу электронную почту, привязанную к аккаунту.
Восстановление целостности файлов
Еще один ответ на вопрос, почему не обновляются игры в Steam – повреждение файлов программного обеспечения. Повреждаться документы могут под воздействием технических сбоев – без вмешательства человека.
При этом восстановить целостность любимого контента можно через десктопный клиент:
- Откройте программу и войдите в библиотеку;
- Найдите в меню нужное название и нажмите правой кнопкой мышки;
- Перейдите к разделу «Свойства»;
Щелкните по строке «Локальные файлы» и нажмите «Проверить целостность…»
Сервис автоматически найдет повреждения и загрузит нужную информацию в режиме онлайн. Подключение к интернету обязательно!
Если причина проблемы с запуском программы связана со входом в учетную запись?
Прежде всего, хотелось бы отметить несколько распространенных причин, в связи с которыми довольно часто не запускается клиент Steam.
Различные сбои ОС могут приводить к неполадкам онлайн-сервиса, как и любого другого приложения. Рекомендуем перезапустить программу (если она не закрывается, но процесс работает, ). Если не помогло, попробуйте перезагрузить компьютер и снова запустите клиент Стим.
Не забывайте о том, что проблемы могут не зависеть от юзера и используемой OS, а быть на стороне самого сервиса. К примеру, на серверах ведутся технические работы и доступ к вашему аккаунту временно невозможен. Сюда же можно отнести случаи, когда после успешной авторизации, Steam Client Service не запускает игры или выдает ошибку Timeout Expired. Учитывая характер проблемы, посетите новостной раздел официального сайта Стима и посмотрите, нет ли там информации о временных неполадках и сроках их устранения.
Если вы пользуетесь веб-версией на steampowered.com и всё работает нормально, но после неудачного ввода логина, пароля или защитного кода, не можете попасть на страницу своего аккаунта, советуем очистить кэш браузера, в том числе cookie и историю посещений. Данная манипуляция в настройках web-обозревателя может быстро исправить сложившуюся ситуацию. К примеру, в Google Chrome, достаточно зайти в конфигурации и во вкладке «Дополнительные» найти опцию очистки ненужных компонентов.
В более редких случаях, на вопрос что делать, не запускается Стим, ответит чистка реестра. Можно воспользоваться такими утилитами, как: Advanced SystemCare, CCleaner, Avira RegistryCleaner или Wise Registry Cleaner Free. Любая из этих утилит отличается простым и интуитивно понятным интерфейсом, удобным подсказчиком для новичков и быстро решит все проблемы в реестре.
Если желаете провести очистку вручную, зажмите сочетание клавиш Win+R, введите в строке поиска команду regedit и нажмите Enter. Откроется окно редактора реестра, здесь можно самостоятельно выполнить удаление файлов.
Вирусная угроза также может стать поводом для появления неисправностей. Следует проверить систему на наличие вирусов, а при обнаружении таковых объектов — немедленно избавиться от них. Впрочем, сами антивирусные программы тоже нередко блокируют сети Steam и доступ к интернету в целом, прописывая соответствующие строки в файл hosts. Среди таких: антивирус Avast, Kaspersky, Comodo, BitDefender, CM Security и многие другие. Примечательно, что штатный файервол Виндовс также не является исключением. Посетите список заблокированных программ в антивирусной утилите, если найдёте в нём своё — убирайте, затем попробуйте запустить программу ещё раз.
Если рассмотренный выше метод не помогает, в этом же антивирусе выберите пункт «Список исключений». Укажите путь к Steam, после чего остаётся нажать кнопку «Добавить в исключение».
Встроенный брандмауэр Windows тоже может мешать полноценному функционированию приложения. Из меню Пуск переходим в раздел «Параметры». В верхней части экрана будет расположена поисковая строка, в которой начинайте вводить слово «Брандмауэр». Откройте соответствующий пункт. Нас интересует вкладка «Разрешение взаимодействия с приложением».
В появившемся списке разрешений программ ищем Стим и обращаем внимание на статус частной и публичной сети (поставьте галочки на обоих, если их не было). Изменение параметров производится от имени администратора
После этого сохраняем новые конфигурации и проверяем, запустится ли Steam и устранены ли проблемы с интернетом.
Если ничего из этого не помогло, возможно, Стим не включается из-за отсутствия соединения с сетью, которое должно быть постоянно включено.
Вам нужно проверить подключение к интернету. Посмотрите на значок сети, находящийся в системном трее. Видите на нём жёлтый треугольник — это сетевые неполадки, обратитесь к своему провайдеру. Обнаружили красный крестик на значке интернет-соединения? В таком случае неисправность заключается в сетевом адаптере или настройках подключения к Всемирной паутине на вашем компьютере. Отключите провод, обеспечивающий соединение с интернетом (из ПК или WiFi-роутера), затем вставьте его обратно. Возможно, проблема решится. Если же нет — звоните в службу поддержки провайдера. Также не стоит исключать необходимость обновить драйвера, устаревшее ПО может быть несовместимо с последними версиями клиента.
Файлы, драйверы и библиотеки
Практически каждое устройство в компьютере требует набор специального программного обеспечения. Это драйверы, библиотеки и прочие файлы, которые обеспечивают правильную работу компьютера.
- Скачать драйвер для видеокарты Nvidia GeForce
- Скачать драйвер для видеокарты AMD Radeon
Driver Updater
- загрузите Driver Updater и запустите программу;
- произведите сканирование системы (обычно оно занимает не более пяти минут);
- обновите устаревшие драйверы одним щелчком мыши.
существенно увеличить FPSAdvanced System Optimizer
- загрузите Advanced System Optimizer и запустите программу;
- произведите сканирование системы (обычно оно занимает не более пяти минут);
- выполните все требуемые действия. Ваша система работает как новая!
Когда с драйверами закончено, можно заняться установкой актуальных библиотек — DirectX и .NET Framework. Они так или иначе используются практически во всех современных играх:
- Скачать DirectX
- Скачать Microsoft .NET Framework 3.5
- Скачать Microsoft .NET Framework 4
- Скачать Microsoft Visual C++ 2005 Service Pack 1
- Скачать Microsoft Visual C++ 2008 (32-бит) (Скачать Service Pack 1)
- Скачать Microsoft Visual C++ 2008 (64-бит) (Скачать Service Pack 1)
- Скачать Microsoft Visual C++ 2010 (32-бит) (Скачать Service Pack 1)
- Скачать Microsoft Visual C++ 2010 (64-бит) (Скачать Service Pack 1)
- Скачать Microsoft Visual C++ 2012 Update 4
- Скачать Microsoft Visual C++ 2013
Ошибка в браузере
Не работает сайт Steam, хотя другие ресурсы открываются? При этом с интернетом все в порядке? Возможно, проблемы закрались после ввода неправильного логина/ пароля. Стоит принять такие меры:
Откройте настройки браузера и перейдите к разделу с историей посещений;
- Найдите иконку очистки;
- Полностью удалите кэш и куки браузера (историю посещений трогать не обязательно).
Перезапустите обозреватель и попробуйте снова!
Также стоит почистить реестр – если не умеете самостоятельно, воспользуйтесь приложением CC Cleaner, в котором есть соответствующая опция. Этот вариант также пригодится, если вы видите черный экран, а Стим не работает.
Основные способы устранения неполадок
Если steam не работает, прежде всего можно попробовать выполнить действия, универсальные при сбоях в работе любой программы:
-
Произвести перезагрузку устройства и самой программы.
-
Перезагрузить роутер.
-
Выключить антивирус.
-
Установить обновления для драйверов.
-
Вернуться к прежним настройкам системы, если сбой обнаружился после установки какого-либо приложения.
Если указанные выше действия не принесли желаемого результата и стим не открывается по-прежнему, следует воспользоваться специальными алгоритмами.
Снятие задач
Если причиной сбоя в работе Steam стало подвисание одного из запущенных процессов, наладить нормальное функционирование утилиты можно при помощи Диспетчера задач:
-
Запустить Диспетчер и перейти во вкладку «Процессы».
-
В появившемся списке найти и снять все задачи, где присутствует слово «steam».
-
Затем перезапустить утилиту.
Удаление поврежденных файлов
Когда служебный компонент steam неправильно работает вследствие повреждения программных файлов, поможет следующий алгоритм:
-
Войти в папку Program files на диске С.
-
Найти папку Steam.
-
Отметить в ней все файлы с именами «blob» и «Steam.dll».
-
Удалить их и перезапустить Стим.
-
При отсутствии положительного результата, удалить файлы «ier0_s64.dll» и «tier0_s.dll».
-
Если приложение по-прежнему не включается, следует удалить все файлы в папке, оставив один — «steam.exe». Теперь при открытии программы произойдет установка всех имеющихся обновлений и на месте удаленных файлов появятся новые, рабочие.
Иногда «зависание» Steam связано с изменениями в файле hosts, что зачастую случается после установки взломанных игр с различных подозрительных ресурсов. В такой ситуации необходимо:
-
Войти в папку Windows на диске С.
-
Открыть последовательно папки: System32 — Drivers — etc.
-
Найти файл hosts и произвести его запуск.
-
Все строки, расположенные ниже 127.0.0.1 localhost, удалить. При отсутствии этой записи потребуется найти в Интернете текст из первоначальной версии файла и вставить его в вместо нового.
-
Сохранить и вновь запустить приложение.
Снятие блокировок антивирусом и другими программами
Порой виной тому, что не запускается steam, становится программа-антивирус, в частности, Avast. Разрешить эту ситуацию очень просто — следует добавить Стим в исключения защитного ПО.
Конфликтовать с сервисом способны и иные пользовательские программы, работающие в фоновом режиме: менеджеры загрузок, редакторы тем, VPN-сервисы и др. (полный перечень сервисов, мешающих функционированию Steam, имеются на официальном сайте https://help.steampowered.com/ru/). До начала работы со Steam их все необходимо отключить.
Сервис Steam может блокироваться также службами Майкрософта. В том случае при открытии программы можно получить уведомление типа «timeout expired». В этой ситуации последовательность действий следующая:
-
Вызвать командную строку при помощи меню «Пуск».
-
Набрать команду «msconfig».
-
Перейти во вкладку «Службы».
-
Установить указатель возле строки «Не отображать службы Майкрософт» и кликнуть кнопку «Отключить все».
-
Сохранить параметры и выполнить перезагрузку.
Что делать если не запускается стим?
Очень часто бывает, что вроде Steam не запущен, но он висит в процессах. И это не позволяет вам запустить его. Поэтому проверьте, не висит ли он у вас в процессах, сделать это можно в диспетчере задач. Если там есть процесс Steam.exe, то завершите его.
Если у вас не запускается стим после обновления, то возможно оно установилось некорректно или было завершено не полностью, из-за чего программа не работоспособна. В таком случае вам необходимо переустановить программу.
Если в папке софта есть такие файлы как: tier0_s64.dll и tier0_s.dll, то необходимо их удалить и перезагрузить компьютер, после чего попробуйте запустить стим заново.
Не запускается игра в Steam
Это может быть как и из-за стима, так и из-за самой игры. Сначала попробуйте проделать такие действия:
Выйдите со своего аккаунта и закройте программу. Зайдите в папу Steam, и удалите папку AppCache.
Перезагрузите компьютер. Если все равно игра не запускается, значит проблема в самой игре, возможно у вас недостаточно хорошие характеристики компьютера, для этой игры.
If (!is_single(97) and !is_single(89) and !is_single(85) and !is_single(188) and !is_single(191)) { ?>
Что делать если ничего не помогло?
Вам необходимо проделать определенную работу над вашей системой. Предлагаем сделать вам это в два этапа.
1. Обновление драйверов с Driver Booster 3 . Это действительно крутой софт который часто помогает!
Обновление старых драйверов на новые, это очень важный момент. Возможно вы думаете, что Windows сам дает вам знать о наличии новых обновлений.
Да, иногда он показывает оповещения, но в основном только на наличие обновлений Windows или иногда еще для видеокарты. Но кроме этого, есть еще множество драйверов которые необходимо регулярно обновлять.
2. Ремонт ПК с Reimage Repair . Запустите эту программу, чтобы проанализировать вашу систему на ошибки (а они будут 100%). Затем вам будет предложено вылечить их, как по отдельности, так и все сразу.
Steam — это самая популярная платформа для компьютерных геймеров. Как известно, главным сокровищем Microsoft является Windows. Платформа Steam является таким же сокровищем для компании Valve. Тем не менее, даже самая популярная игровая платформа на ПК может не работать по ряду причин.
В этой статье мы рассмотрим самые распространенные причины почему не работает Steam, а также возможные решения по их устранению.
Восстанавливаем работу программы путём полной переустановки
Если вы не смогли выяснить, почему Стим не открывается и ни один из методов не принёс результатов, рекомендуем полностью удалить программу и инсталлировать её заново.
Обратите внимание, что удаление программы приводит к потере всех установленных в неё игрушек, поэтому переустановить Steam мы рассматриваем как последний метод.
Для сохранения игр в Стиме, откройте папку с софтом и найдите в ней steamapps. Тут хранятся данные с вашим игровым контентом. Просто сделайте резервную копию этого объекта. После того как новый клиент будет успешно инсталлирован, переместите в него нужную папку и сможете играть в игры без выполнения их активации.
Если не хотите удалять приложение системными средствами, можете воспользоваться специальной утилитой IObit Uninstaller:
- Скачайте, установите и запустите программный продукт;
- В левой части интерфейса перейдите во вкладку «Все программы»;
- Находим Стим посредством перемещения по списку приложений, установленных на вашем ПК или вводим определенное название в поисковой строке;
- Далее необходимо выбрать объект и кликнуть по иконке его удаления;
- Не забудьте подтвердить согласие на очистку всех остаточных файлов и записей в реестре.
Неприятности с совместимостью
Подавляющая часть современных пользователей используют на своих ПК Windows 7 или 10. Но многие из них часто хотят поиграть в приложения, разработанные для более ранних версий операционок от Майкрософт. Итог – может возникнуть подобный конфликт.
Что необходимо сделать:
- Найти запускаемый файл, иконка которого обычно при инсталляции выносится на рабочий стол.
- Вызвать допменю с помощью нажатия правой кнопки компмышки.
- Перейти в “Свойства”, затем в “Совместимость”.
- Установить тот вариант, под который была разработана игра.
В сети можно найти информацию, в которой указан тот тип ОС, под который была осуществлена разработка. Если подобной возможности нет, то потребуется перебрать все предложенные или запустить процедуру исправления неполадок с совместимостью, которую запускается все тем же нажатием на иконку ПО с помощью правой кнопки компмышки.
Проблемы при запуске Steam
Итак, попробуем разобраться.
- Причиной, которую можно назвать основной, является несоответствие системных требований. Дело в том, что Steam, как и любое программное обеспечение , имеет свои требования. Пользователь, который решил воспользоваться приложением Steam для посещения этого сервиса, может иметь компьютер, который просто не удовлетворяет этим системным требованиям. Минимальные системные требования Steam таковы: 512 ОЗУ (оперативной памяти), процессор мощностью больше 1Ггц, операционная система не старее Windows XP.
- Другой причиной могут быть помехи в работе сервиса. Обычно причиной помех служит программа или несколько программ, которые носят вспомогательную роль при запуске приложения Steam. Обычно они носят названия Steam.exe, Steamwebhelper.exe . Найти их можно в диспетчере задач. Завершите все эти процессы и перезагрузите приложение.
- Также причина может крыться в сборе работы с корневыми файлами. Чтобы решить эту проблему, нужно зайти в «локальный диск С»=>»program files x86″=>»Steam». Выберите два файла tier0_s64.dll и tier0_s.dll и удалите их.
Также пользователи часто сталкиваются с ошибкой такого вида «Steam.exe (main exception): The registry is in use by another process, timeout expired». В этом случае вам нужно будет воспользоваться командной строкой.
Меня такой вариант конечно не устроил, хотелось поиграть в свободное время в CS, но не тут то было, Valve преподнесла сюрприз.
Прочие способы
Существует также ряд не очень распространённых причин и соответствующих им способов решения проблемы:
- Если программе не загружается при нажатии на ярлык на рабочем столе, то, возможно, слетели его параметры:
- Щёлкните по нему правой кнопкой.
-
Нажмите «Расположение файла».
- Попробуйте запустить напрямую из папки Steam.
- Если всё получилось, удалите ярлык и создайте новый.
-
Проблемы в реестре
Скачайте и установите любое приложение по работе с реестром, например, CCleaner. Можно использовать и стандартный regedit, но это рекомендуется продвинутым пользователям. Поскольку манипуляции с реестром могут привести к потере работоспособности компьютером.
. Очень маловероятная, но иногда случается:
- Откройте программу и перейдите в раздел «Чистка реестра».
-
Запустите поиск ошибок. Когда программа их найдёт, щёлкните «Исправить все».
- Забился кэш. Характерной чертой этой ошибки является то, что сам Стим запустится, а вот ни одна игра в нём нет:
- Зайдите в Стим, далее в «Настройки».
- Перейдите в «Загрузки».
- Нажмите кнопку «Очистить кэш».
- Нажмите ОК, а по окончании вам снова придётся выполнить вход.
- Если никакие способы не помогли, остаётся переустановить приложение, до этого полностью его удалив. Чтобы при этом сохранились игры, точнее, не пришлось бы их заново скачивать, скопируйте на другой диск папку с игрой. Она называется steamapps и находится в той же Steam внутри Program Files.
- Также на любом этапе вы можете обратиться в службу поддержки, которая сможет дать индивидуальные советы исходя из вашей ситуации. Вам понадобится:
- Сделать полноразмерный скриншот ошибки.
- Сохранить отчёт об ошибке, выдаваемый операционной системой.
- Список установленных программ, которые могли повлиять на работу Стима. То есть это те, которые на официальном сайте высвечены как конфликтные.
Дополнительные меры
Мы рассказали, почему не обновляется игра в Стиме и как можно исправить ошибку. Если ни один из советов выше не помог, обратимся к другим вариантам.
- Переустановите клиент Стим. Скачать новую версию можно с официального сайта – но не забывайте, весь контент будет удален вместе с приложением;
- Переместите папку со стрелялками и стратегиями на другой жесткий диск.
Бесконечное обновление игр в Стиме исчезнет – если вы будете следовать нашим советам! Для выполнения этих инструкций не нужно обладать особыми знаниями, справится даже самый неопытный пользователь. Желаем удачи при прохождении уровней!
Решение проблем с установкой Стима
Стим – это настоящий виртуальный мир, в котором можно не только играть в любимые игры онлайн, но и заводить новых друзей, общаться с уже знакомыми людьми.
Многие пользователи Steam настраивают свой профиль, используя различные способы, чтобы превратить свою страничку в уникальное произведение, которое оценят по достоинству другие представители комьюнити.
Можно сказать, что Стим – это своеобразная социальная сеть, в которой собраны фанаты гейм-индустрии.
Для устранения ошибки установки Steam необходимо определить причину сбоя.
Иногда случается, что при первой установке или при переустановке клиента игровой платформы Steam возникают ошибки, и все ваши попытки установить клиент заканчиваются ничем. Давайте вместе рассмотрим основные причины, почему не устанавливается Стим.
Заполнена физическая память носителя
Самой банальной причиной, по которой мастер установки Стим выдает ошибку, является отсутствие необходимого количества памяти на диске. Если у вас эта проблема, то при установке вы получите системное сообщение «Not enough space on hard drive».
Чтобы решить проблему, удалите ненужные файлы с диска. Это могут быть старые фотографии, просмотренные фильмы, ненужные приложения и игры, которые вы давно не запускали. Чтобы очистить диск от мусора, можно воспользоваться утилитой CCleaner, которая проводит анализ компьютера на бесполезные файлы, записи реестра и безвозвратно удаляет всё ненужное.
Клиент Steam занимает не много места – около 200 Мегабайт, поэтому даже удаление нескольких аудиофайлов поможет решить проблему недостатка свободного места. Если по каким-то причинам вы не можете найти 200 Мб свободной памяти на диске, просто укажите другой путь установки, используя тот диск, на котором хватает места.
Операционная система блокирует установку
Бывает, что установка приложений на вашем устройстве запрещена, если не используются права администратора. Тогда находим наш файл инсталляции клиента Стим, кликаем на нём правой клавишей мышки и выбираем опцию «Запуск от имени администратора». Теперь все права соблюдены, установка выполнится автоматически без проблем.
Работа установщика блокируется защитными программами
Если у вас на компьютере установлены программы, направленные на постоянную защиту вашей операционной системы от вредоносного программного обеспечения, то нужно аккуратно выполнять их настройку и контролировать процесс их работы.
Под защитными программами имеются в виду различные антивирусные программы и сетевые экраны типа брандмауэра Windows или Firewall. Чтобы установка прошла без проблем, просто отключите их на некоторое время.
Для нормальной работы Стим включите его в список доверенных программ для вашего сетевого экрана.
Неправильный путь установки Стим
Приложение Steam может прерывать установку, если вы выбрали папку для инсталляции с адресом, в котором присутствуют кириллические символы. Дело в том, что при установке любых приложений, а не только Steam-клиента, рекомендуется использовать только латиницу. Выберите другой путь для установки Стима или переименуйте проблемные папки с использованием латинских литер.
Запущен повторный процесс установки
Что делать, если Стим не устанавливается, а в процессе система сигнализирует об ошибке: «Для продолжения работы приложения закройте клиент Steam»? В этом случае ошибка появляется из-за того, что вы повторно запустили установщик, а предыдущее окно установки зависло.
Тогда нам нужно завершить процесс в диспетчере задач операционной системы. Вызываем Диспетчер задач нажатием комбинации клавиш CTRL+ALT+DELETE, переходим на вкладку «Процессы» в верхнем меню окна диспетчера, находим в списке отображённых процессов Steam. Далее кликаем по нему правой кнопкой мышки и нажимаем на «Снять задачу».
Теперь запускаем снова мастер установки – проблема должна исчезнуть.
Заключение
Стим – популярная во всём мире игровая платформа, которая предлагает пользователям окунуться с головой в виртуальный мир. Для некоторых пользователей Стим не только развлечение, но и способ социализации, а для профессиональных геймеров это ещё и способ заработка.
Проблемы с установкой Стим время от времени возникают у всех.
Иногда они связаны с блокировкой работы установщика системой или защитными программами, бывает, что виной всему – вредоносное программное обеспечение, а иногда причины носят банальный характер типа отсутствия свободного места на диске
Важно понять причину ошибки, и тогда решить проблему довольно просто, следую советам, представленным в статье
Общесистемная ошибка
Напоследок стоит обсудить, почему не работает Стим сейчас! Возможно, вы не одиноки в возникшей ситуации – иногда трудности возникают со стороны серверов, появляются другие технические неполадки. Что можно сделать? Ждать! Самостоятельно устранить ошибку не получится, доверьтесь специалистам.
Если Стим не работает сегодня, сделайте вот что:
Откройте страницу серверов и убедитесь, что в данный момент сервера не перегружены, на сайте не проводятся профилактические работы;
Попробуйте войти на сайт платформы. Если постоянно появляется ошибка о превышенном времени ожидания – ждите, эти трудности возникли не только у вас.
Подробно рассказали, почему не работает Стим и как можно исправить возникшие проблемы. В большинстве случаев вы сможете самостоятельно принять меры и восстановите работоспособность любимой программы. Пора играть, проходить новые уровни, общаться с друзьями!