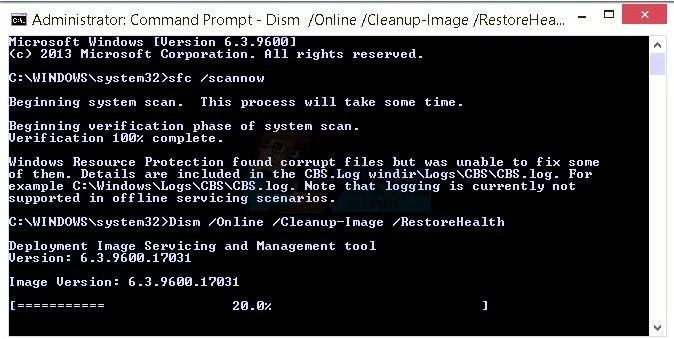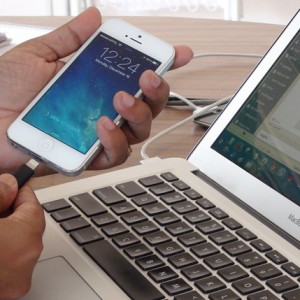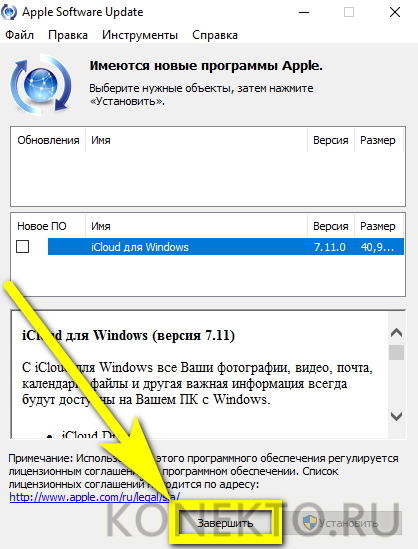Компьютер не видит жесткий диск: ключевые причины + 5 способов решения проблемы
Содержание:
- Биос не видит жесткий диск — настройка
- Ошибки при настройке опций BIOS и их исправление
- Все ТЕМЫ
- Основные причины отсутствия соединения
- Диск определяется в БИОС, но система его не видит
- Недостаточно питания или охлаждения
- Что делать, если диск стал невидимым
- Комп (ноутбук) не видит внешний жесткий диск
- Python NumPy
- Как отображается жесткий диск в биосе
- Операционная система Windows не видит жесткий диск
- Если не виден новый внешний HDD
- Неправильность подключения элементов
Биос не видит жесткий диск — настройка
В отдельных случаях в BIOS может быть установлена неправильная приоритетность устройств для загрузки. При загрузке ПК нажимайте на F2 (либо Del). На какую клавишу необходимо нажать будет указано при старте ПК. Нажав на нужную клавишу, вы зайдете в БИОС.
Отыщите вкладку «Boot». Пользуйтесь стрелками для управления. В списке устройств загрузки на первое место (1st Boot Priority/First Boot Device) выставите свой HDD.
Нажмите F10 для сохранения и выхода и затем нажмите Y для подтверждения. После этого ПК будет загружаться с выставленного вами устройства.
Режим работы SATA
Зачастую у пользователей в БИОС отсутствует режим работы, совместный с IDE. Дабы произвести смену, вам нужно зайти в БИОС, выбрать Main, Advanced либо же Intefrated Peripherals и отыскать настройку SATA Operation, Configure SATA As, либо же OnChip SATA Type.
Выберите IDE либо же Native IDE, нажмите F10 и укажите Y.
Ошибки при настройке опций BIOS и их исправление
Многие БИОС имеют ряд опций, позволяющих настраивать параметры работы встроенного в чипсет материнской платы хост-контроллера SATA. В ряде случаев неправильная установка значений подобных опций может привести к неработоспособности всех или некоторых из подключенных к компьютеру винчестеров, или к неработоспособности определенных их типов, например, накопителей, подключенных к разъемам IDE либо SATA.
В частности, встречающаяся в некоторых БИОС опция имеет вариант значения PATA Only, которая отключает поддержку винчестеров типа SATA, оставляя для использования лишь накопители интерфейса IDE. Кроме того, если контроллер в БИОС сконфигурирован таким образом, что он поддерживает традиционный режим обращения к накопителям в режиме IDE, то в таком случае система может поддерживать не более 4 накопителей, и все лишние накопители будут просто не видны.
Иногда случается, что БИОС не видит уже второй установленный в системе жесткий диск SATA. В данном случае проблема может заключаться как в ошибке БИОС, так и в том, что накопители SATA относятся к различным версиям SATA, например, первый – к SATA-2, а второй – к SATA-3. В таком случае лучше всего установить второй жесткий диск также в режим работы SATA-2 при помощи соответствующей перемычки на его корпусе.
Некоторые опции, например, Serial-ATA Controller, позволяют вообще отключить контроллер SATA. В таком случае все накопители, подключенные к разъемам материнской платы, не будут работать.
Также следует учесть, что в некоторых БИОС можно отключить автоматическое определение жестких дисков. Проверьте, есть ли у вас подобная опция, и если да, то ее значение следует установить в Auto.
Кроме того, в некоторых случаях, особенно для старых материнских плат и BIOS могут иметь место ошибки в BIOS, которые мешают системе правильно распознать жесткий диск. Чтобы исключить подобную возможность, необходимо сбросить BIOS к установкам по умолчанию, а если BIOS по-прежнему не видит диск, то обновить версию BIOS компьютера.
Все ТЕМЫ
Основные причины отсутствия соединения
- Физические нарушения.
- Разорвано соединение.
- Дефекты сборки.
- В биосе нет диска.
Первое, что необходимо сделать, это проверить подключение портов ATA или SATA, а также их автоматическую настройку.
Если с портами все хорошо, и они исправны, то выявить, почему он не отображается, можно по следующим действиям:
Проверить подключение всех составляющих.
Для того, чтобы определить истинную причину, нужно удостовериться в правильности подключения всех элементов. Нужно просмотреть нахождение шлейфа, материнской платы, а также их исправность и невредимость.
Если с данными устройствами все в порядке, необходимо обратить внимание на другие элементы, возможно, они могли стать причиной сбоя в биосе. Проверить исправность перемычек
Проверить исправность перемычек.
Перемычки — это гнезда, к которым подключаются все шлейфы и провода.
Если проблема в перемычках, то исправить ее можно следующими способами:
очень осторожно обработать поверхность, снимая ржавчину;
почистить перемычки наждачной бумагой, однако необходимо быть очень внимательным и аккуратным.
Если проделанные действия не помогли, то следует обратиться к специалисту, который устранит эту проблему.
Следующее действие — это при запуске компьютера необходимо пройти в систему BIOS, что можно сделать, нажав комбинацию F 2. В меню Integrated Peripherals, которое откроется, находятся параметры и данные аппаратного обеспечения.
Диск определяется в БИОС, но система его не видит
Несколько иначе обстоят дела, когда Windows 7/10 не видит жёсткий диск, но при этом он прекрасно определяется BIOS
Если это системный диск, Windows, естественно, не загрузится и здесь важно понять, что именно является причиной неполадки. Это могут быть проблемы с самим диском, неверные настройками BIOS, а также повреждение операционной системы
Последнее важно исключить. Для этого попробуйте получить доступ к данным винчестера, загрузившись с LiveCD или флешки.
Если во встроенном файловом менеджере LiveCD диск виден, скорее всего, что-то не так с самой операционной системой. В остальных случаях первым делом зайдите в BIOS и посмотрите, правильно ли у вас выставлены приоритеты загрузки. Кстати, ошибка Operating System not found может указывать как раз на сбившийся приоритет. В Ami BIOS сделать это можно на вкладке Boot – Boot Device Priority, а в Award BIOS – в разделе Advanced BIOS Features – First Boot Device.
Также в адвардовском БИОС нужно убедиться, что в разделе Standard CMOS Features режим для винчестера установлен Auto.
Все вышесказанное справедливо в отношении дополнительных (вторых) дисков. Если с настройками БИОС всё в порядке, но компьютер не видит второй жесткий диск, проверьте следующие моменты:
– Открыв через меню Пуск утилиту «Управление дисками», найдите в списке свой диск и убедитесь, что он проинициализирован. Если нет, кликните по нему правой кнопкой мыши, выполните инициализацию, а затем создайте на диске новый том.
– Дисковое пространство не распределено. Опять же создайте новый том.
– Диску не присвоена буква. Присвойте ему свободную букву, иначе в Проводнике он отображаться не будет.
– Файловая система носителя определяется как RAW. Отформатируйте диск или выполните восстановление файловой системы командой chkdsk : /f. Как вариант, для этого можно воспользоваться специальными утилитами вроде TestDisk.
– Повреждены или не установлены драйвера диска. Откройте Диспетчер устройств, найдите в разделе «Дисковые устройства» ваш второй накопитель и посмотрите, не отмечен ли он желтым знаком. Если отмечен, то это может указывать на отсутствие необходимых драйверов. Скачайте драйвера с официального сайта производителя диска и установите их.
Отдельного внимания заслуживает случай, когда компьютер не видит жёсткий диск при установке Windows 7/10. Проблема эта довольно распространена на ноутбуках с кэширующим SSD, SATA-дисками и массивами RAID. Основная её причина – отсутствие специфических драйверов, позволяющих работать с подобными конфигурациями. Это не беда, скачать драйвера можно с официального сайта производителя вашей модели ноутбука или материнской платы. Имена таких драйверов обычно содержат слова «SATA», «Intel RST» или «RAID».
Скопируйте драйвер на флешку, с которой вы устанавливаете Windows и загрузитесь с нее. Когда появится пустое окно выбора раздела для установки системы, нажмите «Загрузка», укажите путь к скопированному драйверу и выполните его установку.
Если установка системы производится с оптического диска, файл драйвера также копируется на флешку, подключить которую к ноутбуку/компьютеру необходимо ещё до его включения, иначе переносной носитель не будет распознан. После инсталляции драйвера диск должен отобразиться в окне мастера установки.
Недостаточно питания или охлаждения
Питание HDD – самое важное условие для стабильной работы компьютера. Мы привыкли, что нужно выбирать конфигурацию ПК по характеристикам видеокарты и процессора
Но без хорошего блока питания ни один компонент не будет работать нормально.
Мнение эксперта
Егор Разумный
Умею собирать и разбирать компьютеры, ноутбуки, планшеты, телефоны. Иногда успешно. Мастерски владею навыками диагностики поломок с помощью Google и Yandex.
Я сталкивался с такой ситуацией при сборке дешёвого компа для домашнего сервера. Собирал его из тех компонентов, что валялись в кладовке. БП взял из старого корпуса. В итоге компьютер работал со сбоями, и я никак не мог понять в чём проблема, пока не стал тестировать по очереди все детали. Виновником оказался блок питания. После замены сервер работает как швейцарские часы до сих пор.
Видео-инструкция по проверке БП.
Охлаждение также немаловажно. В основном перегрев случается на ноутбуках
Но и стационарный комп может поджариться при наличии в закрытом корпусе нескольких HDD, расположенных близко друг к другу. Узнать температуру можно программой Speccy (бесплатная) или Everest Ultimate (платная).
Ориентируйтесь на эти показатели:
- Нормальная – 30-45 °C
- Высокая – 45-52 °C
- Критическая – больше 55 °C
Если Windows запустить не получается – проверьте температуру компонентов в БИОСе.
Что делать, если диск стал невидимым
Если винчестер перестал отображаться в системе, необходимо осуществить ряд процедур по проверке и восстановлению.
Шаг 1. Просмотр информации в BIOS
Информация в BIOS
Сначала стоит убедиться в том, что диск определяется в БИОСе, так как, в противном случае, все остальные манипуляции окажутся бессмысленными.
В большинстве случаев информация о подключенных винчестерах отображается на главном экране БИОСа. Попасть на этот экран пользователь может после нажатия на соответствующую кнопку во время включения ноутбука (F2, Del, F8 или другие в зависимости от модели устройства).
Обозначается накопитель словами Storage, Hard Disk или аббревиатурами HDD, SSD.
Шаг 2. Если диск в BIOS определился
Если в BIOS диск определяется без проблем, неисправность чаще всего устраняется программными средствами без разборки ноутбука. Первым этапом стоит проверить актуальность используемых драйверов и обновить их одним из доступных способов (через встроенные средства или специальные программы).
Также в управлении дисками можно увидеть статус интересующего винчестера. Если стоит значение «Не распределен» — значит необходимо отформатировать новый накопитель и создать нужный том.
Статус «Неразмеченная область…» указывает на ошибки файловой системы. Здесь желательно заново отформатировать диск или использовать антивирус для поиска вредоносного программного обеспечения.
Шаг 3. Если диск в BIOS не определился — диагностика и тест на другом устройстве
Если БИОС не видит жесткий диск, неисправность, скорее всего, носит аппаратный характер. В данном случае желательно разобрать ноутбук и достать винчестер для последующей диагностики.
Программа Victoria для диагностики винчестера
Чтобы вытащить винчестер из корпуса, потребуется открутить крепежные винты и отсоединить шлейф, соединяющий устройство с материнской платой. На этом этапе рекомендуется дополнительно провести очистку контактов от продуктов окисления (популярная проблема на старых моделях).
Диагностика осуществляется на другом компьютере. При этом желательно использовать специальный переходник SATA на USB, широкодоступный на многочисленных торговых площадках.
Проверку лучше всего проводить при помощи программы Victoria или аналогичного софта. Процедура занимает не более 10 минут, а в качестве результатов будет представлена полная информация о состоянии и возможных неисправностях.
Шаг 4. Как произвести замену жесткого диска
Замена накопителя
Что делать для замены винчестера:
Разобрать ноутбук, чтобы появился доступ к старому винчестеру
Процесс разборки может отличаться на разных моделях.
От накопителя отсоединить шлейф.
Открутить крепежные винты.
Вынуть старый накопитель, а на его место вставить новый (важно подобрать элемент тех же размеров).
Шлейф подключить к диску.
Собрать ноутбук в обратном порядке.. Теперь нужно включить компьютер и зайти в BIOS
Новый винчестер должен отображаться в соответствующем пункте. Если система не видит новый жесткий диск, может потребоваться ручное форматирование
Теперь нужно включить компьютер и зайти в BIOS. Новый винчестер должен отображаться в соответствующем пункте. Если система не видит новый жесткий диск, может потребоваться ручное форматирование.
Шаг 5. Если после замены стали появляться ошибки и не загружается Windows
Ошибки при запуске Windows
Иногда после замены диска появляются ошибки или не запускается Windows. Помочь может переустановка ОС или средство восстановления загрузчика.
Обязательно потребуется загрузочная флешка, которую надо вставить в компьютер и загрузиться через нее. Далее из вариантов потребуется выбрать пункт «Восстановление». В разделе останется выбрать позицию под названием «Восстановление при загрузке». Если процедура пройдет успешно, компьютер загрузится в стандартном режиме и позволит получить доступ к новому винчестеру.
Комп (ноутбук) не видит внешний жесткий диск
Симптом: компьютер не видит внешний жесткий диск при подключении через USB-порт или SATA.
Диагноз: возможно, неисправны usb-порты или файловая система внешнего HDD несовместима с операционной системой. Через USB-кабель не поступает питание.
Что делать:
-
Проверьте, подключаются ли через данный usb-порт другие устройства, например, флешки. Есть вероятность, что usb-порты, выведенные на переднюю панель компьютера, попросту не подключены к материнской плате. Также на ноутбуках может не работать один из портов из-за ошибок моста материнской платы.
-
Через панель «Управление дисками» проверьте, доступен ли диск, определяется ли он как размеченное файловое пространство. Возможно, нужно отформатировать жесткий диск в FAT/NTFS для работы в ОС Windows. Если все равно не определяется внешний жесткий диск, назначьте диску другую букву в этом же разделе панели управления.
-
Не все usb-кабели подходят для подключения жесткого диска к компьютеру. В некоторых из них недостаточно питания для работы выносного диска. Лучше всего использовать тот кабель, который идет в комплекте с внешним жестким диском. Кроме того, может потребоваться совместное использование двух usb-портов для подключения. Поэтому, если не работает внешний жесткий диск, внимательно изучите документацию, идущую в комплекте с проблемным устройством хранения.
Python NumPy
NumPy IntroNumPy Getting StartedNumPy Creating ArraysNumPy Array IndexingNumPy Array SlicingNumPy Data TypesNumPy Copy vs ViewNumPy Array ShapeNumPy Array ReshapeNumPy Array IteratingNumPy Array JoinNumPy Array SplitNumPy Array SearchNumPy Array SortNumPy Array FilterNumPy Random
Random Intro
Data Distribution
Random Permutation
Seaborn Module
Normal Distribution
Binomial Distribution
Poisson Distribution
Uniform Distribution
Logistic Distribution
Multinomial Distribution
Exponential Distribution
Chi Square Distribution
Rayleigh Distribution
Pareto Distribution
Zipf Distribution
NumPy ufunc
ufunc Intro
ufunc Create Function
ufunc Simple Arithmetic
ufunc Rounding Decimals
ufunc Logs
ufunc Summations
ufunc Products
ufunc Differences
ufunc Finding LCM
ufunc Finding GCD
ufunc Trigonometric
ufunc Hyperbolic
ufunc Set Operations
Как отображается жесткий диск в биосе
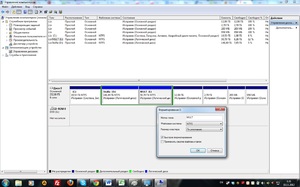 Чаще всего в биосе внешний накопитель отображается как Drive, либо же Primary Master, для того, чтобы посмотреть, включен он или нет, в большинстве случаев установлен автоматический режим, однако возможно, что ему назначен параметр OFF. В данном случае его нужно включить.
Чаще всего в биосе внешний накопитель отображается как Drive, либо же Primary Master, для того, чтобы посмотреть, включен он или нет, в большинстве случаев установлен автоматический режим, однако возможно, что ему назначен параметр OFF. В данном случае его нужно включить.
Если после включения ничего не изменилось, и биос по-прежнему не видит винчестер, то необходимо изъять батарейки из системной платы, подождать полчаса, и вновь поставить все на места, после этого перезапустить компьютер.
Зачастую это помогает в решение проблемы.
Нет драйверов материнской платы. То есть при установке Windows, драйвера были повреждены, либо же их не было вообще.
Для того, чтобы установить драйвера, нужно вставить накопитель, второе действие — выключить компьютер, подключить устройство с интерфейсом SATA и включить компьютер.
Далее следует нажать на клавишу F 6, спустя некоторое время появится окно загрузки драйверов.
Переходник (кабель) подключения не работает.
Требуется проверить разъемы материнской платы на наличие, трещин, переломов, и прочих повреждений. Если таковы нарушения имеются, то кабель необходимо заменить.
Накопитель не вращается.
Чтобы узнать, вращается он или нет, необходимо выключить компьютер, открыть системный блок, включить компьютер и прислушаться к звуку, если есть вибрация, то все в порядке, если нет, то проблема в накопителе.
Причины, по которой накопитель не будет вращаться, это отсутствие питания или недостаточное его количество.
Жесткий диск неисправен. В данном случае необходимо по возможности вернуть либо же обменять его в магазине.
Операционная система Windows не видит жесткий диск
Симптом: операционная система Windows (XP, 7-10) не видит жесткий диск, он не отображается в проводнике. При этом, в БИОСе и на других компьютерах жесткий диск успешно определяется.
Диагноз: возможно, система не видит жесткий диск, поскольку диску не присвоена буква или формат файловой системы не определен.
Что делать:
Правая кнопка мыши на Пуске — Управление дисками (Можно перейти сюда через Win + R — diskmgmt.msc — Ввод). В контекстном меню нужного диска выбираем команду «Изменить букву диска или путь к диску».
Для форматирования выбираем команду Форматировать. Указываем метку тома, формат файловой системы и нажимаем ОК.
Если не виден новый внешний HDD
Под новым здесь понимается диск, который вы первый раз подключили к своему компьютеру (ноутбуку).
1) Первое что делаете — заходите в управление компьютером.
Для этого зайдите в панель управления, затем в настройки системы и безопасности —> администрирование —> управление компьютером. См. скриншоты ниже.
2) Обратите внимание на колонку слева. В ней есть меню — управление дисками
Переходим.
Перед вами должны отображаться все диски (в том числе и внешние), подключенные к системе. Очень часто компьютер не видит подключенного внешнего жесткого диска из-за неправильного назначения буквы диска. Вам то ее и нужно поменять!
Для этого щелкните по внешнему диску правой кнопкой и выберите «изменить букву диска…«. Далее назначьте ту, которой в вашей ОС еще нет.
3) Если диск новый, и вы подключили его первый раз к компьютеру — он может быть не отформатирован! Поэтому он и не будет отображаться в «моем компьютере».
Если дело обстоит именно так, то вы не сможете поменять букву (у вас просто не будет такого меню). Вам просто нужно щелкнуть правой кнопкой по внешнему диску и выбрать «создать простой том…«.
Внимание! Все данные при этом процессе на диске (HDD) будут удалены! Будьте внимательны
4) Отсутствие драйверов… (Обновление от 05.04.2015)
Если внешний жесткий диск новый и вы не видете его ни в «моем компьютере» ни в «управлении дисками«, а на других устройствах он работает (к примеру, телевизор или другой ноутбук его видет и определяет) — то на 99% проблемы связаны с ОС Windows и драйверами.
Несмотря на то, что современные ОС Windows 7, 8 достаточно «умные» и при обнаружении нового устройства автоматически производят поиск драйвера для него — случается это не всегда так… Дело в том, что версий ОС Windows 7, 8 (включая всевозможные сборки от «умельцев») огромное количество, да и различные ошибки никто не отменял. Поэтому, этот вариант исключать сразу не рекомендую…
В этом случае рекомендую сделать следующее:
1. Проверить USB порт, работает ли он. Например, подключите телефон или фотоаппарат, даже просто обычную флешку. Если устройство будет работать — значит порт USB не при чем…
2. Зайдите в диспетчер устройств (В Windows 7/8: Панель управления/Система и безопасность/Диспетчер устройств) и посмотрите две вкладки: другие устройства и дисковые устройства.
Windows 7: диспетчер устройств сообщает о том, что драйверов для диска «My Passport ULTRA WD» в системе нет.
Скриншот выше показывает, что в ОС Windows нет драйверов для внешнего жесткого диска, поэтому компьютер его и не видит. Обычно, Windows 7, 8 при подключении нового устройства, автоматически устанавливает для него драйвер. Если у вас этого не произошло, есть три варианта действий:
а) Нажать в диспетчере устройств команду «Обновить конфигурацию оборудования». Обычно вслед за этим происходит автоматическая установка драйверов.
б) Произвести поиск драйверов с помощью спец. программ: https://pcpro100.info/obnovleniya-drayverov/;
в) Переустановить Windows (для установки выбрать «чистую» лицензионную систему, без всяких сборок).
Windows 7 — диспетчер устройств: драйвера для внешнего HDD Samsung M3 Portable установлены корректно.
Неправильность подключения элементов
Поначалу, чтобы решать проблему bios, стоит исключить физические проблемы, связанные с подключением. Рекомендуется внимательно просмотреть правильность расположения всех проводов (в данном случае шлейфов), правильность их подключения в зависимости от требования самой материнской платы, целостность элементов подключения. Даже маленькие загибы и нарезы, расположенные в гнездах соединения и на самих шлейфах, могут вызывать сбой, из-за которого утилита не видит жесткий диск.
Если жесткий диск правильно подключен и дефектов не замечено, стоит обратить внимание и на другое оборудование в компьютере. Неправильное подключение других технических средств может вызывать сбой в биос
Обязательно посмотрите, работает ли система охлаждения (кулер) в блоке питания: перегрев этого технического элемента может вызывать недостаток энергии для оборудования, которое попросту не будет включаться.
После того как вы проверите все технические элементы на подключение и убедитесь в их правильном расположении и целостности, стоит перейти к следующему этапу проверки, из-за которого bios не видит винчестер.