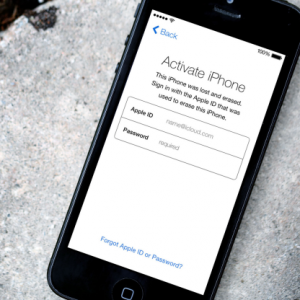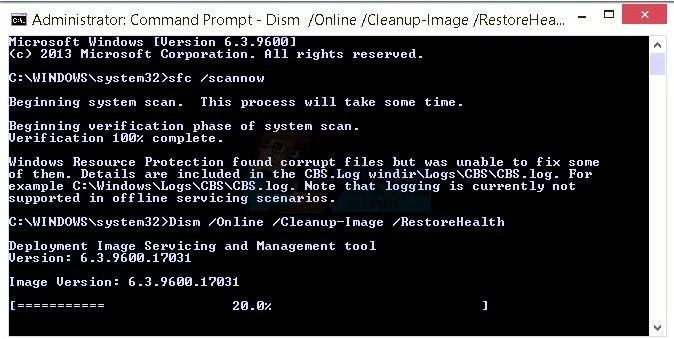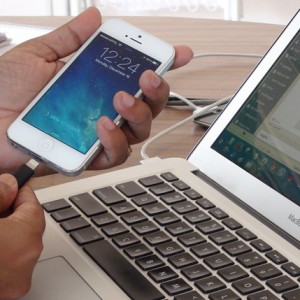Компьютер сам выключается: причины и решения
Содержание:
- Используются некорректные сетевые настройки
- Комментарии (13)
- Компьютер включается и сразу выключается
- Что делать, если интернет пропадает на всех устройствах в квартире
- Вероятная причина найдена. Что делать дальше?
- Вредоносные программы
- Соединение блокируется антивирусом
- Засорение пылью
- ПК выключается по другим причинам
- Компьютер, включившись, сразу выключается
- Редкие, но не менее значимые причины
- Плохая циркуляция воздуха внутри ПК
- Проблемы в «железе»
- Вредительские ПО
Используются некорректные сетевые настройки
Комментарии (13)
Смарт-Троникс
В материнской плате. Эверест показывает только что запущенный компьютер? Температура процессора 28, а рядом установлен северный мост матплаты, который уже 53. Если компьютер только включен, то возможно вырубается из-за перегрева моста
Проверить можно мультиметром или очень осторожно пальцем, дотронувшись до радиатора. Ответить
Андрей
Значит, всё дело в материнской плате
Да, это начальная температура компьютера, так как он больше двух минут не простоит. Значит, придется поменять материнскую плату. Так ведь?
Ответить
Смарт-Троникс
Если дело действительно в охлаждении чипсета материнской платы, то нужно проверить, как он охлаждается. Прилегает ли радиатор плотно.
Андрей
У моего компьютера есть ещё один симптом. Он иногда место того что бы выключится и включится, зависает и не выключается. Я посмотрел, потрогал, вроде кулер с радиатором держится плотно. А жесткий диск может иметь к этому отношение? Вот провёл диагностику компьютера, подробную информацию можно посмотреть здесь: https://files.mail.ru/0CD18848D8224827B1EA786FC7817A9D Если, что-то плохо, сообщите пожалуйста.
Смарт-Троникс
Из этого огромного отчёта Эвереста полезно, в данном случае, только температура и вольтаж, а они в норме. В любом случае систему нужно тестировать. Процессор и видеокарту – 3d Mark. Память – Memtest 86. Блок питания воткнуть в другую розетку напрямую. Но по симптомам, это матплата, тем более, что БП уже заменён.
Андрей
Окей, в следующий раз буду по внимательней при отчёте с Эвереста. Но вы говорили, что проблема может быть в чипсете, то, что он перенагревается и в итоге компьютер выключается. Всё правильно я сказал? Получается, что надо поменять не саму матплату, а кулер. Я вас правильно понял?
Смарт-Троникс
Нет, кулер не при чём, процессор же не перегревается. Проблема может быть в чипсете, если его температура в работе переваливает за 80 градусов. Пока этого не видно :). Хотя обычно, мосты матплат просто горят. Поэтому, _приблизительный_ диагноз – проблема с питанием материнской платы.
Андрей
Хм…И что же мне тогда делать?
Смарт-Троникс
Убедиться, что это не перегрев чего-либо. Блок уже меняли, значит остаётся матплата. Если сомневаетесь, то можно отнести в сервис, но это получится дороже, чем самостоятельная покупка и установка материнской платы.
Андрей
Хорошо, спасибо за совет. Я уже отдавал компьютер на починку, но ошибку так и не нашли. Попробую ещё раз отдать в ремонт, с причиной поломки. А вот у меня вопрос: Что если это не матплата? Вариантов ведь больше нет?
Смарт-Троникс
Странно, что в сервисе не выловили поломку. Проверьте также питание от розетки до БП. Варианты могут быть разные, мы обозначили наиболее вероятные ;).
Андрей
Смарт-Троникс, вы уверены, что проблема в северном мосту? Я читал, что завышенная температура вполне обоснована. Во-первых, северный мост находится в непосредственной близости от центрального процессора, во-вторых, он находится выше видеокарты, жестких дисков, и южного моста, то есть, часть тепла от них переходит к северному мосту. И в-третьих, он отвечает за процессор, графику и память. Может просто недостаточно информации? Потому что, я не совсем уверен, что проблема в северном мосту.
Ответить
Смарт-Троникс
Это всего лишь предположение, конечно дело может быть не в нагреве, просто расхождение в два раза выглядит подозрительно. Более того, раз компьютер сразу включается после выключения, то проблема скорее всего в дефекте материнской платы. У жесткого диска нужно проверить SMART и поверхность, но здесь вряд ли проблема в нём.
Вы можете опубликовать комментарий на этой странице или задать подробный индивидуальный вопрос через форму по указанной ссылке. Если не готовы описать ситуацию подробно, оставьте комментарий. Стараемся ответить всем.
Компьютер включается и сразу выключается
Тут все может быть сложнее. Наряду с вышеописанными причинами, могут проявиться неисправности с другими узлами системы. Если у вас при включении компьютер выключается, то возможно здесь виноваты материнская плата или оперативная память.
Проблемы с оперативной памятью
Диагностику поломки советуем начинать с простого, – с оперативной памяти. Симптомы неисправной памяти разнообразны. Это и зависания системы, и “тормоза” приложений и игр, и даже банальная перезагрузка компьютера. Как видите, не все так однозначно.
Но проверять оперативку следует одной из первых, поскольку это менее накладно и затратно по времени, по сравнению с материнской платой. Более подробно, как проверить оперативную память, читайте в этой статье ниже.
Проблемы с материнской платой
Если же, с памятью все в порядке, а компьютер выключается при загрузке, советуем обратить внимание на материнскую плату. Тестирование материнской платы дело, для неподготовленного человека, непростое
Тем не менее, мы расскажем о некоторых процедурах в соответствующей главе. Сейчас же, давайте опишем некоторые симптомы, которые помогут определить, что при включении компьютер выключается именно по причине неисправности материнской платы.
Первая причина, – материнской плате приходит конец. Сие неотвратимо, и ремонтировать ее смысла скорее всего не имеет, по причине экономической составляющей. Если компьютер еще не сильно устарел, то можно попробовать купить замену. Если же, ПК еле шевелит мозгами, то стоит задуматься о покупке нового компьютера. В данном случае ничего не поделать, – выход из строя матплаты сильнее всего бьет по карману владельцев устаревших компьютеров.
Вторая причина, – микротрещины в пайке материнской платы. Здесь есть два варианта, – подобный дефект может пройти сам, на какой-то период времени, что случается редко. Либо придется купить новую материнскую плату.
Третья причина, когда компьютер выключается сразу после включения, – выход из строя конденсаторов на материнской плате. Это тоже лечится, путем перепайки конденсаторов на новые. Как узнать, какой конденсатор плохой, а какой нет, опишем также ниже.
Четвертая причина. Если выключается компьютер при загрузке Windows, то возможно на материнской плате перегревается чипсет. Проверить можно мультиметром. Пальцем или языком лучше не проверять, можно обжечься.
Что делать, если интернет пропадает на всех устройствах в квартире
Если сигнал часто исчезает на всех устройствах, имеющихся в доме, первым делом следует перезагрузить маршрутизатор. Далее нужно выполнить ряд следующих действий:
- Подключить проблемное устройство к другой сети Wi-Fi, чтобы убедиться в том, что проблема кроется только в роутере.
- Полностью сбросить сетевые настройки или же обновить прошивку, если на сайте производителя есть обновленная версия.
Важно! Также пользователь должен убедиться в том, что у всех устройств, подключенных к маршрутизатору, разные IP-адреса. Задать его снова можно вручную, но лучше воспользоваться DHCP-сервером на роутере
Вероятная причина найдена. Что делать дальше?
Если вышеописанные этапы диагностики навели вас на мысли о неисправности или проблемах с установкой (подключением) конкретного устройства, следующий шаг – подтверждение этой версии. Как можно догадаться, он заключается в ревизии соединений – осмотре кабелей, коннекторов и гнезд, проверке надежности удержания девайса в разъеме, тестовой установке в другой слот и т. п. А при подозрении на поломку – в замене устройства на заведомо рабочий аналог.
В пользу дефектов подключения говорит следующее:
- Потемнение и оплавление пластиковых элементов соединения (слотов, коннекторов).
- Гнутые, замкнутые, сломанные контакты.
- Видимые трещины и заломы кабелей.
- Нарушение контакта при дотрагивании до устройства или наоборот – компьютер работает, пока вы удерживаете подключенный коннектор или девайс руками, а при отпускании сразу же выключается.
На неисправность устройства указывают:
Видимые дефекты элементов – сколы, прогары, вздутые, лопнувшие, протекшие, проржавевшие у основания электролитические конденсаторы и т. д.
- Локальное изменение цвета текстолита (обычно появляется с обратной стороны платы под неисправным компонентом), копоть.
- Быстрый и заметный нагрев какого-либо элемента на плате устройства при подключении питания. В отдельных случаях неисправные компоненты греются даже в дежурном режиме – до нажатия кнопки включения на системном блоке.
- Видимые нарушения функции. Например, жесткий диск не раскручивается, а издает скрежет или стук, кулер вращается с перебоями или не вращается вообще и т. д.
- После физического отключения подозрительного девайса компьютер перестает самопроизвольно выключаться.
В пользу неисправности свидетельствует хотя бы один из перечисленных признаков. В то же время их отсутствие никоим образом не говорит об обратном. Очень часто поврежденные устройства не имеют видимых глазу дефектов.
Если неисправным оказался блок питания, не пытайтесь тестировать его подключением к нормально работающему оборудованию, это с большой долей вероятности выведет последнее из строя.
Также не следует пытаться разбирать блок питания. Случайное касание элементов высоковольтной части может привести к поражению током, даже когда устройство отключено от электросети.
Вредоносные программы
Различного вида программ, создающих многие неприятности для пользователей, притом самостоятельно распространяющихся, существует великое множество. Есть и такие, которые после своей загрузки производят отключение ПК.
Разберём – что делать, чтобы либо исключить такой вариант, либо устранить проблему.В первую очередь необходимо создать загрузочный диск, или флэш-накопитель с антивирусным ПО. На сайтах производителей антивирусных программ бесплатно предлагаются такого рода образы, с полной инструкцией по созданию загрузочных дисков. Хотя для этого и потребуется «здоровый» компьютер, с доступом в интернет.
Создав такой накопитель, следует:
- загрузить с него «проблемный» компьютер (возможно, потребуется включить в BIOS загрузку с оптического накопителя или флэш-диска, но на многих ПК достаточно просто нажать F8 во время старта и выбрать необходимый накопитель);
после успешной загрузки, следует запустить проверку на вирусы, воспользовавшись антивирусным ПО;
в случае успешного удаления вредоносных программ перезагрузиться – обычно система начинает работать стабильно;
если же после лечения ОС не смогла загрузиться, то требуется её переустановка.
Если же после проверки система аналогично отключается при работе, или вовсе не успевает загрузиться – то проблема однозначно аппаратного характера.
Низкое питание или неисправность БП
Когда ПК даже ещё не успевает начать загрузку, либо предыдущий вариант однозначно указал на аппаратную проблему, то нередко виновником проблем становиться источник вторичного питания в самом компьютере. Или, как вариант, попросту слишком низкое напряжение в сети переменного тока 220В.
В первую очередь необходимо проверить напряжение сети переменного тока. Помочь в этом может либо «знакомый электрик», либо универсальный прибор – мультиметр. В идеале напряжение сети должно быть 220 Вольт, однако допускаются отклонения в размере 10%. Т.е. при 240 или 200 В блок питания должен работать нормально.
В случае отклонения напряжения за допустимые пределы, необходимо либо решать проблему, обращаясь к электрикам, либо установить стабилизатор напряжения, коих в продаже представлено достаточное количество.
В самом блоке питания, если проблема не в розетке, могут быть неисправности следующего характера (когда компьютер периодически отключается):
- аварийное отключение, в результате перегрева – возможно, вышел из строя вентилятор охлаждения, либо внутренняя часть блока питания сильно загрязнилась;
физическая деградация компонентов схемы (чаще конденсаторов) – обычно после «прогрева» начинает работать нормально;
чрезмерная нагрузка компонентов системного блока – аварийное отключение, в результате перегрузки;
сигнал аварии от материнской платы – неисправности работы встроенных преобразователей или др. (хоть это уже и не сам БП).
Что необходимо делать, чтобы исправить ситуацию:
-
очистить БП от пыли и грязи – лучше всего использовать сжатый воздух, которым «выдуть» пыль изнутри блока (пылесос для этого случая неэффективен);
проверить работоспособность вентилятора охлаждения – при включении (даже если он имеет систему автоматической регулировки оборотов) он должен вращаться, что видно через вентиляционные прорези корпуса;
отключить несколько не важных на данные момент потребителей внутри системного блока – привод оптических дисков, дополнительные жёсткие диски (кроме системного);
попробовать заменить БП компьютера на заведомо исправный, с большей мощностью – один из самых эффективных методов.
По большому счёту, если очистка от пыли решила проблему, то хорошо. В остальных случаях (кроме варианта, когда система не работает с заведомо исправным БП) источник вторичного питания лучше всего заменить. А вот в варианте неработоспособности системы при заведомо исправном блоке питания проблема кроется в иных компонентах.
Соединение блокируется антивирусом
В большинстве случаев подобное происходит в результате деятельности штатных средств защиты – брандмауэром. Поэтому для подтверждения/опровержения этого следует временно его отключить:
- Отключите все экраны, установленного антивирусного программного обеспечения;
- Откройте «Панель управления» и перейдите в раздел «Система и безопасность»;
- Среди имеющихся вариантов выберите «Брандмауэр Защитника Windows»;
- Далее откройте «Включение и отключение брандмауэра Защитника Windows»;
- В открывшемся окне выберите «Отключить брандмауэра Защитника Windows» и для частной сети, и для общественной.
Засорение пылью
Еще одна причина, почему ноутбук сам выключается во время работы – пыль. Это, пожалуй, самая банальная проблема. И наиболее распространенная – пользователи редко чистят лэптопы, в результате чего они постоянно запылены. Если ноутбук стал выключаться сам по себе – в 90% случаев причина именно в пыли.
Кстати, эта проблема очень тесно связана с предыдущей. Ведь пыль скапливается везде: на процессоре, видеокарте и в системе охлаждения. А если пользоваться лэптопом на ворсистом одеяле, тогда он засорится еще быстрее.
Как результат – система охлаждения не справляется со своей задачей:
- нарушается циркуляция воздуха (в запущенных случаях слой пыли составляет 5-10 мм);
- громко гудит вентилятор;
- лэптоп начинает перегреваться, тормозить, зависать.
А через некоторое время ноутбук отключается сам по себе. И это снова срабатывает защита от перегрева.
Решение здесь тоже простое – почистить лэптоп от пыли. Рекомендуется поручить чистку специалистам, особенно, если вы в этом совсем ничего не понимаете (чистить ноут сложнее, чем системный блок компьютера).
Эти две причины являются наиболее распространенными. Если почистить лэптоп от пыли и убедиться, что температура нормальная, то в большинстве случаев проблема будет решена. Но есть еще и другие.
ПК выключается по другим причинам
Помимо вышеописанных причин, существует множество других проблем, которые могут приводить к самопроизвольному выключению ПК. И если Вы не обладаете достаточным опытом и навыками тестирования компьютерного оборудования, то лучше не рисковать и вызвать специалиста, либо воспользоваться помощью знакомых, более компетентных в подобных вопросах.Здесь же приведём ряд вероятных причин, которые могут приводить к самостоятельному выключению компьютера:
- пыль, скопившаяся в системном блоке;
- неисправный удлинитель, бесперебойник или проводка;
- перепады напряжения или пониженное напряжение в электросети.
Все эти факторы также не стоит обходить вниманием — тем более, что их проверка не отнимет у Вас много времени. Стоит отметить, что помимо этих причин, могут иметь место причины программного характера
Например, если ПК выключается периодически, то вполне вероятно, что он поражён вирусами и необходима полная проверка с помощью антивирусных программ.
Способы проверки самопроизвольно выключающегося компьютера на предмет неисправностей
Итак, имея теперь определённый список «подозрений», подойдём более детально к проверке каждой из вероятных причин самопроизвольного выключения ПК. Конечно, проверить, что именно дало сбой, можно простой заменой того компонента, на который пало наибольшее подозрение. Но для начала всё же порекомендуем очистить системный блок компьютера от пыли, коей может скопиться там очень много.
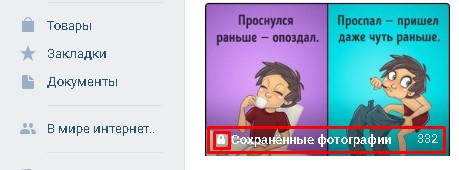
Дабы из списка подозрения исключить процессор, Вам потребуется заменить термопасту и провести проверку с помощью программ тестирования. Например, температуру процессора лучше проверять через систему BIOS.
Оперативную память на предмет неисправностей можно проверить в программе MemTest86. Если в результате проверки обнаружены критические ошибки, то скорее всего, имеет место неисправность.
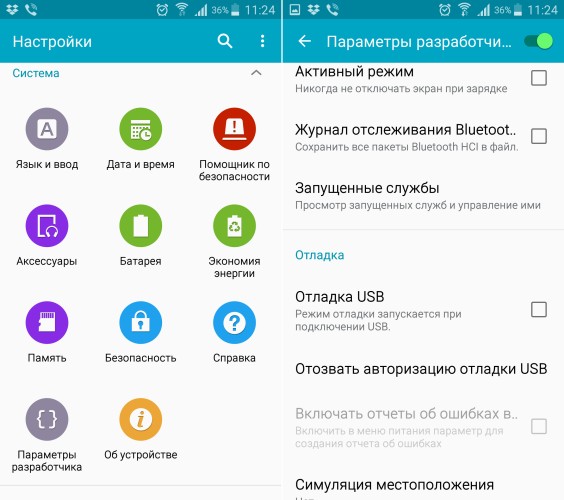
Диагностировать блок питания проще всего с помощью мультиметра, но эту процедуру должен проводить только подготовленный человек. Ни в коем случае не залезайте в оборудование, находящееся под напряжением, не имея соответствующих навыков!

Материнскую плату проверить, как правило, несложно — все неисправные конденсаторы выглядят немного вздутыми. Если же проблема в микротрещинах, то столь же легко обнаружить её не получится. Тогда можно либо попробовать качественно пропылесосить плату, либо с чистой совестью её выбросить и купить новую.
Таким образом, проверяя либо заменяя один за другим каждый «подозрительный» компонент, мы с большой вероятностью придём к решению проблемы самопроизвольного выключения компьютера. Этот способ, с одной стороны, высокоэффективен, но с другой стороны, доступен не каждому, ввиду отсутствия соответствующих навыков. Тем не менее, надеемся, что советы, приведённые здесь, окажутся полезными и помогут решить Вашу проблему.
1. Почему компьютер выключается через определенное время сам по себе.
2. Почему компьютер выключается во время игры.
3. Почему компьютер выключается сразу после включения.
Компьютер, включившись, сразу выключается
Здесь всё может быть несколько сложнее. Вместе с причинами, которые описаны выше, так могут проявить себя неисправности других компьютерных компонентов
Так, если при включении Ваш компьютер сразу же выключается, первым делом следует обратить внимание на оперативную память или материнскую плату. Тут диагностику рекомендуется проводить от простого к сложному, и начать стоит с оперативной памяти
Проблемы с оперативной памятьюФакторы, сопутствующие неисправностям в оперативной памяти, могут быть разными. Может зависать система, могут «тормозить» игры и приложения, сам компьютер может внезапно самостоятельно перезагружаться. Как видим, далеко не всё так очевидно.Тем не менее, оперативку следует проверять первой хотя бы потому, что это наименее трудоёмкая процедура, требующая меньших временных затрат, нежели проверка материнской платы
Ниже в статье будет описано более детально, как проверить оперативную память.
Проблемы с материнской платойЕсли же в процессе проверки оперативной памяти неисправностей не обнаружилось, то следующее, на что следует обратить внимание, — это материнская плата. Для человека неподготовленного проверка материнской платы будет задачей не из простых, но здесь всё же постараемся описать несколько наиболее характерных симптомов, свидетельствующих о поломке в материнской плате.Зачастую материнка может быть неисправна только потому, что ресурс её службы подходит к концу
Это явление неотвратимо, и заниматься её ремонтом Вам будет экономически нецелесообразно. Если Ваш компьютер устарел не сильно, то можно попытаться найти замену материнской плате, отработавшей свой срок. Если же ПК устарел настолько, что запуск любого более-менее современного приложения или видео неизбежно ведёт к зависанию, то вероятнее всего, у Вас не остаётся выбора, и следует задуматься о приобретении более современного компьютера. Таким образом, выход из строя материнской платы заставляет больше всего раскошелиться именно владельцев устаревших ПК.Вторая причина неисправности платы заключается в наличии трещин в пайке. Такой дефект может на какое-то время самоустраниться, но это случается довольно редко, и вскоре проблема возникает снова. И тогда всё-таки придётся приобрести новую материнскую плату.Третья причина неисправности материнской платы может крыться в её конденсаторах, которые также могут выйти из строя. Эта ситуация поправима, достаточно лишь перепаять конденсаторы на новые. Как определить, какой из конденсаторов исправен, а какой — нет, рассмотрим в этой статье немного позже.Наконец, ещё одной причиной неисправности материнки может стать чипсет, который перегревается. В этой ситуации компьютер будет выключаться уже при загрузке операционной системы. Проверить чипсет на предмет перегрева можно мультиметром; кто-то умудряется проверить пальцем или языком, но так рисковать точно не стоит — можно обжечься.
Редкие, но не менее значимые причины
В список неявных проблем отнесем всего 3 случая:
- установка родительского контроля со стороны;
- использование планировщика, который автоматически отключает ПК;
- слишком любопытный пользователь.
В первом случае имеем простую ситуацию: родители ограничили доступ ребенку, чтобы последний сидел отведенное количество времени за играми и в интернете, после чего занимался своими делами. Родительский контроль можно установить локально (специальное ПО на компьютер ребенка) или удаленно (с помощью средств домашней сети). Так что если твой папа — администратор или программист, а тебе 8–12 лет, не ищи причину и вставай и начинай делать уроки.
Планировщик встроен в большинство современных программ (менеджеры загрузки, антивирусы, музыкальные плееры и т. д.). При желании вы можете поставить отметку «отключить ПК», после завершения определенного действия (фильм скачался или закончил воспроизводиться, компьютер успешно проверен на вирусы, прожиг диска успешно завершен и т. д.). Многие нередко забывают убрать галочку с пункта «отключить ПК после завершения действия» и удивляются внезапной остановке работы. Будьте внимательны.
Замыкает тройку причин собственная же халатность и незнание операционной системы. Если вы чистите компьютер от лишних файлов и случайно наткнулись на папку емкостью 5–10 ГБ, о которой ничего не знаете — не удаляйте ее. Особенно если она расположена на диске С, Особенно в папке Programm Files, ОСОБЕННО, в папке Windows. Удаляйте только личные данные, которые вы сами загрузили на HDD.
Плохая циркуляция воздуха внутри ПК
Причиной перегрева и самостоятельного выключения компьютера может стать также недостаточная циркуляция воздуха в системном блоке. Особенно актуальна данная проблема летом, в помещениях, не оборудованных кондиционером.
Избежать перегрева в этом случае поможет установка дополнительных вентиляторов внутрь корпуса ПК. Более подробно о системах охлаждения компьютера и о том, как и куда лучше устанавливать вентиляторы, можно прочитать в статье по этой ссылке: it.ros-kit.ru/help/computers/sistemy-okhlazhdeniya-kompyutera. Также во избежание перегрева не следует устанавливать системный блок в закрытом месте, например ящике стола.

Проблемы в «железе»
Состояние аппаратной части ПК напрямую и часто влияет на работоспособность Windows
Обратите внимание, в первую очередь, на самые главные части «железа»
Неисправность блока питания
Блок питания отвечает за снабжение постоянным током все узлы компьютера. Проблемы, из-за которой БП принимает решение отключиться:
- Низкое напряжение в сети. Обычно возникает из-за включения в электросеть мощных приборов. Частично решается подключением к компьютеру стабилизатора напряжения.
- Мощное «железо». Требовательным комплектующим ПК может потребоваться больше энергии, чем БП может выдать, из-за чего тоже он может отключаться. В таком случае необходимо заменить его на более мощный.
- Недостаточное охлаждение. Перегрев БП происходит либо из-за некачественной работы вентилятора (требует смазки или замены), либо при накоплении большого количества пыли, от которой его необходимо регулярно очищать.
- Неисправные конденсаторы. Проблема связана как с некачественным блоком в целом, так и с его износом. Решается либо перепайкой конденсаторов, либо заменой БП на новый.
Перегрев процессора или видеокарты
Центральный и видеопроцессор могут перегреваться из-за недостаточного отвода от них тепла системой охлаждения. Обычно, это происходит при их нагрузке «тяжелыми» приложениями: игры, видеоредакторы и т.п.
Существет ПО, с помощью которого можно отслеживать температуру аппаратной части в реальном времени. Например, «AIDA64».
Совет! Выбрать подходящую утилиту поможет статья «Программы для проверки температуры процессора и видеокарты». Если температура ЦПУ или ГПУ при обычном режиме работы превышает 60 °C, то необходимо принять меры по ее снижению.
Визуально осмотрите «внутренности» ПК. Большое количество пыли говорит о необходимости чистки. Дополнительно об этом может свидетельствовать характерный звук вентиляторов (повышенный гул), отводящих тепло от процессорных радиаторов. Таже не стоит забывать о термопасте, которая выполняет важную роль в процессе охлаждения и требует замены каждые пол года.
Для безопасной и качественной очистки компьютера вызовите мастера. Если хотите сделать это самостоятельно (например, избавиться от пыли на кулере и заменить термопасту), выполните следующие действия:
Важно! Данные действия выполняйте на свой страх и риск! Успешность процедуры зависит от вашего уровня компетенции. Убедитесь в отсутствии напряжения перед началом работы
Отключите питание вентилятора ЦПУ строго в вертикальном направлении
Важно! Неаккуратное извлечение может повредить контакты!
Отсоедините крепежи кулера от материнской платы
Обратите внимание! На разных компьютерах используются различные крепежи: скобы, защелки и т.п.
Для чистки кулера используйте баллончики с воздухом либо продуйте самостоятельно. Отсоединение вентилятора от радиатора позволит почистить его тщательнее.
Очистите ЦПУ и радиатор от старой термопасты с помощью ткани, немного смоченной спиртом.
Нанесите на процессор тонкий слой термопасты ватной палочкой.
Закрепите кулер на плате.
Включите питание вентилятора.
Чтобы удалить пыль с видеокарты:
- Выдвиньте, при наличии, защелку, фиксирующую видеоплату в слоте.
- Выкрутите болт, крепящий устройство к корпусу.
- Вытащите видеокарту из слота.
- Для удаления пыли используйте поток воздуха или мягкую кисть из ворса.
- Вставьте устройство назад в слот.
- Зафиксируйте его болтом и защелкой.
Проблема с оперативной памятью
Частой проблемой, связанной с оперативной памятью на аппаратном уровне, является попавшая на контакты планок пыль. Для ее удаления выполните следующие действия:
- Убедитесь, что компьютер выключен.
- Отсоедините фиксирующие на торцах оперативной памяти защелки.
- Плавно вытащите планку со слота.
- Резиновым ластиком аккуратно потрите контакты планки по всей длине с двух сторон.
- Продуйте слот под память для очистки пыли.
- Вставьте планку в слот.
- Зафиксируйте ее защелками.
Совет! При наличии нескольких планок памяти, попробуйте протестировать их, поочередно вставляя в один слот. При очередном выключении компьютера одну из них можно определить, как проблемную.
Также в случаях высокой нагрузки (например, при разгоне) для планок с большим объемом памяти можно использовать специальные радиаторы, которые улучшают теплообмен и предотвращают их перегрев.
Вредительские ПО
Вирусы не особо часто занимаются отключением компьютера во время работы. Но, может быть и такое. Поэтому, на вашем компьютере должен стоять приличный антивирус с файрволлом, (лучше 2 в одном). Например, ESET INTERNET SECURITY или подобные. Когда в названии антивируса есть слово SECURITY, значит, он является ещё и файрволлом.
Если у вас антивируса нет, заходим на сайт DrWeb Culer, соглашаемся предоставлять статистику и скачиваем антивирус. Затем, запускаем антивирус (желательно в безопасном режиме) и проверяем наличие вирусов.
Найдя же вредителей, помещаем в карантин или удаляем. Как бороться с вредоносными ПО я уже рассказывал, но, советую перечитать статью.
Если же у вас во время запуска игры выключается компьютер, то, необходимо провести анализ. ПК выключается во время определённой игры, или в ходе любой? В 1 – м случае, можно просто отказаться от данной игры. Но, если она вам нужна, проверяем её системные требования и, в случае необходимости меняем БП или видеокарту.
Если же отключение производится во время запуска любой игры, перечитываем статью и применяем один из методов.
Также, устранить проблему можно, просмотрев журнал событий и поняв причину сбоя. Но, делать это должен профессионал.
Вывод: — Зависает и выключается компьютер во время игры по многим причинам. Большинство из них я перечислил. Но, если они не помогают, вполне возможно, дело в самой игре. В этом случае, просмотрите в интернете как можно больше о ней информации на игровых форумах. Успехов!