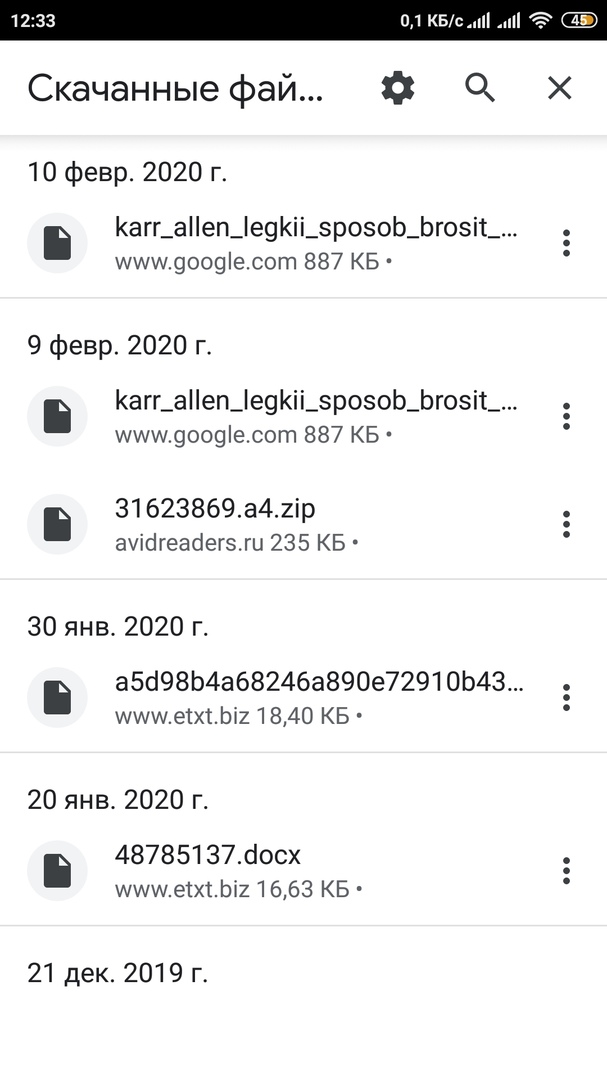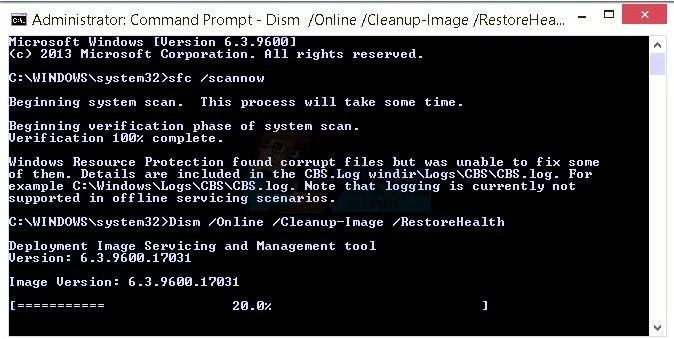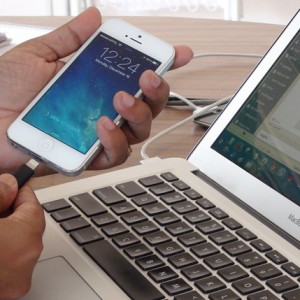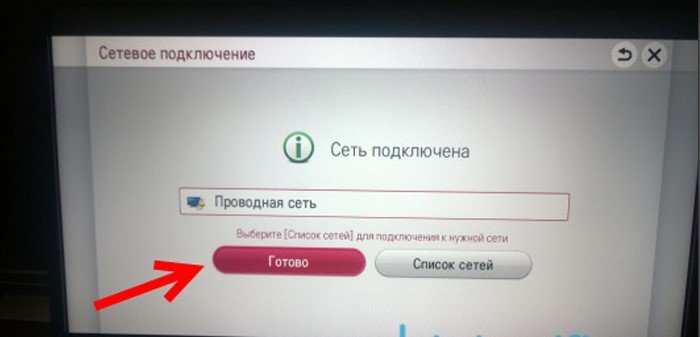Не работает bluetooth? 9 способов решения проблемы
Содержание:
- Возможные причины
- Плюсы и преимущества Bluetooth гарнитуры
- Сброс настроек
- Не отключён ли модуль?
- Решение возникающих проблем
- Настроить видимость
- Неполадки при работе Bluetooth в операционной системе Windows 10
- Отсутствует драйвер на Bluetooth либо устройство было удалено из системы
- Ремонт шлейфа ноутбука Asus в других городах
- Статические маршруты
- Проверка параметров БИОС
- Подписка
- Функция СОВПАД для сравнения значений двух таблиц в Excel без ВПР
- Будильник онлайн – бесплатный будильник на компьютер
- Способы включения и отключения блютуз
- Что делать, если не работает Блютуз в Windows 10, 8, 7
Возможные причины
Самое простое, что можно сделать, если телефон не видит Блютуз наушники, это посмотреть, включена ли функция беспроводной связи на смартфоне. Если всё работает, а гарнитура всё равно не подключается — тогда уже искать причины в технических неполадках обоих девайсов.
Так что же делать, если наушники Блютуз не подключаются к телефону, как решить эту проблему и почему она возникает? Ответ есть!
Возможные причины:
- Беспроводной аксессуар не включён;
- Разрядился аккумулятор;
- Не включена функция синхронизации.
Тот же порядок действий поможет тогда, когда наушники Блютуз не подключаются к смартфону автоматически. В некоторых моделях беспроводных гарнитур ради сохранения заряда аккумулятора функция сопряжения отключена постоянно.
А теперь расскажем, что делать, если телефон не находит Блютуз наушники. В мобильных девайсах может быть ограничено время видимости устройства. Вот как это проверить:
Заходим в настройки Bluetooth, пункт Время видимости устройства или Тайм-аут обнаружения.
Чтобы не заходить каждый раз в настройки для подключения беспроводного гаджета, включим «не использовать время ожидания».
Плюсы и преимущества Bluetooth гарнитуры
- Большинство современных наушников имеют «Технологию «hands free». Ты можешь ходить по комнате, делать и заниматься своими делами и при этом легко управлять переключением песен, ставить на паузу, перематывать – с помощью специальных кнопок на девайсе.
- Все устройства адаптированы под любую операционную систему, будь это Windows 7, 8, 10, XP или даже iOS. Можно спокойно подключать их не только к ПК, но также к смартфонам или планшетам.
- Сколько у меня было проводных наушников, и у всех была проблема перелома одного проводка у основания. В итоге работает только одна часть. У беспроводных такого нет – так как провода полностью отсутствуют.
Сброс настроек
Если другие методы, как включить Блютуз на Андроиде, не сработали, и он всё так же не включается, то ошибка находится глубже. Придётся воспользоваться общим сбросом системы. Это удалит все данные на смартфоне, поэтому обязательно сделайте резервную копию, запишите логины и пароли Гугл-аккаунта.
Выполнить сброс можно двумя методами:
С помощью меню: «Восстановление и сброс» – сброс настроек.
Через рекавери-меню: выключите гаджет, нажмите одновременно кнопку выключения + уменьшения громкости. В отдельных моделях порядок включения может отличаться. Появится меню, в котором с помощью кнопок громкости нужно выбрать «factory reset».
После сброса телефон вернётся в первоначальное состояние, каким был при покупке. Вероятнее всего, беспроводная связь заработает.
Не отключён ли модуль?
Есть несколько способов, как отключить Блютуз на ПК, и многие из них можно задействовать случайно:
- Переключатель на корпусе ноутбука. Обычно это кнопка или «рычажок» в районе клавиатуры или на торце ноутбука. Иногда на нём изображён не значок Блютуз, а обозначение Вай-Фай или беспроводной сети. Если вы его не видите, можно проконсультироваться с инструкцией. Необходимо его включить и убедиться, что кнопка исправна.
- Функциональные клавиши клавиатуры. Этот способ также доступен в основном на ноутбуках. Нажмите одновременно кнопу «Fn» и одну из F-клавиш, на которой изображён Блютуз, Вай-Фай, беспроводная сеть или самолёт. Все эти варианты могут привести к нужному результату: модуль будет включён.
В некоторых случаях необходимо просто нажать F-клавишу без «Fn». Если первый вариант не сработал, проверьте этот.
- Утилиты брендов. Производители ноутбуков часто используют специальное ПО, которое может отключать беспроводные сети. Например, для Asus это Wireless Console или Wireless Radio Control, для HP — HP Wireless Assistant, для Acer — Acer Quick Access, для Lenovo — Lenovo Energy Manager и так далее. Если у вас нет данной программы, то придётся её установить. Часто беспроводную сеть можно включить только при помощи подобной утилиты.
- Центр мобильности Windows. Проверьте, включены ли беспроводные сети в окне, которое вы видите при нажатии Win+X.
- Найдите в Диспетчере устройств Блютуз. Если вы его сразу не видите, то включите отображение скрытых устройств через пункт меню «Вид». И затем нажмите правой кнопкой на адаптере. Если есть надпись «Задействовать» (Включить) – нажмите на неё. Так вы включите модуль.
Для Windows 10 проверьте, не включен ли режим «В самолёте» и не выключен ли Блютуз в настройках. Зайдите в Параметры – Сеть и интернет – Режим «В самолёте» и придайте правильный вид всем нужным переключателям. Это сразу же решит проблему, почему нет соединения по Блютузу, и почему ПК не видит девайсы.
Беспроводная связь может быть отключена также и в БИОСе. Это могло произойти вследствие сбоя, поэтому также нужно проверить данный пункт. Войдите в БИОС. Способ, как это сделать отличается для разных моделей. Найдите информацию для своей. Это может быть кнопка на корпусе или нажатие определённой клавиши при старте ПК.
Далее поищите в БИОСе пункты Bluetooth, WLAN, Wireless и т.д. Все они должны быть выставлены как Enabled. После этого выйдите, сохранив настройки – обычно это кнопка F10.
Решение возникающих проблем
Существует несколько типичных проблем с Bluetooth в Windows 10, устранение которых ответит на вопрос, как включить беспроводную технологию на любом компьютере. Если блютуз подключение не отображается:
- Обновите драйвер блютуз на своем компьютере.
- Повторно включите программное обеспечение драйвера в диспетчере устройств.
- Если первые два пункта не помогли, тогда необходимо удалить старое программное обеспечение. Для этого требуется открыть «Диспетчер устройств», находите радиомодуль, нажимаем на него двойным щелчком. В появившемся окне нажимаем на вкладку «Драйвер» и в завершающем этапе жмем на кнопку «Удалить». Далее вам необходимо зайти на сайт производителя вашего ноутбука и скачать новые драйвера, после скачивания устанавливаем. Дальше нужно просто перезагрузить компьютер.
Ваш ноут может быть не оборудован модулем, поэтому его будет необходимо приобрести. После покупки Bluetooth ключа вам нужно будет установить его, выполнив следующие шаги:
- Подключите приобретенный ключ Bluetooth к порту USB на вашем компьютере.
- Ноутбук либо автоматически обнаружит ключ, либо вам потребуется вставить установочный компакт-диск с драйвером, который обычно сопровождает ключ, или вам нужно будет загрузить необходимые драйверы с веб-сайта производителя.
- Появятся сообщения панели задач, информирующие вас о том, что драйверы устанавливают, а затем сообщение, информирующее вас о том, что ключ был успешно подключен.
- Наконец, на панели задач появится значок Bluetooth, который можно активировать.
Чтобы убедиться, что Bluetooth доступен на подключаемом в компьютере софте, но он не распознается вашим компьютером, перейдите в окно «Диспетчер устройств» дальше находим вкладку «Сетевые адаптеры» в ней вы увидите, желтый вопросительный знак там где надпись блютуз. Это значит что, нет необходимого драйвера. Чтобы установить его, откройте сайт производителя вашего ПК, скачайте драйвер и установите его на свой компьютер.
Вы также можете почитать:
Как передать приложение по Bluetooth с Android, ноутбука, ПК Windows 10, 7
Как легко установить блютуз на компьютер Windows 7
Способы включения блютуз на ноутбуке Windows 7 и Windows 10
Как можно узнать есть ли блютуз на ноутбуке
Настроить видимость
Если с драйверами и Блютузом всё в порядке, но Windows 7 не находит Блютуз устройства, то нужно настроить видимость компьютера для других гаджетов. Сделать это достаточно просто.
- Введите Блютуз в поиске «Пуска».
- Найдите и нажмите на «Изменить параметры».
- Во вкладке «Параметры» выставьте все галочки, кроме «Отключить адаптер», если такая опция доступна.
- Сохраните настройки.
- Я советую перезагрузить компьютер, хотя обычно можно обойтись без этого.
Теперь вы можете выполнить поиск новых устройств. Нажмите на значок Блютуз в системном трее правой кнопкой мыши и затем – «Добавить устройство». Компьютер выполнит поиск девайсов и предложит вам подключить их. Далее следуйте инструкциям на экране.
Если ПК не видит смартфон, а остальные гаджеты распознаёт, то проверьте ещё раз видимость самого смартфона: Настройки – Блютуз – Сделать телефон видимым («Режим обнаружения», просто галочка – может отличаться на разных моделях).
Также обратите внимание на время тайм-аута. Возможно, лучше вообще его отключить
Теперь компьютер сможет увидеть и подключить ваш телефон.
Неполадки при работе Bluetooth в операционной системе Windows 10
Очень удобно использовать блютуз для обмена информации между телефоном и персональным компьютером или для прослушивания музыки, используя беспроводные наушники.
Но бывают неприятные ситуации, когда после обновлений блютуз виндовс 10 не видит устройства. Что же делать в таком случае? Рассмотрим детальнее ситуацию.
Состояние устройства Bluetooth и драйвера
Для начала нужно определить, стоит ли после обновления ваш блютуз на месте? Установлены ли драйвера и насколько корректно они работают?
Что б проверить стоит ли он на компьютере, зайдите в «Панель управления», в раздел «Диспетчер устройств».
Диспетчер устройств
Там одним из подпунктов должен быть «Bluetooth». Если он присутствует, нужно проверить установлены ли драйвера на него? Для этого щелкните по названию мышкой и откройте содержимое папки.
В ней должно быть вложение. Главное, что б напротив не было восклицательного знака. Это означает, что все настройки верны и все установлено.
Драйвера
Случаются моменты, когда происходит сбой и необходимый модуль выключается. В таком случае, возне названия показывается черная стрелка.
Чтоб изменить параметры настройки на «включенный», нужно щелкнуть правой кнопкой мыши на названии и активировать прибор.
Неизвестные устройства
Если все же драйвера не установлены, в диспетчере устройств, в подпункте «другие устройства», будет помещено «неизвестное устройство», которое, больше всего и есть ваши адаптер.
Что бы решить эту проблему, нужно обновить драйвера и прописать путь к ним.
Существует еще вариант, когда в диспетчере устройств не будет видно ничего связанного в блютуз и с неизвестными устройствами.
Нужно перепроверить, и убедится, что адаптер вообще присутствует на ПК. Если нет, стоит его приобрести в специализированном магазине и установить. Такой вид имеет самый простой адаптер:
Как выглядит на панели инструментов включенный Bluetooth
Если блютуз полностью рабочий, присутствует на вашем компьютере и даже включен, он должен отображаться специальным значком на панели инструментов.
Место расположения – в правом нижнем углу, возле часов.
При его отсутствии, не волнуйтесь – может быть, он попросту выключен. Автоотключение, скорее всего, присуще ноутбукам, так как подобные программки потребляют чрезмерное количество энергии.
Что б его активировать нужно зайти в меню на панели инструментов и выбрать подпункт «Параметры».
Параметры
Затем, попасть в раздел «Устройства» и выбрать подпункт «Bluetooth».
Подключение блютуз
Если вы пользуетесь ноутбуком, нужно найти на клавиатуре специальную клавишу, при помощи которой происходит включение и отключение модуля. В случае, когда вы не знаете, где располагается такая кнопка, можете нечаянно все время отключать блютуз и ломать голову над тем, что происходит с адаптером.
Отсутствует драйвер на Bluetooth либо устройство было удалено из системы
Проверить наличие драйвера на приемопередатчик Bluetooth можно следующим образом (подходит для всех версий Windows):
- Перейдите в раздел «Устройства и принтеры», как это было описано в предыдущей главе статьи.
- Кликните правой кнопкой мыши по пустой области в любой части окна, а затем выберите пункт «Диспетчер устройств».
- В отображенном на экране списке найдите и раскройте раздел «Радиомодули Bluetooth». В нем должны присутствовать названия установленных на компьютере Bluetooth-устройств. Если они отсутствуют в данном разделе либо этого раздела и вовсе нет, раскройте элемент «Сетевые адаптеры».
- В любом случае напротив названия Bluetooth-радиомодуля будет присутствовать значок в виде логотипа данной технологии передачи данных.
- Если на значке стоит красный крестик, значит, устройство отключено. Кликните по нему правой кнопкой мыши, а затем выберите — «Включить устройство».
- Если на значке стоит желтый треугольник с восклицательным знаком, значит, на него не установлен драйвер либо установленный драйвер не подходит к имеющемуся приемопередатчику Bluetooth. В этом случае выберите пункт «Удалить устройство» в контекстном меню после нажатия на значок правой кнопкой мыши.
Если устройство было удалено или название радиомодуля Bluetooth и вовсе отсутствует в «Диспетчере устройств», нужно установить драйвер. Многие ноутбуки поставляются с комплектом драйверов на все интегрированные в материнскую плату электронные компоненты. Для установки нужного программного обеспечения в случае с желтым значком на названии адаптера Bluetooth:
- Кликните по нему правой кнопкой мыши, а затем выберите пункт «Обновить драйвер».
- Во вновь открывшемся окне выберите элемент «Автоматический поиск обновленных драйверов».
- Система сама найдет нужные драйверы на жестком диске и установит их.
Если этого не произошло либо радиомодуль Bluetooth отсутствует в списке «Диспетчера устройств»:
- Перейдите на сайт производителя имеющегося ноутбука, например, samsung.com, asus.com, lenovo.com и т.д.
- На любом сайте прямо на первой странице будет присутствовать поле для ввода поискового запроса. В него нужно вписать модель имеющегося ноутбука, которую можно посмотреть на наклейке в нижней части корпуса лэптопа.
- По переходу на страницу выбранной модели ноутбука перейдите в раздел «Поддержка», «ПО и Драйверы», «Скачать драйверы» и т.д.
- Из списка представленных драйверов нужно скачать те, что относятся к Bluetooth либо сетевым устройствам связи вообще.
Довольно редко, но Bluetooth-модуль, как и любое другое устройство, выходит из строя. Отвозить компьютер в сервисный центр из-за этого не стоит, т.к. проще и дешевле купить внешне подключаемый приемопередатчик.
Ремонт шлейфа ноутбука Asus в других городах
Статические маршруты
Заходим в командную строку и вводим route -f и нажимаем Enter — это очистит список статических маршрутов и может стать решением проблемы (после перезагрузки компьютера). Если для доступа к локальным ресурсам Вашего провайдера или других целей Вы до этого настраивали маршрутизацию, то это процесс нужно будет повторить. Как правило, ничего подобного делать не нужно.
Первый способ и все последующие описанные способы в видео инструкции
В видео показан описанный выше способ исправить ситуацию, когда сайты и страницы не открываются в браузерах, а также те способы, которые описаны ниже. Правда здесь в статье рассказывается о том, как все это проделать вручную, а в видео — автоматически, с помощью антивирусной утилиты AVZ.
Проверка параметров БИОС
Проверять параметры БИОС стоит только в том случае, если ноутбук покупался с рук или очень долго находился в выключенном состоянии. Последовательность действий зависит от характеристик и параметров конкретного устройства. Некоторые производители, такие, как Леново, Сони, оснащают свои изделия отдельной аппаратной кнопкой для входа в БИОС. На других ноутбуках нужно нажать одну из функциональных кнопок или комбинацию клавиш клавиатуры. Как именно войти в БИОС, можно узнать из инструкции по эксплуатации устройства или почитать в интернете.
Возможность отключить блютуз адаптер есть только у новых моделей ноутбука с UEFI BIOS. У них во вкладке System Configuration перечислены все встроенные модули и есть возможность включить или выключить каждый из них. Нужная вкладка также может называться Advanced. Здесь в пунктах Wireless, Bluetooth device должны стоять галочки или параметр Enable.
Подписка
Функция СОВПАД для сравнения значений двух таблиц в Excel без ВПР
Функция СОВПАД в Excel предназначена для проверки двух текстовых срок на их полное соответствие друг другу и возвращает одно из двух возможных логических значений: ИСТИНА – если строки полностью совпадают, ЛОЖЬ – если обнаружено хотя бы одно несоответствие в сравниваемых данных. При работе данной функции учитывается регистр букв. Это значит, что результат сравнения двух строк «текст» и «ТеКсТ» будет равен значению ЛОЖЬ. Распространенный вариант применения рассматриваемой функции – определение вхождения некоторого текста в документ.
Будильник онлайн – бесплатный будильник на компьютер
Способы включения и отключения блютуз
В зависимости от операционной системы ноутбука, проверка состояния модуля Bluetooth и его настройка производится разными способами.
Windows XP
Сегодня привычная многим Хрюшка уже не поддерживается. А так как дата окончания выпуска официальных обновлений наступила еще до массового развития технологий Bluetooth, следовательно, ни о каких простых методах и автоматическом скачивании драйверов можно забыть.
Тактика действия с блютуз модулями проста:
- зайти в Панель управления;
- запустить иконку Система;
- нажать кнопку Диспетчер устройств.
В списке на экране нужно искать Bluetooth адаптер. В зависимости от сборки операционной системы, он может находиться как в блоке Радиомодули, так и в Сетевые адаптеры.
Чтобы настроить Bluetooth на ноутбуке с Windows XP, также нужно следовать рекомендациям, приведенным в инструкции по его эксплуатации. Убедиться, что адаптер работает, можно следующим образом.
- Включить Bluetooth с клавиатуры или аппаратной кнопкой.
- Зайти в диспетчер устройств, как показано выше.
- Убедиться, что на иконке адаптера не нарисован красный крестик. Если он есть, следует нажать на строке названия левую кнопку мыши и выбрать Включить (или Задействовать) из появившемся меню.
- Зайти в Панель управления, запустить иконку Сетевое окружение.
- Найти иконку беспроводного подключения, нажать на ней левую кнопку мыши.
Если в появившемся меню есть пункт Включить — его следует нажать. Все дальнейшие действия зависят от типа установленных драйверов. Как синхронизировать ноутбук с телефоном, колонками или мышкой, подробно изложено в инструкции по эксплуатации.
Windows 7
В операционной системе Windows 7 не только проще включить Bluetooth на ноутбуке или выключить его, но и избавляться от проблем с драйверами. Если они не прилагались на комплектном диске и отсутствуют на сайте производителя, адаптер может нормально работать на стандартном системном ПО. Чтобы включить или выключить Bluetooth на Вин 7, достаточно:
- зайти в панель управления, выбрать Устройства и принтеры;
- найти иконку с характерным значком Bluetooth и клацнуть на нее левой кнопкой мыши.
В открывшейся программе управления можно настраивать отображение иконки в панели задач, включать и выключать адаптер, искать устройства поблизости.
Методика, как установить Bluetooth на ноутбук с Windows 7, выглядит достаточно просто. Данный способ применяется для включения, проверки состояния или отключения адаптера.
- В правом нижнем углу на иконке со значком сети следует кликнуть правой клавишей тачпада или мыши.
- Во всплывающем меню выбирается Центр управления сетями и общим доступом.
- В колонке слева следует найти пункт Изменить параметры адаптера и нажать на него.
В открывшемся окне отображаются все доступные подключения к сети ноутбука. Одно из них — Bluetooth адаптер. На нем следует нажать ПКМ и для настройки выбрать пункт Параметры. В появившемся окне можно как подключиться к телефону, колонкам, так и найти находящиеся поблизости устройства.
Windows 8
ОС Windows 8 изначально разрабатывалась для мобильных устройств. Поэтому доступ к ее настройкам несколько неожиданный для многих пользователей.
- Нужно войти в панель с правой стороны экрана и навестись курсором в ее правый верхний угол.
- Выбирается вкладка Параметры, где нажимается Изменение параметров.
- Открывается блок настроек беспроводной сети.
Здесь, как и в Вин 7, перечислены существующие в системе адаптеры беспроводной связи. Здесь можно отключить и включить блютуз. Чтобы установить связь с телефоном, колонками или мышкой, следует вновь зайти в правую панель-Параметры-Изменение параметров-Устройства-Добавить устройство.
Windows 10
ОС Windows 10 наиболее дружественна к пользователю. Она позволяет настроить параметры Bluetooth даже без специальных знаний. Достаточно:
- нажать Пуск;
- выбрать пункт Параметры;
- зайти в пункт Устройства.
В появившемся окне достаточно в левой колонке выбрать пункт Bluetooth. Здесь можно сразу включать или отключать адаптер, искать устройства поблизости, производить сопряжение с ними. По одному клику к ноутбуку подключится блютуз клавиатура, мышка, колонки, наушники.
Что делать, если не работает Блютуз в Windows 10, 8, 7
Первым делом обратите внимание на следующие важные моменты:
- Если настройки Bluetooth есть, он включен, идет поиск устройств, но не находит ни одно устройство, то смотрите решения в этой статье: ноутбук не видит Bluetooth устройства.
- Возможно, Bluetooth просто выключен, поэтому он не работает. Это больше относится к ноутбукам. Смотрите статью как включить Bluetooth на ноутбуке.
- Если у вас стационарный компьютер или ноутбук, и вы не знаете, есть ли в нем вообще Блютуз, то эта статья вам пригодится: как проверить, есть ли Bluetooth на ноутбуке или компьютере и как его найти.
- У многих после успешного подключения наушников или колонок возникаю проблемы со звуком. Если звука нет вообще: Bluetooth наушники не воспроизводят звук с ноутбука.
И если звук есть, но плохого качества: плохой звук в Bluetooth наушниках на компьютере или ноутбуке.
Если же в Windows вообще нет никаких кнопкой и настроек связанных с Блютуз, то нужно посмотреть, есть ли Bluetooth адаптер в диспетчере устройств и работает ли он. Чтобы быстро открыть диспетчер устройств, нажмите сочетание клавиш Win + R и выполните команду devmgmt.msc.
Там должна быть вкладка «Bluetooth», или «Радиомодули Bluetooth». В этом разделе должен быть Bluetooth адаптер. В зависимости от модели и установленного драйвера имя может быть разным. В Windows 10:
В Windows 7:
Если такого раздела и соответственно адаптера в диспетчере устройств нет, то либо не установлен драйвер, либо в компьютере/ноутбуке физически нет Bluetooth модуля. Либо же он отключен, или сломан. Но если не установлен драйвер (при этом адаптер работает и система его видит), то в диспетчере устройств должны быть неизвестные устройства (наш адаптер).
Как установить драйвер?
Драйвер можно скачать с сайта производителя ноутбука, или адаптера (модуля). Windows 10, например, практически всегда автоматически устанавливает драйвер. Но бывает, что драйвер установлен, а Bluetooth не работает. В таком случае нужно скачать и установить драйвер с сайта производителя устройства.
Например, ноутбук Acer модель Aspire 5 A515-54G. Заходим на сайт Acer и ищем свою модель (обычно в разделе «Поддержка», «Загрузки»).
Выбираем систему.
На сайте может быть несколько драйверов на Блютуз адаптер. Для разных поставщиков беспроводного модуля. Откройте в диспетчере устройств вкладку сетевые адаптеры и посмотрите, какого производителя у вас там Wi-Fi (Wireless) адаптер. Для этого же производителя загрузите драйвер. Просто скачайте его и сохраните на компьютер. Если не можете определить производителя беспроводного модуля, то скачайте драйвер для разных производителей и попробуйте установить их по очереди.
Для установки запустите установочный .exe файл. Он может находиться внутри архива. После установки и перезагрузки компьютера Bluetooth должен заработать.
Другие решения:
- Если в диспетчере устройств есть Bluetooth модуль, но при этом наблюдаются какие-то неполадки в работе Bluetooth, то попробуйте просто удалить адаптер и перезагрузить компьютер.
- Если адаптер отключен – включите его (Задействовать).
- Установите все обновления операционной системы.
- Если есть неизвестные устройства (Другие устройства), то можно попробовать найти драйвер по ИД оборудования (статья на примере Wi-Fi). Возможно, одно из этих устройств и есть Блютуз адаптер.
- Если у вас проблемы с Bluetooth в Windows 7, то так же есть смысл скачать и установить с сайта производителя ноутбука утилиту, которая отвечает за работу функциональных клавиш. И включить беспроводную связь сочетанием клавиш на клавиатуре, или отдельным переключателем на корпусе ноутбука.
- Посмотрите еще решения из другой похожей статьи: нет значка Bluetooth в трее, центре уведомлений Windows 10, в диспетчере устройств.
Сложно, конечно, дать конкретные решения по каждой возможной проблеме. Хотя бы по той причине, что у всех разные адаптеры, разные ноутбуки и ПК, на которых установлены разные версии Windows. К тому же, не для всех устройств, которые отвечают за работу Bluetooth, есть драйверы под определенные версии Windows. Например, на старых ноутбуках, на которые устанавливают Windows 10, Блютуз может не работать. Даже если в диспетчере устройств все хорошо. Или наоборот: когда на новый ноутбук устанавливают Windows 7.
12
Сергей
Bluetooth