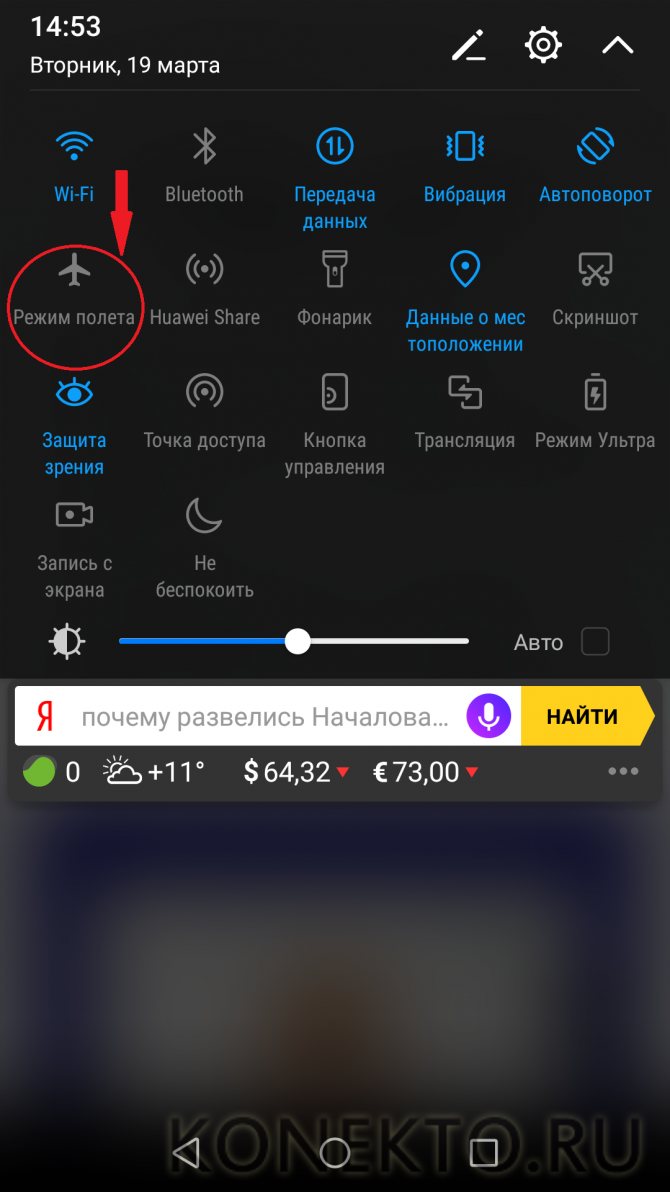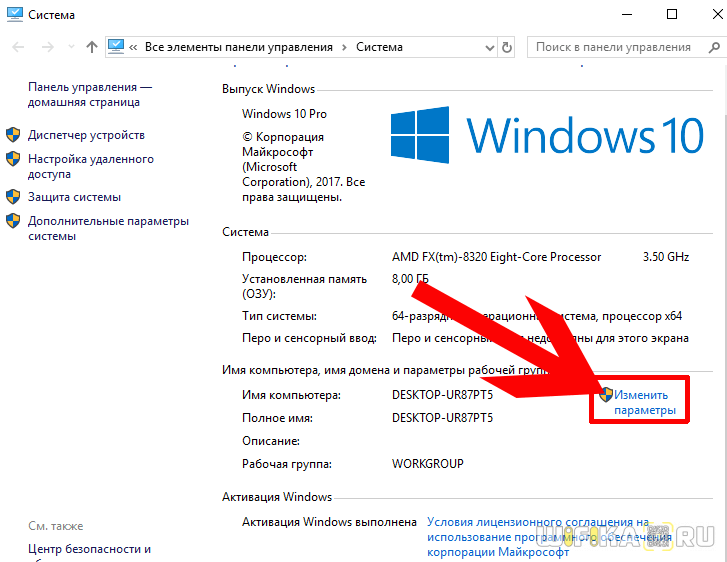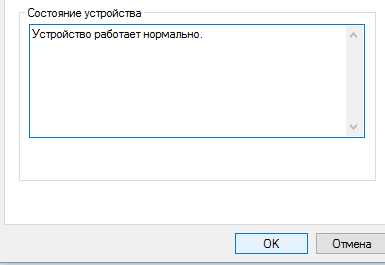Проблемы с wi-fi на телевизоре lg smart tv: не видит wi-fi сети, не подключается, не работает интернет, ошибка сети 106, 105
Содержание:
- Определяем, поддерживает ли телевизор Wi-Fi
- Альтернативный способ: подключаемся через вай-фай адаптер
- Настройка
- Использование Bluetooth для интернета на ТВ
- Варианты подключения
- Что даст подключение телефона к телевизору
- Настройка подключения по кабелю
- Рейтинг лучших мобильных телефонов для игр
- Через точку доступа Wi-Fi
- Подключение телевизора LG к Интернету, через роутер.
- Как обновить браузер на телевизоре Самсунг Смарт ТВ
- Что такое MAN
- Виды подключения Wi-Fi к телевизору «LG»
- Адаптеры для телевизоров без встроенного модуля Wi-Fi
Определяем, поддерживает ли телевизор Wi-Fi
Главная проблема при подключении телевизора к интернету заключается в том, что далеко не все подобные устройства обладают встроенным адаптером Wi-Fi. А он, как правило, устанавливается в модели с поддержкой технологии Smart TV. Таким образом, для понимания того, можно ли подключить телевизор к вайфаю, нужно проверить наличие совместимости со Смарт ТВ.
Smart TV является собирательным образом ТВ-приемника с умными функциями. Такой телевизор обладает собственной операционной системой (как на компьютере, но немного проще), функционирование которой крайне ограничено без подключения к интернету.
Получается, что для определения совместимости с Wi-Fi, необходимо проверить поддержку функции Smart TV. Сделать соответствующее заключение очень просто
Достаточно включить ТВ-приемник и обратить внимание на меню. Если оно обладает большим количеством приложений, а не только разделом настроек, то ваш телевизор однозначно поддерживает Smart TV и вайфай
Кроме того, необходимая информация всегда указывается на коробке и в инструкции ТВ-приемника. Также наличие Wi-Fi иногда обозначается маркировкой на корпусе устройства. А если найти соответствующую информацию не получилось, достаточно посетить сайт производителя, а затем изучить характеристики своей модели.
Альтернативный способ: подключаемся через вай-фай адаптер
Как было отмечено выше, не каждая модель Смарт ТВ рассчитана на поддержку беспроводного соединения с интернетом. В данной ситуации выполнить вход в интернет с ТВ можно после того, как подключить Ethernet кабель в LAN порт или просто купить вай-фай адаптер. Желательно покупать фирменное устройство, которое предлагает компания LG. Насчет выбора внешнего сетевого модуля можно проконсультироваться с профессиональным мастером. Обычно такие девайсы подключают через USB. А старые модели предполагают альтернативные способы подключения. Работать с такими устройствами предельно просто, поскольку синхронизация выполняется в автоматическом режиме. Адаптер обойдется примерно четыре тысячи рублей. Некоторые пользователи отдают предпочтение бюджетным аналогам из Китая. Но эксперты не рекомендуют выбирать такие варианты. В данном случае экономия неуместна, поскольку дешевый прибор может спровоцировать проблемы в работе телевизора.
Настройка
Обычно запрос на автоматическую настройку соединения отправляется телевизором сразу после того, как все компоненты успешно подключены. Владельцы оборудования часто игнорируют подобные уведомления онлайн. Ведь хочется скорее поискать нужные каналы, избавляя себя от дополнительной траты времени.
Если автонастройка не выполнена сразу, то в дальнейшем велика вероятность, что понадобятся такие шаги:
- Нужно запустить телевизор, зайти в меню с настройками. Чаще всего для этого используют кнопку, обозначающуюся как Settings. На пульте дистанционного управления её не составит труда найти. Зайти в соответствующий раздел можно быстро.
- Далее владельцы оборудования переходят в раздел, посвящённый сети. В данном случае нужен значок в виде Земного Шара. Требуется отыскать пункт с «Сетевыми подключениями».
- Отдельно выбирают главный источник. Обычно нужен вариант с LAN-кабелем, либо с беспроводной технологией. Установить связь просто.
- После этого запускается само автоматическое определение настроек. Потребуется вводить лишь пароль, связанный с маршрутизатором и доступом к нему. Не стоит забывать о кнопке WPS на роутере.
- Ввод всех данных осуществляют самостоятельно, если речь идёт о LAN-кабеле.
- Остаётся подтвердить, что настройки сохранены. Заходить после этого будет легко.
Важно. В разных моделях некоторые кнопки и меню располагаются по-разному
Лучше всего заранее изучать штатные инструкции, тогда вероятность различных ошибок уменьшается.
После выполнения указанного алгоритма LG должен подключиться к Интернету без проблем. Автоматическая настройка не подходит, если пользователю нужны дополнительные данные вроде скрытого SSID, либо статического IP-адреса.
Обратите внимание. При ручной настройке пользователь получает возможность указать большое количество параметров
Но такие методы обычно рекомендуют владельцам, которые знакомы с техникой лучше, чем на начальном уровне. Хотя бы минимальные знания в области IT при таких обстоятельствах необходимы.
Использование Bluetooth для интернета на ТВ
Интересно, что раздача осуществима не только через Wi-Fi, но и Bluetooth. Он намного менее качественный, так как скорость получается медленная. Но если на телефоне осталось мало батареи и зарядить ее невозможно, это оптимальное решение. На мобильнике будет расходоваться небольшое количество энергии, поэтому соединение будет продолжительным.
Для активизации сети на телевизоре посредством соединения с телефоном через Bluetooth выполняют следующие действия:
- открыть телефон, смахнув дополнительное меню вниз;
- нажать на значок Bluetooth, чтобы он был активирован (загорится голубым цветом);
- активировать Bluetooth можно, зайдя в настройки телефона;
- на телевизоре тоже подключают функцию блютуз;
- через сеть Bluetooth находят нужный телефон, подсоединяются к нему.
Сеть будет работать медленно, поэтому большие фильмы посмотреть нельзя. Зато можно включить небольшие ролики на YouTube каналах.
Настройка через блютуз
Благодаря современным технологиям можно подключить телевизор к интернету в считанные минуты, даже если в дом не проведена отдельная сеть. Для этого используют телефон любой модели и марки. Но нужно, чтобы оператор сотовой связи разрешал беспроводную раздачу Wi-Fi. Тогда соединение с телевизором пройдет без проблем. Если скорость интернета большая, можно даже смотреть фильмы через Smart TV.
Все о IT
Самое интересное и полезное. информационно-коммуникационные технологии Ежедневно новое ПЕРЕЙТИ телеграмм канал ITUMNIK
Варианты подключения
В зависимости от конструктивных особенностей и комплектации телевизора существует несколько способов, как подключить к интернету телевизор LG 42LM340T. При этом возможно использовать сетевой кабель или беспроводную связь.

Через сетевой кабель
При подсоединении через кабель можно воспользоваться такими вариантами:
- Произвести непосредственное соединение кабеля от провайдера с устройством.
- Установить в доме маршрутизатор. В таком случае внешний кабель подключается в предназначенное для него гнездо, а телевизор LG с помощью другого кабеля подключают к одному из гнёзд роутера. Обычно маршрутизатор даёт возможность одновременно использовать четыре сетевых кабеля.
После соединения на экране появится об этом сообщение. Теперь будет необходимо зайти в раздел настроек и ввести данные, нужные для выхода в интернет.

Чтобы закончить процедуру, будет необходимо ввести параметры, полученные от провайдера. После этого можно будет пользоваться интернетом.
Через WiFi
Для LG 39LN540V подключение к интернету с использованием сетевого адаптера представляет собой наиболее удобный способ использовать Smart TV. Для того чтобы воспользоваться этим способом, нужно выполнение следующих условий:
- Чтобы в квартиру был проведён интернет.
- Необходимо, чтобы был установлен беспроводной маршрутизатор. Обычно в дом от провайдера подводится кабель, который надо подключать в соответствующее гнездо роутера. Теперь интернет в квартире могут получать несколько устройств. При этом предусмотрена возможность обеспечить доступ через WiFi или с использованием сетевого кабеля.
- Нужно, чтобы в конструкции было предусмотрено наличие беспроводного сетевого адаптера.
Чтобы подключиться, надо выполнить следующие действия:
- К роутеру уже должен быть подключён сетевой кабель от провайдера. Для того чтобы начать работу, необходимо подключить устройство к сети.
- Нужно произвести включение телевизора LG 32LM580T.
- После этого настраивают соединение. Для этого на пульте нажимают кнопку «Settings». Зайдя в сетевые настройки, выполняют подсоединение к WiFi.
Телевизор получает доступ к интернету с помощью беспроводного соединения.

Wi-Fi адаптер для телевизора LG
Если телевизор в своём составе не содержит сетевой адаптер, то это не означает, что отсутствует возможность беспроводного доступа. Для того, чтобы подключаться к всемирной сети, нужно воспользоваться специальным устройством, которое внешне похоже на флешку. Фирма LG выпускает сетевой адаптер, который подсоединяется через гнездо USB.
Важно! При его приобретении надо учитывать, что можно воспользоваться только тем адаптером, который подходит к используемой модели. После этого нужно зайти в настройки LG 32LM580T, чтобы подсоединить интернет
После этого нужно зайти в настройки LG 32LM580T, чтобы подсоединить интернет.
Что даст подключение телефона к телевизору
Современные телевизоры от LG
Основная задача синхронизации смартфона и ТВ заключается в том, чтобы расширить функциональные возможности этих девайсов. В этом случае телефон уже используется в качестве проектора за счет передачи сигнала, транслируемого на большом экране. Так что дает подключение телефона к телевизору?
Возможностей немало:
- организовывать различные презентации и демонстрации;
- читать книги в электронном варианте;
- воспроизводить фото, видео и аудио на большом экране;
- проводить время в интернете, имея возможность искать и открывать различные web-сайты;
- запускать приложения, мессенджеры и игры, установленные с маркетов для Android и iOS.
Управление телевизором ЛДЖИ с помощью телефона – это практичное и удобное решение. Однако, если пользователь это делает с целью играть в игры, то рекомендуется все-таки отдать предпочтение джойстику. Алгоритм, как подключить телефон к телевизору через Wi-Fi LG Smart TV. С ним справится даже начинающий пользователь.
Обратите внимание! Если подсоединять устройства при помощи Wi-Fi, то все данные будут транслироваться по воздуху, никакие дополнительные шнуры и переходники не требуются
Отображение рабочего стола телефона на телевизоре LG
Настройка подключения по кабелю
Если телевизор не получает доступ к Сети беспроводным способом, тогда следует использовать LAN-порт маршрутизатора.
Обратите внимание! При помощи модема осуществляется раздача Wi-Fi на ТВ-устройство через Ethernet-кабель. Положительные стороны данного способа:
Положительные стороны данного способа:
- Простой метод. Если в квартире уже имеется роутер с беспроводным входом в сеть, то нужно всего лишь соединить ТВ и маршрутизатор при помощи патч-корда.
- Простейшая эксплуатация. Раздача вай-фай происходит без сбоев. Сеть всегда доступна.
- Скорость обмена данными на телевизионном девайсе фиксируется значительно выше, чем на других устройствах, которые подключены к Wi-Fi. Для определения реальной скорости нужно проверит данные TV процессора.
- Сохранение новых параметров и перезагрузка девайса. После выполнения этой несложной процедуры Smart TV свяжется с Глобальной паутиной.
Рейтинг лучших мобильных телефонов для игр
Через точку доступа Wi-Fi
Чаще всего пользователи применяют раздачу через точку доступа с использованием строенного Wi-Fi. Сделать передачу трафика можно при наличии активированного мобильного интернета. Подобные действия раньше приходилось делать с использованием многих атрибутов, но современный человек может использовать функционал гаджета сразу. Есть некоторые ограничения по методу раздачи, которые вызваны мобильными операторами, определенные компании за такую услугу списывают дополнительную плату. Исходя из операционной системы девайса, методы могут отличаться.
Сразу нужно выделить, что мобильный аппарат не является полноценным маршрутизатором, однако может дать интернет для нескольких устройств. Чтобы использовать сеть и доступ постоянно, рекомендуется купить качественный роутер.
Android
Для пользователей техникой на базе Андроид следует применять простое руководство для раздачи интернета. Процесс несложный, может выполняться даже новичками:
- Нужно перейти в меню настроек гаджета.
- Выбрать в разделах «Беспроводные сети» и нажать на иконку «Еще».
- Перейти по строке режимов модема. Подобная функция позволяет сделать точку доступа.
- При помощи параметров пользователи могут обеспечить раздачу интернета сразу на несколько каналов. Для этого используется раздел «Точка доступа Wi-Fi», а также настройка ее через соответствующее меню.
- Нажать на управление разрешенными устройствами, после чего отметить «Подключать все устройства». Эти действия позволяют подключиться другим пользователям без единых ограничений. В противном случае пользователю нужно будет добавлять каждый другой девайс вручную.
- Необходимо сделать установку правильных параметров в разделе «Точка доступа Wi-Fi», где указывается имя и пароль.
- Когда сеть будет защищена паролем, можно провести включение точки доступа, устанавливая маркер. На устройство поступает уведомление, что все стало активным.
Пошаговое руководство позволяет раздать интернет, к новой точке доступа могут подключаться другие люди. Кроме того в настройках можно видеть все устройства, использующие сеть. Для мобильных устройств Самсунг есть небольшие отличия, однако общая схема почти не отличается.
iOS
Выполнение настроек на товарах от бренда Apple проводится довольно легко. Для этого нужно:
- Перейти в меню настроек.
- Выбрать режим модема и нажать на подключение через Wi-Fi.
Windows Phone
Данная операционная система менее популярна среди пользователей, однако может легко раздавать интернет на другие устройства. Пошаговое руководство следующее:
- Перейти в настройки смартфона.
- Найти «Общий интернет».
- Выбрать раздел через Wi-Fi.
- Прописать имя и пароль для собственной сети.
- Активировать сеть.
После выполненных действий можно будет выполнять подключение, а создатель сможет просматривать подключенные гаджеты в настройках.
Через USB
Если нужно выбрать подключение не через средства беспроводной передачи данных, тогда можно использовать USB. Основное требование заключается в том, что в настройках нужно выбрать строку «Режим модема».
Перед выполнением действий следует сделать подключение смартфона к ПК. После этого настройки будут автоматическими, поскольку современные операционные системы на компьютере позволяют исключить потребность ручного выставления параметров.
Через Bluetooth
Если нужно сделать раздачу при помощи Bluetooth, тогда в меню потребуется выбрать соответствующий пункт. До начала раздачи интернета нужно выполнить сопряжение компьютера и мобильного аппарата обычными методами. Это помогает исключить возможные проблемы в будущем.
Подключение телевизора LG к Интернету, через роутер.
Подобную задачу довольно легко можно решить, используя роутер. Данное сетевое устройство позволяет создать домашнюю локальную сеть и обеспечить Интернетом всех клиентов (компьютер, планшет, смартфон, телевизор) подключенных к нему. Чтобы открыть доступ телевизору в Интернет, не требуется делать каких-либо особых настроек роутера, для этого будет достаточно активировать функцию DHCP-сервера в настройках маршрутизатора и подключить телик в автоматическом режиме (задано по умолчанию). При использовании Wi-Fi, соответственно, беспроводная сеть должна быть настроена.
Подключить Smart TV к маршрутизатору (используем LAN порт) можно с помощью сетевого кабеля (называется патч-корд), который может идти в комплекте с телевизором или роутером. Как правило, они поставляются короткими, более длинный (какой нужен) можно заказать в любом специализированном салоне, магазине или опрессовать витую пару самостоятельно. Подключать лучше при включенном телевизоре. У вас примерно должно получиться как на картинках.
Одним концом кабеля подключаетесь к маршрутизатору в свободный LAN разъем.
Вторым концом, этого же кабеля подключаетесь к Ethernet порту телевизора.
В целом, это должно выглядеть так: от провайдера — к роутеру, от сетевого устройства — к телевизору.
Если все сделали правильно, на экране телевизора сразу должно открыться окно (быстро закрывается) с сообщением об установлении требуемого соединения. Все функции Smart TV должны работать, ваш телевизор соединен с сетью Интернет.
Чтобы убедиться, что все подключено, зайдите в настройки телика нажав кнопку Settings (если пульт Magic Remote, то нажмите кнопку INPUT и кликните по знаку шестеренки). Теперь в меню выберите пункт «Сеть» -> «Проводное подключение по Ethernet». Как видите подключение к сети Интернет установлено.
Как обновить браузер на телевизоре Самсунг Смарт ТВ
Давно пора забыть о тех временах, когда потолком функциональных возможностей телевизора был показ телеканалов из других стран. Теперь же уровень развития данных устройств настолько возрос, что их уже и телевизорами назвать не получается, ведь по возможностям они больше напоминают компьютеры. Не удивительно, что теперь такую технику называют не иначе как Смарт ТВ, что значит, умный телевизор.
Но сложная техника нуждается в таком же непростом уходе. В частности, это касается обновления программ и наличия браузеров. На телевизорах Самсунг есть встроенный выход в интернет, и даже магазин приложений под названием «Samsung App TV». Но многим пользователям он не нравится и не подходит, потому они задумываются об обновлении браузера на телевизоре Самсунг или хотят скачать и установить новый браузер.
Особенности App TV
Естественно, никого не удивишь, услышав, что с помощью стандартных браузеров осуществляется вход во всемирную сеть. Но это на компьютере, а как же быть с телевизором? Оказывается, что от перестановки слагаемых результат не меняется, то есть, на телевизоре браузер также используется с целью получить доступ к интернету. Компания Samsung установила свой стандартный браузер, который входит в заводскую комплектацию Смарт ТВ. Называется он App TV и его можно сразу же найти при переходе в меню.
Пользователи утверждают, что этот браузер один из самых функциональных по сравнению с аналогичными вариантами, но от других производителей. Ставить оценку мы не будем, поскольку каждый пользователь сам за себя решает насколько ему подходит или не подходит данная конфигурация. Тем не менее, рассмотрим особенности данного приложения:
- Программа устроена при помощи Flash-технологии;
- Браузер многозадачный, особенно по сравнению с другими аналогами;
- В процессе работы позволяет открывать большое количество окон без ущерба для функциональности.
Кроме того, компания Samsung выпустила ещё и несколько интересных дополнений, которые улучшают работу браузера. Вот самые крутые из них:
- Платформа Tizen;
- Возможность поддерживать протокол HTML5;
- Возможность работать в WebKit-based.
Как скачать и установить браузер на Самсунг Смарт ТВ
Часто владельцы умных телевизоров плохо разбираются в том, как там можно установить новый браузер, и возможно ли это вообще. На многих моделях это действительно разрешено, но не на всех. Потому, прежде чем совершать какие-либо действия, нужно найти инструкцию к своему телевизору. Прочитайте, возможна ли на нем замена веб-браузера, например, на популярные сегодня Яндекс или Гугл.
Если да, тогда следует выполнить следующие действия:
- На Смарт ТВ Самсунг есть специальная программа-помощник под названием «Smart Hub». Чтобы сразу же попасть в это приложение, нужно взять пульт дистанционного управления, и нажать на яркую шестигранную кнопку;
- Откроется окно, где пользователь сможет увидеть перечень программ, которые можно скачать и установить на телевизоре;
- Поиск нужного браузера осуществляется очень просто – можно либо перематывать предложения пока не найдете нужное, либо ввести искомое приложение в специальную поисковую строку;
- После того как выбор был осуществлен, приложение нужно скачать и установить.
Скачивание проходит быстро, хотя это зависит от того какая на момент скачивания скорость интернета. Иногда приходиться немного подождать. Когда же процесс закончен, нужно нажать на кнопку запуска. Кроме того, учитывайте, что в магазине приложений Samsung App TV есть не только бесплатные браузеры, но и платные приложения, которые имеют более широкий функционал.
Как обновить браузер на Samsung
Большинство телевизоров Самсунг имеют встроенный в прошивку браузер, и его можно обновить только с обновлением всей прошивки. Естественно, это создает проблемы, поскольку производитель частенько забывают, что Смарт ТВ – это телевизор для серфинга в интернете, потому не добавляют в ПО улучшения для стандартного браузера.
Как же его обновить так, чтобы не потерять тот набор функциональных возможностей, который уже был? Здесь дело удачи.
- Удобнее всего прочитать описание новой прошивки, какие возможности она добавляет и т.п.
- Ещё можно поискать в интернете комментарии тех пользователей, которые уже успели опробовать обновление, и поделиться своими впечатлениями на специализированных форумах.
Если никаких подозрений насчет качества новой прошивки нет, значит, можно её устанавливать. Делается это по стандартному принципу:
- Набираем «Меню»;
- Далее, переходим в раздел «Поддержка»;
- Выбираем «Обновление ПО»;
- Увидев, что есть возможность обновления, нажимает на «Ок».
Осталось дождаться загрузки, провести установку, и браузер, вместе со всей системой, будет обновлен.
Что такое MAN
MAN – это сеть крупного города или metropolitan area network. Обладает высокоскоростным подключением
в отличие от всемирной. Она отличается от первых двух тем, что соединяет между собой устройства, находящиеся в разных зданиях. Разумеется, она меньше, чем глобальная паутина, но больше, чем локалка.
Расстояние
, которая покрывает эта сетка составляет от одного километра до десяти. Диаметр такой сетки может составлять от 5 до 50 километров. MAN не принадлежит одной компании, обычно в нее входят несколько групп или провайдеры, которые оплачивают оборудование.
Сегодня речь пойдет о том, что представляет собой WAN-порт роутера. Как настроить WAN порт? Чем он отличается от LAN порта? Давайте попробуем разобраться… Данное решение активно применяется для подключения маршрутизаторов и роутеров к интернету. Стабильную работу оборудования может обеспечить правильная конфигурация канала.
Последовательность действий
Разберемся с настройками WAN порта. Прежде всего, нужно подключить маршрутизатор в сеть. При помощи сетевого кабеля, который обычно входит в комплект, необходимо соединить LAN порт маршрутизатора с сетевой картой ноутбука или стационарного компьютера. После этого можно включить оба устройства. Дождитесь завершения загрузки ПК. Теперь открываем окно интернет-браузера. Здесь необходимо будет ввести IP адрес вашего маршрутизатора. Уточнить значение IP адреса можно в руководстве по эксплуатации. После этого нажмите на кнопку Enter. Начнется загрузка WEB-интерфейса оборудования. Когда она завершиться, необходимо будет выполнить некоторые действия в браузере.
Работа с интернет-браузером
Для настройки WAN порта нужно будет ввести логин и пароль. Это позволит получить доступ к настройке параметров маршрутизатора. Откройте меню WAN. Оно в некоторых случаях может также называться Setup или Internet. Здесь нужно будет заполнить все поля предложенной таблицы. Выберите тип протокола передачи данных, например, L2TP или PPTP.
Укажите тип шифрования. Это необходимо в том случае, если ваш провайдер поддерживает данную функцию. Введите IP интернет-сервер или точку доступа. Заполните поля «Логин» и «Пароль». Эту информацию можно получить у провайдера интернета. Установите галочку напротив пункта, используемого для автоматического получения адреса DNS-сервера. При необходимости ввести для маршрутизатора статический IP-адрес нужно заполнить графу Static IP.
Сохранение параметров
Чтобы активировать функции DHCP, NAT и Firewall, нужно установить флажки напротив соответствующих пунктов. Можно не использовать некоторые параметры в том случае, если вы не планируете подключать к оборудованию более одного ПК. Для того чтобы настроить WNA порт, нужно нажать «Сохранить». После этого перезагрузите маршрутизатор. Для этой цели можно использовать специальную функцию в меню или просто перезапустить устройство. После этого соедините кабель от провайдера с портом WAN и проверьте работоспособность устройства. Теперь можно запустить браузер и открыть в нем несколько страниц.
В чем разница?
Ну вот мы и разобрались с настройкой. Теперь давайте проверим, чем отличается WAN порт от LAN порта. Обычно на роутере имеется один порт первого типа и несколько портов второго типа. Выглядят они совершенно одинаково
Чтобы обеспечить корректную работу устройства, важно не перепутать эти два типа портов. WAN подразумевает подключение к глобальной вычислительной сети, охватывающей множество компьютерных систем по всему миру, а LAN – это обычное локальное соединение, которое включает в себя еще несколько персональных компьютеров
Таким образом различие между этими двумя портами заключается в предназначении. WAN используется для подключения к внешней сети. Ее участники взаимодействуют между собой с учетом скорости передачи информации. Интернет на сегодняшний день является самой известной WAN-сетью. Именно по этой причине на роутерах сегодня довольно часто можно встретить порт с такой аббревиатурой. Для подключения к локальной сети используется порт LAN. При использовании LAN-подключения используется прямая топология. Сеть WAN построена на основе смешанной иерархической топологии. Также данные каналы отличаются используемыми протоколами передачи данных.
Виды подключения Wi-Fi к телевизору «LG»
Благодаря специальной платформе Smart TV на телевизорах возможен простой и быстрый вход в Интернет по сети Wi-Fi.
 Виды подключения вай фай к телевизору
Виды подключения вай фай к телевизору
Подключение к локальной сети возможно осуществить с помощью нескольких способов.
- Напрямую с помощью LAN («сетевого кабеля» или же «витой пары»).
- С помощью внешнего роутера.
С помощью внешнего роутера:
 Внешний роутер
Внешний роутер
С роутером возможно соединение устройств не только с помощью кабеля, но и благодаря беспроводной сети. Для настройки таких соединений рекомендуется воспользоваться инструкцией.
С помощью сетевого кабеля:
 Сетевой кабель
Сетевой кабель
Подключение напрямую, используя кабель LAN вполне реально, но не рекомендуемо по таким причинам:
- Доступ Wi-Fi на другие устройства ограничивается. Тем не менее, на данный момент в использование вошли телевизоры, в которых встроена функция раздачи беспроводного соединения.
- Не все модели данных устройств имеют возможность подключения подобным способом.
Руководство по подключению беспроводной сети Wi-Fi к телевизору «LG»
Существует два способа для правильной настройки Интернет-контакта с телевизором. Каждый из них подразделяется на несколько шагов.
Беспроводное подключение производится так:
Шаг 1. На пульте управления нажать кнопку «Settings», таким образом войдя в настройки.
 На пульте управления нажимаем кнопку «Settings»
На пульте управления нажимаем кнопку «Settings»
Шаг 2. Выбрать отдел «Сеть», затем нажав на пункт «Сетевое подключение».
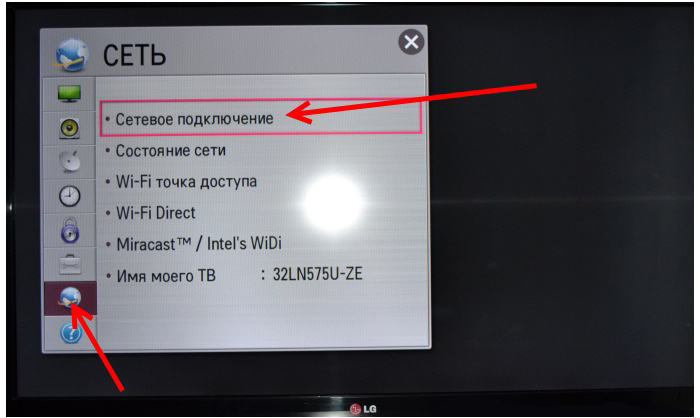 В отделе «Сеть» нажимаем на пункт «Сетевое подключение»
В отделе «Сеть» нажимаем на пункт «Сетевое подключение»
Шаг 3. Нажать на значок «Настроить подключение».
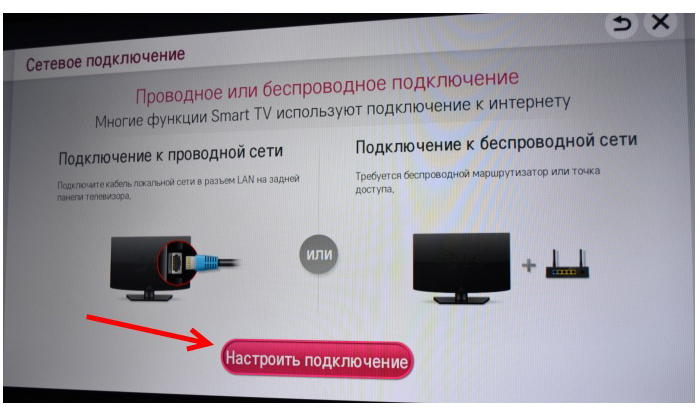 Нажимаем на значок «Настроить подключение»
Нажимаем на значок «Настроить подключение»
Шаг 4. Выбрать из всех предложенных беспроводных сетей (в том случае, если их количество превышает 1) нужную для подключения.
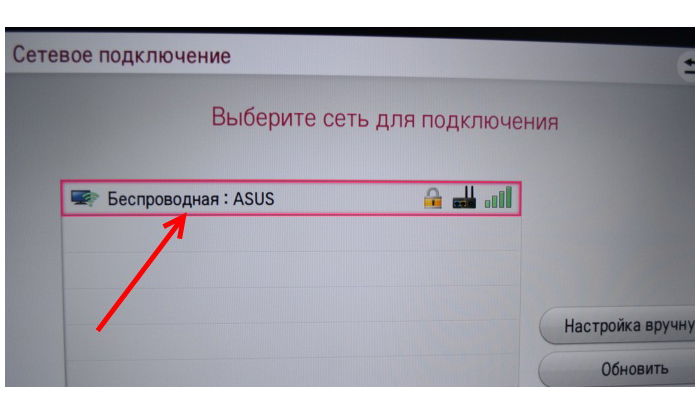 Выбираем сеть нужную для подключения
Выбираем сеть нужную для подключения
Шаг 5. Предварительно введя пароль.
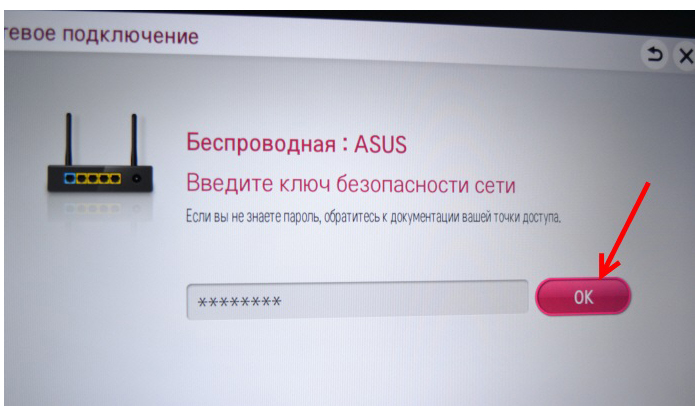 Вводим пароль от вай фай сети
Вводим пароль от вай фай сети
Шаг 6. Нажать на «Готово», после чего закрыть окно.
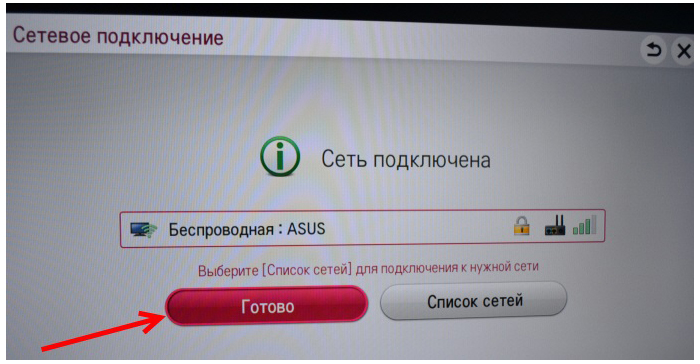 Нажимаем «Готово»
Нажимаем «Готово»
Теперь подключение телевизора к Интернету беспроводным путём осуществлено.
В том числе следует поговорить и о подключении предложенного выше устройства к Интернету с помощью сетевого кабеля.
Для этого также следует выполнить пункты, данные ниже:
Шаг 1. Подключить роутер (либо же модем) к телевизору, вставив один конец кабеля в LAN-разъём, встроенный непосредственно в роутере, а другой – в такой же разъём, который обязан быть в телевизоре.
 Подключаем сетевой кабель
Подключаем сетевой кабель
Шаг 2. Зайдя в Smart TV и, как и прежде, открыв настройки, требуется нажать на кнопку «Сеть» (находится она в самом верху и имеет возможность настройки подключения к сети Интернет), а затем – отметить функцию «Настроить подключение». Видя перед собой открывшуюся опцию, выбрать «Проводная сеть».
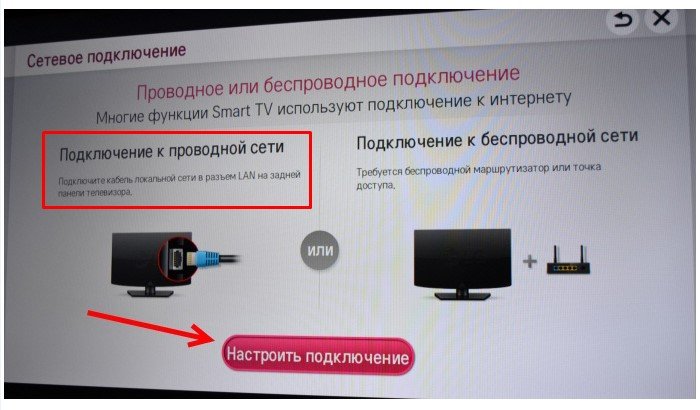 Выбираем «Проводная сеть»
Выбираем «Проводная сеть»
Шаг 4. Пультом управления нажать на кнопку «Готово», Теперь у Вас появилась возможность войти в Интернет по проводному соединению с помощью сетевого LAN-кабеля.
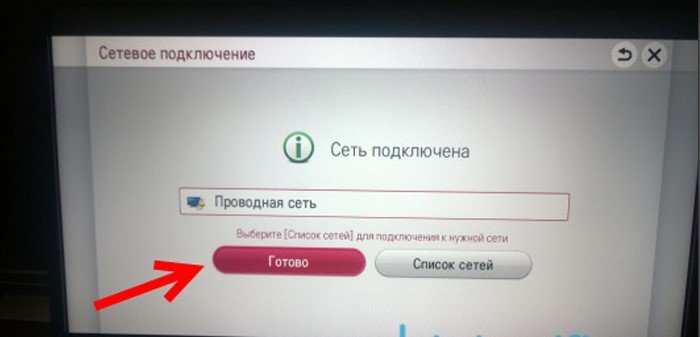 Нажимаем «Готово»
Нажимаем «Готово»
В предложенном ниже видеоуроке предоставляется возможность узнать подробнее и увидеть на наглядном примере оба способа подключения.
Адаптеры для телевизоров без встроенного модуля Wi-Fi
Соединение по вайфай невозможно, если на телевизоре отсутствует модуль. Тогда приходится использовать дополнительные девайсы. В качестве адаптеров используются Google Chromecast, Android Mini PC, Compute Stick и другие.
Miracast (WiDi)
С помощью Miracast/WIDI Intel можно транслировать файлы на экране ТВ. Принцип работы следующий: передаваемое изображение сжимается и по беспроводной Сети передается на другое устройство. Происходит передача файлов быстро, задержки пользователю незаметны.
Инструкция:
- Перейти в настройки ТВ.
- Активировать вай фай модуль.
- Включить функцию Miracast.
- Перейти в «Настройки»- «Параметры» — «Устройства» — «Подключенные устройства», добавить из списка приемник Miracast.
- Открыть на компьютере программу, найти свой телевизор и установить с ним подключение.
В боковой панели Charms можно добавить файлы, которые будут воспроизводиться на экране.
Google Chromecast
Приставка Google Chromecast позволяет сделать из телевизора «Смарт-ТВ». Подключается через микроUSB-кабель. Для обеспечения связи устанавливается на компьютер программа Chromecast.
Как настроить:
- Подключить приставку к ТВ.
- Установить приложение.
- Открыть программу.
- Нажать «Поиск устройств».
- Подключиться к найденному ТВ, если программа не видит его, снова нажать «Искать устройства».
- Выбрать медиафайл, который нужно показать на экране.
- Нажать «Начало трансляции».
Через программу на телевизор можно отправлять ролики с YouTube, фильмов на Google play, музыку с Google Play Music и других сервисов.
Android mini pc
Для Андроид-систем разработано специальное устройство Android mini pc. Внешне напоминает флешку. Этот гаджет является мини-компьютером, но без собственного монитора, источника питания и другой периферии. Настройка производится на самом телевизоре, который выступает в роли монитора.
Инструкция:
- Подключить Android mini pc к ТВ через HDM.
- Подсоединить мышь к приставке и блок питания.
- Нажать Power.
- Выбрать в меню ТВ HDMI.
На экране пользователь увидит программы для Андроид. В меню «Настройки» нужно включить вай фай и подключиться к домашней Сети. После этого можно выполнить поиск нужных медиафайлов в Интернете.
Intel compute stick
Как и Android mini pc девайс Intel compute stick играет роль мини-компьютера. Объем памяти устройства составляет 32 ГБ, пользователю доступно около 17 Гб. Рекомендуется устанавливать на мини-компьютер «Линукс» или другую легковесную ОС, чтобы не занимать место. Intel compute stick не используется для выполнения сложных задач, но для подключения к телевизору и просмотру мультимедиа-файлов подходит отлично.
Алгоритм настройки:
- Подключить Intel compute stick к телевизору.
- Подключить адаптер питания и мышь/клавиатуру.
- Включить Intel compute stick, нажав на кнопку питания.
- Подключиться к беспроводной Сети через «Системные настройки» — «Сеть».
- Настроить местоположение, раскладку клавиатуры, установить логин и пароль.