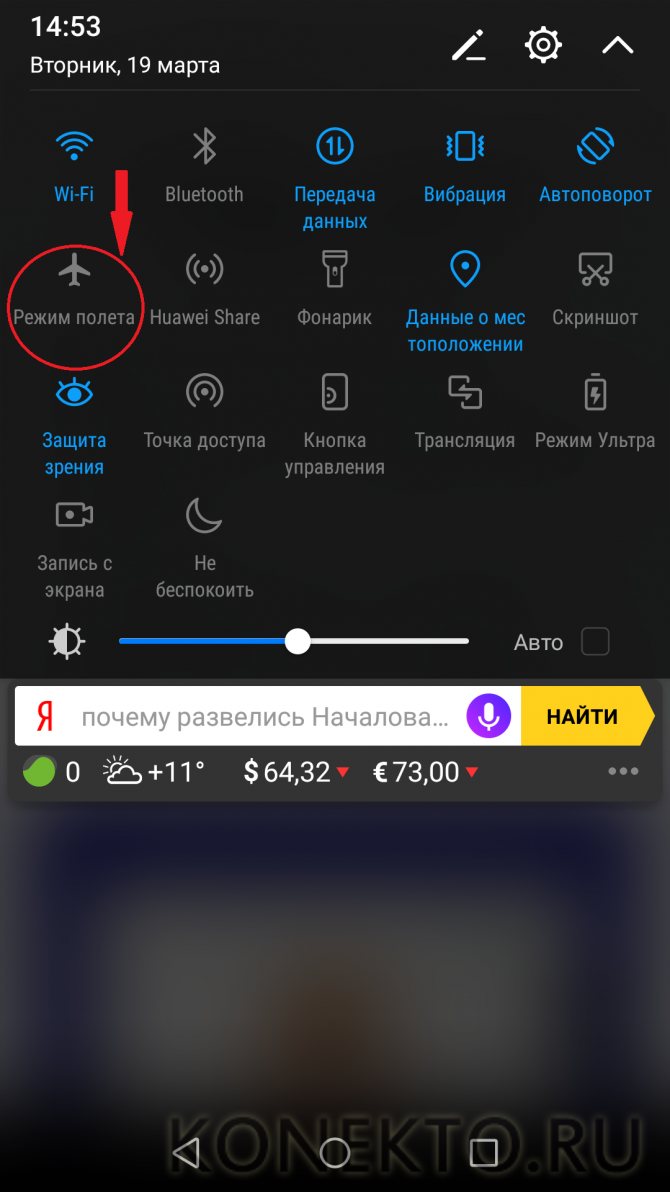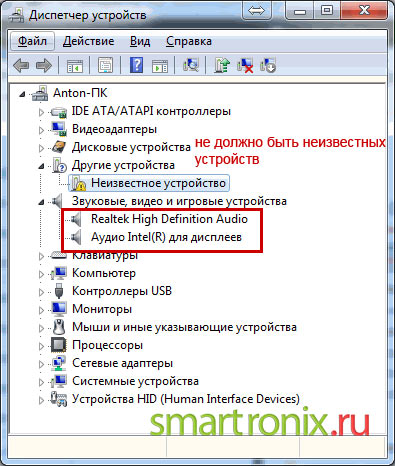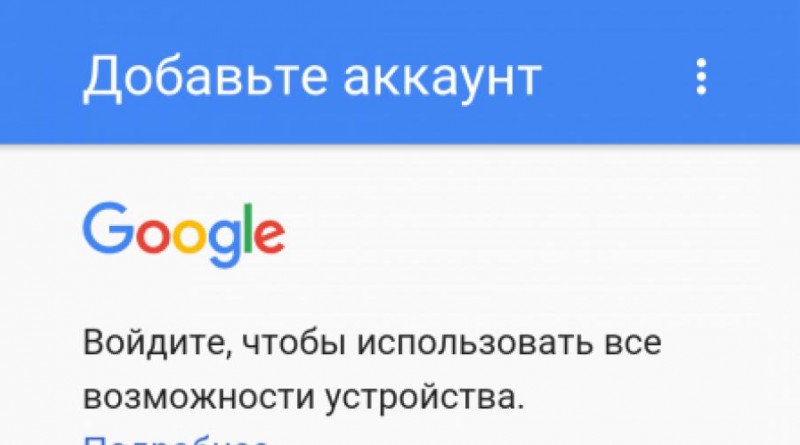Подключаем телеприемник к сети интернет
Содержание:
- Как через телефон подключить интернет к телевизору
- Плюсы и минусы этого способа подключения
- Samsung
- Как подключить ТВ к интернету через Wi-Fi
- Устройства, поддерживающие DVB-T2
- Подключение телевизора к Интернету по беспроводной сети (Wi—Fi)
- Подключение телевизора к Интернет по кабелю.
- Что дает подключение телевизора к Интернету
- Как подключить старый аналоговый телевизор, который не поддерживает интернет и WiFi, через приставку Смарт ТВ на Андроид
- Что делать если телевизор не подключается
- Подключение к старым моделям телевизоров
- Порядок подключения и настройки
- Как обновить браузер на телевизоре Самсунг Смарт ТВ
- Подключаем модель LG
- Что такое MAN
- Преимущества IPTV
Как через телефон подключить интернет к телевизору
Если интернет-провайдер не позволяет выполнять раздачу бесплатного Wi-Fi, то придётся обзавестись роутером, который можно использовать в качестве раздатчика, синхронизирующего и телефон, и телевизор. С проблемой отсутствия интернета часто сталкиваются люди, проживающие в деревне. Именно поэтому у большинства из них подключён мобильный интернет. От него тоже можно сделать раздачу беспроводной сети для ТВ. Для этого не потребуется никакого дополнительного оборудования. Перейдите в настройки вашего смартфона (могут отличаться в зависимости от ОС) и найдите пункт «Wi-Fi». Здесь же активируйте точку доступа, после чего телефон сможет раздавать беспроводную сеть, и подключить телевизор не составит труда.
Плюсы и минусы этого способа подключения
Что хорошего может быть в кабельном подключении интернета в принципе? Зачем эта куча проводов, если можно воспользоваться «Вай-Фаем»? Да, можно, но во-первых, не во все телевизоры встроены модули Wi-Fi. Если вы приверженец беспроводного подключения, но у ТВ модуля нет, придётся покупать его отдельно.

Если вам нужно пользоваться интернетом не только на ТВ, но и на ПК и телефоне, подключайте ТВ к интернету с помощью кабеля через роутер
Во-вторых, по проводу данные передаются куда быстрее, чем по «Вай-Фаю». Практически все роутеры режут скорость. Плюс к этому им приходится раздавать сигнал на несколько устройств сразу — сигнал и скорость делятся между участниками локальной сети.
В-третьих, кабельное подключение стабильнее проводного. Сбои в передаче данных будут происходить реже.

Сетевой кабель можно подключить напрямую к ПК
Минус способа, конечно же, в количество проводов. Не всегда они вписываются в интерьер. К тому же это неудобно. Если роутер и ТВ далеко друг от друга — тем более. Придётся либо длинный шнур покупать, либо переставлять роутер поближе к ТВ.
Если у вас нет роутера и вы не хотите им пользоваться, но есть кабель провайдера, вы можете вставить шнур сразу в телевизор. Роутер покупать не придётся. Если ТВ не оснащён Wi-Fi-модулем, прямое подключение кабеля будет единственным бюджетным выходом.
Samsung
Если ваш аппарат от «Самсунг» поддерживает Smart TV (имеется беспроводной модуль), то его можно подключить «по воздуху» к Интернет. Роутер должен работать во время подключения. Процесс выполняется в несколько шагов:
- Перейдите по пути «Сеть» ->«Настройки сети».
- Выберите пункт «Беспроводная сеть». Вам будут доступны все найденные точки доступа. Выберите вашу. Если на ней установлен пароль, автоматически появится окно с полем для ввода.
В этом же пункте при необходимости можно подключиться посредством WPS, о которой будет рассказано позже. Теперь через телевидение вы можете использовать Интернет.
LG
Компания LG является одним из крупнейших производителей, поэтому многие пользователи интересуются, как к телевизору LG подключается Интернет. Подключение происходит по аналогичной схеме из предыдущего подраздела:
- Включите роутер и телевизор.
- Зайдите в сетевые настройки телевизора на вкладку “Настройка сети: беспроводной”, нажмите кнопку «Ок»;
- Далее на экране появятся три способа подключения. Выберите необходимый:
- «Настройка из списка точек доступа». Используйте его в том случае, если вам известны имя и пароль сети Wi-Fi
- “Простая установка” используется для подключения устройства к маршрутизатору через WPS
- “Настройка сети (Ad-hoc)”. Метод подключает телевизор к ПК без выхода в глобальную сеть Интернет. Используется для настройки локальной сети.
В конце появится сообщение об успешном подключении. Теперь вы можете использовать все сервисы, которые предусматривают наличие Интернета.
Android TV
На моделях производителей Sony и Phillips система умного телевизора построена на Android TV. Подключить устройство с помощью «Андроид ТВ» можно по следующей инструкции (сделана для примера на основе телевизора «Филипс»):
- Вызовите главное меню через пульт (кнопка имеет изображение домика).
- Прокрутите вниз , а затем выберите раздел «Проводные и беспроводные сети».
- Нажмите на пункт «Проводная или Wi-Fi» и перейдите на список вправо.
- Нажмите на строку «Подключение к сети». Далее укажите беспроводное.
- Выберите вашу сеть из списка доступных.
- Если необходимо, введите пароль.
- В конце нажмите на строку «Завершить».
Для телевизоров Sony и аналогичных моделей придерживайтесь данной инструкции. Пункты меню имеют схожее название.
Технологии WPS, One Foot Connection, Plug & Access
Для удобства пользователей производители разработали ряд технологий, которые позволяют без ввода названия и пароля сети подключать телевизор. При этом ваш телевизор должен поддерживать ее, о чем вы можете узнать в спецификации к продукту.
WPS позволяет подключить устройство к сети за пару секунд. Роутер должен также поддерживать данную технологию. Для активации WPS нажмите на роутере соответствующую кнопку и держите 10 секунд. На маршрутизаторе должен загореться одноименный светодиод. После этого нажмите кнопку на телевизоре или выберите соответствующий пункт в меню устройства. Телевизор автоматически подключится к сети.
С помощью One Foot Connection происходит подключение телевизоров и модемов компании Samsung. Для этого нужно активировать функцию в меню ТВ. Это самый простой и удобный метод, но он доступен только для владельцев техники от «Самсунг».
Популярной технологией является Plug & Access. Суть этого способа заключается в использовании чистого флеш-накопителя, который сначала вставляется в USB-порт роутера, а затем непосредственно в телевизор. Подключение произойдет за несколько секунд. Однако далеко не каждый модем имеет USB выход.
Возможные проблемы и способы их решения
У пользователей могут возникнуть проблемы подключения. Источником может стать как сам ТВ, так и роутер. Рекомендуем выполнить ряд действий для их устранения:
- Перезапустите телевизор и роутер.
- Сбросьте маршрутизатор до заводских настроек. Убедитесь в корректной работе DHCP.
- Сбросьте настройки Smart Hub (при его наличии в телевизоре).
- Попробуйте обновить прошивку телевизора (в разделе обновление ПО).
Как подключить ТВ к интернету через Wi-Fi
Как уже было отмечено выше, беспроводное подключение является самым подходящим способом. Алгоритм действий будет аналогичен схеме проводного подключения.
Но будут отсутствовать некоторые моменты:
- Нет необходимости протягивать интернет-кабель от маршрутизатора к разъему на телевизоре.
- На этапе программных настроек телевизора Вам нужно будет выбрать подключение вай-фай.
Используя данный способ, вы получаете возможность подключать другие различные устройства, к примеру, планшетный компьютер или смартфон. Если синхронизировать оборудование, можно сделать процесс эксплуатации предельно простым. Вам не придется протягивать провода через весь дом. Существует упрощенный способ подключения Смарт ТВ к сети с помощью беспроводного соединения. Речь идет об использовании технологии WPS. Принцип предельно прост, он предполагает подтверждение соединения без применения имени пользователя и кода доступа. Когда перед вами откроется окно с предложением авторизоваться, на роутере нажимаем кнопку WPS. В итоге процесс авторизации будет подтвержден без ввода ключа.
Устройства, поддерживающие DVB-T2
Различные производители телевизоров имеют большой перечень моделей. Поэтому при выборе необходимо учитывать, чтобы устройство имело поддержку формата. Для этого подходят ТВ таких производителей:
- компания LG. Согласно заявленной ею информацией, практически все модели телевизоров этой марки не старше 2012 г. имеют встроенный DVB-T2 тюнер;
- у Samsung также все новые модели имеют возможность работы в цифровом формате. На то, что в них есть тюнер DVB-T2, указывают следующие символы в названии: AB (B, AU, U), AK (K), AT (T), SB, ST или DK;
- бренды «Сони» и «Панасоник». В этом случае название модели не имеет расшифровки о наличии формата. Необходимо изучать инструкцию;
- «Филипс». Последняя буква в расшифровке названия должна быть S или T.
Обратите внимание! Независимо от марки ТВ точно определить поддержку DVB-T2 можно, изучив инструкцию или проконсультировавшись с продавцом
Подключение телевизора к Интернету по беспроводной сети (Wi—Fi)
Не хотите перегружать интерьер лишними проводами – ваше право. В этом случае предлагаем организовать соединение по радиоканалу. Скорее всего, работающий дома роутер умеет раздавать Интернет по Wi-Fi-сети – тогда убедитесь, что соответствующая технология поддерживается и телевизором тоже.
Если встроенный модуль отсутствует, это не повод огорчаться: в продаже есть внешние адаптеры. Они недорого стоят – в среднем 600-1000 рублей – и выпускаются известными производителями типа TP-Link, Asus, Tenda и другими.
Чтобы организовать беспроводное подключение, выполните пункты с 1-го по 3-й, описанные выше. Далее выберите в предложенном списке «Беспроводная» и подтвердите выбор. Если Wi-Fi-сеть доступна по паролю (мы рекомендуем установить его, если это не так), введите его и завершите подключение. Система запросит ввод IP и DNS – проигнорируйте, оставив предложенные по умолчанию параметры. Затем протестируйте новое соединение, воспользовавшись встроенным браузером или другим сервисом, для работы которого нужен Интернет.
Подключение телевизора к Интернет по кабелю.
Схема подключения телевизора к Интернет с помощью кабеля выглядит следующим образом:
На роутере, для подключения телевизора будет использоваться один из свободных LAN-портов.
Для соединения роутера и телевизора Вам понадобиться обычный сетевой патч-корд UTP cat 5.
Примечание: Если у Вас дома сделан ремонт и кабель придется кидать по полу, то можно поступить хитрее — купить пару PowerLine-адаптеров (PLC). Они позволяют пробросить локальную сеть через электрическую.
Ещё один вариант избежать кучи проводов — подключить через Wi-Fi.
Настройка подключения телевизора к Интернет по кабелю:
Я буду рассматривать в качестве примера подключение к сети телевизора Samsung Smart TV. Если у Вас телевизор LG, Phillips, Panasonic или иной — не огорчайтесь. Смысл действий везде одинаковый — просто действуйте по аналогии.
Для настройки подключения через кабель к Интернет, на телевизоре — Вам надо зайти в настройки:
Выбираем раздел Сеть.
Затем выбираем пункт Настройки сети.
Запустится Мастер настройки сети. Нажимаем кнопку Пуск.
Перед нами — выбор типа сетевого соединения. Выбираем тип — кабель и нажимаем Далее. Ждем пока телевизор проверит подключение к сети и получит IP-адрес. После этого закрываем настройки и проверяем доступ в Интернет, запустив браузер, например, или youtube-виджет.
Что дает подключение телевизора к Интернету
Хотите смотреть видеоролики с YouTube на большом экране? Пожалуйста, это несложно организовать, если телевизор и роутер связаны друг с другом. А еще вы получите много чего другого полезного и интересного:
- доступ к онлайн-кинотеатрам и сервисам с другим контентом: телешоу, мультфильмы, документальное кино и другое;
- работа в браузере. Виртуальную клавиатуру для удобства ввода текста можно вывести на экран или воспользоваться специальным приложением для смартфона;
- вывод на большой экран мультимедийного контента, открытого в смартфоне. Например, трансляцию ролика c YouTube можно одним нажатием кнопки переключить на экран телевизора;
- доступ к каналам цифрового телевидения, в том числе узкотематическим и без географической привязки к местности. Например, при подключении телевидения от ОнЛайм вы получите более 190 каналов в цифровом качестве. Кстати, узнать о том, какие виды цифрового ТВ существуют, чем они отличаются и какие у каждого преимущества и недостатки, можно из нашего ролика.
Тандем из телевизора и Интернета избавляет от необходимости «ловить» интересные фильмы и передачи, подстраиваясь под время их показа. Вы получите свободу выбора, о которой раньше можно было только мечтать!
Как подключить старый аналоговый телевизор, который не поддерживает интернет и WiFi, через приставку Смарт ТВ на Андроид
Если у вас совсем старый телевизор с единственными разъемами под «тюльпаны» на корпусе без поддержки интернета и wifi, то его тоже можно подключить к беспроводной сети. Для этого необходимо приобрести отдельную ТВ приставку на Андроид.
Она уже будет иметь все необходимые разъемы для комфортной работы. В частности порт WAN/LAN для подключения к роутеру по кабелю. Также у приставок Smart TV в 99% имеется беспроводной модуль WiFi, так что подключить ее к интернету через маршрутизатор можно и без проводов.
Сама приставка возьмет на себя функции подключения к wifi роутеру и обработке информации. Телевизор, же будет просто выступать в роли монитора. Более подробно про настройку Smart TV Box читайте в отдельной инструкции.
Что делать если телевизор не подключается
В некоторых случаях телевизор не подключается к Интернету при соединении с роутером через кабель или Wi-Fi, потому что при настройке была выбрана автоматическая настройка параметров интернет-соединения. Для устранения этой проблемы нужно удалить текущее подключение, которое установлено на телевизоре и настроить новое, но ввести IP, DNS и остальные параметры вручную.
Если это решение проблемы не помогло, и пользователь по-прежнему не может понять, почему телевизор не подключается к Сети, необходимо вытащить из розетки вилку маршрутизатора, отсоединить Ethernet кабель от роутера, после чего вернуть все обратно и снова включить маршрутизатор, после чего повторить попытку.
Если проблему устранить не получается, нужно обратиться за решением проблемы к провайдеру.
Заключение
Часто владельцы телеприемников интересуются, как можно подключить телевизор к интернету и через какое устройство. Если прибор не оснащен функцией Smart TV, решить эту задачу можно при помощи ПК, ноутбука или телевизионной приставки.
Чтобы подключить Смарт ТВ Сони, LG или Самсунг к интернету, можно настроить проводное или беспроводное соединение через Wi-Fi.
Подключение к старым моделям телевизоров
Обладателям старых моделей телеприемников не стоит расстраиваться: подключить его к интернету вполне реально. Лучшим решением станет приобретение специальной смарт-приставки, работающей на ОС Android, которая подключается к обычному телевизору через разъемы HDMI или AV (тюльпаны). Подсоединить приставку очень просто – все делается в точности так, как если бы вы хотели подключить ТВ тюнер.

По сути, это тот же самый планшет, только вместо экрана в нем используется телевизор. Подключив его к аппарату, вы теперь сможете смотреть интернет телевидение, просматривать видео с сайтов, то есть делать все, что можно делать на планшете. Все настройки осуществляются в меню приставки. Порядок действий отличается в зависимости о модели и прописан в инструкции по эксплуатации.
Порядок подключения и настройки
Если ваш ТВ оснащен необходимым модулем, самое время узнать, как подключить телевизор к вайфай. Обычно порядок действия практически для всех телевизоров идентичный, но за исключение некоторых нюансов относительно пунктов меню и особенностей операционной системы конкретного устройства.
У вас обязательно в квартире или дома должен быть беспроводной маршрутизатор, сигнал которого доходит до телевизора. Проверить это можно элементарно с помощью смартфона. Если он без проблем ловит вашу точку доступа, начинайте подключение. В ином случае, естественно, необходимо будет либо подвинуть роутер ближе, либо подумать об усилении сигнала.
Как обновить браузер на телевизоре Самсунг Смарт ТВ
Давно пора забыть о тех временах, когда потолком функциональных возможностей телевизора был показ телеканалов из других стран. Теперь же уровень развития данных устройств настолько возрос, что их уже и телевизорами назвать не получается, ведь по возможностям они больше напоминают компьютеры. Не удивительно, что теперь такую технику называют не иначе как Смарт ТВ, что значит, умный телевизор.
Но сложная техника нуждается в таком же непростом уходе. В частности, это касается обновления программ и наличия браузеров. На телевизорах Самсунг есть встроенный выход в интернет, и даже магазин приложений под названием «Samsung App TV». Но многим пользователям он не нравится и не подходит, потому они задумываются об обновлении браузера на телевизоре Самсунг или хотят скачать и установить новый браузер.
Особенности App TV
Естественно, никого не удивишь, услышав, что с помощью стандартных браузеров осуществляется вход во всемирную сеть. Но это на компьютере, а как же быть с телевизором? Оказывается, что от перестановки слагаемых результат не меняется, то есть, на телевизоре браузер также используется с целью получить доступ к интернету. Компания Samsung установила свой стандартный браузер, который входит в заводскую комплектацию Смарт ТВ. Называется он App TV и его можно сразу же найти при переходе в меню.
Пользователи утверждают, что этот браузер один из самых функциональных по сравнению с аналогичными вариантами, но от других производителей. Ставить оценку мы не будем, поскольку каждый пользователь сам за себя решает насколько ему подходит или не подходит данная конфигурация. Тем не менее, рассмотрим особенности данного приложения:
- Программа устроена при помощи Flash-технологии;
- Браузер многозадачный, особенно по сравнению с другими аналогами;
- В процессе работы позволяет открывать большое количество окон без ущерба для функциональности.
Кроме того, компания Samsung выпустила ещё и несколько интересных дополнений, которые улучшают работу браузера. Вот самые крутые из них:
- Платформа Tizen;
- Возможность поддерживать протокол HTML5;
- Возможность работать в WebKit-based.
Как скачать и установить браузер на Самсунг Смарт ТВ
Часто владельцы умных телевизоров плохо разбираются в том, как там можно установить новый браузер, и возможно ли это вообще. На многих моделях это действительно разрешено, но не на всех. Потому, прежде чем совершать какие-либо действия, нужно найти инструкцию к своему телевизору. Прочитайте, возможна ли на нем замена веб-браузера, например, на популярные сегодня Яндекс или Гугл.
Если да, тогда следует выполнить следующие действия:
- На Смарт ТВ Самсунг есть специальная программа-помощник под названием «Smart Hub». Чтобы сразу же попасть в это приложение, нужно взять пульт дистанционного управления, и нажать на яркую шестигранную кнопку;
- Откроется окно, где пользователь сможет увидеть перечень программ, которые можно скачать и установить на телевизоре;
- Поиск нужного браузера осуществляется очень просто – можно либо перематывать предложения пока не найдете нужное, либо ввести искомое приложение в специальную поисковую строку;
- После того как выбор был осуществлен, приложение нужно скачать и установить.
Скачивание проходит быстро, хотя это зависит от того какая на момент скачивания скорость интернета. Иногда приходиться немного подождать. Когда же процесс закончен, нужно нажать на кнопку запуска. Кроме того, учитывайте, что в магазине приложений Samsung App TV есть не только бесплатные браузеры, но и платные приложения, которые имеют более широкий функционал.
Как обновить браузер на Samsung
Большинство телевизоров Самсунг имеют встроенный в прошивку браузер, и его можно обновить только с обновлением всей прошивки. Естественно, это создает проблемы, поскольку производитель частенько забывают, что Смарт ТВ – это телевизор для серфинга в интернете, потому не добавляют в ПО улучшения для стандартного браузера.
Как же его обновить так, чтобы не потерять тот набор функциональных возможностей, который уже был? Здесь дело удачи.
- Удобнее всего прочитать описание новой прошивки, какие возможности она добавляет и т.п.
- Ещё можно поискать в интернете комментарии тех пользователей, которые уже успели опробовать обновление, и поделиться своими впечатлениями на специализированных форумах.
Если никаких подозрений насчет качества новой прошивки нет, значит, можно её устанавливать. Делается это по стандартному принципу:
- Набираем «Меню»;
- Далее, переходим в раздел «Поддержка»;
- Выбираем «Обновление ПО»;
- Увидев, что есть возможность обновления, нажимает на «Ок».
Осталось дождаться загрузки, провести установку, и браузер, вместе со всей системой, будет обновлен.
Подключаем модель LG
Выполнить подключение телевизора этого бренда можно двумя способами – через кабель и беспроводным методом.
Ниже рассмотрим последовательность подключения через LAN-кабель:
- Один конец кабеля необходимо подсоединить к ТВ, а другой – к модему или маршрутизатору.
- Воспользовавшись пультом дистанционного управления, откройте главное меню.
- В панели Смарт ТВ находим раздел, посвященный сетям.
- Выбираем «Настройки».
- Когда перед вами появится доступная сеть, ее нужно выбрать и подтвердить действия нажатием «ОК».
- После того как соединение будет установлено, вы увидите новое окно, где нужно нажать «Готово».
Через вай-фай настройки выполняются также легко и просто:
- Обязательно уточните название своей сети и ключ доступа к ней.
- Заходим в главное меню и находим раздел «Сеть».
- Перед вами отобразится перечень доступных подключений.
- Выбираем наименование своей сети.
- Затем нужно будет вписать код доступа. Для этого можете использовать экранную клавиатуру и пульт дистанционного управления.
- Подтверждаем выполненные действия нажатием «Ок», затем «Готово».
Что такое MAN
MAN – это сеть крупного города или metropolitan area network. Обладает высокоскоростным подключением
в отличие от всемирной. Она отличается от первых двух тем, что соединяет между собой устройства, находящиеся в разных зданиях. Разумеется, она меньше, чем глобальная паутина, но больше, чем локалка.
Расстояние
, которая покрывает эта сетка составляет от одного километра до десяти. Диаметр такой сетки может составлять от 5 до 50 километров. MAN не принадлежит одной компании, обычно в нее входят несколько групп или провайдеры, которые оплачивают оборудование.
Сегодня речь пойдет о том, что представляет собой WAN-порт роутера. Как настроить WAN порт? Чем он отличается от LAN порта? Давайте попробуем разобраться… Данное решение активно применяется для подключения маршрутизаторов и роутеров к интернету. Стабильную работу оборудования может обеспечить правильная конфигурация канала.
Последовательность действий
Разберемся с настройками WAN порта. Прежде всего, нужно подключить маршрутизатор в сеть. При помощи сетевого кабеля, который обычно входит в комплект, необходимо соединить LAN порт маршрутизатора с сетевой картой ноутбука или стационарного компьютера. После этого можно включить оба устройства. Дождитесь завершения загрузки ПК. Теперь открываем окно интернет-браузера. Здесь необходимо будет ввести IP адрес вашего маршрутизатора. Уточнить значение IP адреса можно в руководстве по эксплуатации. После этого нажмите на кнопку Enter. Начнется загрузка WEB-интерфейса оборудования. Когда она завершиться, необходимо будет выполнить некоторые действия в браузере.
Работа с интернет-браузером
Для настройки WAN порта нужно будет ввести логин и пароль. Это позволит получить доступ к настройке параметров маршрутизатора. Откройте меню WAN. Оно в некоторых случаях может также называться Setup или Internet. Здесь нужно будет заполнить все поля предложенной таблицы. Выберите тип протокола передачи данных, например, L2TP или PPTP.
Укажите тип шифрования. Это необходимо в том случае, если ваш провайдер поддерживает данную функцию. Введите IP интернет-сервер или точку доступа. Заполните поля «Логин» и «Пароль». Эту информацию можно получить у провайдера интернета. Установите галочку напротив пункта, используемого для автоматического получения адреса DNS-сервера. При необходимости ввести для маршрутизатора статический IP-адрес нужно заполнить графу Static IP.
Сохранение параметров
Чтобы активировать функции DHCP, NAT и Firewall, нужно установить флажки напротив соответствующих пунктов. Можно не использовать некоторые параметры в том случае, если вы не планируете подключать к оборудованию более одного ПК. Для того чтобы настроить WNA порт, нужно нажать «Сохранить». После этого перезагрузите маршрутизатор. Для этой цели можно использовать специальную функцию в меню или просто перезапустить устройство. После этого соедините кабель от провайдера с портом WAN и проверьте работоспособность устройства. Теперь можно запустить браузер и открыть в нем несколько страниц.
В чем разница?
Ну вот мы и разобрались с настройкой. Теперь давайте проверим, чем отличается WAN порт от LAN порта. Обычно на роутере имеется один порт первого типа и несколько портов второго типа. Выглядят они совершенно одинаково
Чтобы обеспечить корректную работу устройства, важно не перепутать эти два типа портов. WAN подразумевает подключение к глобальной вычислительной сети, охватывающей множество компьютерных систем по всему миру, а LAN – это обычное локальное соединение, которое включает в себя еще несколько персональных компьютеров
Таким образом различие между этими двумя портами заключается в предназначении. WAN используется для подключения к внешней сети. Ее участники взаимодействуют между собой с учетом скорости передачи информации. Интернет на сегодняшний день является самой известной WAN-сетью. Именно по этой причине на роутерах сегодня довольно часто можно встретить порт с такой аббревиатурой. Для подключения к локальной сети используется порт LAN. При использовании LAN-подключения используется прямая топология. Сеть WAN построена на основе смешанной иерархической топологии. Также данные каналы отличаются используемыми протоколами передачи данных.
Преимущества IPTV
IPTV представляет собой способ просматривать цифровые программы без применения специальных приставок или тюнеров. Если подключение происходит при помощи кабельного соединения, то для начала желательно определиться с поставщиком услуг. После этого рекомендуется ознакомиться с тарифами.
Обратите внимание! Дальнейшее подключение проходит очень просто, достаточно соединить телевизор с проводом и провести несложную настройку. Однако этот способ уже является устаревшим, в связи с тем, что аналоговое телевидение постепенно уходит в прошлое
В случае с IPTV нет необходимости платить абонентскую плату и использовать большое количество проводов. Для него достаточно только обычной антенны. Подключив ее к ТВ-устройству, можно просматривать около 20 каналов
Однако этот способ уже является устаревшим, в связи с тем, что аналоговое телевидение постепенно уходит в прошлое. В случае с IPTV нет необходимости платить абонентскую плату и использовать большое количество проводов. Для него достаточно только обычной антенны. Подключив ее к ТВ-устройству, можно просматривать около 20 каналов.
Однако есть и минус, который заключается в необходимости опции Smart TV. Кроме этого, не помешает наличие маршрутизатора, благодаря которому возможно будет распределять сигнал между всеми домашними устройствами.
Важно! Рекомендуется обратить внимание на тот факт, что в России официально работает только один стандарт — DVB-T2. Установка других стандартов по типу DVB-C или DVB-T не подходит