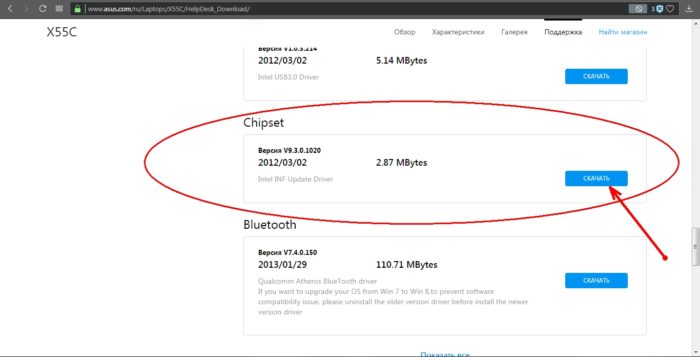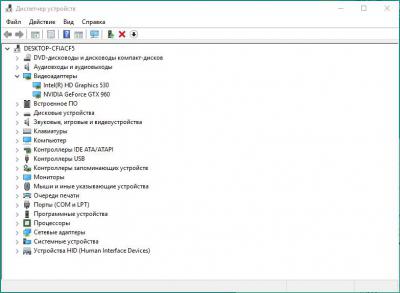Подключаем dvd-дисковод к материнской плате и блоку питания компьютера
Содержание:
- Подключение CD-ROM с помощью IDE
- Настройка ПО для отображения дисковода – драйверов
- Монтаж дисковода
- Дополнительные статьи
- Подключение дата шлейфа
- Виды дисководов и назначение
- FastSave for Instagram
- Возможные проблемы
- Нарушения контактной группы, физические неисправности
- Перенос ПК-дисковода на ноутбук и наоборот
- Удаление старого дисковода
- Лучшие скидки осени на смартфоны, ноутбуки и кое-что ещё
- Установка нового дисковода в системный блок
- Включение и выключение панели перевода
- Куда ставить дисковод
- Подключение установленного дисковода к материнской плате
- Как удалить отметку с фото или фото, на котором меня отметили?
Подключение CD-ROM с помощью IDE
Для начала обратите внимание, что сзади CD-ROM есть три секции. Для установки CD-ROM нам потребуется две крайние правые
Первая крайняя справа — для подключения питания. Секция, расположенная посередине, нужна для подключения к материнской плате.
Выполните следующую последовательность действий для подключения CD-ROM:
- Откройте системный блок и закрепите с помощью шурупов CD-ROM.
- Возьмите один из проводов, отходящих от блока питания, и подсоедините его к CD-ROM.
- Далее возьмите плоский провод, отходящий от материнской платы и представляющий собой широкополосную шину. Подсоедините его к CD-ROM.
- Теперь вам осталось лишь включить компьютер, и он автоматически определит подключенное устройство.
Настройка ПО для отображения дисковода – драйверов
Драйверы необходимы для того, чтобы создавать полноценное взаимодействие операционной системы и установленного аппаратного обеспечения. Однако может случиться такое, что драйвер либо устарел, либо остановил свою деятельность. Если пользователь убедился, что проблема с дисководом не исходит из «БИОСА», повреждения шлейфа или проблем с реестром, то дело именно в драйверах.
Для решения такой задачи нужно:
Шаг 1. На рабочем столе нажать правой клавишей по значку «Этот компьютер» («Мой компьютер») и перейти во вкладку «Управление».
Нажимаем правой клавишей мышки по значку «Этот компьютер», переходим во вкладку «Управление»
Шаг 2. Перейти в подраздел «Диспетчер устройств» и отобразить полное содержимое ветки «DVD и CD-ROM дисководы».
Переходим в подраздел «Диспетчер устройств», двойным кликом мышки раскрываем содержимое ветки «DVD и CD-ROM дисководы»
Шаг 3. Найти устройства, возле иконок которых имеется значок стрелочки, направленной вниз. Это значит, что драйвер устройства не задействован. В таком случае его необходимо активировать нажатием правой клавиши мыши и выбором пункта «Задействовать».
На устройстве со знаком стрелочки вниз кликаем правой кнопкой мышки, затем левой по строке «Задействовать»
Шаг 4. При обнаружении желтой иконки с восклицательным знаком возле устройства юзеру потребуется нажать правой кнопкой на девайс и запустить пункт «Свойства».
Нажимаем правой кнопкой на девайс, на котором желтая иконка с восклицательным знаком, запускаем пункт «Свойства»
Шаг 5. В появившемся окне активировать вкладку «Драйвер» и нажать кнопку «Удалить».
Активируем вкладку «Драйвер», нажимаем кнопку «Удалить»
Шаг 6. Появится область, в которой необходимо дать подтверждение на проводимые действия, а именно кликнуть «ОК».
Нажимаем «ОК»
Шаг 7. После этого потребуется найти на верхней панели «Управления компьютером» знак компьютера с увеличительным стеклом и запустить соответствующий процесс «Обновить конфигурацию оборудования».
На верхней панели «Управления компьютером» кликаем на знак компьютера с увеличительным стеклом
Шаг 8. После этого дисковод должен отобразиться в списке устройств. Если этого не произошло, то рекомендуется перезапустить сам ПК.
Для того, чтобы обновить драйверы, юзеру нужно:
Шаг 1. На рабочем столе нажать правой клавишей на ярлыке «Этот компьютер», и перейти во вкладку «Управление».
Нажимаем правой клавишей мышки по значку «Этот компьютер», переходим во вкладку «Управление»
Шаг 2. Перейти в подраздел «Диспетчер устройств» и отобразить полное содержимое ветки «DVD и CD-ROM дисководы».
Переходим в подраздел «Диспетчер устройств», двойным кликом мышки раскрываем содержимое ветки «DVD и CD-ROM дисководы»
Шаг 3. Выбрать необходимое устройство, нажать на него правой кнопкой мыши и выбрать пункт «Обновить драйверы…».
Нажимаем на устройство правой кнопкой мыши, выбираем пункт «Обновить драйверы…»
Шаг 4. В появившемся окне выбираем «Автоматический поиск обновленных драйверов». Операционная система сама произведет поиск актуального программного обеспечения для полноценной работы дисковых приводов.
Выбираем «Автоматический поиск обновленных драйверов»
Помимо вышеописанных проблем дисковод может просто-напросто выйти из строя из-за долгих лет использования. Если ни одна из инструкций не помогла решить возникшую проблему, рекомендуется обратиться за квалифицированной помощью в один из сервисных центров в вашем населенном пункте.
Монтаж дисковода
Для установки оптического привода, в большинстве корпусов предусмотрено посадочное место – специальный карман размеров 3,5 дюйма, обычно расположенный спереди в верхней части.
Такая компоновка удобна тем, что даже если компьютер стоит на полу, для того чтобы вставить диск в лоток, пользователю не пришлось наклоняться.
Как правило, таких карманов несколько. Рекомендую для монтажа дисковода использовать самый верхний из них, по выше обозначенной причине. При этом следует учитывать длину дата шлейфа и расположение портов для подключения на материнской плате: вполне возможно, что длины кабеля окажется недостаточно.
Обычно, карманы под ДВД закрыты с помощью пластиковых заглушек, которые можно аккуратно удалить, по мере необходимости. Монтировать дисковод удобнее с лицевой стороны системника: габариты как раз позволяют в аккурат войти устройству в предназначенный для него отдел. Некоторые модели корпусов укомплектованы заглушкой с откидной крышкой, которая отодвигается лотком дисковода при открытии. В этом случае, такую заглушку необходимо снять и поставить обратно после монтажа дисковода.
Некоторые модели корпусов укомплектованы заглушкой с откидной крышкой, которая отодвигается лотком дисковода при открытии. В этом случае, такую заглушку необходимо снять и поставить обратно после монтажа дисковода.
Изнутри корпуса, вставить оптический привод, может помешать блок питания. Однако, если этот компонент расположен в нижней части корпуса, то и проблем с установкой не возникнет.
При монтаже привода в корпус Slim, то есть вертикально, убедитесь в правильности его положения – держатель для диска на выдвинутом лотке, должен располагаться снизу, чтобы диск не выпадал.
Дополнительные статьи
Подключение дата шлейфа
У разных брендов – Gigabyte, Msi, Asus и менее популярных, а также у разных форм факторов, количество и расположение портов САТА для подключения комплектующих, может отличаться. Как правило, расположены они в нижнем правом углу материнской платы, но это совсем не является аксиомой.
Особенно актуально это при сборке ПК в корпусе BigTower – расстояния между отсеками там существенно больше, чем у «средних башен», соответственно и длины шлейфа может не хватить. Рекомендую покупать шлейфы увеличенной длины.
Как я уже писал ранее, в САТА порт под номером 0 (а если его нет, то 1), всегда подключается винчестер. Дисковод можно подключить к следующему свободному.
Для увеличения эстетичности внутренностей компа, особенно если вы собираете его в корпусе с прозрачной боковой крышкой, дата шлейфы от винчестера и дисковода, можно перед подключением к материнке намотать спиралью – так они и места меньше занимают, и выглядят необычно.
Как видите, этот этап сборки также не вызвал у нас никаких сложностей и можно двигаться дальше. Еще советую почитать как подключить кулер к материнской плате, если нет свободных разъемов и как звуковую карту подключить к материнской плате. Более детально об установке видеокарты на компьютер, вы узнаете здесь.
Виды дисководов и назначение
Делятся на внутренние (встроенные) и внешние. В зависимости от вида, функции различаются.
Встроенные устанавливаются в ноутбуки в заводской сборке и с настройками. В стационарные пользовательские компьютеры считывающие устройства устанавливаются при сборке, или же по желанию пользователя выбирается привод при покупке компьютера со сборными комплектующими частями.
Внешние дисководы выпускаются в компактном корпусе для мобильного использования. Портативное, легкое оборудование легко умещается в кейсе ноутбука или нетбука. Различаются виды устройств с функциями только чтения или записи информации, или две функции вместе.
Востребованность в мобильных приводах появилась с развитием технологий. Со временем характеристики нового мобильного компьютера устаревают вместе со считывателем. Приходит понимание, что нужны продвинутые, качественные технические данные для полноценного использования устройства.
Основные виды приводов: с расширением ROM – функции только чтения. Расширение RW- функции чтения и записи.
- CD-ROM; CD-RW – обычный оптический;
- DVD-ROM; DVD-RW; DVD/CD-RW – цифровой, для чтения, записи СД и ДВД;
- BD-ROM–RW – blu-ray с высокой скоростью чтения и записи всех форматов;
- HD DVD-ROM; HD DVD RW – цифровой с высокой скоростью чтения и записи всех форматов.
Как устроен?
Устроен из шпиндельного привода, куда вставляется и крепится диск с информацией. Лазерная головка перемещается по областям крутящегося диска и считывает данные.
Шпиндель приводится в действие от электросети через USB интерфейс. Диск-носитель покрыт специальным слоем, на котором лазер выжигает информацию, нанося углубления и бугорки.
Диаметр диска составляет 12 см стандартного размера. Для мини-дисков в слоте предусмотрена ниша-ободок.
FastSave for Instagram
Возможные проблемы
Частое явление – когда при подключении дисковода, компьютер не загружается, но при отсутствии устройства, работает нормально.
Проблема, скорее всего, в приоритетности загрузки: привод указан как первое в очереди устройство. При отсутствии диска в лотке или диска с отличным от ОС содержимым, компьютер не загружается.
Избавиться от такой проблемы несложно – достаточно зайти в БИОС и установить приоритетным устройством винчестер или накопитель SSD.
Все гораздо серьезнее, если, после установки девайса комп не включается. В этом случае проблема кроется, скорее всего, в блоке питания: хотя дисковод потребляет мало мощности, у БП ее уже недостаточно.
Спасибо за внимание и до встречи в следующей публикации. Буду весьма признателен всем, кто поделится этой статьей в любой из социальных сетей
Также не забывайте подписаться на новостную рассылку, чтобы не пропустить очередное обновление.
Нарушения контактной группы, физические неисправности
Когда все перечисленные ранее действия не привели к желаемому результату и устранить проблему не получилось, нужно проверить подключение дисковода к ПК.
Возможные причины неполадок:
- Проблема в соединении шлейфа передачи данных (IDE в старых компьютерах, SATA в новых устройствах).
- Отсутствие контакта в кабеле питания.
- Неправильная работа контроллера или механические повреждения дисковода.
- Поломка IDE или SATA порта, который находится на материнской плате.
Решить эти проблемы довольно просто, для этого не нужно обладать какой-то специальной подготовкой.
Вот что нужно сделать:
- С помощью кнопки попробовать открыть дисковод. Если имеется отклик и моргает лампочка, то никаких проблем с питанием нет, все работает корректно.
- Поставить другой шлейф для передачи данных, а затем запустить компьютер и посмотреть на работу дисковода.
- Подключить рабочий привод с другого компьютера. Можно и наоборот поставить привод на другой компьютер и проверить его там.
Если все эти действия были произведены, но Windows не видит дисковод cd или dvd дисков, то скорее всего материнская плата имеет неисправные разъемы. Чтобы исправить такой дефект, необходимо обратиться за помощью в сервисный центр.
Перенос ПК-дисковода на ноутбук и наоборот
Второй способ заключается в покупке переходника. В соответствующих магазинах присутствует большое количество переходников на любой вкус:
- PATA/USB;
- SATA/USB;
- IDE/USB;
- SATA/IDE и далее, в порядке очереди.
USB порт
Приводы от ноутбука гораздо меньше стандартных для ПК, поэтому внутри системного блока их нужно размещать ниже, в более узких пространствах (там же, где находится жёсткий диск, например). Но если зафиксировать дисковод не получается либо кабель от переходника слишком короткий, то устройство необходимо положить рядом с корпусом компьютера.
- IDE шлейф вставляется в переходник и обратным концом – в дисковод;
- обратная сторона переходника (SATA) подсоединяется в системную плату;
- кабель от блока питания подсоединяется к дисководу в стандартном порядке.
разъёме USB
Точно такой же способ работает при подключении дисковода компьютера к ноутбуку (именно здесь, зачастую, и используется USB переходник). Это правило распространяется и на внешние дисководы.
Подключение дисковода – дело совсем несложное, хоть по началу и может казаться немного запутанным. Все разъёмы подписаны, а подключить устройство неправильно вряд ли получится, не сломав что-то в процессе. Соблюдайте технику безопасности, отключая питание, а в остальном трудностей не возникнет.
Удаление старого дисковода
Для этого вам понадобится средней толщины крестовая отвертка с хорошим шлицем и пылесос.
Снимите боковые крышки с системного блока. Для этого открутите по паре винтов сзади с каждой стороны и потяните крышки назад. Сместив их на пару сантиметров и освободив пазы, удалите крышки.
Настало время пылесоса
Аккуратно, не дотрагиваясь до электронных компонентов (это важно!), удалите верхний слой пыли. Остатки лучше удалить с помощью баллона со сжатым воздухом — меньше риск повредить компоненты.
Найдите ваш дисковод изнутри
Удалите следы термоклея со шлейфов с помощью отвертки. Будьте осторожны!
Аккуратно извлеките шлейф из разъемов дисковода и материнской платы. Затем вытащите питание.
Дисковод крепится с помощью достаточно тонких винтов по бокам — их количество колеблется от двух до четырех с каждой стороны. Выкрутите их и запомните примерное положение.
Теперь удалите дисковод. Потяните его внутрь системного блока и вытащите, стараясь не задеть остальные компоненты компьютера. Если внутрь дисковод не тянется, толкните его изнутри наружу и потяните на себя.

Лучшие скидки осени на смартфоны, ноутбуки и кое-что ещё
Установка нового дисковода в системный блок
В дополнение к отвертке вам могут понадобиться пассатижи.
Сейчас мы рассмотрим, как быть тем, кто хочет поставить дисковод в новый компьютер, где его никогда не было, или же хочет поставить второй дисковод в дополнение к старому.
Воспользовавшись инструкцией из предыдущего пункта, откройте системный блок и снимите переднюю панель. Аккуратно вытащите из передней панели одну из заглушек для пятидюймовых устройств. Старайтесь не сломать пазы, так как она может пригодиться в будущем, если вы захотите избавиться от дисковода. Аккуратно вытаскиваем из передней панели одну из заглушек для пятидюймовых устройств С помощью пассатижей выломайте металлическую пластину напротив выбранной заглушки на передней панели. Пластина уже точно не пригодится, так что просто выламывайте. Можно гнуть. С помощью пассатижей выламываем металлическую пластину напротив выбранной заглушки на передней панели Вытащите новый дисковод из антистатической упаковки. Удалите все транспортировочные наклейки. Аккуратно вставьте дисковод на его место в системном блоке. Вставляем дисковод на его место в системном блоке Закрепите дисковод с помощью винтов
Следите за его положением: важно, чтобы от аккуратно совмещался с лицевой панелью. Так или иначе, его положение можно скорректировать после
Крепим дисковод с помощью винтов к системному блоку Установите переднюю панель на место. Если дисковод не совпал с ней, ослабьте винты и подвиньте его в нужное положение. Затяните винты.
Включение и выключение панели перевода
Куда ставить дисковод
Самое популярное место для монтажа устройства – отсек в верхней части фронтальной панели, который имеет размер, аналогичный размеру дисковода, то есть 3,5 дюйма. В большинстве корпусов таких карманов несколько, что позволяет ставить дополнительный привод в готовый или собранный ПК.
Как правило, этот карман изначально скрыт заглушкой – пластмассовой или металлической пластиной, которую необходимо демонтировать перед установкой привода. На некоторых корпусах есть один отсек с откидной дверцей – именно за ней лучше всего установить устройство.
Удобнее всего смонтировать дисковод с лицевой стороны. Его можно вставить в открытый карман, то есть с удаленной заглушкой, благо габариты позволяют. Остается только зафиксировать девайс винтами, а также подключить питание и SATA-интерфейс для передачи данных.
Никакие дополнительные драйвера устанавливать не нужно. В БИОСе же следует основным загрузочным устройством назначить жесткий диск с установленной Виндой, а дополнительным – оптический привод.
Следует также учитывать, что корпуса размера Slim, то есть тонкие или ультратонкие, могут подразумевать вертикальный монтаж оптического привода.
Для этого требуется соответствующая модификация со специальным пазом для вертикальной загрузки оптических дисков. Принципиальной разницы между положением диска нет – любой из этих вариантов нормально функционирует.
Подключение установленного дисковода к материнской плате
Рассмотрим для начала вариант с IDE

IDE — старый формат со своими правилами настройки. Шлейф подразумевает установку двух устройств, поэтому получается, что одно устройство всегда ведущее («Master»), а другое — всегда ведомое («Slave»). Вот в этом и может крыться проблема, если подключенный дисковод не определяется. Для ее устранения проверьте положение джампера на задней части дисковода
Обратите внимание на скриншот

Универсальный случай: если ваш дисковод на шлейфе один и подключен крайним коннектором, то поставьте джампер в левое положение («Cable Select», или автоопределение типа подключения). Если дисководов или вообще устройств на шлейфе два, то джампер должен занять позицию исходя из положения устройства: если коннектор крайний — «Master», то есть правое положение, если средний — «Slave», то есть среднее. Однако материнские платы с IDE существуют очень долго, поэтому они могут запросто не соответствовать стандартам. В таком случае совет один — обратитесь к инструкции.
Теперь вариант с SATA

Остается только закрыть боковые крышки, закрутить их крепежные винты и приступить к использованию компьютера. Готово!
Видео — Подключение (установка, замена) дисковода ПК
Привет всем! Раньше я уже писал статью о том, как подключить ide жесткий диск к материнской плате с помощью контроллера. Сегодня я поделюсь с вами еще одним замечательным решением для подключения ide устройства к новой материнской плате. К тому же, это решение недорогое и достаточно универсальное.
Занимаясь обновлением железа одного компьютера, я столкнулся с выбором: стоит ли покупать новый оптический привод, или можно использовать старый, который имеет IDE разъем. На новой материнской плате этого разъема, естественно, нет, а на мое предложение вообще не ставить привод, владелец компьютера твердо обозначил, что дисками он пользуется часто и с удовольствием.
Стоимость нового оптического привода с современным SATA разъемом не так велика — около 600-700 рублей, но тогда непонятно, что делать со старым устройством, ведь оно отлично работает. А сэкономленные деньги лучше пустить в улучшение производительности нового компьютера.
Немного полазив в интернете, я наткнулся на такую замечательную штуковину:
Это переходник SATA — IDE и наоборот IDE — SATA. Он имеет достаточно компактные размеры и стоит всего 200 рублей! Очевидно, что купить такой переходник выгоднее, чем купить новый привод.
Самое прекрасное то, что он работает в обе стороны. То есть, мы можем подключать старое IDE устройство к новой материнской плате, либо наоборот к материнской плате, не имеющей SATA разъемов можно подключить SATA привод или жесткий диск. И в том, и в другом случае мы можем существенно сэкономить.

В целом, подключение устройства через такой переходник не вызывает трудностей, но здесь нужно быть внимательным. На переходнике есть маркировка для SATA выводов (см. правое фото выше). Один SATA разъем используется в случае подключения IDE устройства к материнской плате, другой наоборот, если к старенькой материнской плате нужно подключить SATA устройство.
Кроме разных разъемов, на контроллере есть перемычка для выбора режима:
- 2-3 IDE mainboard to SATA HDD;
- 1-2 SATA mainboard to IDE HDD.
Соответственно, перемкнув нужные контакты 2-3
или 1-2
, мы говорим устройству, какой именно тип подключения нам необходим.
В любом случае, просто поэкспериментировав с проводами и перемычкой, можно добиться нужного результата, и можно не бояться что что-нибудь сгорит (проверено на собственном опыте?).
Подключение IDE жесткого диска или привода будет выглядеть следующим образом:

Подключив оптический привод через такой переходник, я решил купить себе точно такой же. Пусть лежит, уверен, за такую цену он точно пригодится.)
Вот такое простое и дешевое решение для подключения IDE устройств. Надеюсь, статья поможет многим сделать правильный выбор)
P.S. Для тех у кого не получается подключить жесткий диск через переходник (не определяется в системе или в bios), могут попробовать поставить перемычки на самом IDE диске в положение master или slave. Попробуйте разные варианты. Все обязательно получится
! (Спасибо! за дополнение Алексею Щукину)
Как подключить дисковод
интерфейса SATA или IDE к компьютеру, если на моей материнской плате нет ни одного свободного разъёма. Всё занято жёсткими дисками, два разъёма SATA и один разъём IDE. Другими словами в системном блоке установлено три винчестера и на всех установлены операционные системы и находятся файлы, все они нужны. А вот для дисковода выходит места нет, а потребность в нём есть, друзьям фильмы на DVD-диск записать и так далее. Внешний USB-дисковод не советуйте, он дорогой. Артур г. Харьков.