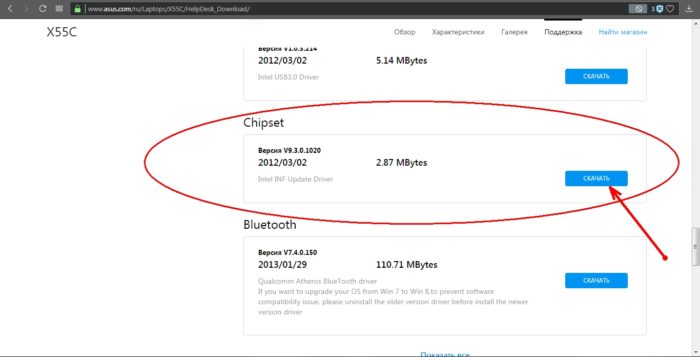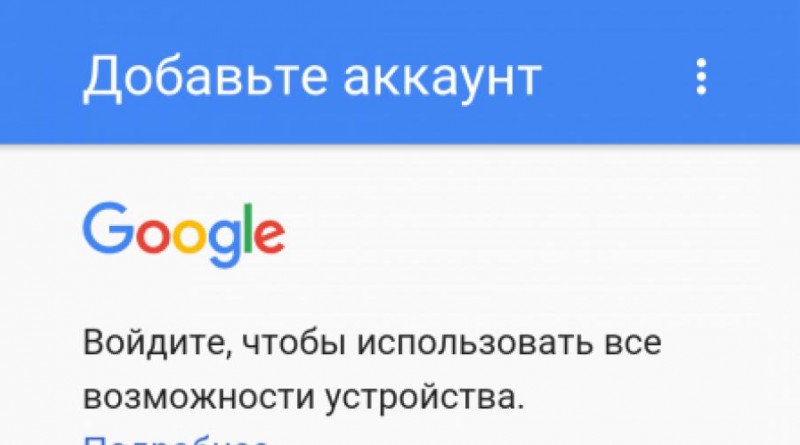Подключение видеокарты к материнской плате
Содержание:
- Чистка и обслуживание видеокарт
- Необходимая подготовка
- Типы видеокарт для ноутбуков
- Чистка видеокарты
- Извлечение видеокарты
- Как поменять видеокарту на ноутбуке?
- Снимаем видеокарту с компьютера
- Снятие видеокарты с ноутбука
- Как снять видеокарту с компьютера
- Удаляем старые драйвера
- Как правильно почистить видеокарту
- Как снять видеокарту с компьютера и почистить?
- Как снять и почистить видеокарту
- Как снять и почистить видеокарту
- Нужно ли производить чистку видеокарты на компьютере и ноутбуке
- Зачем нужен текстовый редактор Word
- Снятие видеокарты с персонального компьютера
- Виды неисправностей
- Извлечение видеокарты
- Способы ремонта
- Установка видеокарты в компьютер
- Займемся кулером (вентилятором)
- Как снять и почистить видеокарту
- Экономия пространства
Чистка и обслуживание видеокарт
Прежде всего, самостоятельно обслуживая любые комплектующие, Вы автоматически лишаетесь гарантии на них. Поэтому в домашних условиях лучше работать только с теми видеокартами, срок гарантии которых уже истёк.
 Мягкой кистью очищаем видеокарту и ее кулер от пыли
Мягкой кистью очищаем видеокарту и ее кулер от пыли
Застарелые загрязнения потребуют снятия кожуха радиатора, а иногда – демонтажа вентилятора принудительного охлаждения. Его лопасти можно протереть спиртом. Сложности поджидают лишь тех, кто решит снять радиатор – под ним находится термопаста, которую придётся заменить.
Обычно термопастой покрыта только поверхность основного чипа (красный круг), но у некоторых моделей общий радиатор может охлаждать и другие микросхемы (жёлтые круги).
 Термопастой покрыта только поверхность основного чипа (красный круг)
Термопастой покрыта только поверхность основного чипа (красный круг)
Шаг 1. Замена начинается с удаления застарелой термопасты как с чипов, так и с радиатора. Основную её часть можно снять деревянной лопаткой или даже кончиком линейки.
 Снимаем старую термопасту с помощью деревянной лопаткой, затем остатки удаляем обычным школьным ластиком и обезжириваем спиртом
Снимаем старую термопасту с помощью деревянной лопаткой, затем остатки удаляем обычным школьным ластиком и обезжириваем спиртом
Шаг 2. Новую термопасту наносят из специального шприца. Достаточно одной капли размером со спичечную головку – избыток материала только ухудшит теплоотвод.
 Наносим немного термопасты на видеочип
Наносим немного термопасты на видеочип
Шаг 3. Пасту распределяют по поверхности максимально равномерно, используя всё ту же лопатку или линейку.
 Равномерно распределяем термопасту по поверхности видеочипа тонким слоем с помощью удобного подручного средства
Равномерно распределяем термопасту по поверхности видеочипа тонким слоем с помощью удобного подручного средства
Надеемся, нам удалось дать исчерпывающий ответ на интересующие Вас вопросы. Желаем удачи в обслуживании Вашего компьютера!
Необходимая подготовка
Перед тем, как извлекать графический адаптер из корпуса персонального компьютера, вам необходимо извлечь его в программном обеспечении. Если вы во время чистки видеокарты собираетесь пользоваться ПК со встроенной графикой, то это необходимо сделать. Следуйте представленной инструкции:
- Откройте «Диспетчер устройств».
- В списке подключенного оборудования найдите строку с вашей видеокартой и кликните по ней ПКМ.
- В появившемся меню выберите пункт «Отключить устройство».
- Теперь перезагрузите компьютер и отключите его от сети.
А теперь поговорим о том, как снять видеокарту с компьютера.
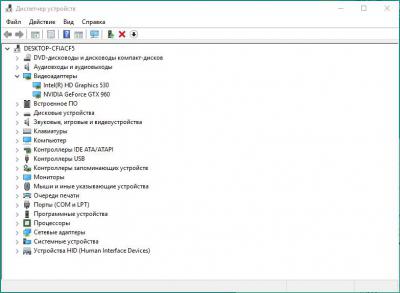
Типы видеокарт для ноутбуков
- Интегрированная. Имеет простую конструкцию и бюджетную стоимость. Нет графического процессора и видеопамяти. Графика обрабатывается центральным процессором посредством чипсета. Расходует оперативную память. Снижает общую производительность ноутбука и графики. В документации обозначается SMA. Позволяет работать с офисными приложениями, просматривать видео и фото.
- Дискретная. Имеет свою память и процессор. Позволяет запускать игры с разными требованиями к системе и комфортно работать с редакторами фотографий. Потребляет много энергии, поэтому время автономной работы будет минимальным. Большие и мощные вентиляторы сильно шумят.
- Гибридная. Является средним вариантом устройства, между интегрированным и дискретным. Оборудована собственной памятью и графическим ядром, который встроен в чипсет. Позволяет работать с офисными и графическими программами одновременно, а также играми. Потребляет оптимальное количество энергии и обеспечивает высокую производительность.
Чистка видеокарты
Вы можете прочистить систему охлаждения и плату вручную или отдать оборудование в специализированный сервис. Если вы решили делать это самостоятельно, то подготовьте сухие салфетки, компрессор с воздухом, щетки/кисточки. Также рекомендуется поменять термопасту и смазать кулер. Для этого необходимо снять верхнюю защиту, если таковая имеется, и систему охлаждения.
После завершения всех работ установите видеокарту обратно, подключите ее в «Диспетчере устройств» операционной системы Windows и проверьте работоспособность. Обычно после профилактической чистки от пыли и смазки кулера производительность компонентов ПК немного повышается. Теперь вы знаете, как снять видеокарту с компьютера и почистить ее своими руками.
Извлечение видеокарты
Перед тем, как открывать корпус, обязательно отключите устройство от сети питания. На задней панели блока питания нажмите на кнопку выключения и вытащите кабель из розетки. Снимите боковую крышку корпуса с одной стороны. Вторая сторона не понадобится, поскольку там находится только тыльная часть материнской платы.
Открыв крышку, вам необходимо найти нужное устройство. Крепление для видеокарты обычно располагается в нижней части материнской платы в горизонтальном виде. Порт для видеокарты PCI x16. Если у вас стоит материнская плата формата ATX, то вы можете собрать компьютер с двумя видеокартами вместо одной, что даст прирост по мощности.
Для снятия вам понадобится только один простой инструмент — отвертка или шестигранный ключ в зависимости от болта крепления. Из-за большого веса видеокарта должна поддерживаться не только разъемом, но и боковым креплением. Найдите нужный болт на задней части корпуса и открутите.
Теперь аккуратно потяните видеокарту на себя. Если она не поддается, то проверьте разъем на наличие фиксирующих пластин. Слегка отодвинув их одной рукой, другой вы сможете снять видеокарту с компьютера.
Если ваш процессор имеет встроенное графическое ядро, то вы можете пользоваться персональным компьютером без сторонней видеокарты. Однако мощность и производительность будет гораздо ниже.
Как поменять видеокарту на ноутбуке?
Пошаговые инструкции замены
-
Скачайте и запустите данную программу. Перед вами откроется окно, где слева будет большой список действий. Следует выбрать вкладку «Видео Windows».
-
После нажатия программа покажет подробную информацию по поводу установленной на ноутбуке видеокарты и всех взаимосвязанных с ней компонентов.
Отключите ноутбук. Отсоедините все провода.
Положите ноутбук в горизонтальное положение на ровную поверхность. Снимите батарею.
Открутите винты с задней крышки ноутбука с помощью крестовой отвертки
Винты складывайте в ёмкость, чтобы не потерять.
Если отсеков несколько, то обратите внимание на тот, что у торцевой решетки радиатора.
Изучите схему строения ноутбука, используя инструкцию. Если таковой нет под рукой, сперва найдите кулер (вентилятор)
Он является элементом системы охлаждения вместе с радиатором и термотрубками, которые идут к процессору и видеокарте для их охлаждения.
Снимите систему охлаждения, чтобы добраться до видеокарты. Открутите винты у вентилятора, потом перейдите к снятию теплоотводящих площадок процессора и видеокарты. Крепежи у каждой площадки пронумерованы. Отвинчивайте их в обратном порядке, т. е. 4-3-2-1.
Отсоедините штекер питания вентилятора. Снимите кулер.
Аккуратно схватитесь за теплоотводящую площадки, и придерживая за термотрубку, снимите деталь.
Возьмите видеокарту за край, поднимите и потяните её на себя, чтобы снять из слота.
Установите новую карту в защитный кожух. Нанесите термопасту на видеочип тонким слоем толщиной не более 1 мм (не толще).
Если вы используете в установке бывшую в употреблении карту, то предварительно очистите её от прошлой термопасты салфеткой, пропитанной спиртом. Также заодно рекомендовано заменить термопасту и на процессоре.
Установите вентилятор, подсоедините штекер.
Протрите теплоотводящие площадки ватным диском, пропитанным спиртом, чтобы удалить старую засохшую термопасту.
Уложите термотрубки обратно и закрепите их винтами в порядке 1-2-3-4.
Зафиксируйте заднюю крышку ноутбука винтиками.
Установка драйверов
-
Откройте меню пуск. Нас интересует строка поиска.
-
Введите в поисковой строке «Диспетчер устройств» и нажмите на результат поиска дважды.
-
В появившемся окне выберите пункт «Видеоадаптеры».
-
Нажмите на треугольничек в начале данной строки. В выпадающем списке вы увидите свою видеокарту. Правой кнопкой мыши нажмите на название своей видеокарты для вызова контекстного меню. Нажмите на кнопку «Удалить устройство» и потом на «ОК».
Если в контекстном меню нет данной строки, то нажмите на доступный видеоадаптер два раза левой кнопкой мыши для вызова его свойств.
В появившемся окне выберите вкладку «Драйвер». Нажмите «Удалить» внизу окна.
Или же «Удалить устройство», потом поставить галочку напротив «Удалить программы драйверов…» и закончить действие.
- Вставьте диск в дисковод.
- Ознакомьтесь с информацией и нажмите пункт «Установить драйвера».
- По окончанию установки нужно перезагрузить ноутбук, после чего он будет готов к использованию.
Док-станция
- Полностью выключите ноутбук.
- Подсоедините к станции кабель питания и включите его в сеть.
-
Подключите устройство к ноутбуку через порт Thunderbolt: воткните коннектор в соответствующие разъемы.
- Настройте задержку сигнала с помощью переключателя и приступайте к работе.
Внутренний разъем mPCI-E
Выключите ноутбук, и выньте вилку из розетки тоже. Снимите батарею.
Демонтируйте заднюю крышку ноутбука с помощью отвертки.
Отсоедините плату WI-FI модуля. Сперва открутите винт, который удерживает плату.
Далее снимите клемы (два провода), а потом выньте плату из разъема.
Возьмите кабель, который идёт в комплекте с EXP GDC (у него на концах штекеры mPCI-E и HDMI)
Подключите этот кабель в соответствующие разъемы.
Обратите внимание, mPCI-E вставляется в ноутбук на место Wi-Fi платы!
Установите видеокарту в слот на EXP GDC.
Используйте второй провод из комплекта в качестве дополнительного питания видеокарты. Он имеет 6-пиновый коннектор с одной стороны и двойной – 6 и 6+2 (т
е. 8-пиновый) с другой.
Конец с 6-пиновым коннектором вставьте в соответствующий разъем на EXP GDC, а другой конец (6 или 8-пиновый) подсоедините к видеокарте.
Подключите блок питания, который входит в состав комплекта. Он имеет 8-питовый коннектор.
Вставьте штекер блока питания в нужное гнездо на EXP GDC, а его вилку в розетку.
Подключите батарею ноутбука и пользуйтесь видеокартой.
Не забудьте, что теперь на ноутбуке нет Wi-Fi, поэтому подключите сетевой кабель в LAN разъем на роутере, а второй его конец вставляем в сетевую карту ноутбука.
Снимаем видеокарту с компьютера
Перед снятием видеоадаптера, обязательно обесточиваем системный блок компьютера. Выключаем блок питания (если есть кнопка) и желательно, вынимаем кабель питания из него.
Чтобы статическим электричеством не убить внутренние компоненты компьютера, необходимо его сбросить (заземлиться). По нормальному это делается при помощи антистатического браслета, но при отсутствии оного, можно просто прикоснуться к какому нибудь металлическому объемному предмету, например батареи центрального отопления. Они обычно заземлены и прикоснувшись к ней, вы сбросите статику. Особенно это актуально в зимнее время, когда воздух более сухой.
Во всех современных настольных ПК, чтобы вытащить видеокарту, вам необходимо открыть доступ к левой части корпуса компьютера (если смотреть на него с лицевой стороны). Компьютерных корпусов сейчас великое множество, и какой именно у вас я не знаю, поэтому как его открыть, разобраться придется самим.
После того, как вы открыли корпус, то находите видеоплату. Это будет самая большая плата расширения, которая установлена перпендикулярно системной (материнской) плате.
Обратите внимание, идет ли к вашей 3D карте дополнительный кабель от блока питания. Их может быть как один, так и два
Они могут иметь коннектор из шести или восьми контактов, которые вставлены в видеокарту. Аккуратно извлеките его, отжав защелку коннектора.
Далее откручиваем крепежный винт, соединяющий карту с задней стенкой компьютерного корпуса.
Теперь берем видеокарту за систему охлаждения или ее торцевые части и начинаем аккуратно вынимать. К различным элементам на плате лучше не прикасаться, во избежание проблем со статикой.
Во время снятия видеоадаптера, обратите внимание на фиксатор, который удерживает видеокарту в слоте расширения PCI-E 16х. Существует несколько типов фиксаторов
Вам необходимо его отжать, чтобы свободно вынуть графическую плату. Смотрите как это сделать на изображении ниже.
Снятие видеокарты с ноутбука
Прежде всего, убедитесь, что у Вашего ноутбука именно дискретная, а не интегрированная видеокарта. Это можно сделать через Панель управления, а можно найти нужную информацию в Сети. Обычно дискретными видеокартами комплектуются ноутбуки, предназначенные для геймеров. Убедились? Тогда выполните следующее:
- Выключите гаджет, отсоедините аккумуляторную батарею и отвинтите винты крепления нижней крышки. Их количество и расположение может быть разным у разных моделей ноутбуков.
Важно! В некоторых топовых компьютерах и ноутбуках установлено две видеокарты. Вторая деталь снимается так же, как и первая
Кроме того, иногда встречаются карты с жидкостным охлаждением – вместе с ними нужно снимать и весь охлаждающий блок с трубками, насосом и кулером. Мы рекомендуем отказаться от самостоятельного обслуживания таких видеокарт ввиду особой сложности их конструкции.
Как снять видеокарту с компьютера
В погоне за уменьшением габаритов и себестоимости вычислительной техники, производители всё чаще отказываются от классических видеокарт в пользу графических адаптеров, интегрированных в архитектуру процессора. Но есть и обратная сторона медали – из-за отсутствия должного охлаждения, встроенной памяти и вспомогательных комплектующих процессорная графика не может обеспечить достаточную производительность для «тяжелых» программ и новых компьютерных игр. Поэтому дискретные видеокарты остаются актуальными. Как и любая деталь, они нуждаются в периодическом обслуживании и ремонте, а для этого нужно снять видеокарту с материнской платы устройства. Мы поможем решить эту задачу.
Удаляем старые драйвера
Спорный пункт. Кто-то считает его обязательным, кто-то не верит в это и игнорирует. Мое мнение — лишним не будет, тем более что занимает пару минут. А остатки старых драйверов могут впоследствии не только замедлять работу системы, но еще и конфликтовать с новыми драйверами.
-
Откройте «Проводник» и в адресной строке сверху наберите «Система». Нажмите Enter.
-
Откроется окно с характеристиками компьютера.
-
Нас интересует левая часть. На панели инструментов ищем строку под названием «Диспетчер устройств».
-
Вы увидите список всего оборудования вашего компьютера в виде дерева. Выберите вашу видеокарту (в подпункте «Видеоадаптеры») и просмотрите ее свойства.
-
В окне свойств на вкладке «Драйвер» найдите кнопку «Удалить».
Система переспросит вас об уверенности в выполняемой операции. Отвечайте уверенным согласием. Первый пункт на этом закончен. Можете выключать компьютер.
Как правильно почистить видеокарту
Извлеченное комплектующее необходимо аккуратно разобрать.
Для начала, следует отсоединить провода питающие вентиляторы (обычно провода не припаяны к детали и могут быть свободно отключены), после чего, снять кулер вместе с защитным корпусом.
Корпус вместе с вентиляторами следует тщательно очистить щеткой и слегка влажной тряпкой. Чтобы снять радиатор, необходимо открутить несколько болтов с обратной стороны видеокарты.
После снятия радиатора, его можно смело вымыть под струей горячей воды, затем оставить сушится.
Замена термопасты
К процессу очистки видеочипа следует подойти крайне ответственно, ведь в отличие от процессора, имеющего гладкую поверхность, чип располагается на плате и его легко повредить. Для снятия остатков термопасты, чип необходимо аккуратно протереть ватой со спиртом. Спирт не должен вытекать на плату комплектующего, его должно быть ровно столько, чтобы вата была лишь слегка влажной. Ни в коем случае нельзя использовать твердые объекты или воду из-под крана.
Как правильно нанести термопасту
Когда видеокарта и радиатор будут достаточно сухими, можно приступить к нанесению термопасты. Термопаста аккуратно наносится на поверхность видеочипа, так, чтобы вещество не попадало на его ножки, затем на видеокарту устанавливается радиатор, который сразу же фиксируется болтами с обратной стороны детали.
Все дальнейшие действия повторяют процесс разборки, только в обратном порядке, на радиатор устанавливаются вентиляторы, после чего деталь вставляется в PCI-Express x16 разъем (при установке, взводить рычаг не обязательно) и фиксируется болтом к корпусу системного блока. Главное, не забыть подключить кабели питания, как от кулеров, так и от блока питания (если имеется дополнительное питание).
По сути, процесс очистки видеокарты ненамного сложнее, чем чистка процессора. Единственное затруднение, с которым могут столкнуться пользователи ПК, это разное строение видеокарты, но от какого бы производителя ни была деталь, кулер и радиатор, все равно должны быть съемными.
Если вы опасаетесь, что в процессе сборки, что-то сделали не так, компьютер можно включить с открытым корпусом, после чего, проследить, вращаются ли вентиляторы на видеокарте.
Как снять видеокарту с компьютера и почистить?
Как снять и почистить видеокарту
Со временем системный блок изнутри покрывается пылью и мелким мусором. Это случается потому что внутри него расположено несколько вентиляторов. Они гоняют воздух через весь системный блок и пыль оседает на устройствах. В этой инструкции я расскажу и покажу как снять видеокарту с компьютера, чтобы провести ее очистку.
Во первых отключите питание, затем и все кабели подключенные к системному блоку. Откройте системный блок. Для этого отвинтите два винта с левой стороны (если смотреть на лицевую сторону блока). Положите винты туда где они не потеряются.

Отодвиньте боковинку назад и уберите в сторону.
Если на ней находится дополнительный вентилятор, отсоедините его питание прежде чем убрать боковинку, чтоб не оторвать шнур.

Перед нами окажется примерно такая картина.

Мы видим что к видеокарте подключены два шнура питания.

В вашем случае может быть один шнур питания видеокарты, или его вообще может не быть. В таком случае пропускаем этот шаг
Обратите внимание на то как крепится шнур

На шнурах есть рычажок, только нажав его тяните шнур из разъема видеокарты. Смотрите фото. В противном случае можете повредить гнездо питания видеокарты.

Теперь открутите винты, которыми видеокарта крепится к системному блоку. Не забудьте положить их в надежное место.
Как снять и почистить видеокарту
Со временем системный блок изнутри покрывается пылью и мелким мусором. Это случается потому что внутри него расположено несколько вентиляторов. Они гоняют воздух через весь системный блок и пыль оседает на устройствах. В этой инструкции я расскажу и покажу как снять видеокарту с компьютера, чтобы провести ее очистку.
Во первых отключите питание, затем и все кабели подключенные к системному блоку. Откройте системный блок. Для этого отвинтите два винта с левой стороны (если смотреть на лицевую сторону блока). Положите винты туда где они не потеряются.
Отодвиньте боковинку назад и уберите в сторону.
Если на ней находится дополнительный вентилятор, отсоедините его питание прежде чем убрать боковинку, чтоб не оторвать шнур.
Перед нами окажется примерно такая картина.
Мы видим что к видеокарте подключены два шнура питания.
В вашем случае может быть один шнур питания видеокарты, или его вообще может не быть. В таком случае пропускаем этот шаг
Обратите внимание на то как крепится шнур
На шнурах есть рычажок, только нажав его тяните шнур из разъема видеокарты. Смотрите фото. В противном случае можете повредить гнездо питания видеокарты.
Теперь открутите винты, которыми видеокарта крепится к системному блоку. Не забудьте положить их в надежное место.
Осталось еще одно действие после чего мы сможем снять видеокарту. На гнезде PCI Express, к которому подключена видеокарта, с передней стороны имеется задвижкафиксатор.
Она там для того чтобы видеокарта плотнее прилегала к разъему. Ведь вы уже заметили что видеокарта крепится винтами только с задней стороны. Для поддержки с передней стороны и нужен фиксатор. На некоторых материнских платах могут быть немного отличающиеся фиксаторы.
Аккуратно пальцем отодвиньте задвижку так чтобы она не мешала свободному отсоединению видеокарты.
Аккуратно и плавно, взявшись обеими руками, тяните видеокарту под прямым углом от материнки. Если она, ну никак, не хочет отходить, можно очень слабо пошатать ее
То есть осторожно потянуть то с передней стороны, то с задней. Будьте осторожны! Не задевайте другие устройства
Сила не нужна! Нужна аккуратность!
Возьмемся за очистку видеокарты. Когда видеокарта окажется в ваших руках, осмотрите ее со всех сторон — оцените загрязненность.
Для очистки используйте только мягкую кисточку. Не переусердствуйте с вентилятором. Его неудобно чистить и случайно можно сломать одну из лопастей. Наградой вам за это будет гул и вибрация при работе. Крайне не рекомендую разбирать систему охлаждения на видеокарте. Это может лишить, а скорее точно лишит вас гарантии на нее, если таковая имеется. Да и каждая видеокарта отличается друг от друга. И это трудно описать, здесь нужен, профессиональный подход.
Если видеокарта слишком загрязнена и не получается почистить без разбора, проверьте возможность снятия отдельно вентилятора. Обычно это возможно. Определите какими винтами он крепится к радиатору. До их отвинчивания найдите шнур питания вентилятора и заранее отсоедините его, но запомните откуда отсоединяли. Также оцените возможность его подсоединения снова на место. Бывает легко снять и вытянуть шнур, но труднее соединить обратно. Не разбирайте полностью систему охлаждения (вентилятор вместе с радиатором) если у вас нет термопасты. Когда вы снимете систему охлаждения, придется заменить термопасту. Сразу посмотрите какое её количество было до снятия. После очистки намажьте тонким слоем термопасту на видеопроцессор и установите все в обратном порядке.
Завершив очистку убедитесь что все винты закручены и кабель питания вентилятора подключен, а также что ничего не шатается. Подсоедините видеокарту по той же схеме только в обратном порядке. Правилом хорошего тона было бы, измерить температуру видео карты в состояниях покоя и нагрузки, до всей процедуры и после. Пользуйтесь чистой видеокартой.
Нужно ли производить чистку видеокарты на компьютере и ноутбуке

Для начала разберемся, нужно ли вообще чистить видеоплату на компьютерах и ноутбуках. Приведем несколько фактов, доказывающих необходимость подобной процедуры:
- Скопление пыли заметно увеличивает температуру всех деталей, в том числе и видеокарты. Соответственно повышается шанс перегрева и сгорания платы.
- Попадание частичек пыли во «внутренности» компьютера увеличивает скорость износа деталей и сокращает срок их эксплуатации.
- Чистый компьютер издает до 90% меньше шума, чем загрязненный.
- Загрязненная видеоплата часто является причиной торможения компьютера при работе.
Вероятнее всего, приведенных доводов достаточно, чтобы задуматься о чистоте своей техники и приступить к чистке видеокарты от пыли. Нужно выбрать наиболее подходящий способ.
Зачем нужен текстовый редактор Word
Текстовый редактор Microsoft Word предназначен для набора текста с помощью клавиатуры, а также редактирования, копирования, создания таблиц, одним словом для того, чтобы созданный Вами документ выглядел максимально привлекательно, стильно и информативно. С помощью Microsoft Word вы можете составить такие документы как:
- оформить курсовую или дипломную работу;
- составить резюме кандидата на должность;
- напечатать заявление о приеме на работу;
- подготовить многомиллионный договор на поставку товара;
- сочинить и отредактировать для печати целый роман.
Другими словами, текстовый редактор Microsoft Word, будет полезен абсолютно любому пользователю компьютера, который так или иначе связан с текстовыми документами.
Снятие видеокарты с персонального компьютера
Демонтаж комплектующих из системного блока – относительно простая задача, которая не требует особых технических навыков. Чтобы снять видеокарту, достаточно выполнить следующие действия:
- Выключить ПК, выдернуть шнур из розетки и отсоединить все кабели от системного блока, после чего снять боковую крышку, предварительно отвинтив удерживающие её винты на задней панели.
Снимаем боковую крышку, отвинтив удерживающие её винты на задней панели
- Осмотреть материнскую плату. Найти видеокарту и выяснить, подключены ли к ней кабели дополнительно питания. Их следует отсоединить – для этого достаточно потянуть за разъемы (но не за провода). Все кабели, которые могут помешать извлечению видеокарты, нужно достать из разъемов или просто отодвинуть.
Извлекаем из разъемов все кабели, которые мешают достать видеокарту, или просто отодвигаем их в сторону
- Отвинтить винты крепления планки видеокарты или открыть фиксирующий её зажим. Иногда видеокарта не фиксируется на корпусе или и вовсе не имеет боковой планки.
Откручиваем винты крепления планки видеокарты или открываем фиксирующий её зажим
- Определить, какой тип разъема использует видеокарта. Практически все компьютеры, собранные в последнее десятилетие, работают со стандартом PCI-Express x16, в более старых устройствах встречаются карты с разъемом AGP.
Определяем, какой тип разъема использует видеокарта
- Открыть фиксатор на краю разъема. В подавляющем большинстве случаев он откидной или ползунковый – достаточно сдвинуть защелку вправо. На некоторых AGP-разъемах есть круглые подпружиненные защелки, которые нужно тянуть на себя.
Открываем фиксатор на краю разъема
- Вынуть видеокарту из гнезда. Постарайтесь держать деталь за наиболее прочные места, например, кожух радиатора или свободный от электронных компонентов текстолит.
Вынимаем видеокарту из гнезда, держась за кожухи радиатора или свободный от электронных компонентов текстолит
Возможно вас заинтересует: Как узнать какое железо стоит на компьютере
На этом демонтаж видеокарты завершён.
Виды неисправностей
Отвал чипа
Из-за долгой работы при высокой температуре может отвалиться BGA чип. Возникает нарушение электрического контакта BGA шариков с печатной платой видеокарты. Обычно отвал элемента происходит из-за холодной (т.е. ненадежной) пайки.
Но иногда это даже не является браком производителя. Связь чипа и платы может нарушиться из-за длительного перегрева видеокарты. Этого ни в коем случае нельзя допускать.
Высохшая термопаста
Нередкой проблемой, приводящей адаптер в негодность, является высохшая термопроводящая паста. Она находится между видеочипом и радиатором.
Однако в некоторых случаях восстановление видеокарты не только своими руками, но и в сервисных центрах невозможно. К примеру замена чипа не всегда целесообразно и возможна вообще, поскольку работоспособность карты в этом случае не гарантируется.
Извлечение видеокарты
Перед тем, как открывать корпус, обязательно отключите устройство от сети питания. На задней панели блока питания нажмите на кнопку выключения и вытащите кабель из розетки. Снимите боковую крышку корпуса с одной стороны. Вторая сторона не понадобится, поскольку там находится только тыльная часть материнской платы.
Открыв крышку, вам необходимо найти нужное устройство. Крепление для видеокарты обычно располагается в нижней части материнской платы в горизонтальном виде. Порт для видеокарты PCI x16. Если у вас стоит материнская плата формата ATX, то вы можете собрать компьютер с двумя видеокартами вместо одной, что даст прирост по мощности.
Для снятия вам понадобится только один простой инструмент — отвертка или шестигранный ключ в зависимости от болта крепления. Из-за большого веса видеокарта должна поддерживаться не только разъемом, но и боковым креплением. Найдите нужный болт на задней части корпуса и открутите.
Теперь аккуратно потяните видеокарту на себя. Если она не поддается, то проверьте разъем на наличие фиксирующих пластин. Слегка отодвинув их одной рукой, другой вы сможете снять видеокарту с компьютера.
Если ваш процессор имеет встроенное графическое ядро, то вы можете пользоваться персональным компьютером без сторонней видеокарты. Однако мощность и производительность будет гораздо ниже.
Способы ремонта
На случай, если проблему идентифицировать не удалось, есть универсальные способы ремонта видеокарты.
Прогрев чипа
Для прогрева чипа видеокарты необходима паяльная станция. Нужно прогреть видеокарту при температуре около 450 градусов:
- Сперва нужно вытащить видеокарту из блока.
- Снять радиатор и кулер.
- Начать прогрев. Обычно хватает пяти минут.
- Заменить термопасту.
- Собрать карту обратно и вернуть в системник.
В принципе, прогреть видеокарту и чип можно и обычным феном, но в этом случае нет гарантии того, что это поможет.
Замена чипа
Для замены чипа видеоадаптера понадобится серьезное оборудование, такое как паяльная станция и сам видеочип. Если восстановить функциональность видеочипа не получается, и остается только его полная замена, лучше обратиться в мастерскую.
Как видите, в большинстве случаев починить видеокарту в домашних условиях. Большинство поломок случается именно из-за перегрева чипа видеоадаптера. Так что для предотвращения последующего ремонта лучше этого избегать.
Установка видеокарты в компьютер
Установка видеокарты в компьютер ничуть не сложнее её извлечения. Все описанные выше действия нужно просто выполнить в обратном порядке. Не забудьте — все операции по монтажу выполняются при полном отключении питания. Порядок действий:
- Вставить видеокарту в разъём PCIe на материнской плате (замок закроется самостоятельно).
- Прикрепить видеокарту к корпусу несколькими винтами, подключить к видеокарте коннекторы с дополнительным питанием (если таковые имеются).
- Установить боковую крышку корпуса, подключить видеокабели и кабель питания к блоку питания компьютера, переключить на нём тумблер в положение
Займемся кулером (вентилятором)
Как снять и почистить видеокарту
Со временем системный блок изнутри покрывается пылью и мелким мусором. Это случается потому что внутри него расположено несколько вентиляторов. Они гоняют воздух через весь системный блок и пыль оседает на устройствах. В этой инструкции я расскажу и покажу как снять видеокарту с компьютера, чтобы провести ее очистку.
Во первых отключите питание, затем и все кабели подключенные к системному блоку. Откройте системный блок. Для этого отвинтите два винта с левой стороны (если смотреть на лицевую сторону блока). Положите винты туда где они не потеряются.
Отодвиньте боковинку назад и уберите в сторону.
Если на ней находится дополнительный вентилятор, отсоедините его питание прежде чем убрать боковинку, чтоб не оторвать шнур.
Перед нами окажется примерно такая картина.
Мы видим что к видеокарте подключены два шнура питания.
В вашем случае может быть один шнур питания видеокарты, или его вообще может не быть. В таком случае пропускаем этот шаг
Обратите внимание на то как крепится шнур
На шнурах есть рычажок, только нажав его тяните шнур из разъема видеокарты. Смотрите фото. В противном случае можете повредить гнездо питания видеокарты.
Теперь открутите винты, которыми видеокарта крепится к системному блоку. Не забудьте положить их в надежное место.
Осталось еще одно действие после чего мы сможем снять видеокарту. На гнезде PCI Express, к которому подключена видеокарта, с передней стороны имеется задвижкафиксатор.
Она там для того чтобы видеокарта плотнее прилегала к разъему. Ведь вы уже заметили что видеокарта крепится винтами только с задней стороны. Для поддержки с передней стороны и нужен фиксатор. На некоторых материнских платах могут быть немного отличающиеся фиксаторы.
Аккуратно пальцем отодвиньте задвижку так чтобы она не мешала свободному отсоединению видеокарты.
Аккуратно и плавно, взявшись обеими руками, тяните видеокарту под прямым углом от материнки. Если она, ну никак, не хочет отходить, можно очень слабо пошатать ее
То есть осторожно потянуть то с передней стороны, то с задней. Будьте осторожны! Не задевайте другие устройства
Сила не нужна! Нужна аккуратность!
Возьмемся за очистку видеокарты. Когда видеокарта окажется в ваших руках, осмотрите ее со всех сторон — оцените загрязненность.
Для очистки используйте только мягкую кисточку. Не переусердствуйте с вентилятором. Его неудобно чистить и случайно можно сломать одну из лопастей. Наградой вам за это будет гул и вибрация при работе. Крайне не рекомендую разбирать систему охлаждения на видеокарте. Это может лишить, а скорее точно лишит вас гарантии на нее, если таковая имеется. Да и каждая видеокарта отличается друг от друга. И это трудно описать, здесь нужен, профессиональный подход.
Если видеокарта слишком загрязнена и не получается почистить без разбора, проверьте возможность снятия отдельно вентилятора. Обычно это возможно. Определите какими винтами он крепится к радиатору. До их отвинчивания найдите шнур питания вентилятора и заранее отсоедините его, но запомните откуда отсоединяли. Также оцените возможность его подсоединения снова на место. Бывает легко снять и вытянуть шнур, но труднее соединить обратно. Не разбирайте полностью систему охлаждения (вентилятор вместе с радиатором) если у вас нет термопасты. Когда вы снимете систему охлаждения, придется заменить термопасту. Сразу посмотрите какое её количество было до снятия. После очистки намажьте тонким слоем термопасту на видеопроцессор и установите все в обратном порядке.
Завершив очистку убедитесь что все винты закручены и кабель питания вентилятора подключен, а также что ничего не шатается. Подсоедините видеокарту по той же схеме только в обратном порядке. Правилом хорошего тона было бы, измерить температуру видео карты в состояниях покоя и нагрузки, до всей процедуры и после. Пользуйтесь чистой видеокартой.