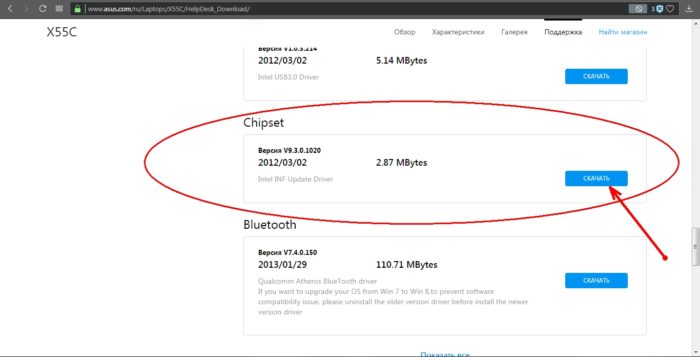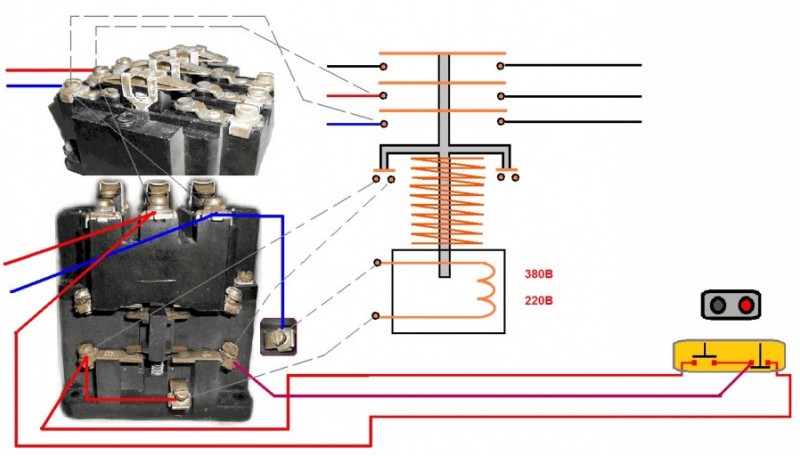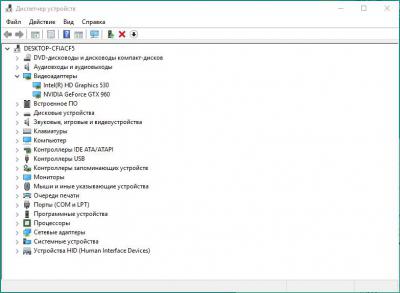Как заменить батарейку bios на материнской плате компьютера
Содержание:
- 4 шага по замене батареи для материнской платы
- Замена батарейки на материнской плате
- Как заменить батарейку на материнской плате компьютера
- Как сбросить BIOS с помощью джампера или кнопки на плате
- А что, если не в батарейке дело
- Как производится замена и настройка?
- Суть проблемы
- Инструкция по замене
- Какая батарейка нужна
- Trend Micro Internet Security
- Для чего нужна батарейка и можно ли обойтись без нее
- Признаки севшей батарейки
- Когда нужно менять батарейку
- Причины, которые говорят, что батарейка садится
- Где находится батарейка и как она выглядит
- Признаки севшей батарейки
- Как вытащить и заменить батарейку
- Где находится элемент питания
- Как узнать о проблеме?
- Какая батарейка стоит в материнской плате компьютера?
- Ringer – Ringtone Maker
4 шага по замене батареи для материнской платы
Как настольные компьютеры, так и ноутбуки, даже после того, как отключены в течение нескольких дней, прежде чем вы включите их снова, время сохраняют? Да, вы угадали правильно. Именно из-за аккумулятора материнской платы, который заставляет часы работать все время, даже в то время как ноутбук выключен. Кроме этой функции, батарея также выполняет полномочия CMOS-памяти. Иногда, когда вы получаете сигнал \»Сбой аккумулятора CMOS\» при запуске, пришло время, замены батареи. В этой статье, представляется пошаговое руководство по замене батареи в материнской плате
Внимание акцентировано только на настольные компьютеры, которые подлежат замене батареи
В случае портативных компьютеров, лучше, что бы вы позволили специалистам провести замену. Причина не только в сложном внутреннем строении, но и тот факт, что открытие ноутбука на свой собственный риск, приводит к потере гарантии на компьютер. Сообщим вам немного о батарее материнской платы, прежде чем мы углубимся в процедуры замены.
О батарее материнской платы
Большинство настольных компьютеров и ноутбуков имеют батареи на основе литиевой плоской батареи. Они разработаны, чтобы обеспечить выходное напряжение 3 В, для питания памяти CMOS и поддержки внутренних часов компьютера. Стандартные литиевые батареи не предназначены для перезарядки. Как правило, они работают от трех до шести лет. Стандартные литиевые батареи известны под кодовым названием \»CR2032\». Новая батарея будет стоить от $ 1 до $ 3 приблизительно. Если вы видите сообщение типа \»Ошибка контрольной памяти CMOS\»,\» CMOS ошибка чтения\» или \»CMOS ошибка настройки\» при запуске и неправильную дату и время, то наиболее вероятно, что ваш CMOS батарея нуждается в замене.
Материнская плата. Процедура замены батареи
Вероятно, наиболее легко заменяемая часть материнской платы это батарея CMOS. Вот ступенчатое руководство о том, как заменить батарею настольного компьютера.
Шаг 1: Характеристики батареи и покупка замены
Во-первых, вам необходимо найти точную замену существующей батареи. Чтобы сделать это, вы должны сначала проверить точную спецификацию старой батареи. Выключите компьютер, отключите шнур питания и откройте боковую панель процессора с помощью отвертки. Убедитесь в том, что у вас нет на руке браслетов и прочих аксессуаров, используйте изолирующий коврик для предотвращения прохода электростатического разряда. Найдите батарею, которая имеет, внешне, вид монеты. Запишите номер и марку батареи, которые выгравированы на ней. Купите новый аккумулятор с точно такими же спецификациями.
Шаг 2: Запишите CMOS и настройки BIOS
При удалении батареи CMOS и BIOS настройки автоматически сбрасываются. Так что это важно, что бы вы записали обе настройки, прежде чем извлечь аккумулятор. Таким образом, вы можете правильно ввести настройки после замены.
Шаг 3: Удалите старую батарею
После записывания настроек, выключите компьютер и выдерните шнур питания. Откройте боковую панель процессора снова и найдите старую батарею. Все, что вам нужно сделать, это нажать на край крепления батареи пальцем или отверткой, чтобы снять батарею.
Шаг 4: Поставить новую батарею CMOS
Теперь замените старую батарею на новую батарею. Прикрепите боковую панель процессора на место, подключите шнур питания и перезагрузите компьютер. Зайдите в настройки системы и измените BIOS и CMOS настройки на то, что вы записали. Установите дату и время. На этом ваша работа закончилась.
Предлагаю в качестве подарка скачать бесплатную книгу: причины зависаний на ПК, восстановление данных, компьютерная сеть через электропроводку и много других интересных фишек.
Понравилась полезная статья? Подпишитесь на RSS и получайте больше нужной информации!
Замена батарейки на материнской плате
На системной плате имеется специальная батарейка, которая отвечает за сохранность настроек BIOS. Данная батарейка не способна восстанавливать свой заряд от сети, поэтому со временем работы компьютера она постепенно разряжается. К счастью, она выходит из строя только спустя 2-6 лет.
Подготовительный этап
Подготовительный этап
Если батарейка уже полностью разрядилась, то компьютер будет работать, но качество взаимодействия с ним значительно упадёт, т.к. BIOS постоянно будет сбрасываться к заводским настройкам при каждом повторном включении компьютера. Например, время и дата постоянно будут сбиваться, также невозможно будет выполнить полноценный разгон процессора, видеокарты, кулера.
Для работы вам потребуется:
- Новая батарейка. Её лучше купить заранее. Серьёзных требований к ней нет, т.к. она будет совместима с любой платой, но желательно покупать японские или корейские образцы, т.к. их срок службы выше;
- Отвёртка. В зависимости от вашего системного блока и материнки, вам может понадобиться данный инструмент для демонтажа болтов и/или, чтобы поддеть батарейку;
- Пинцет. Можно обойтись и без него, но им удобней вытаскивать батарейки на некоторых моделях материнок.
Процесс извлечения
Здесь нет ничего сложного, нужно лишь соблюдать пошаговую инструкцию:
- Обесточьте компьютер и откройте крышку системного блока. Если внутри слишком грязно, то уберите пыль, т.к. её попадание на место крепление батарейки нежелательно. Для удобства работы рекомендуется перевернуть системник в горизонтальное положение.
- В некоторых случаях приходится отключить от блока питания центральный процессор, видеокарту и жёсткий диск. Желательно отключить их заранее.
- Найдите саму батарейку, которая выглядит как небольшой серебристый блин. На ней также может встречаться обозначение CR 2032. Иногда батарейка может находиться под блоком питания, в этом случае его придётся полностью демонтировать.
Чтобы снять батарейку в некоторых платах нужно надавить на специальный боковой фиксатор, в других её потребуется поддеть отвёрткой. Для удобства работы можно также использовать пинцет.
Установите новую батарейку. Её достаточно просто положить в разъём от старой и немного надавить, пока она полностью не войдёт в него.
На старых материнских платах батарейка может находиться под неразборными часами реального времени или вместо неё может быть специальный аккумулятор. В этом случае для смены данного элемента придётся обратиться в сервисный центр, т.к. самостоятельно вы только повредите материнку.
Как заменить батарейку на материнской плате компьютера
Извлечь старый и установить новый источник питания несложно. Перед началом работы входят в меню Биос и записывают все параметры. Можно сделать фото, которое облегчит последующую настройку компьютера. Для входа в меню нажимают кнопку RESET и удерживают клавишу DEL.
Установку осуществляют так:
- Компьютер отключают от сети, отсоединяют все провода. Это помогает без проблем вынуть деталь.
- Материнскую плату извлекают, откручивая винты. Удалив фиксаторы, пинцетом вытаскивают батарею. Работы выполняют в антистатическом браслете, защищающем от воздействия электричества.
- Вставляют новый элемент питания. Номер батареи и значок «+» должны оставаться наверху.
- Если детали стоят правильно, батарейку закрепляют, нажимая на нее пальцами.
После установки возвращают все пользовательские настройки.
Как сбросить BIOS с помощью джампера или кнопки на плате
Выключите компьютер и отключите его от розетки и других устройств. Если у вас ноутбук, достаньте аккумулятор. Затем снимите крышку корпуса и осмотрите материнскую плату.
На некоторых новых моделях плат есть специальная кнопка для сброса настроек BIOS. Обычно прямо на ней или рядом можно увидеть надписи вроде CLEAR, CLR, PSSWRD или CLR_CMOS. Если найдёте такую кнопку на своей материнской плате, просто нажмите на неё. Настройки BIOS обнулятся, и вам останется только собрать и включить компьютер.
Если такой кнопки нет, то рядом с батарейкой должен быть так называемый джампер — специальная перемычка, с помощью которой можно выполнить сброс. Она занимает два контакта из трёх. Снимите её и наденьте на два других контакта.
Пока джампер находится в новом положении, нажмите на кнопку питания компьютера и удерживайте её 10–15 секунд. Компьютер не включится, так как он обесточен, но произойдёт сброс настроек BIOS. После этого можно вернуть джампер на старое место, а затем собрать и включить компьютер.
Если этот способ не сработает или вы не можете найти перемычку, попробуйте следующий.
А что, если не в батарейке дело
Иногда причина сбоя не одна, а несколько. Это неудивительно, так как время службы устройства, на котором села батарея, составляет не менее 5 лет.
Проблемы могут быть не только с ней, но также с чипом CMOS или оперативной памятью. Также могут выйти из строя некоторые транзисторы на материнской плате.
Чтобы определить причину неисправности точно, необходимо провести диагностику компьютера. Сделать это можно самостоятельно с помощью специальных программ-утилит. Также могут помочь специалисты сервисного центра.
Если техника старая (более 10 лет), то, скорее всего, придется проводить диагностику и замену элементов самостоятельно, так как в сервисном центре ремонт обойдется дороже, чем будет стоить новый аппарат.
Как производится замена и настройка?
Перед тем, как приступить к выполнению данной процедуры, необходимо сделать некоторые подготовительные действия. Среди них:
Закройте все программы на компьютере и запустите процедуру завершения работы.
Как только устройство полностью выключится — отключите его от источника питания.
Теперь стоит переходить к реализации замены.
Вскройте корпус компьютера, открутив стенку, которая располагается напротив материнской платы.
Затем рекомендуется снять с материнской платы все установленные устройства, такие как видеокарта или картриджи памяти.
Теперь найдите на плате ячейку с батарейкой. В большинстве случаев она будет открыта и сразу же попадется вам на глаза.
Настала пора извлечения аккумулятора
Для этого нужно осторожно ослабить фиксирующий рычажок.
После этого остается подцепить батарейку при помощи маленькой отвертки.
Разберемся в начале в батарейках, хотя можно ставить любую из ниже представленных, все же есть некоторые нюансы. В магазинах, как правило, продают три вида батареек подходящих для SMOS BIOS материнских плат:
- CR2032: 210-230 mAh 3 V 20 x 3,2 мм (стандартно устанавливаемая производителями плат- толщина 3,1 мм)
- CR2025: 150-165 mAh 3 V 20 x 2,5 мм (толщина 2,4 мм, меньше стандартной на 0,7 мм)
- CR2016: 80 — 90 mAh 3 V 20 x 1,6 мм
- Тип батареи: литиевая (Lithium).
- Форма батарейки: таблетка.
- Диаметр у них одинаковый 20 мм -2 см.
- Толщина — различна.
Поставить батарейку меньшей толщины — и соответственно объема в материнскую плату компьютера можно, но тогда нужно чуть подохнуть к плате прижимную пластинку — являющийся одновременно и контактом — проводником. Емкость CR2016 в два с половиной раза меньше, чем у CR2032. Соответственно, она будет работать в 2,5 раза меньше времени, без учета того что качество батареек бывает разным. Стоимость батарейки CR2032 главным образом зависит от бренда — производителя и жадности продавца и колеблется в пределах 20-250р за шт.
Батарейка CR2032 в материнской плате:
Суть проблемы
Для чего нужна батарейка на материнской плате. Она отвечает за непрерывную работу памяти BIOS и CMOS, в которых хранится набор инструкций, необходимых для запуска системы.
Когда заряд истощается, то ПК начинает работать некорректно: сначала возникают сбои, а заканчивается всё проблемами со включением. Чтобы не усугублять ситуацию, следует знать основные симптомы. Выполнив замену вовремя, Вы ограничите себя от глюков и прочих негативных последствий. Какая батарейка стоит в материнской плате, можно узнать, просто достав её с чипсета.
Как узнать о проблеме?
Сейчас мы рассмотрим главные признаки. Уверен, что с некоторыми из них Вы уже неоднократно сталкивались, но даже не подозревали о последствиях.
- Дата и время сбрасываются после каждой перезагрузки. БИОС не может считать правильно без дополнительной энергетической подпитки (особенно, когда комп находится в выключенном состоянии), и устанавливает базовые значения при каждом включении ПК.
- Сброс параметров BIOS к заводским значениям. Если при запуске системы на экране появляется надпись «checksum error» и предлагается выполнить первоначальную настройку, значит пора менять батарейку.
- Вы замечаете, что: ноутбук работает медленнее, периодически уходит на перезагрузку, при установке приложений / обновлении драйверов выскакивают странные ошибки.
- Срабатывает датчик, расположенный на материнке. Он передает сигнал на звуковое устройство (пищалку), которая оповещает о садящемся элементе питания.
- Не включается компьютер. Севшая батарейка – первая в списке подозреваемых. Обязательно проверьте её работоспособность.
Стоит отметить, что не все из вышеперечисленных факторов указывают именно на предмет обсуждения данной статьи. К примеру, медленная работа компьютера может быть вызвана и другими причинами: вирусами, конфликтом драйверов, проблемами с жестким диском, перегревом процессора и т.д.
Но лучше начинать диагностику ноутбука или стационарного ПК именно с батарейки.
Процедура проверки
Сначала рекомендуется измерить рабочее напряжение элемента питания. Для этого понадобится вольтметр. Что следует сделать?
- Отключите систему и отсоедините сетевой шнур от блока.
- Аккуратно извлеките аккумулятор, поддев его чем-то тонким.
- Приложите измерительные щупы к плюсу (верх) и минусу (низ).
- На экране прибора должно отобразиться значение в пределах 3 Вольта.
- Если показатель существенно ниже, значит необходима замена.
Инструкция по замене
Вообще менять батарейку — несложное занятие. Но если вы сомневаетесь в том, что справитесь, лучше сразу доверьте его более опытному человеку. Для уверенных в своих силах привожу пошаговую инструкцию, как поменять батарею:
- Перезапустите компьютер и на начальном этапе загрузки удерживайте клавишу Delete, чтобы попасть в биос.
- Дело в том, что его настройки обнуляются после замены батарейки, поэтому необходимо их сохранить. Перепишите выставленные параметры на бумажку. Ну или сделайте фотки на телефон всех этих настроек.
- Завершите работу компьютера и выньте шнур питания из розетки.
- Вскройте системный блок или корпус ноутбука.
- Отыщите на материнке плоскую круглую батарейку небольшого размера. Обычно она расположена в открытой пластиковой ячейке. Запомните ее положение.
- Не стоит вырывать ее. Аккуратно ослабьте фиксатор ячейки и подденьте элемент питания отверткой. Если он находится в закрытом контейнере, то надавите на специальный рычаг рядом с ним.
- Далее следует установка новой батарейки. Убедитесь, что вы поставили ее так же, как стояла старая (маркировкой, то есть плюсом, вверх).
- Запустите ПК и снова войдите в BIOS, чтобы установить переписанные на втором шаге параметры.

Приходите ко мне еще за новыми интересными статьями.
Какая батарейка нужна
Для замены подойдут такие типы: CR2032, CR2024 и CR022, но лучше использовать оригинальную батарейку.
Батареи различаются между собой не только диаметром, но и толщиной.
Если батарейка не подходит хотя бы по одному из этих двух параметров, ее будет невозможно установить.
Приобрести батарейку для материнской платы можно в магазинах, где продают компьютеры или мобильные телефоны. Также их продают в магазинах часов и бытовой техники, поскольку такие батарейки используют в различных электронных устройствах. Цена элемента питания зависит от марки и типа.
Простые китайские стоят дешевле, но прослужат значительно меньше.
Заменить батарейку на обычном стационарном компьютере можно самостоятельно. Боковая или нижняя крышка снимается легко, надо только открутить отверткой 2—3 болта, надавить и сдвинуть ее. После этого надо только вытащить старую батарею и вставить новую.
А вот ноутбук лучше отнести в какой-нибудь сервисный центр, например DNS. Там мастера имеют большой опыт разбора и сбора таких устройств, поэтому риск что-нибудь поломать или вкрутить не те винтики равен нулю.
Чтобы понять, насколько процесс , достаточно посмотреть видео:
Trend Micro Internet Security
Для чего нужна батарейка и можно ли обойтись без нее
Литиевая батарейка в материнской плате не является местом хранения БИОС, но она питает специальный чип CMOS, в котором БИОС хранится.
Это необходимо не только для того, чтобы поддерживать постоянное время и дату на компьютере, но и для его запуска.
Она выполняет две функции:
- защитную — в случае скачка напряжения карта памяти может быть разрушена;
- запуска БИОС, который нужен для распознавания основного оборудования компьютера.
Если батарейка разрядится полностью, компьютер перестанет работать или будет работать некорректно.
Некоторые путают батарею на плате и аккумулятор ноутбука. На самом деле это два абсолютно разных элемента, выполняющих разные функции.
Признаки севшей батарейки
Рассмотрим несколько наиболее популярных признаков, которые помогут понять, стоит ли выполнять замену батарейки на материнской плате. Среди них:
- После того, как вы приобрели деталь, прошло пять или более лет. В таком случае деталь необходимо менять независимо от признаков.
- Если скорость работы вашего компьютера стала заметно ниже, а подключенные устройства стали слишком долго определяться.
- При каждом запуске компьютера и входе в операционную систему системное время сбрасывается. Это значит, что батарейка села.
- После включения компьютера не происходит запуска операционной системы. В это же время программа BIOS будет выдавать оповещение о необходимости замены батарейки. Тогда можно с уверенностью приступать к удалению старого источника питания.
Теперь можно переходить к описанию самой процедуры по замене батарейки на материнской плате компьютера.
Когда нужно менять батарейку
Узнать, что батарейка нуждается в замене, можно по следующим признакам:
- во время включения ПК система не загружается, а сразу открывается BIOS и сообщает о разряженном элементе питания;
- изменения в настройках BIOS не сохраняются, а ранее внесенные изменения возвращаются к стандартным значениям;
- компьютер показывает некорректное время (в том числе и в BIOS);
- ПК самопроизвольно выключается или перезагружается;
- компьютер совсем не включается.
Чтобы узнать напряжение батарейки замеряем его мультиметром или вольтметром
Если у вас есть этот прибор, то замерьте с его помощью напряжение батарейки, приложив контакты устройства к «плюсу» и «минусу» аккумулятора. Номинальное напряжение батарейки – 3 вольта. Если полученный в результате замеров результат значительно меньше этой цифры, батарейку пора менять.
Причины, которые говорят, что батарейка садится
Давайте разберём основные признаки. Думаю, что часть из них вам знакома, но вы даже не думали, что они могут иметь последствия.
- Время с датой сбиваются, когда вы проводите перезагрузку. BIOS не может определить правильное время. В этом случае устанавливается заводское время (или время, которое компьютер считает базовым);
- ПК функционирует все более медленно, часто перезагружается. Если у него началось обновление, то оно проходит с ошибками;
- Настройки БИОС сбрасываются к тем, которые были установлены на заводе. Когда во время запуска на дисплее возникает сообщение «checksum error» и вам предлагается провести настройку первоначальных параметров. Это может означать одно, настала время смены батарейки;
- Начинает работать датчик, который расположен на плате. Если на материнской плате находится пищалка, она начинает пищать;
- Ваш ПК просто перестал функционировать, в этом случае, первым делом нужно проверить батарейку.
Где находится батарейка и как она выглядит
Найти этот элемент очень просто. Если открыть системный блок, сразу видно, какая батарейка стоит в материнской плате и где она находится. Не заметить этот блестящий круглый элемент сложно. Он находится в простом круглом гнезде с зажимом, который может располагаться как горизонтально, так и вертикально – на ребре, в зависимости от конструкции материнки. Батарейка BIOS находится рядом с микросхемой, которую питает, на ней несложно найти надпись. Рядом есть и перемычка для сброса настроек. Многие думают, что это аккумулятор, который подзаряжается во время работы компьютера, но на самом деле это не так. Батарейка в материнской плате самая обычная — марганцево-диоксидная литиевая, диаметром 20 мм., с напряжением около 3 Вольт. Такие же используются в настенных часах, в электронных весах и в другой бытовой технике.
Маркируется она, например, так CR2025 или CR2032. Первая число 20 – диаметр в миллиметрах, а второе – толщина. Самая распространённая – CR2032, скорее всего, такую батарею вы обнаружите в своём системном блоке. Её хватает на срок 3-5 лет, после чего её напряжение падает до уровня около 2 Вольт и начинаются проблемы, так как этого недостаточно для питания микросхемы CMOS и требуется замена. Иногда батарей хватает и на больший срок – некоторые работают и по 7 лет, и даже дольше, но рано или поздно они истощают свой ресурс.

Признаки севшей батарейки
Не тяните до «перитонита» – как только какой-то из признаков явился «во всей красе» — меняйте батарейку, не ждите, когда техника перестанет работать.
Сбрасываются настройки BIOS
BIOS находится на отдельной микросхеме материнской платы и получает питание как раз от батарейки. Если питания не хватает, информация из него не поступает. Начинают слетать настройки:
- компьютер сбрасывает время (показывается 00:00) – у явления могут быть и другие причины, но лучше всё-таки сначала проверить питание;
- загружается базовая конфигурация компьютера, при попытке загрузки появляется надпись «Load Optimized Defaults».
ОС постоянно перезагружается
Ещё один «ненадёжный» признак. Перезагружаться непрерывно ОС может по самым разным причинам – вирусного ПО, конфликта ПО, поломки жёсткого диска. Впрочем, проблема может быть связана и с источником питания на материнской плате.
Как выглядит сама проблема? После совершения действия (загрузки рабочего стола при запуске или старта копирования файлов) виндоус начинает перегружаться, но до конца этот процесс не доходит.
Компьютер не загружается
Это сигнал о севшей батарейке, знакомый владельцам старых моделей. Если материнская плата относительно «молодая», такой проблемы возникнуть не должно.
Заикание звука и появление посторонних шумов
Если неожиданно воспроизводимая музыка начала «заикаться», во время разговора слышны посторонние шумы, всё потрескивает и причины вы не понимаете – вполне возможны проблемы именно с источником питания BIOSа.
В чём суть? Батарейка – деталь под напряжением. Как только она «готовится испустить дух», то может испускать импульсы. Те «вклиниваются» в нормальную работу устройств записи и воспроизведения звука, что и приводит к помехам.
Как понять, что проблема именно в элементе питания? Тестировать. Если микрофон и динамики внешние, подключите их к другому устройству. Если шумы и заикание звука исчезли — дело в батарейке.
Как вытащить и заменить батарейку
А теперь перейдем непосредственно к замене батарейки на материнской плате компьютера. Прежде всего вскрываем системный блок. Точнее, снимаем его левую боковую стенку, если смотреть с лицевой стороны блока. Кладем системник набок и на задней стенке отворачиваем два винта крепления боковой стенки. Винты могут быть с большими головками и накаткой для пальцев, а могут быть и с обычным шлицем под отвертку. На фото ниже нам повезло – инструмент для демонтажа стенки не понадобится.
Снимаем стенку и находим батарейку. Она может быть расположена в любом месте материнской платы, но не заметить ее невозможно.
Внимательно изучаем гнездо, в которое вставлен элемент, и находим замок, фиксирующий батарейку. Одновременно он является плюсовым контактом токосъемника.
Фиксатор может быть нескольких видов, но разобраться в конструкции каждого не составит труда
Отжимаем фиксатор небольшой отверткой, приподнимаем этот край элемента питания и вынимаем его из гнезда.
Замок открыт, батарейку можно извлечь
В некоторых конструкциях гнезда фиксатора как такового нет – батарейка подпружинена с противоположной стороны токосъемными контактами и просто входит в пазы на корпусе гнезда. В этом случае нажимаем отверткой на боковую сторону батарейки, сдвигая ее, и она легко выходит из-под пазов. На фото ниже — направление и место нажима указаны стрелкой.
Вариант крепления батарейки
На место снятого элемента устанавливаем новый, соблюдая полярность («плюс» вверху). Для этого заводим одну часть батарейки за отливы в корпусе гнезда и легким нажатием защелкиваем в фиксаторе.
Как снять и поменять батарейку на ноутбуке
Как мы выяснили, в ноутубуке BIOS тоже есть, а значит, есть и батарейка. Так что рано или поздно настанет тот счастливый момент, когда придется менять ее и в буке. Мы, скорее всего, еще не знаем, какой тип элемента стоит в конкретно нашей машине, поэтому прежде чем бежать в магазин, необходимо выяснить, что за батарейка нам понадобится. Но если с ПК все прозрачно, то с ноутбуками чуть сложнее. Мало того, что разобрать бук довольно сложно и под силу далеко не каждому, так еще и батарейка может оказаться в самом неожиданном месте.
Поэтому если замена элемента питания в ноутбуке производится впервые, то ее местоположение придется поискать. К счастью, подавляющее большинство производителей предусмотрело замену элемента питания без полной разборки устройства, так что разносить на куски бук, скорее всего, не придется. Прежде всего кладем машину днищем вверх и вскрываем все лючки, которые можно снять.
Нашли? Смотрим, какой типоразмер батарейки нам понадобится
Обратите внимание на нижнее левое фото. В этом ноутбуке стоит CR2032, но «запечатанная» в термоусадку и оснащенная проводом с разъемом
Найти такой элемент в обычном магазине не удастся
Найти такую в магазине канцелярских товаров, конечно, не получится. Придется обратиться в специализированный магазин или поговорить с работниками сервиса. В последнем случае цена на элемент будет зависеть от жадности специалистов. Вам могут продать такую батарейку с накруткой за установку.
А что делать, если батарейка так и не нашлась? Делаем еще одну попытку – снимаем клавиатуру. Для ее снятия понадобится нож с тонким лезвием, небольшая тонкая отвертка, а лучше пластиковая карта. Клавиатура держится на защелках, которые нужно отжать. Вставляем карту в щель между корпусом ноутбука и клавиатурой, по одной отжимаем защелки и одновременно приподнимаем освобожденный участок блока клавиш. Снимая клавиатуру, не забываем, что она подключена к материнской плате шлейфом.
Снятие клавиатуры с ноутбука
Нашлась батарейка? Тогда все в порядке. Не нашлась – внимательно осматриваем корпус машины со всех сторон на предмет незамеченных нами люков, гуглим. Если ничего не помогло, то у нас есть два варианта:
- Отнести компьютер в сервисный центр и заплатить за работу специалисту.
- Разобрать ноутбук самостоятельно.
Здесь для того чтобы добраться до батарейки SMOS, пришлось полностью разобрать ноутбук
Если батарейка найдена, то можно считать, что дело сделано – заменить ее не составит труда. Все делаем так же, как и на стационарном ПК (см. выше).
Вот мы и узнали, как найти и заменить батарейку на компьютере. Теперь устранить эту мелкую неисправность мы сможем самостоятельно и без помощи сервисного центра, сэкономив время, силы и деньги.
Сейчас читают:
Как поменять батарейку в ключе Киа Рио
Как установить и подключить блок питания к компьютеру
Как заменить батарейку в брелке хендай крета
Можно ли включить блок питания без компьютера: пошаговая инструкция перемычки контактов
Как заменить батарейку в брелке Volkswagen
Где находится элемент питания
В компьютерных комплектующих для сохранения настроек используются литий-щелочные элементы питания со стандартным диаметром 20 мм. Стартовое напряжение составляет 3,3 В, допускается работа батарейки до падения напряжения в цепи до 2,75 В. Используются изделия стандарта CR2032 (высота корпуса 3,2 мм), CR2025 (высота 2,5 мм) и CR2035 (высота кожуха 3,5 мм).
В зависимости от габаритов емкость составляет от 160 до 280 мА*ч, уровень саморазряда — до 1% в год. Тип батарейки назначается производителем в зависимости от энергопотребления материнской платы
Литиевые батарейки не поддерживают зарядку, аккумуляторы в конструкции материнских плат не используются.
Места расположения батареек зависят от производителя и форм-фактора материнской платы:
- На платах стандарта ATX посадочное гнездо располагается между разъемами PCI‐E, предназначенными для установки графических адаптеров. Встречаются устройства с единственным разъемом PCI‐E, источник тока установлен напротив нижних штекеров стандарта PCI-E x1.
- На оборудовании стандарта mATX источник постоянного тока находится около разъема для процессора или под портом PCI‐E для видеокарт. Единого стандарта, оговаривающего место установки батарейки, не существует.
- На малогабаритных изделиях формата mini-ITX элемент размещается около радиатора интегрированного процессора.
Как узнать о проблеме?
Сейчас мы рассмотрим главные признаки. Уверен, что с некоторыми из них Вы уже неоднократно сталкивались, но даже не подозревали о последствиях.
- Дата и время сбрасываются после каждой перезагрузки. БИОС не может считать правильно без дополнительной энергетической подпитки (особенно, когда комп находится в выключенном состоянии), и устанавливает базовые значения при каждом включении ПК.
- Сброс параметров BIOS к заводским значениям. Если при запуске системы на экране появляется надпись «checksum error» и предлагается выполнить первоначальную настройку, значит пора менять батарейку.
- Вы замечаете, что: ноутбук работает медленнее, периодически уходит на перезагрузку, при установке приложений / обновлении драйверов выскакивают странные ошибки.
- Срабатывает датчик, расположенный на материнке. Он передает сигнал на звуковое устройство (пищалку), которая оповещает о садящемся элементе питания.
- Не включается компьютер. Севшая батарейка – первая в списке подозреваемых. Обязательно проверьте её работоспособность.
- Как проверить и исправить ошибки жесткого диска
- Не работают USB порты из-за вируса — нашли причину
- Устраняем ошибку VIDEO_TDR_FAILURE Windows 10
- Как отформатировать флешку, если она не форматируется
- Как подключить компьютер к телевизору через HDMI кабель
- наушники к компьютеру через Bluetooth
- Как обновить BIOS материнской платы Gigabyte
Стоит отметить, что не все из вышеперечисленных факторов указывают именно на предмет обсуждения данной статьи. К примеру, медленная работа компьютера может быть вызвана и другими причинами: вирусами, конфликтом драйверов, проблемами с жестким диском, перегревом процессора и т.д.
Но лучше начинать диагностику ноутбука или стационарного ПК именно с батарейки.
Какая батарейка стоит в материнской плате компьютера?
Частенько пользователь после открытия отсека на системном блоке ПК или ноутбуке замечает круглый тип батарейки. Называется она обычно cr2032. Такой тип используется как на плате asus, так и на материнках других производителей.
Типы элементов питания, которые используются на материнских платах
- cr2032 – емкость около 230 мА. Данный номер распространен повсеместно.
- cr2025 – она тоньше, поэтому придется что-то подкладывать чтобы ее вставить. Емкость 150 мА. Лучше использовать первый тип.
- cr2016 – емкость 90 мА. Данная марка cmos батарейки для материнской платы слишком тонкая и поэтому подойдет ни ко всем.
Но самой подходящей для большинства компьютеров будет cr2032 для материнской платы. Ее аналоги вы можете посмотреть в статье батарейка cr2032 и ее аналоги.
Если вы не знаете, как выбрать батарею для материнской платы, то здесь все просто. Можно прийти в магазин с со старым источником питания. И попросить продавца чтобы тот дал именно такую какая у вас была.
Лучше всего свой выбор отдавать тому элементу, у которого высокая емкость.
Возможно кого-то мучает вопрос в материнской плате батарейка или аккумулятор? На 99% там установлен обычный элемент питания. Но можно отыскать и аккумулятор, который заряжается и используется многократно. Если он будет служить более 10 лет, то это очень даже выгодно.
Чтобы узнать какой тип источника энергии у вас стоит придется немного разобрать компьютер. С большими ПК все просто, открутил пару винтиков и снял крышку. В ноутбуках же все может быть упрятано глубоко.
Порой бывает, что на материнской плате нет батарейки, это неприятный сюрприз. Видимо производитель забыл ее поставить или решил с экономить. Поэтому при покупке будьте внимательны. Но к сожалению, приобретая плату в интернет магазине проверить наличие элемента питания невозможно. Если выгода составляет 100-200 р, лучше взять мать в местном техно супермаркете.
Для чего нужна батарейка на материнской плате компьютера?
Отвечает за возможность специальной программе контролировать дату и время. Так же позволяет поддерживать работу Bios. В новых персональных компьютерах данный элемент применяется для того, чтобы не сбивалось время. Настройки биоса или UEFI не зависят от источника энергии. В прошлых версиях ПК имеется зависимость и поэтому нужен элемент питания для электронной памяти.
На сегодняшний день большинство производителей выпускают машины с энергонезависимой памятью. Благодаря этому память не стирается даже без АКБ. Но все же cr 2032 нужна для того, чтобы работали системные часы. Данные часы работают даже в тот момент, когда платы лежат на складе. Так что она влияет на время.
Теперь вы знаете зачем нужна батарейка на материнской плате.
Будет ли работать компьютер без батарейки на материнской плате?
Функционировать ПК в принципе будет, но не всегда, все зависит от платы. Порой он может не включиться. Время и дата собьется, выйдет ошибка. Каждый раз включая компьютер придется по новой настраивать временные критерии. Кроме этого могут наблюдаться сбои по типу подвисаний. Все настройки в биосе собьются, перейдут в установки по умолчанию. Пароль может слететь.
Система может не запуститься если она у вас установлена на диске «С». Придется ее запускать в ручном режиме. Нарушение даты и времени приведет к сбою лицензии на программах. И по этой причине они могут не запускаться. Так же в социальные сети попасть будет затруднительно.
Сколько вольт батарейка на материнской плате?
Вольтаж батарейки материнской платы равен 3 v. Подобное напряжение позволяет поддерживать устройство достаточно долго в рабочем состоянии.
Ниже представлено фото элемента питания.