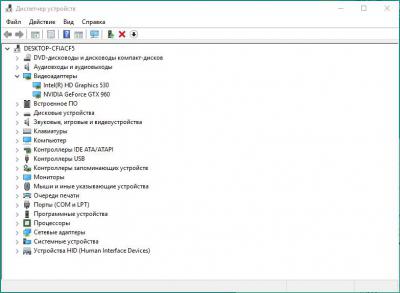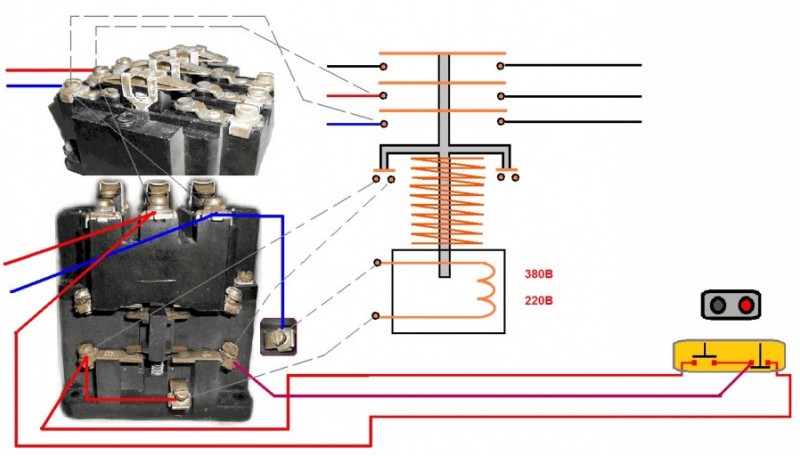Как узнать какой чипсет на материнской плате
Содержание:
- Как узнать чипсет материнской платы
- Где взять драйвера для чипсета?
- Как работать в Movie Maker?
- Как просмотреть удаленную историю?
- Как узнать модель чипсета?
- Чипсет — основной элемент материнской платы
- Настройка фильтров в интернет-магазине
- Слоты расширения и видеокарты
- imap_uid
- 5 способов узнать модель материнской платы
- Остались вопросы — спрашивайте!
- Зачем нужен чипсет
- Как возвести число к степени в Excel с помощью формулы и оператора
- Как оплатить коммунальные услуги без комиссии, другие способы оплаты
- Shazam — сервис для распознавания музыки и поиска текстов песен
- Сокет AM4
- Как устроен чипсет?
- Как подобрать процессор к материнской плате
- Причины возникновения ошибки в uTorrent «Отказано в доступе write to disk»
- Как посмотреть историю на компьютере?
- Архитектура материнской платы с двумя мостами
- Чипсет – важный компьютерный элемент
- Что такое IMAP?
- Цель разработки протокола IMAP
- Сведения о системе
- С помощью дополнительного софта
- Утилита SSU
Как узнать чипсет материнской платы
Если вам из магазина привезли компьютер, подключили и настроили и вас просто грызет любопыство, то зайдите в диспетчер устройств операционной системы откройте список системные устройства.
Строчка со словом Chipset и будет вашим чипсетом:
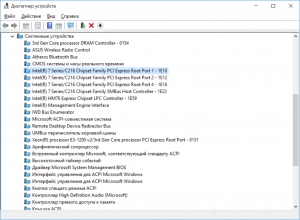
Название чипсета в диспетчере устройств
Если драйвера никакие не установлены, другой способ – прочесть это открыть техническую документацию к материнской плате и прочитать там. Можно прочитать и на коробке. «Имя» чипсета в полном наименовании товара идет после марки производителя:
MSI H110 VD-PRO, ASRock Fatal1ty Z170 Professional Gaming i7, MSI 970 GAMING.
Если коробка потерялась, а инструкцией и технической документацией вы растопили печь в холодную ночь, можно открыть системный блок и посмотреть на материнской плате. Название чипсета на материнской плате трудно не заметить.
Открываете вкладку «системная плата». Выделяете пункт «системная плата» и вуаля:
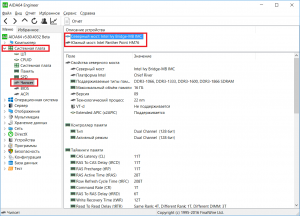
Название чипсета в Aida64
При желании можно перейти на вкладку чипсет, но программа платная и не позволит узнать полную информацию.
Бесплатная альтернатива – утилита CPU-Z.
Скачайте и установите (только английский и китайский язык). Запустите утилиту с рабочего стола. Перейдите на вкладку «MainBoard»
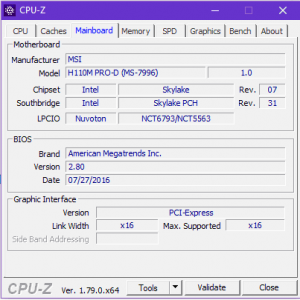
Определение модели чипсета в CPUZ
Информация о чипсете – в строке ChipSet. О Южном мосте – в строке SouthBridge.
Где взять драйвера для чипсета?
В 99% случаев драйвера для чипсета устанавливать не нужно – они уже интегрированы в Windows. Если же что-то работает неправильно (USB работает на минимальной скорости, частота процессора занижена, видеокарта не распознается должным образом), то лишь тогда драйвера следует установить. Но скачивать обязательно с сайта производителя (или ноутбука), а не с сайтов AMD или Intel!
К примеру, для ноутбука Asus X55C с чипсетом HM76 драйвер можно получить следующим образом:
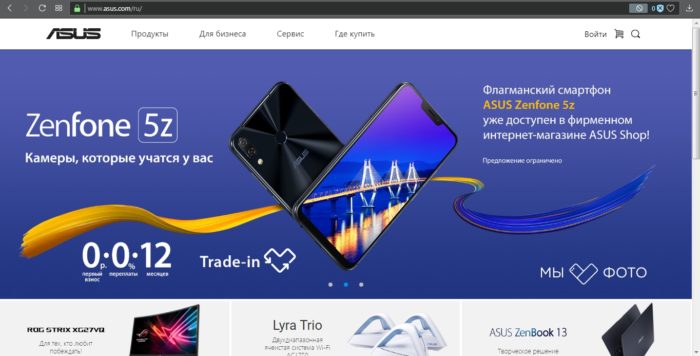
Шаг 2.
Ввести в поисковую форму «Asus x55c».
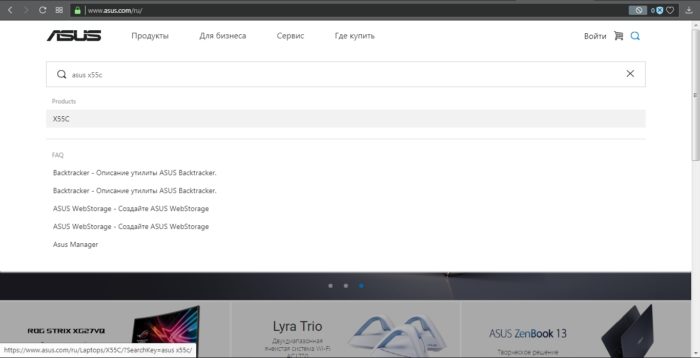
Шаг 3.
Кликнуть на необходимую модель и перейти в раздел обзора данной модели. Далее выбрать «Поддержка» — «Драйвера».
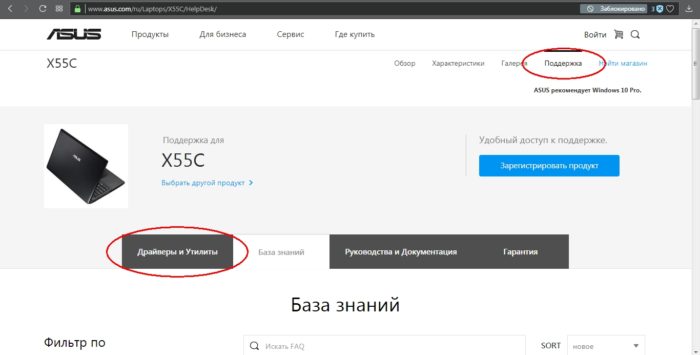
Шаг 4.
Выбрать необходимую версию операционной системы.
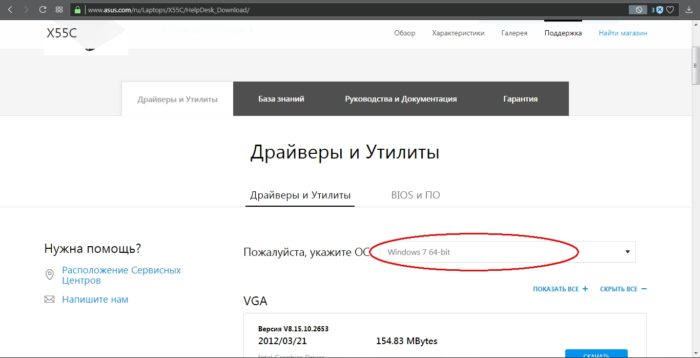
Шаг 5
. Найти пункт с «Chipset» и скачать необходимый файл.
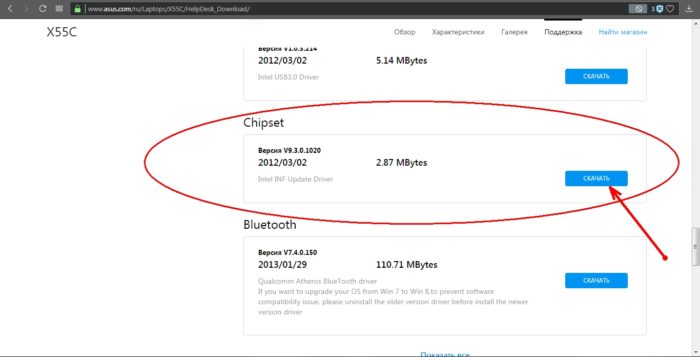
Как работать в Movie Maker?
Рассматриваемый редактор интуитивно понятен даже для неопытных пользователей. Если вы желаете разобраться в том, как наложить музыку на видео при помощи Movie Maker, в первую очередь должны импортировать файл из окошка слева «Операции с фильмами». После завершения загрузки нажмите левой кнопкой мыши на появившемся ролике в разделе «Сборник Wildlife» и переместите его на шкалу раскадровки, находящуюся внизу. По такому же принципу добавьте музыку и расположите ее на тайм-линии. Изменяя положение красных стрелок по краям, отредактируйте длительность проигрывания мелодии (видеоролика). Уменьшите громкость фильма при помощи инструмента «Уровень звука», перемещая бегунок вправо. Когда работа будет готова, перейдите в раздел «Завершение создания фильма» и сохраните файл на компьютере, выбирая наилучшее качество.

Как просмотреть удаленную историю?
Остается актуальным вопрос – как просмотреть удаленную историю, и возможно ли это вообще. Просмотреть эту информацию можно, хотя и не во всех случаях. Например, данные посещений в Яндексе восстанавливается таким образом:
- открыть меню «Пуск»;
- перейти по вкладке «Поиск»;
- в окне поиска найти «Свойства папки»;
- выбрать категорию «Вид»;
- открыть опцию «Скрытые файлы и папки»;
- затем перейти в раздел «Показать скрытые файлы и папки»;
- здесь и будет храниться данные о прошлых записях и посещениях.
Еще один вариант – это разрешить демонстрировать расширения для файлов, которые прошли регистрацию или относятся к системным. Для этого достаточно снять флажок с некоторых пунктов. Чтобы получить полную картину всех перемещений по компьютеру, нужно пользоваться комбинацией из нескольких способов.
Как узнать модель чипсета?
Самый верный способ узнать модель чипсета – визуально осмотреть материнскую плату. Но для этого потребуется разобрать ПК или ноутбук (с чем у многих как раз и могут возникнуть проблемы). Наименование чипсета указывается и на северном, и на южном мостах. Как правило, сами чипы – припаяны (BGA-сокет), закрыты небольшим радиатором (чипсет в большинстве моделей материнских плат греется не так сильно, как процессор или GPU).
Модель чипсета можно найти на самой материнской плате визуально осмотрев ее
Более простой вариант – воспользоваться специализированными программами. Лучшими в этом плане являются AIDA64 (или более старая версия утилиты Everest), а также CPU-Z.
AIDA64
Скачать программу можно на официальном сайте https://www.aida64.com/downloads (триал-версия, работающая в течение 30 дней, далее необходимо покупать лицензионный ключ). Качать следует редакцию Extreme, Engineer или Business (функционал у них идентичен, отличие заключается только в форме сервисной поддержки клиентов).
Щелчком мышки запустите скачанный файл.
Щелчком мышки запускаем установочный файл
В окне «Мастера установок» нажмите «Далее».
Жмем кнопку «Далее»
Примите условия соглашения, щелкните «Далее».
Ставим галочку на пункт «Я принимаю условия соглашения», нажимаем «Далее»
Поставьте галочки на подходящие опции, кликните «Далее».
Ставим галочку на пункт «Создать значок на Рабочем столе», нажимаем «Далее»
Проверяем данные, если все верно, нажимаем «Далее» или «Назад» для изменения опций
Отметьте галочкой пункт, чтобы программы запустилась после установки, щелкните «Завершить».
Ставим галочку на пункт «Запустить AIDA64 Extreme», нажимаем «Завершить»
Чтобы узнать модель чипсета достаточно перейти в боковом меню в раздел «Системная плата» — «Чипсет». Маркировка указывается в описании устройства южного или северного моста (одна или две буквы, за которыми следует 2 — 4 числа, на примере – HM76).
Раскрываем раздел «Системная плата», затем щелкаем по пункту «Чипсет», в правой части окна находим модель чипсета
CPU-Z можно скачать на официальной странице проекта https://www.cpuid.com/softwares/cpu-z.html.
Интерфейс сайта разработчика CPU-Z
После установки и запуска программы модель чипсета можно узнать в разделе «Mainboard», пункт «Chipset» или «Sourthbridge» (в зависимости от того, расположены ли на плате мосты или комбинированный мультиконтроллер).
Переходим в раздел «Mainboard», в пункте «Chipset» или «Sourthbridge» находим модель чипсета
Чипсет — основной элемент материнской платы
Системные платы еще относительно недавно — до середины 80-х годов — оснащались большим числом огромных микросхем, отвечавших за различные функции материнской платы. Однако уже в 1986 году специалисты компании Chips & Technologies одними из первых предложили к разработке микросхему, объединившую функциональную логику целого набора микросхем. Именно с середины 80-х за этой интегральной микросхемой материнской платы закрепилось название «чипсет».Все современные чипсеты, начиная с 800-й версии, строятся на базе так называемой hub-архитектуры. В ее основе находятся два моста с исторически закрепившимися за ними названиями: Южный и Северный. Первый спроектирован так, чтобы взаимодействовать с самыми быстрыми компонентами компьютера, а также с Северным мостом. Второй же предназначен для взаимодействия с медленными элементами компьютерной системы. Передача данных между устройствами в чипсете осуществляется по шинам, которые сегодня больше напоминают целые сети проводников.
Северный мост чипсета
Северный мост призван контролировать и направлять поток данных от четырех высокоскоростных шин. К этой «святой» четверке относятся шина памяти, основная процессорная шина, шина PCI-E16x (под видеокарту) и шина, связывающая Северный мост с Южным. Современные Северные мосты проектируются так, чтобы сократить как можно больше простои устройств при их попытках получить доступ к памяти. Этот мост также должен обеспечивать оптимальную буферизацию для тех данных, которые вынуждены ожидать освобождения канала перед отправкой. Кроме того, он обычно становится источником выделения большого количества тепла, поэтому его охлаждают. Охлаждение в этом случае может быть как пассивным (например, один радиатор), так и активным (с кулером).
Южный мост чипсета
Контроллер ввода-вывода (ICH или Южный мост) обеспечивает взаимодействие целого ряда медленных шин. Среди таковых шина аудиокодека, шины PCI, ATA, SATA, USB и некоторые другие. Кроме них, этот мост контролирует работу системного модуля BIOS, памяти CMOS и контроллеров ввода-вывода. К шинам этого моста подключаются совершенно разные компоненты компьютерной системы. Например, компьютерщикам уже привычно подключать жесткие диски к SATA-разъемам, а вот интерфейс шины ATA уже понемногу уходит в прошлое. Также, к USB-шине давно привыкли подключать «флэшки» разного объема. Несмотря на то, что этот мост соединяет медленные устройства компьютера, он также иногда становится источником повышенного тепловыделения, а поэтому на него также могут ставить охлаждение.
«Оверклокерские» материнские платы
Нельзя сказать, что данный вид материнских плат является отдельным каким-то их типом. А если быть совсем точным, то таковых в природе не существует. Однако следует сказать, что системные платы, обозначаемые как «оверклокерские» позволяют управлять многими функциями самой платы из BIOS — например, промежуточными частотами процессорной шины (FSB). В принципе, хорошая материнская плата — это всегда «оверклокерская» плата, так как обладает повышенным пределом прочности. В то же время «оверклокерский» BIOS может быть написан для любой материнской платы.
Настройка фильтров в интернет-магазине
Откройте раздел «Материнские платы» на сайте продавца.
Выберете желаемых производителей (ASUS, MSI, Gigabyte, ASRock).
Укажите сокет выбранного процессора (1151, AM4).
Укажите тип оперативной памяти (DDR4).
Выберете предпочтительные чипсеты (B250/H270/Z270, B350/X370).
Если хотите укажите формфактор (ATX, mATX).
Задайте другие важные для вас параметры.
Последовательно просматривайте все позиции, начиная с более дешевых.
Выберите несколько подходящих по параметрам и цене моделей.
Найдите эти модели на сайтах производителей, просмотрите все их параметры
Внимательно рассмотрите изображения, обращая внимание на количество, типы, расположение разъемов, систему питания и охлаждения.
Если сомневаетесь, поищите обзоры выбранных материнских плат, задайте вопросы в комментариях. Таким образом, вы получите оптимальную по соотношению цена/качество/функциональность материнскую плату, удовлетворяющую вашим требованиям за минимально возможную стоимость
Таким образом, вы получите оптимальную по соотношению цена/качество/функциональность материнскую плату, удовлетворяющую вашим требованиям за минимально возможную стоимость.
Слоты расширения и видеокарты
imap_uid
5 способов узнать модель материнской платы
❶ Использование специальных утилит
На мой взгляд — это один из самых простых и быстрых способов узнать о компьютере все его характеристики (и не только материнской платы). Таких утилит довольно много, я порекомендую несколько из них.
AIDA64
Простая и незаменимая утилита при работе за компьютером. Позволяет в мгновение ока узнать всю подноготную: процессор, ОС, мат. плату, температуру компонентов, жесткие диски и т.д.
В нашем случае достаточно открыть раздел «Компьютер/суммарная информация» (см. скриншот ниже). Кстати, программу не обязательно устанавливать — у нее есть портативная версия (например, можно записать на флешку и с нее запускать).
AIDA64 — информация о компьютере (ЦП, системная плата и пр.)
CPU-Z
Еще одна популярная утилита для просмотра характеристик компьютера. В ней достаточно открыть вкладку «Mainboard», и затем программа покажет всю информацию о вашей плате (прим.: Mainboard — это материнская плата в переводе с английского).
Mainboard — модель материнской платы (CPU-Z)
❷ Просмотр в свойствах Windows
Посмотреть модель материнской платы — можно и в самой Windows. Правда, иногда, Windows кажет информацию напротив данного пункта «Недоступно». Поэтому, если узнать этим способом у вас не получится — переходите к следующему…
Сначала нажмите сочетание кнопок WIN+R и введите команду msinfo32. Нажмите Enter (см. скриншот ниже).
msinfo32 — просмотр сведений о компьютере
Далее, в открывшемся окне просмотрите все свойства о вашей системе. В списке должна быть информация о многих устройствах: версии BIOS, имени системы, сведения о ОС Windows, модели системной платы, процессоре, системных папок, и т.д.
msinfo32 — Модель мат. платы
Кроме команды msinfo32 можно использовать dxdiag (так же вызвав меню «Выполнить», см. пример выше)
Обратите внимание, что в этом случае вы сможете узнать изготовителя и модели вашего устройства (что, кстати, хватает с лихвой, когда имеете дело с ноутбуком)
DxDiag — модель и изготовитель компьютера
❸ Просмотр в командной строке
Этот способ хорош своей универсальностью (дабы командная строка работает даже в самых убитых Windows) и безотказностью: почти всегда он срабатывает.
Как запустить командную строку:
- можно найти ссылку в меню ПУСК;
- в Windows 10 — можно щелкнуть правой кнопкой мышки по значку «ПУСК» и во всплывшем списке выбрать запуск командной строки;
- можно нажать сочетание кнопок Win+R, далее ввести команду cmd и нажать Enter (это универсальный вариант!).
Как запустить командную строку — универсальный способ для Windows 7, 8, 10
Какие команды вводить:
- чтобы узнать кто производитель материнской платы — wmic baseboard get Manufacturer
- модель материнской платы — wmic baseboard get product
Производитель и модель мат. платы (Пример работы в командной строке)
❹ Узнаем модель мат. платы в BIOS
В BIOS можно не только менять настройки загрузки, времени, даты, настраивать оборудования и пр., но еще и получить информацию по любой железке (прим.: кол-во информации о железе зависит от вашей версии BIOS).
Чтобы не повторяться, приведу здесь сразу ссылки:
- как войти в BIOS — https://ocomp.info/kak-voyti-v-bios.html
- горячие клавиши для входа в BIOS — https://ocomp.info/goryachie-klavishi-dlya-vh-bios-boot-menu.html
Например, если вы вошли в BIOS мат. платы Gigabyte: достаточно нажать клавишу F9 — и появиться подробная информация о ней.
BIOS — информация о материнской плате
Так же рекомендую заострить внимание на первом экране, который появляется после включения компьютера — на нем так же нередко показывается информация о мат. плате
❺ Визуальный осмотр самой мат. платы
Один из самых достоверных способов узнать модель материнской платы — это посмотреть ее маркировку. Правда, этот способ имеет свои минусы: это дольше, чем остальные способы; труднее (особенно, если дело касается ноутбука, ибо разобрать его намного сложнее, чем открыть крышку системного блока у ПК).
Поэтому, лично я бы рекомендовал этот способ, если имеете дело с ПК, или остальные способы почему-то не подошли…
Практически на каждой системной плате имеется маркировка модели: обычно она расположена где-нибудь по краям или центру. На заметить ее просто невозможно!
Модель материнской платы: Asus z97-k
На сим у меня все…
Удачной работы и быстрой диагностики!
Статья откорректирована: 20.01.2019
Остались вопросы — спрашивайте!
Зачем нужен чипсет
Главный чип на материнской плате – это процессор (ЦПУ), он отдает команды остальным устройствам, но не может сделать это напрямую. Чипсет связывает ЦПУ с остальными системами: оперативной памятью (ОЗУ), системой ввода вывода, адаптерами и контролерами периферийных устройств. Связь осуществляется через систему шин.
Общая схема чипсета материнской платы
Для соединения с разными компонентами служат разные шины:
- c процессором – системная шина;
- c памятью – шина памяти (Memory Bus);
- с графическим адаптером – PCI, PCI -Express или AGP;
- с устройствами LPT, PS/2 – шина Low Pin Count.
Чипсет контролирует только взаимодействие систем, но не вмешивается в их работу.
Чипсет определяет:
- количество компонентов в подсистемах: возможное количество процессоров, слотов памяти, графических адаптеров, слотов расширения и портов на материнской плате.
- частоту шины и разрядность, через которую он связывается с подсистемой;
- можно ли повышать характеристики отдельных подсистем: тактовую частоту процессора(ов), напряжения памяти;
- поддержку технологии подсистемами: режим сдвоенной работы видеокарт – CrossFire и SLI; режим сдвоенной работы памяти – DUAL RAM, кэширование на SSD – Smart Response Technology.
- поддержку взаимодействия со специальными или устаревшими контроллерами: RAID, PCI,AGP.
Как возвести число к степени в Excel с помощью формулы и оператора
Как оплатить коммунальные услуги без комиссии, другие способы оплаты
Shazam — сервис для распознавания музыки и поиска текстов песен
Сокет AM4
Этот сокет поддерживает процессоры Athlon X4, A-серии 7-го поколения и AMD Ryzen. Возможные конфигурации шины PCI-Express для видеокарт, накопителей зависят от используемого процессора. Вообще, в данном случае есть определенные отличия от тех, к которым все привыкли в плане распределения полномочий между процессором и чипсетом.
Так, чипсеты по-прежнему используют шину PCI-Express версии 2.0, хотя для связи с процессором предоставлены 4 линии PCI-Express 3.0. При этом видеокарта и NVMe накопитель могут подключаться к линиям PCI-Express, которые предоставляет процессор. Правда, это справедливо только в случае с CPU Ryzen. Процессоры A-серии имеют только 8 линий PCIe.
| Чипсет | A300 | X300 | A320 | B350 | X370 |
| Пропускная способность системной шины, ГT/с | 8 | ||||
| Версия PCI-Express | 2.0 | ||||
| Макс. кол-во линий PCI Express | — | — | 4 | 6 | 8 |
| Тип памяти | DDR4 | ||||
| Макс. количество DIMM | 4 | ||||
| Макс. количество USB 3.0 | — | — | 2 | 2 | 6 |
| Макс. количество USB 2.0 | — | — | 6 | ||
| Макс. кол-во SATA 3.0 | — | — | 6 | 8 | |
| Конфигурация RAID | 0, 1 | 0, 1, 10 | |||
| Поддержка разгона | — | + | — | + |
Чипсеты A300 и X300 предназначены для построения компактных систем с минимальной расширяемостью. Возможность разгона у X300 выглядит несколько странной, т. к. компактность мало ассоциируется с этой процедурой.
В случае с набором логики для сокета AM4 не приходится говорить об управлении линиями PCI-Express для видеокарт. Этим занимается сам процессор. Повторюсь, это справедливо для Ryzen. В него же встроен контроллер для подключения SSD-накопителей, для чего выделены дополнительные 4 линии PCI-Express 3.0. Как вариант – конфигурация накопителей может быть такой: 2 SATA и SSD-накопитель на шине PCIe с двумя линиями. Впрочем, это уже все относится к процессору.
Особенностями чипсета является встроенная поддержка USB 3.1, правда, в сравнении с чипсетами конкурента, количество портов существенно меньше.
Как устроен чипсет?
Условно чипсет разделяется на две составные части:
Первый отвечает за исправную и слаженную работу процессора, видеокарты, ОЗУ (условно этот набор называют «логикой»), второй – за все остальные подключенные устройства и периферию.
Чипсет делится на северный мост и южный мост
Зная модель чипсета можно узнать, какие процессоры поддерживает материнская плата, максимальный объем ОЗУ, а также допустимое количество USB-портов, накопителей. На сегодняшний день самыми известными производителями чипсетов являются компании Intel, AMD (ещё несколько лет назад на этом поприще была и Nvidia, но впоследствии компания сосредоточилась на видеоадаптерах).
Как подобрать процессор к материнской плате
Все компоненты персонального компьютера, как и любые другие технически сложные устройства, со временем устаревают, перестав удовлетворять своих владельцев или попросту выходят из строя. В том или ином случае встает вопрос об их замене. Не является исключением и центральный процессор. Решившись на этот серьезный шаг, у многих пользователей возникает вопрос – как подобрать процессор к материнской плате? Вопрос и в самом деле серьезный, потому как замена CPU сегодня дело не из дешевых. Нужно отдавать себе полный отчет обо всех своих действиях, связанных с апгрейдом ПК.
Производители CPU
Для того чтобы понять, как подобрать процессор к материнской плате, нужно определить производителя Вашего процессора, который подлежит замене. На сегодняшний день их всего два – Intel и AMD. Это можно сделать как минимум двумя простыми способами:
- Нажмите правой клавиши мыши на ярлыке «Мой компьютер». Откроется контекстное меню, в самом низу которого выберете пункт – «Свойства».
- Одновременно нажмите сочетание клавиш «Windows» и «Pause /Break» на клавиатуре.
В обоих случаях Вы получите одинаковый результат. Откроется окно, содержащее краткую информацию о Вашей системе. В нем будет отображена версия Windows, сведения об ее активации и ниже модель Вашего CPU и его производитель.
Сокет процессора
Вот и подошли к наиболее важному параметру при замене CPU — Socket. Сокет — это стандартизированный разъем, облегчающий установку процессора на материнской плате
Ключевой особенностью разъема является простота установки CPU на на материнскую плату без возможности каких-либо нарушений монтажа. Одним словом, вам не удастся произвести монтаж, если материнская плата и процессор имеют разные сокеты. Этому способствует разница в формах, размерах и количестве ножек каждого типа сокета.
Как подобрать процессор к материнской плате, ориентируясь на сокет? Как можно уже догадаться, у каждого производителя процессоров свой тип сокета. На сегодня у Intel сокет имеет аббревиатуру LGA, у AMD – AM и FM. Если Ваш CPU изготовлен компанией Intel, то и покупать нужно того же производителя и с тем же сокетом. В противном случае, Вам придется менять и материнскую плату.
Сокет можно определить несколькими путями:
- По модели материнской платы. К каждой материнской плате идет руководство по ее использованию. Там обязательно указан тип сокета.
- Зная модель процессора или материнской платы сокет легко определить, посетив сайты их производителей.
- Самый продвинутый способ – специализированное программное обеспечение, которое легко можно скачать в сети интернет. Речь идет об утилите «CPU-Z». Программа доступна для скачивания и хороша тем, что полностью предоставляет информацию о важных характеристиках Вашего компьютера, в том числе и о процессорном разъеме и модели материнской платы.
Тип Вашего сокета будет указан во вкладке CPU в графе «Package» или, как представлено ниже на картинке, «Корпусировка процессора».
Во вкладке «Mainboard» графа «Model» Вы найдете информацию о модели вашей материнской платы.
Совместимость процессора и материнской платы – оправданность выбора
Определившись с новой моделью будущего ЦП, проверьте, поддерживает ли Ваша материнская плата все его возможности. К примеру, многие модели CPU имеют встроенное графическое ядро, что позволяет обходиться без дискретной видеокарты. Речь идет не об игровых притязаниях пользователя, а лишь о возможностях выполнять офисные и мультимедийные задачи. Серьезные игры встроенная графика не потянет.
Что же касается материнских плат, то многие бюджетные модели не поддерживают этих возможностей ЦП. Определить это можно просто посмотрев на набор видео разъемов Вашей материнской платы. Если там отсутствуют интерфейсы передачи видеосигнала, то значит, она не сможет передать сигнал со встроенного графического ядра процессора на монитор компьютера.
Отсюда следует, что есть риск переплаты за опции, которыми Вы не сможете воспользоваться, если, конечно, у Вас нет прицела на замену материнской платы следующим шагом. Это лишь частный пример, показывающий, что подходить к вопросу — как подобрать процессор к материнской плате, следует с умом.
Получив нужные сведения о типе сокета Вашего ЦП и модели материнской платы, Вы без какого-либо труда сможете самостоятельно подобрать новый процессор. Если же у Вас остались сомнения на счет выбора, то смело идите с полученными данными в любой специализированный компьютерный магазин, где специалисты обязательно помогут с правильным выбором.
Причины возникновения ошибки в uTorrent «Отказано в доступе write to disk»
Размеренная работа торрента может прерваться из-за “багов” операционной системы. Так, “Виндовс” может не дать программе права администратора. Именно в таких случаях и возникает ошибка записи информации на диски.
Еще одна причина — невозможность скачивания файла в определенный каталог на диске. Такие случаи часто встречаются. Программа не отслеживает должным образом путь и не может записать новые данные.
Антивирус — еще одна программа, которая мешает корректной работе uTorrent. “Отказано в доступе write to disk” появляется, когда антивирус начинает сканирование файлов, которые еще не были подгружены на диск. В таких случаях можно отключить антивирус и дать торренту начать загрузку данных.
Как посмотреть историю на компьютере?
Архитектура материнской платы с двумя мостами
В уже устаревшей схеме построения материнской платы микросхемы чипсета делились на два блока — северный и южный мост по их расположению на схеме.
Функции северного моста — обеспечение работы процессора с оперативной памятью (контроллер RAM) и видеокартой (контроллер PCI-E x16). Южный же отвечает за связь процессора с другими устройствами компьютера — хард-дисками, оптическими приводами, картами расширения и т.д. через контроллеры SATA, IDE, PCI-E x1, PCI, USB, звук.
Основной характеристикой производительности чипсета в этой архитектуре является шина данных (System Bus), предназначенная для обмена информацией между различными составляющими компьютер частями. Все компоненты работают с чипсетом через шины, причем каждый со своей скоростью. Это наглядно видно на схеме чипсетов.
Производительность же всего ПК зависит именно от скорости той шины, которая связывает его с самим чипсетом. В терминологии чипсетов Интел эта шина обозначается как FSB (Front Side Bus).
В описании материнской платы она именуется «частотой шины» или «пропускной способностью» шины. Разберем подробнее эти характеристики шины данных. Она определяется двумя показателями — частотой и шириной.
- Частота — это скорость передачи данных, которая измеряется в мегагерцах (МГц, MHz) или гигагерцах (ГГц, GHz). Чем выше этот показатель, тем выше производительность всей системы в целом (например, 3 ГГц).
- Ширина — количество байт, которое шина имеет возможность передать за один раз в байтах (например, 2 Бт). Чем больше ширина, тем большее количество информации шина сможет передать за определенный промежуток времени.
При умножении двух этих величин мы получаем третью, которая как раз и указывается на схемах — пропускная способность, которая измеряется в гигабайтах в секунду (Гб/с, Gb/s). Из нашего примера производим умножение 3 ГГц на 2 Байта и получаем 6 Гб/с.
На картинке ниже пропускная способность шины равна 8.5 гигабайт в секунду.
Связь же северного моста с оперативной памятью происходит с помощью встроенного в него двухканального контроллера через шину RAM Bus, имеющую 128 контактов (х128). При работе с памятью в одноканальном режиме задействуются только 64 дорожки, поэтому для максимальной производительности рекомендуется использовать 2 модуля памяти, подсоединенных на разные каналы.
Чипсет – важный компьютерный элемент
Чипсет – это единая система микросхем, функционирующих между собой и создающих впоследствии то, что уже стало привычным нашему глазу на мониторе компьютера или на экране телефона. В материнской плате чипсет представляет собой важный элемент, связывающий собой деятельность процессора, системной памяти, установок ввода и вывода.
Чтобы лучше понять, как узнать чипсет, можно привести пример. Все знают о том, что компьютер состоит из центрального процессора, системной памяти, видеокарты, которые стоят отдельно друг от друга. Но в процессе работы они начинают взаимодействовать. Это происходит благодаря чипсету. Условно эту микросхему называют «Северный мост». Он расположен повыше, чем другая похожая микросхема, «Южный мост», севернее. Этот второй чипсет тоже помогает обеспечить совокупную деятельность всех внутренних конструкций компьютера.
Что такое IMAP?
Протокол IMAP является коротким для протокола доступа к Интернет-сообщениям. Он был создан в 1986 году Марком Криспином в качестве альтернативы исходному протоколу почтового отделения с идеей не привязывать пользователей к одному почтовому клиенту. Это стандартный протокол электронной почты, который позволяет почтовым программам получать доступ к учетным записям электронной почты на нескольких устройствах. Он хранит сообщения, хранящиеся на почтовом сервере, позволяя пользователям манипулировать сообщениями, поскольку они были сохранены на локальной машине или устройстве пользователя одновременно. Он позволяет пользователям получать, упорядочивать и сортировать свои сообщения электронной почты, не загружая их сначала, потому что сервер хранит запись всех отправленных сообщений, тем самым позволяя вам получить доступ к вашему почтовому клиенту буквально в любом месте.
Цель разработки протокола IMAP
Протокол IMAP представляет собой, в основном, альтернативу POP3 с зачаточными способностями по отправке.
POP3 имеет ряд недостатков, и наиболее серьёзный из них — отсутствие возможностей по управлению перемещением и хранением сообщений на сервере. Сообщения, как правило, загружаются с почтового сервера все сразу, после чего они с сервера удаляются, то есть отсутствует возможность выбирать сообщения для получения.
Для решения проблем, связанных с этой особенностью POP3, в Вашингтонском университете был разработан новый протокол, предполагающий возможность получения пользователями электронной почты из одного почтового ящика из различных мест, при этом сообщения не распределяются между точками получения. Пользователю предоставляется возможность управлять сообщениями в его почтовом ящике и дополнительными функциями по обслуживанию почтовых ящиков на сервере.
Версии протокола IMAP
- Original IMAP (, спецификация отсутствует)
- IMAP2bis (спецификация существует только в черновом варианте года)
- IMAP4 (переименованный IMAP2bis)
Сведения о системе
Также в некоторых случаях вы можете узнать свою материнскую плату с помощью инструмента «Сведения о системе». Для того чтобы его открыть нужно нажать комбинацию клавиш Windows-R и выполнить команду «msinfo32».
После этого нужно выбрать раздел «Сведения о системе» и посмотреть параметры «Изготовитель» и «Модель». Здесь должен быть указан производитель материнкой платы, а также ее точное название.
Инструмент «Сведения о системе» также доступен как в Windows 7, так и в Windows 10. Однако в нем не всегда есть информация о материнской плате. Не редко параметры «Изготовитель» и «Модель» не заполнены никакой информацией.
С помощью дополнительного софта
Независимо от ОС, будь это Windows 7, 8 или самая последняя версия Windows 10, узнать какая материнская плата стоит на компьютере или ноутбуке можно посредством специальных бесплатных или платных утилит. Единственный нюанс заключается в том, что такие программы необходимо скачивать. То есть, вам потребуется доступ в интернет.
Среди наиболее качественных и проверенных утилит – CPU-Z. Её можно бесплатно скачать на многих интернет-ресурсах. При этом данная программа не требует установки. Просто запускаем файл с расширением exe.
Как только утилита CPU-Z начала работу, нужно переключиться на вкладку «Материнская плата» («Mainboard»). Далее в пунктах «Manufactured» и «Model» («Производитель» и «Модель») вы найдёте всю необходимую информацию о материнской плате.
Неплохо справляется со своими задачами по определению материнской платы и утилита под названием AIDA64. Запустив её, вы увидите подробные параметры и характеристики всего оборудования, входящего в комплектацию данного ПК или ноутбука. Если же вы не знаете, как пользоваться данной программой, то придерживайтесь следующей схемы действий:
- Установите её (это займёт меньше минуты).
- После чего откройте программу. Вас сразу же встретит окно, которое предупредит, что AIDA64 – не бесплатная утилита. Но расстраиваться не стоит. Ведь у вас есть 30 дней, чтобы опробовать в действии пробную версию. Поэтому просто жмём ОК.
- Выбираем слева раздел «Системная плата». Теперь справа вы сможете увидеть модель и название материнской платы.
Если утилита AIDA64 всё равно вам кажется сложной, то скачайте другую подобную программу. Она называется Speccy и имеет более понятный и простой интерфейс. При этом её возможности полностью идентичны утилите AIDA64. С помощью Speccy можно узнать множество полезной информации о материнской плате – количество слотов, серийный номер, модель чипсета и пр.
Утилита SSU
Наконец, получить сведения о чипсете можно из специальной портативной программы SSU, разработанной компанией Intel. После запуска приложения, которое, как уже понятно, на жесткий диск устанавливать не нужно, необходимо отметить компоненты компьютера, по которым требуется найти информацию (для верности следует отметить материнскую платы и процессор), а затем в специальном выпадающим списке выбрать показ расширенных сведений.

Общая информация будет представлена в конце характеристик материнской платы, а более подробные сведения можно найти в разделе описания процессора.
Просмотры:
39