Подключение блока питания к материнской плате
Содержание:
- Как пользоваться
- Как включить через понижающий трансформатор
- Монтаж блока питания
- Способы проверки и ремонта БП
- Другие способы проверки БП
- Условные обозначения разъемов кнопок и индикаторов
- Как подключить материнку к питанию
- Трехжильный разъем вентилятора процессора для компьютера
- Сумма прописью в Microsoft Excel
- Какой должен быть БП
- Подключение блока питания
- Сумма прописью в excel
- Подключение клавиатуры и мыши к системному блоку
- Особенности активации блока питания без ПК
- Немного об mAtx и Mini-ITX
- Подключение компьютера к Wi-Fi с помощью адаптера. Без кабеля
- Как установить блок питания в компьютер
- Подключение аудиоустройств к системному блоку
- Как подключить видеокарты
- Создание сумм прописью с помощью формул
- Подключаем передние разъемы
- Как отключить старый блок питания
- Поиск на сайте
- Выбор блока питания
- Заключение
Как пользоваться
Как включить через понижающий трансформатор
Простой выпрямитель на понижающем трансформаторе от сети 220 в
Реализация такого варианта сложнее, но для любящих что-то мастерить не составит труда. Как намотать трансформатор рассказывать не будем. Исходим из того, что у вас он уже есть и с нужными параметрами. А именно:
- входное напряжение 220–230 В, выходное — 12 В;
- мощность — от 120 Ватт в зависимости от аудиосистемы;
- ток до 10 А.
На его выходе будем иметь 12 В переменного тока, а автомагнитола питается постоянным. Потому надо это напряжение выпрямить. Можно собрать элементарную схему с использованием диодного моста и конденсатора.
Диоды, например, КД226, конденсатор лучше поставить на 4700 мкФ для уменьшения пульсаций. Перед подключением проверьте параметры выходного напряжения. Без нагрузки оно может быть несколько выше и составлять 14 — 15 вольт.
Монтаж блока питания
Смонтировать БП можно выполняя следующую последовательность действий:
- Положите СБ на бок. Это делается для удобства установки, так как в таком случае вам не придется прикручивать БП, удерживая его на весу;
- Снимите крышку корпуса и другие элементы, мешающие установке;
- Стандартные корпусы под СБ подразумевают установку БП на специально отведенное место, при помощи креплений. Конструкция креплений организована таким образом, что вам сложно будет установить его некорректно;
- После фиксации БП убедитесь, что вентилятор, расположенный внутри блока, свободно вращается и ему ничего не мешает;
- Подключите кабели, отходящие от блока к необходимым устройствам. Последовательность подключения обычно выглядит следующим образом: материнская плата, процессор, видеокарта и дисковод;
- Установка крышки корпуса на место и подключение к СБ внешних устройств;
- Пробный запуск компьютера;
Способы проверки и ремонта БП
Для работы нам понадобится маленькая крестообразная отвёртка и мультиметр (тестер). Вскрываем крышку корпуса, отвернув 4 фиксирующих её винта.
Винты крепления крышки БП
Внимательно осматриваем все элементы на плате, ища подозрительные — потемневшие и даже взорвавшиеся. Откручиваем плату, переворачиваем её и изучаем все пайки. Делать это желательно с лупой. Всё везде должно быть пропаяно, плата иметь равномерный цвет без потемневших участков.
Проверка входных узлов
Теперь вооружаемся тестером, включённым в режим проверки диодов, и проверяем входные цепи. В первую очередь — предохранитель. Если он в стеклянном корпусе, то можно оценить его исправность визуально, но это не всегда реально сделать с достаточной точностью. Тем более, если на него надета термоусадочная защитная трубка, как изображено на фото ниже слева.
Прозванивать предохранитель можно, не выпаивая из платы. Если он сгорел, меняем на прибор того же номинала, но БП пока не включаем, поскольку выход из строя предохранителя — чаще всего следствие, а не причина неисправности. Внимательно осматриваем варистор и терморезистор. Внешне они похожи, но имеют разную маркировку. На фото ниже слева варистор, справа терморезистор.
Варистор (слева) и терморезистор
Прозваниваем. Исправный терморезистор имеет малое сопротивление (единицы Ом), варистор — очень большое. При этом терморезистор можно не выпаивать, варистор выпаять придётся. Теперь диодный мост. Это 4 рядом расположенных диода. Находятся они в непосредственной близости от перечисленных узлов.
Высоковольтный выпрямительный мост
Прозваниваем каждый диод. При подключении мультиметра в одной полярности он покажет относительно небольшое сопротивление (несколько сотен Ом), в другой — очень большое. Диоды для прозвонки можно не выпаивать.
Проверка на вздутие конденсаторов
Особенно перенапряжения не любят электролитические конденсаторы, поэтому осматриваем их очень внимательно, обращая особое внимание на высоковольтные. Они расположены рядом с диодным мостом
Основной признак выхода их из строя — вздутие верхней крышки, а нередко и её разрыв.
При малейшем подозрении на вздутие конденсатор нужно будет заменить прибором той же ёмкости и того же рабочего напряжения. Если защитная верхняя крышка не справляется с выбросом газов, то конденсатор вообще может разорваться.
Здесь от конденсатора вообще ничего не осталось кроме внутренностей
После замены неисправных деталей пробуем включить БП через лампу накаливания 220 В 150 Вт. Если лампа светится вполнакала, а вентилятор БП запустился, то ремонт можно считать удачным. Если лампа горит в полный накал, а БП так и не заработал, то лучше обратиться к профессионалу — более глубокая диагностика и ремонт потребуют специальных знаний.
Измерение выходного напряжения
После запуска блока питания без компьютера необходимо проверить наличие и величину всех напряжений. Причём измерять нужно на всех разъёмах блока питания, перечисленных в разделе «Распиновка основных разъёмов БП». Для измерений можно воспользоваться табличками, приведёнными в том же разделе, а можно ориентироваться на цвет проводов, которые связаны с напряжением следующим стандартом:
- желтый: +12 В;
- красный: +5 В;
- оранжевый: +3.3 В;
- синий: -12 В;
- фиолетовый: +5 В дежурные (присутствует при выключенном БП);
- чёрный — общий («масса»).
Для измерения ставим мультиметр на измерение постоянного напряжения с пределом измерения 20–25 В. Если все напряжения в норме, то можно попробовать нагрузить шину +12 В автомобильной лампой мощностью 55 Вт («дальний свет»). Всё в порядке? Этой же лампой нагружаем шину +5 В. Если величина всех напряжений существенно не изменилась (не более 5 %), а блок питания не ушел в защиту, то, вероятнее всего, наш БП исправен. Пора попробовать поставить его в системный блок.
Вот мы и выяснили, как можно запустить БП компьютера без самого компьютера, а заодно разобрались с простейшей его диагностикой и ремонтом.
Сейчас читают:
Как проверить компьютерный блок питания без компьютера и устранить частые неисправности
Неисправности блока питания компьютера и способы их устранения
Как установить и подключить блок питания к компьютеру
Как можно использовать блок питания от компьютера
Как поменять блок питания на компьютере
Другие способы проверки БП
Также существуют ряд альтернативных способов проверить работоспособность блока питания.
Измерение выходного напряжения
Для проверки работоспособности блока питания мы можем измерить показатели его выходного напряжение с помощью вольтметра. Для этого рекомендуется включить блок питания как было указано выше (если включается). И замерить показатели ряда проводов чёрного и розового проводков основного 24 — контактного коннектора. В случае чёрного и розового проводков показатель должен быть в 3,3, чёрного и жёлтого — 12, а чёрного и красного — в 5 В. Допускаемое отклонение не должно превышать 5% в нижнюю или верхнюю сторону.
Проверка на вздутие конденсаторов
Вторым способом является проверка начинки вашего блока питания на присутствие на плате вздутых конденсаторов. Для этого необходимо отключить БП от ПК, снять с него крышку и визуально осмотреть все имеющиеся конденсаторы.
Если вы заметили вздутые конденсаторы, то есть большая вероятность, что они уже исчерпали свой ресурс, и нуждаются в замене. Необходимо выпаять их из вашего БП, и заменить на новые такого же номинала.
Условные обозначения разъемов кнопок и индикаторов
Чтобы было понятно, за выполнение какой функции отвечает конкретный провод, производители наносят на каждый мини-разъем следующие условные обозначения:
- Power SW (Power Switch) — разъем, который идет от кнопки питания (Power). Нажатием на эту кнопку запускается компьютер;
- Reset SW (Reset Switch) — разъем, идущий от кнопки принудительной перезагрузки компьютера;
- Power Led — коннектор индикатора включения/выключения ПК;
- HDD Led — провод, идущий от индикатора состояния жесткого диска ПК;
- SPEAKER — разъем для подключения системного динамика («пищалки»);
- HD Audio — микрофон и наушники;
- USB — коннектор USB-разъема.
Как подключить материнку к питанию
Перед тем, как подключить материнскую плату к питанию, выделим из БП два кабеля — Main Power Connector 20+4 pin, состоящий из 24-х или 20-ти контактов и 12V Power Connector, состоящий из 4-х или 8-ми контактов. Первая необходима для питания самой платы, вторая обеспечивает работу процессора компьютера. Вы можете почитать подробнее о типах разъёмов блока питания.
В нашем случае материнка питается от 24-х канального кабеля, а процессор от 8-ми канального. Перед, как подключить материнскую плату к питанию, найдите эти кабели, и подключи их в соответствующие разъёмы.
Естественно, что разъёмы подключения БП к материнской плате снабжены замками-защёлками, поэтому добейтесь характерного щелчка, во избежание внезапного отключения питания. Ознакомьтесь с подробным описанием подключения блока питания.
Трехжильный разъем вентилятора процессора для компьютера
Заголовок для вентилятора ЦП обычно обозначается как CPU FAN, что вполне достаточно. Заголовок для вентилятора корпуса может быть помечен как CHASSIS, SYS FAN или CASE FAN. Большинство современных материнских плат также имеют заголовок для кулера чипсета.
Некоторые люди включают вентиляторы, чтобы они постоянно работали на полных оборотах. Если вы не любите шуметь, сжигать вентиляторы или тратить энергию, я не думаю, что это хорошая идея. Регулирование скорости вращения вентиляторов — это одна из тех вещей, которые компьютеры обычно делают очень хорошо. Если вы хотите настроить скорость вращения вентилятора, возможно, в настройке CMOS есть настройка.
Сумма прописью в Microsoft Excel
Какой должен быть БП
Для подключения автомобильной звуковой системы подойдёт любой компьютерный БП мощностью от 300 Вт и выше
Важно также обратить внимание на ток, который может выдать источник электричества на 12-вольтовый разъём. Узнать его можно, посмотрев на табличку, находящуюся на крышке блока. Он должен быть не ниже 12 А
Он должен быть не ниже 12 А.
В качестве блока питания для автомагнитолы подойдёт как компьютерный преобразователь электроэнергии АТХ, так и совсем старого формата АТ. Отличие между ними состоит в том, что в АТ ток на выходе появляется сразу после включения. В АТХ после появления электричества на входе, он переходит в дежурный режим. Чтобы появилось напряжение, нужно соединить зелёный провод (PS—ON) с чёрным (СОМ). В ПК это происходит при нажатии кнопки включения. Для того чтобы напряжение на выходе появлялось сразу после включения, нужно установить перемычку между последними соединёнными проводами.
Можно ли использовать некомпьютерный БП
В качестве источника электричества для магнитолы необязательно использовать компьютерный БП. Можно взять любой источник электричества, рассчитанный на напряжение 12 вольт и выходной ток 12 ампер или больше.
Большинство адаптеров питания от ноутбука выдают ток меньше требуемого, поэтому использовать их не рекомендуется.
Подключение блока питания
Для удобства процесс подключения нового блока питания мы также поделили на несколько этапов.
Обращаем ваше внимание на то, что мощность блока питания должна обеспечивать полноценное питание вашего компьютера. Если вы подключите маломощный блок, компьютер может работать очень медленно или вовсе отказаться запускаться. Если вы еще не выбрали блок питания, на нашем сайте прежде уже рассказывалось, каким образом необходимо сделать правильный выбор, рассчитав правильную мощность
Если вы еще не выбрали блок питания, на нашем сайте прежде уже рассказывалось, каким образом необходимо сделать правильный выбор, рассчитав правильную мощность.
Шаг 1: открытие корпуса системного блока
Если корпус системного блока закрыт – вам потребуется получить доступ к его внутренностям, сняв боковую стенку. Как только данная задача будет выполнена, положите системный блок на блок – так будет намного проще выполнить установку блока питания.
Шаг 2: снятие кулера и процессора
Часто, чтобы установить блок питания, вам необходимо освободить достаточное место, на время изъяв некоторые устройства. Как правило, в большинстве случаев пользователям требуется достать кулер и процессор, но поскольку внутреннее устройство системного блока может быть совершенно иным, данная процедура может и не потребоваться.
Шаг 3: установка нового блока питания
Вставьте блок питания в корпус системного блока. Для удобства во многие корпуса встроены специальные полозья, с помощью которых блок питания может удобно «въехать» в свое гнездо.
Прежде чем прикручивать блок питания к корпусу, обязательно убедитесь в том, что доступ к вентилятору ничем не заблокирован, а сам блок питания четко совмещается со всеми винтами на корпусе. Прикрутите его винтами со внешней и внутренней части корпуса.
Шаг 4: подключение разъемов
Теперь, когда блок питания установлен в компьютер, можно заниматься подключением силовых кабелей к материнской плате. Если у вас было сделано фото по совету выше, используйте его, чтобы знать, какой кабель куда подключается.
Как правило, подключение кабелей выполняется в следующем порядке:
Подключение 20- или 24-контактного разъема к материнской плате. Начинаем с самого большого кабеля. Не забывайте, что этот кабель крепится к разъему ключом, поэтому не забудьте его повернуть.
Подключение питания 12В к материнской плате. Данный разъем на старых компьютерах имеет 4 контакта, а в новых – целых 8. Данный кабель отвечает за питание процессора и, как правило, на нем четко обозначается, чем он является – запутаться вы не должны.
Подключение видеокарты. В этом случае может задействоваться как один кабель, так и сразу несколько. Как правило, они имеют 6 или 8 контактов, и обозначаются как PCI-E.
Подключение жесткого диска. SATA-кабель это небольшой кабель с плоским разъемом, который отвечает за работу жесткого диска. Как правило, SATA-разъем имеет черный цвет, так что перепутать вы не должны.
Подключение дисковода. Если в вашем компьютере имеется дисковод, соответствующий разъем необходимо к нему подключить.
Подключив все кабели, обязательно проверьте, чтобы они не мешали другим устройствам компьютера, например, кабель не прикасался к кулеру. Все неиспользованные кабели рекомендуется скрепить стяжкой и аккуратно убрать в сторону, чтобы они не болтались по всему корпусу.
Шаг 5: сборка компьютера
Установите на место стенку системного блока, а затем переверните его в вертикальное положение. Подключите все кабели компьютера к сети. Если на блоке питания имеется переключатель, убедитесь, что он установлен в активное положение.
Собственно, на этом работа по подключению блока питания завершена. С этого момента компьютер можно включать. Как вы могли убедиться, процесс действительно несложный, главное, подходить к работе очень внимательно, и даже не зная, какой кабель за что отвечает, вы легко все сможете установить в нужные гнезда.
Сумма прописью в excel
Подключение клавиатуры и мыши к системному блоку
Существует два варианта подключения клавиатуры и мыши — для этого используются два вида интерфейсных разъёмов — USB и PS/2 (устаревший).
Разъём PS/2 имеет цветную маркировку:
- фиолетовый — используется для подключения клавиатуры,
- зелёный — для подключения мыши.
Так же есть универсальный PS/2-интерфейс, к нему можно подключать клавиатуру или мышь.
В любом случае, лучше использовать USB-интерфейс, который устроен так, что при подключении клавиатуры/мыши устройство задействуется автоматически, в то время как, подключение к разъёму PS/2 требует перезагрузки компьютера.
Цветная маркировка не обошла и USB-порты, она указывает на версию USB-интерфейса:
- чёрный — USB 2.0,
- синий, красный или жёлтый — USB 3.x.
Особенности активации блока питания без ПК
Как известно, включение компьютера производится с помощью кнопки «Power», которая, в свою очередь, подключена к материнской плате. Для запуска блока питания без компьютера нам необходимо исключить из данной схемы материнскую плату с помощью способа, который я опишу чуть ниже.
При осуществлении данной операции помните, что:
- Необходимо отключить ПК и полностью отсоединить БП от компьютера;
- К одному из внешних разъёмов БП необходимо подключить какую-либо нагрузку (сойдёт какой-либо старый винчестер или проигрыватель СД (ДВД) дисков). Без подобной нагрузки возможны различные негативные последствия, в форме отказа БП от запуска, выход его из строя, иные нежелательные дисфункции;
- Будьте предельно аккуратны в выполнении указанных ниже операций. Случайное замыкание неверных контактов может вывести устройство из строя.
Немного об mAtx и Mini-ITX
Такая схема подключения БП к процессору и «матери» обозначается 24 + 4 (на старых компах, соответственно, 20 + 4). Это может пригодиться при выборе блока питания, чтобы долго не вникать в характеристики устройства.
p, blockquote 12,0,0,0,0 –>
Подключение материнских плат mAtx и Mini-ITX мало чем отличается – обычно в них используется аналогичная схема.
p, blockquote 13,0,0,0,0 –>
Разница же заключается в несколько урезанном функционале двух последних форм-факторов: обычно такие модификации имеют меньшие габариты по сравнению с ATX, а поэтому на них помещается меньше разных портов и интерфейсов.
p, blockquote 14,0,0,0,0 –>
Однако, собирая компьютер такого форм-фактора, все же уточните какая схема питания используется на такой материнке – возможно, вам потребуется совсем другой тип БП.
p, blockquote 15,0,0,0,0 –>
p, blockquote 17,0,0,1,0 –>
Подключение компьютера к Wi-Fi с помощью адаптера. Без кабеля
Как я уже писал выше, для обычных компьютеров, в которых нет встроенных приемников беспроводных сетей, в продаже есть большое количество сетевых адаптеров. Эти адаптеры есть как внешние, так и внутренние. Что качается цены, то они не очень дорогие. Есть конечно же разные модели, у разных производителей. Но, самый дешевый обойдется вам примерно в 6-7 долларов (это устройства популярных производителей)
. У Tenda есть недорогие модели. У меня, например, так же есть недорогой, внешний USB Wi-Fi адаптер TP-LINK TL-WN721N. Выглядит он вот так:
Работает отлично. Нужно будет подготовить инструкцию по его настройке на ПК. Кстати, многие называют такие адаптеры “флешками для подключения к Wi-Fi”:)
Как выбрать Wi-Fi адаптер для компьютера: внешние и внутренние
Давайте разберемся, какие эти адаптеры бывают, и как выбрать такой адаптер для вашего ПК. Значит, бывают они внешние и внутренние.
Внешние адаптеры
Подключаются в USB разъем компьютера. Для его установки не нужно вскрыть системный блок, это несомненно плюс. Выглядят они как обычные флешки. Есть маленькие, есть такие как на картинке выше, а есть еще и с антеннами. Те которые с антеннами, я советую покупать в том случае, если в комнате, где у вас стоит компьютер, не очень сильный сигнал Wi-Fi сети.
Если вы не очень сильно разбираетесь в компьютерах, то рекомендую купить именно внешний Wi-Fi приемник. Подойдет практически любой. Установка не ложная: подключили адаптер в USB разъем компьютера, установили драйвера, и все, можете .
Вот, еще фото внешних адаптеров:
Внутренние адаптеры
Эти адаптеры подключаются в PCI (или PCI Express)
разъем на материнской плате вашего компьютера. Понятное дело, что для установки такого адаптера нужно разбирать системный блок. Установка в принципе тоже не сложная. Сняли крышку с системного блока, установили в PCI разъем адаптер, перезагрузили компьютер, установили драйвер и все.
Снаружи системного блока, будет выглядывать антенна адаптера, или даже несколько. Это все для лучшего приема. Ведь если обычный USB приемник можно подключить через удлинитель, что бы он лучше принимал сигнал, то с внутренним адаптером так не получится.
Вот как выглядят внутренние PCI адаптеры:
Какой адаптер лучше купить для подключения обычного компьютера к Wi-Fi? Да в принципе, какая разница. Но, мне почему-то кажется, что внешние USB адаптеры более удобные и практичные. Их можно без проблем подключить к другому компьютеру. Процесс подключения и установки немного проще.
Как видите, подключить стационарный компьютер к Wi-Fi сети совсем не сложно. Зато, можно избавится от проводов. Это актуально особенно в том случае, если роутер находится далеко от компьютера.
В данной статье вы узнаете, как при помощи интернета можно подключаться к другому компьютеру, удалённо управлять им с другого компьютера, устанавливать программы для обоих компьютеров. При этом один компьютер будет «хост-компьютером», и с его помощью можно будет управлять другими машинами в любом месте, в то время как они оба имеют доступ к Интернету, подключены к сети и имеют соответствующее программное обеспечение. Такие программы, как Team Viewer и Chrome Remote Desktop, свободно распространяются и доступны любым компьютерам или даже мобильным устройствам на базе iOS или Android, тогда как Windows Remote Desktop можно установить на основном компьютере OC Windows и получить доступ к другим компьютерам системы Windows или Mac.
Шаг 2. Прокрутите страницу вниз и нажмите «Загрузить» — эта кнопка расположена в верхней части страницы. После начнётся загрузка установочного файла.
Шаг 3. Запустите установочный файл TeamViewer.В Windows он называется «TeamViewer_Setup», в MacOS это будет «TeamViewer.dmg».
Шаг 4. Установите TeamViewer.Для этого:
Шаг 5. Узнайте ID вашего компьютера.В левой части окна TeamViewer будет раздел с указанием пользовательского ID под заголовком «Разрешить удаленное управление». Этот ID вам понадобится для доступа к главному компьютеру.
Шаг 6.Измените пароль.Для этого:
Шаг 7.Загрузите, установите и откройте TeamViewer на своем втором компьютере.Это должен быть компьютер, который вы будете использовать для доступа к главному компьютеру.
Шаг 8..Это поле находится в правой части окна TeamViewer.
Шаг 9.Убедитесь, что «Удалённое управление» установлено. Если нет, кликните по кружку слева от этой опции в меню. Нажмите «Подключиться к партнеру».Эта опция находится в нижней части окна.
Шаг 10. Введите пароль, который вы установили в разделе «Разрешить удаленное управление».
Шаг 11. Войдите в систему. Посмотрите на экран подключенного компьютера. Через некоторое время вы увидите, что экран первого компьютера появится в окне TeamViewer на экране второго компьютера.
Как установить блок питания в компьютер
Необходимо убедиться, что устанавливаемый БП оптимизирован для подключения к «местному» напряжению. Для этого на задней панели некоторых блоков питания стоит переключатель, позволяющий выставить напряжение питания БП 115 или 230V.
Шаг 1. Удостовериться, что переключатель 115-230V находится в нужном положении. Обычно он стоит на отметке 230V. Если это не так, передвинуть его отверткой до упора для появления надписи с необходимым напряжением. Для переключения переключателя может понадобиться плоская отвертка.
Выставляем на блоке питания нужное значение напряжения, передвинув переключатель с помощью отвертки до упора
Шаг 2. Сбросить статическое электричество с тела, недолго подержавшись за водопроводный кран.
Касаемся водопроводного крана, чтобы снять статическое электричество с тела
Шаг 3. Вставить новый блок питания в корпус, развернув его так, чтобы разъем подключения шнура питания 230В на нем оказался в задней части ПК и все четыре отверстия для винтов блока и корпуса совпали. Прикрутить блок винтами к корпусу с помощью отвертки.
Вставляем новый блок питания, чтобы все отверстия блока и корпуса совпали, прикручиваем блок винтами к корпусу с помощью отвертки
Шаг 4. Подключить разъемы блока питания к устройствам ПК в той же последовательности, как они отключались ранее.
Лучше начинать подключение с «дальних» к пользователю устройств – обычно с разъема материнской платы.
Подключение разъема материнской платы
Далее можно переходить к «ближним» устройствам, чаще всего это жесткие диски и другие периферийные устройства.
Подключаем жесткий диск
Шаг 5. Закрыть крышку в том же порядке, как она снималась с корпуса ПК.
Закрываем боковую крышку корпуса
Шаг 6. Закрутить винты крышки.
Закручиваем винты крышки
Шаг 7. Подсоединить все разъемы внешних устройств ПК в последовательности их отключения.
Подсоединяем все разъемы внешних устройств ПК к системному блоку
Шаг 8. Вставить штепсельную вилку шнура питания системного блока в розетку.
Вставляем штепсельную вилку шнура питания системного блока в розетку, включаем питание розетки
Включить (если имеется) выключатель на задней стенке ПК.
Включаем выключатель на задней стенке ПК
Шаг 9. Включить вилку монитора (если не включена) в штепсельную розетку и включить его кнопку питания.
Включаем вилку монитора в штепсельную розетку, включаем его кнопку питания
Шаг 10. Включить компьютер кнопкой на передней панели.
Включаем компьютер кнопкой на передней панели
Если после включения ПК ничего не происходит или слышен повторяющийся звуковой сигнал, значит, что-то подключено неправильно, или блок питания не обеспечивает достаточной мощности. В этом случае необходимо перепроверить все соединения и при необходимости обратиться к паспортам устройств ПК для уточнения необходимой информации.
Если ж все подключено правильно, компьютер начнет загружаться, как обычно. Установка блока питания на компьютер на этом завершена.
Подключение аудиоустройств к системному блоку
Для подключения колонок или наушников к системному блоку, применяется специальный аудиоинтерфейс материнской платы. В зависимости от звуковой схемы (2.x, 3.1, 4.x, 5.x, 6.1 и 7.1), на материнскую плату устанавливают аудиопанель с 3-мя или 6-ю гнёздами.
Чтобы избежать путаницы при подключении аудиосистем, применяют специальную цветную маркировку входов и выходов:
- розовый — микрофон;
- зелёный — наушники или передние колонки (в 4-, 6- или 8-канальном формате);
- голубой — линейный аудиовход;
- серый — боковые колонки (в 8-канальной системе);
- чёрный — задние колонки (в 4-, 6- или 8-канальной акустике);
- оранжевый — низкочастотный выход для центральной колонки (сабвуфер).
Как подключить видеокарты
Перед установкой данного устройства необходимо определить, в какой порт она должна быть установлена.
Разъемы видеокарт бывают трех типов:
- Стандарт AGP (Устарел и в современных моделях уже не используется)
- Стандарт PCI (Используется картами предыдущего поколения)
- Стандарт PCI—Express (Используется современными видеокартами)
Т.к. стандарт AGP уже устарел, будем рассматривать только разъемы PCI и PCI—Express.
Нужно отметить, что подключить видеокарту с разъемом AGP в гнездо PCI-Express и наоборот – невозможно. Данные стандарты различаются не только размером, но так же и вырезом.
Сравнение стандартов AGP и PCI-Express
Разобравшись с видом порта, к которому вам необходимо подсоединить видеокарту, можно приступать к установке.
Для начала потребуется снять заглушку с задней стенки вашего системного блока. Сделать это можно, открутив крепежный винт.
После того, как заглушки были сняты, нужно аккуратно вставить видеокарту в, определенный вами ранее, порт. Прилагать к подсоединению силу не требуется, карта очень легко входит в гнездо, а убедиться в ее правильной и плотной установке поможет фиксатор, который издаст щелчок. Так же при подсоединении интерфейсная панель видеокарты должна выходить на заднюю панель вашего корпуса – на то место, где ранее были заглушки.
После того как видеокарта плотно вошла в разъем, а фиксатор полностью защелкнулся, необходимо зафиксировать ее болтами, которые остались от снятой заглушки. Происходит это таким образом:
Необходимо убедиться, что карта закреплена надежно и не шатается в гнезде.
После этого нужно провести к данному устройству электропитание.
Кабели питания видеокарты входят в ее комплектацию на дорогих моделях. На более дешевых, такого кабеля в комплекте нет. Поэтому нужно будет проверить, есть ли такой разъем на блоке питания.
Модуль необходимо подсоединить в гнездо питания, находящееся на видеокарте. Делается это точно так же как и подключение разъемов питания материнской платы и центрального процессора.
Подсоединение производится вплотную до момента щелчка фиксатора. Другой конец кабеля проводится к блоку питания.
Создание сумм прописью с помощью формул
Это вполне осуществимый вариант, но очень громоздкий. Формула, которая может самостоятельно преобразовывать числа в буковки и правильно орфографически написать сумму прописью получится очень большой. В случае, когда вы захотите упростить формулу, вам нужно будет отдельный блок формул, который буде и заниматься всеми преобразованиями. Единственное преимущество от использования формулы, это когда вы разберетесь с ней, то самостоятельно сможете ее изменять: разрядность, валюту, склонение и т.п.
Ради общего интереса я предоставлю вам пример файла с работающей формулой, которую я нашёл на excelworld.ru, поскольку самостоятельно формульным решением задачи я не занимался, но считаю нужным предоставить весь наработанный или собранный материал. Скачать пример можно по этой ссылке.
Подключаем передние разъемы
На стандартных системных блоках обычно присутствуют кнопки питания и перезагрузки персонального компьютера, а так же индикаторы (лампочки). Их подключение к материнке осуществляется через 1-2 пиновые разъемы, которые необходимо подключить правильно. На данных кабелях присутствуют подсказки, в виде надписей, которые позволяют понять, за что отвечает каждый из разъемов. Для их подключения требуется найти на материнской плате специальную панель (F—panel) и подсоединить шлейфы, правильно их расположив.
- Power SW отвечает за кнопку питания вашего персонального компьютера
- Reset SW за кнопку перезагрузки
- Power LED – это кабели индикатора питания (лампочки, которые загораются при включении компьютера)
- D.D.LED – кабель индикатора загрузки жесткого диска
При установке данных кабелей нужно придерживаться строгого порядка. Каждый пин следует подключать так, чтобы надпись смотрела вверх. Расположение их подсоединения зачастую указано в подсказках около F-панели на самой материнке. Однако, для удобства, рекомендуется пользоваться следующей схемой.
Стоит так же обратить внимание на то, что разъемы Power LED разделены на два 1 pin кабеля и подразделяются на «+» и «-». Необходимо расположить данные пины так, как указано на схеме. При стандартном расположении F-панели, результат должен получиться таким:
При стандартном расположении F-панели, результат должен получиться таким:
Однако, на этом процесс не окончен.
Зачастую, на передней панели системного блока так же присутствуют интерфейсные разъемы USB и порты 3.5 мм для подключения звуковых устройств и микрофона.
На данных кабелях так же присутствуют подсказки, и ошибиться довольно тяжело, т.к. на материнке так же присутствуют подписи около необходимых для подсоединения гнезд.
Как отключить старый блок питания
Шаг 1. Собрать необходимые инструменты. Может понадобиться одна «крестовая» отвертка, чтобы отвинтить винты стенки корпуса ПК.
 Для снятия стенки корпуса ПК подготавливаем крестовую отвертку, чтобы открутить винты
Для снятия стенки корпуса ПК подготавливаем крестовую отвертку, чтобы открутить винты
Возможно, понадобится еще одна отвертка с менее острым жалом для снятия-установки источника питания – для этого нужно осмотреть шлицы крепежных винтов блока питания (отмечены красным).
 Осматриваем шлицы крепежных винтов блока питания, чтобы подготовить отвертку с менее острым жалом для снятия-установки источника питания
Осматриваем шлицы крепежных винтов блока питания, чтобы подготовить отвертку с менее острым жалом для снятия-установки источника питания
Шаг 2. Перед разборкой ПК необходимо сбросить статическое электричество с тела, недолго подержавшись за водопроводный кран.
 Касаемся водопроводного крана, чтобы снять статическое электричество с тела
Касаемся водопроводного крана, чтобы снять статическое электричество с тела
Шаг 3. Выключить выключатель на задней стенке ПК (если имеется), а также вынуть штепсельную вилку шнура питания ПК из розетки.
 Выключаем выключатель на задней стенке ПК
Выключаем выключатель на задней стенке ПК
 Вынимаем штепсельную вилку шнура питания ПК из розетки
Вынимаем штепсельную вилку шнура питания ПК из розетки
Шаг 4. Отсоединить от ПК все разъемы внешних устройств, запоминая или записывая последовательность отключения
Важно учитывать, что некоторые разъемы имеют защелки с нажимными язычками или винтовые соединения с головками для ручного вращения
 Отсоединяем от ПК все разъемы внешних устройств, запоминая или записывая последовательность отключения
Отсоединяем от ПК все разъемы внешних устройств, запоминая или записывая последовательность отключения
 Системный блок без подсоединенных внешних устройств
Системный блок без подсоединенных внешних устройств
Шаг 5. Открутить отверткой винты, крепящие правую стенку корпуса ПК – если смотреть от его задней части со стороны разъемов.
 Откручиваем отверткой винты, крепящие правую стенку корпуса ПК
Откручиваем отверткой винты, крепящие правую стенку корпуса ПК
Возможно, крышка крепится не на винтах, а на специальных защелках. В этом случае оттянуть защелки вбок для освобождения крышки.
 При креплении боковой стенки защелками, оттягиваем защелки вбок для освобождения крышки
При креплении боковой стенки защелками, оттягиваем защелки вбок для освобождения крышки
Шаг 6. Потянуть крышку на 1-2 см параллельно корпусу ПК в заднюю его часть, чтобы вывести ее из разъемов корпуса.
 Тянем крышку на 1-2 см параллельно корпусу ПК в заднюю его часть, чтобы вывести ее из разъемов корпуса
Тянем крышку на 1-2 см параллельно корпусу ПК в заднюю его часть, чтобы вывести ее из разъемов корпуса
Шаг 7. Снять крышку вбок.
 Снимаем крышку вбок
Снимаем крышку вбок
Блок питания обычно располагается в верхней части системного блока ПК.
 Находим блок питания в верхней части системного блока ПК
Находим блок питания в верхней части системного блока ПК
Шаг 8. Отключить разъемы проводов блока питания от подключенных устройств внутри корпуса ПК, запоминая или записывая последовательность отключения.
Лучше начинать с более «близких» к пользователю устройств, переходя к «дальним» в процессе отключения.
 Отключаем разъемы проводов блока питания от подключенных устройств внутри корпуса ПК
Отключаем разъемы проводов блока питания от подключенных устройств внутри корпуса ПК
При отключении необходимо учитывать, что ряд разъемов имеют защелки с нажимными язычками.
 При наличии защелки с нажимным язычком, нажимаем на язычок и аккуратно вынимаем из разъема
При наличии защелки с нажимным язычком, нажимаем на язычок и аккуратно вынимаем из разъема
Шаг 9. После отключения блока питания открутить 4 крепежных винта в задней части системного блока ПК, чтобы снять его.
 Откручиваем 4 крепежных винта в задней части системного блока ПК, чтобы снять его
Откручиваем 4 крепежных винта в задней части системного блока ПК, чтобы снять его
Шаг 10. Аккуратно снять блок питания.
 Аккуратно вынимаем блок питания из корпуса системного блока
Аккуратно вынимаем блок питания из корпуса системного блока
На этом демонтаж блока питания завершен.
Поиск на сайте
В нормальном состояние эти контакты разомкнуты и по ним не протекает ток, нагрузка в данном случае лампы находится в состоянии покоя.
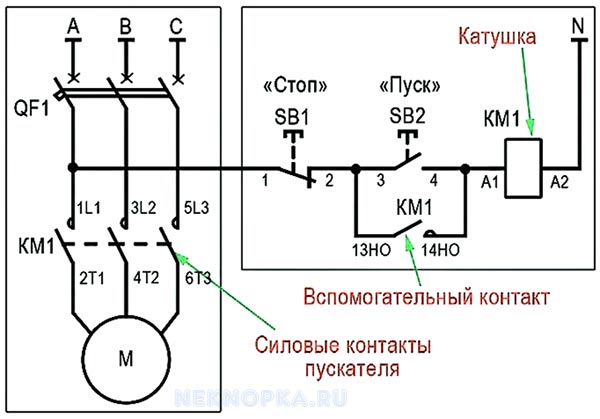
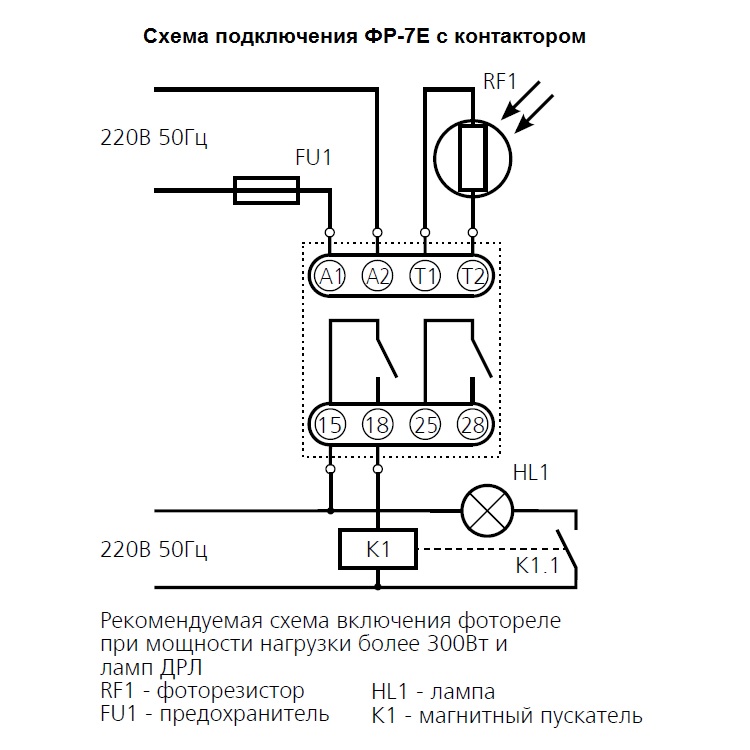

В этом случае схема выглядит как на рисунке ниже. Схема подключения магнитного пускателя с катушкой на В и цепью самоподхвата В этом случае после возвращения кнопки ПУСК в исходное состояние, питание продолжает поступать через эти замкнутые контакты, так как магнит уже притянут. Например если катушка магнитного пускателя на вольт — один ее вывод подключается к нейтрале, а другой, через кнопки, к одной из фаз.
Контактор выполняет ту же роль, что и пускатель. Подключение к трехфазной сети через контактор с катушкой на В Трехфазное питание может подключаться через стандартный МП, который работает от сети с напряжением В.
Рекомендуем прочитать:. Вместо вольтметра можно будет подключить двигатель, насос, освещение, любой прибор, который работает от сети В. Согласно принципу самоподхвата, контактор удерживается в режиме подключения. Основа пускателя — магнитопровод и катушка индуктивности.
Как подключить трехфазный двигатель через магнитный пускатель.
Выбор блока питания
Блок питания (БП) подбирается с учетом следующих особенностей персонального компьютера (ПК):
- форм-фактор корпуса: их несколько, ATX самый распространенный;
- мощность установленных модулей: самые большие потребители — это процессор и видеокарта, иногда может стоять 2 видеокарты;
- форм-фактор самого БП;
- вид распиновки разъемов модулей: они должны быть у блока питания;
- количество шлейфов и контактных разъемов должно обеспечить подключение всех модулей ПК.
Производителей силовых блоков для ПК несколько десятков. Среди популярных можно назвать: Corsair, FSP, SeaSonic, Thermaltake, ZALMAN, DeepCool, ENERMAX, ASUS, Gigabyte.








