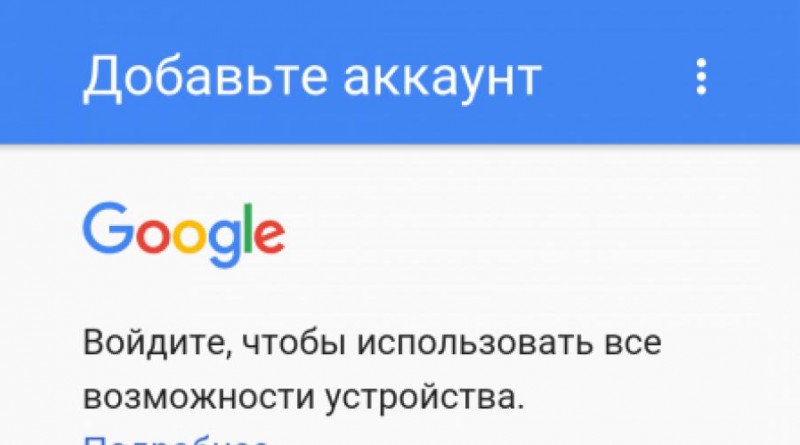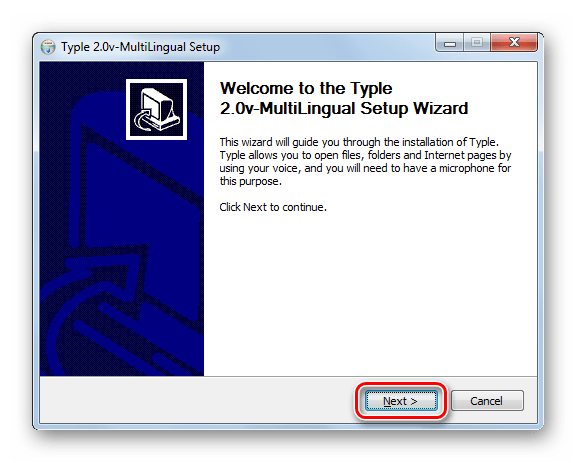Подключаем ssd к компьютеру
Содержание:
- Установка HDD
- Выбор между андроид и айфон – изменения и магазины
- Как создать фокальную точку на фотографии
- 43 thoughts on “Winaero Tweaker 0.8 is out with import and export for tweaks”
- Какие настройки «Windows 10» предлагает по умолчанию?
- Как подключить внутренний HDD или SATA SSD к компьютеру
- Перенос Windows с жёсткого диска на SSD
- Сбой цепи и окисление
- Подготовка к подключению SSD
- Настройка в БИОС и установка ОС
- Покупка SSD M.2 – что ещё нужно помнить
- Твердотельный накопитель SanDisk
- Как подключить mSATA или M.2 SSD к компьютеру
- Опыт эксплуатации
- Дальнейшие действия
- Что вам понадобится для установки SSD-диска
- Доработка проведения типовых документов в УТ 11.4, КА 2.4, ЕРП 2.4
- Оптимизация при помощи сторонних программ
- Отключение гибернации
- Как установить SSD диск в системный блок
- Настройка SSD в Windows 7
- Samsung Galaxy A10
- Навигация по записям
- Настраиваем систему
- Соцсети
- Выводы
Установка HDD
Устанавливать жёсткий диск обратно желательно в тех случаях, когда на нём остаётся система.
Или, если размеры SSD недостаточны для размещения там всей необходимой информации, а сам твёрдотельный накопитель используется для хранения только системных файлов и операционной системы.
При этом скорости передачи данных оптического привода вполне достаточно для поддерживания работы HDD.
А обеспечить эффективное использование SSD таким способом уже не получится.
Поэтому в переходник вставляется именно стандартный жёсткий диск ноутбука, а дисковод удаляется – тем более что на сегодняшний день он практически не используется.
Адаптер для подключения HDD подбирается по толщине привода, которая может быть равной и 12,7, и 9,5 мм. Далее по очереди выполняются такие действия:
- Накопитель устанавливается внутрь переходника;
- Оптический привод извлекается из ноутбука (у большинства моделей он держится на одном винтике). Для этого нужно открыть дисковод (обычно достаточно нажатия тонкой иглой на кнопку внутри специального отверстия на панели перед кнопкой;
Рис.7. Отверстие для открытия дисковода
- С лотка привода снимается панель и устанавливается на адаптере, чтобы замена не повлияла на внешний вид устройства;
- Жёсткий диск в переходнике ставится на место дисковода;
- Закручивается винтик, которым теперь закреплён HDD.
вернуться к меню
Выбор между андроид и айфон – изменения и магазины
Как создать фокальную точку на фотографии
43 thoughts on “Winaero Tweaker 0.8 is out with import and export for tweaks”
Какие настройки «Windows 10» предлагает по умолчанию?
10-я версия ОС по умолчанию предоставляет настройки, направленные на высокую производительность SSD. Однако определяются они в автоматическом режиме, без применения WinSAT (Windows System Assessment Tool – средство для оценки производительности Windows).
При обнаружении твердотельного диска система самостоятельно выполняет:
- отключение дефрагментации;
- производит оптимизацию питания подключенного диска;
- отключает опцию ReadyBoot.
- включает функцию TRIM.
Но при этом индексирование данные, кэширование записей и защита системы не изменяется.
Таким образом, «Виндовс 10» имеет множество функций, помогающих SSD работать в полную силу, но не всегда они включены по умолчанию. Как же выполняется правильная и полноценная настройка?
Как подключить внутренний HDD или SATA SSD к компьютеру
Перед подключением внутреннего накопителя нужно определить его форм-фактор и интерфейс подключения. Устаревшие жесткие диски используют интерфейс IDE, современные – SATA2/SATA3. Все версии интерфейса SATA имеют обратную совместимость, в отличие от IDE. Основные форм-факторы – это 2.5 и 3.5 дюйма, сравнить их размеры можно на картинке в разделе подключения к ноутбуку.
Если вам нужно подключить устаревший IDE накопитель к современной материнской плате, где отсутствуют соответствующие разъемы, придется приобрести переходник с IDE на SATA. Впрочем, использование жестких дисков со старым видом интерфейса в современных ПК лишено смысла. Исключением являются случаи, когда нужно перенести данные на более новый и скоростной HDD.
Для установки устройства выключите компьютер (или из розетки/сетевого фильтра, или с помощью переключателя на блоке питания), и снимите боковую крышку. Установите накопитель в отсек для жестких дисков и подключите к нему шлейфы (не забудьте про шлейф питания). Надежно закрепите устройство винтами с обеих сторон – это продлит срок его службы, снижая нежелательные вибрации. Крепить жесткие диски рекомендуется как минимум 4 винтами, для SSD достаточно двух, поскольку в них нет движущихся частей. Если форм-фактор жесткого диска или SSD 2.5-дюймовый, то желательно приобрести крепежные салазки и установить его в них.
Отсек для накопителей
Расположение соответствующих интерфейсу накопителя разъемов на материнской плате можно посмотреть в руководстве пользователя или на сайте компании-производителя.
Подключение жесткого диска IDE
Подключение жесткого диска/SSD SATA
Перенос Windows с жёсткого диска на SSD
В случае, если в компьютере установлен жёсткий диск с Windows, то нет необходимости в повторной её установке. Можно просто перенести её на SSD.
Для переноса понадобится программа, которая будет выполнять эту операцию. Хорошо для этого подходят такие программы как:
- Macrium Reflect – бесплатная программа, с интерфейсом на английском языке;
Acronis True Image – платная программа, имеющая множество функций. Интерфейс данной программы на русском языке, что упрощает пользование;
Paragon Drive Copy – ещё одна платная программа, которая может перенести Windows на твердотельный накопитель любой фирмы и т.д.
Структура программ может отличаться, но смысл один – все они перемещают Windows с одного диска на другой.
1. Первым шагом при переносе Windows является запуск программы.
2. После запуска программы необходимо выбрать пункт «Клонировать» и запустить автоматическое клонирование Windows.
3. В открывшемся окне выбирается диск, с которого будет скопирована операционная система.
4. Следующим шагом нужно будет выбрать твердотельный накопитель, на который она будет перенесена.
5. Дальше нужно будет подтвердить операцию и перезагрузить компьютер.
6. Во время запуска компьютера откроется окно установки, которое отобразит процесс переноса.
Чтобы оптимизировать и ускорить работу SSD, а также увеличить срок его службы можно воспользоваться небольшой хитростью: отключить Prefetch и Superfetch – службы, ускоряющие запуск операционной системы и программ. Эти службы являются бесполезными в работе с SSD, поэтому их лучше отключить.
Сделать это можно открыв реестр, перейдя в нём по пути HKEY_LOCAL_MACHINE\\SYSTEM\\CurrentControlSet\\Control\\SessionManager\\MemoryManagement\\PrefetchParameters и в параметрах EnablePrefetcher и EnableSuperfetch установив значение равное нулю и сохранив изменения.
Сбой цепи и окисление
Подготовка к подключению SSD
Решение о замене накопителя требует предварительной подготовки, которая заключается в программной части и физической установке винчестера. Большинство SSD выпускаются в формате 2.5 дюйма, что потребует подобрать место под монтаж нового диска. В случае модернизации ноутбука проблем не возникнет, так как штатный разъем точно подойдёт под формат SSD. Компьютер использует в работе диск размерами в 3.5 дюймов, что потребует подобрать место под установку. Для закрепления устройства в стандартный разъем нужен специальный переходник, который обеспечит фиксацию винчестера меньшего размера.
SSD гарантирует высокую скорость обмена данными и его установка в качестве системного наиболее целесообразна. В этом случае потребуется перенести операционную систему на твердотельный диск или установить её заново. Для клонирования используется стороннее ПО, которое позволяет быстро развернуть Windows на новом диске. Установка ОС займёт чуть больше времени, но даст возможность получить чистую систему.
Установка SSD
Размеры твердотельных дисков позволяют выполнить их монтаж практически в любом месте стандартного корпуса компьютера. Наиболее правильно будет произвести установку в штатный отсек для HDD размером в 3.5 дюймов. Для реализации подобных задач потребуется выполнить такую последовательность работ:
- Подготовить переходник для установки SSD, и проверить возможность закрепления в нём винчестера с помощью крепёжных винтов.
- Выключить компьютер, и дождавшись его полного отключения, снять боковую панель или крышку, освободив доступ к винчестеру.
- Установить салазки с твердотельным винчестером внутрь 3.5-дюймового отсека и закрепить их винтами.
Коммутация SSD выполняется с помощью SATA-кабелей, причем более широкий предназначен для питания, а маленький для обмена данными.
Подающий кабель идет непосредственно от блока питания и подключается в соответствующий разъём SSD.
SATA-кабель соединяет материнскую плату и твердотельный накопитель, причем разъём SATA 3 (он обозначен соответствующей подписью возле портов SATA на материнской плате) более предпочтителен для подключения.
После установки жесткого диска компьютер можно собрать обратно и запустить для определения SSD.
Подготовка к работе с SSD в качестве логического диска
При включении компьютера с уже установленной операционной системой произойдёт автоматическая инициализация нового оборудования. Следует войти в настройки утилиты «Управление дисками» и отформатировать подключенный накопитель. При необходимости можно разделить диск на несколько частей, а также изменить размер кластера или букву диска. После выполнения этих операций и перезагрузки ПК диск готов к работе и его можно заполнять информацией.
Наиболее просто открыть консоль оснастки с помощью комбинации клавиатурных клавиш. Следует одновременно нажать клавиши «WIN» + «X», после чего выбрать в меню пункт «Управление дисками». Можно также воспользоваться комбинацией «WIN» + «R», и в появившемся окне ввести diskmgmt.msc, что даст аналогичный результат.
Данные операции можно выполнить и через меню настроек. Следует кликнуть правой кнопкой мыши на значке «Мой компьютер» и выбрать пункт «Управление» и перейти в «Управление дисками».
Подробнее: Как инициализировать жесткий диск или SSD
Подготовка к работе с SSD в качестве загрузочного диска
Для установки или клонирования операционной системы потребуется зайти в BIOS. Для выполнения таких действий необходимо при включении компьютера нажать клавишу «Esc» или «F1» и выставить в настройках загрузку с SSD. Выбор клавиши для попадания в меню настроек BIOS зависит от конкретной модели ноутбука и это могут быть «F2», «F3», «F10», «F12» или «Del». Зачастую при включении ноутбука или компьютера на несколько секунд появляется информационное сообщение «BIOS setup press F1» или аналогичного содержания.
При возникновении трудностей с запуском этой микропрограммы следует воспользоваться инструкцией к ноутбуку или материнской плате ПК. Навигация в меню BIOS современных устройств выполняется с помощью компьютерной мыши. В остальных случаях следует воспользоваться клавиатурой выбрав кнопки с указателем в виде стрелки. Для выполнения настроек необходимо перейти в меню «Boot».
Там нужно выбрать пункт «Boot Device Priority», в котором выставить загрузку с установленного SSD.
Сохранение введенных настроек выполняется с помощью клавиши «F10», после чего компьютер будет перезагружен. Далее можно приступать к установке Windows или воспользоваться ПО для клонирования образа системы на новый диск.
Настройка в БИОС и установка ОС
Перед началом установки операционной системы на SSD (предпочтительно делать чистую установку с нуля), входим в BIOS (базовая система ввода-вывода) своего компьютера. Самый распространенный вход в BIOS осуществляется нажатием клавиши Delete, несколько реже используются клавиши F1, F2.
Рассмотрим пример настройки BIOS для работы с SSD на ASUS UEFI BIOS:
Заходим в расширенные настройки системы Advanced Mode;
Перемещаемся в настройки Advanced/SATA Configuration и смотрим подключенные устройства. Нужно чтобы SSD был подключен к первому SATA 3, а HDD к SATA 2;
Обязательно помним, что необходимо перевести SATA контроллер в режим AHCI;
Затем переходим в раздел Boot/Hard Drive Priorities и устанавливаем первым загрузочным диском наш новый SSD. Если этого не сделать, то система будет продолжать загружаться с HDD диска;
Сохраняем все наши сделанные настройки и делаем перезагрузку, нажав клавишу F10. Следим за тем, чтобы твердотельный накопитель был выставлен первым среди загрузочных HDD. Для установки Windows первым в загрузке можно оставить и CD/DVD привод. Или же используем разовую первичную загрузку с CD/DVD через клавишу F8 на платах ASUS.
На многих Интернет-ресурсах горе-специалисты рекомендуют при установке SSD копировать, переносить, клонировать или восстанавливать из образа и тому подобное диск С:\HDD с уже установленной ОС. Так делать ни в коем случае не рекомендуется. Будьте готовы к установке ОС «с нуля» после того, как вы поставили на свой компьютер новый SSD диск. Ведь когда ОС устанавливается на HDD диск, то и все службы запускаются для работы именно на HDD. Если же мы делаем перенос системы, заточенной под работу на HDD на SSD, то подавляющее количество служб не только не помогут повышать производительность ОС и компьютера, а станут лишь способствовать быстрейшему износу нового SSD. Для того чтобы SSD диск долговечно и правильно работал под управлением нашей операционной системы, нам ее обязательно нужно установить «с нуля» и на чистый SSD диск.
Далее запускаем установку операционной системы, например, Windows 7.
Задаем основные временные и языковые настройки и доходим до выбора разделов и дисков для установки ОС;
После того, как мы увидели наш неразмеченный ССД (Диск 0), выбираем его для установки системы и нажимаем «Настройка диска»;
Процедуру форматирования диска проводить не нужно. Жмем кнопку «Создать» и создаем раздел на весь доступный размер SSD;
Затем нажимаем «Применить». Система запрашивает 100 МБ под свои нужды – соглашаемся;
Указываем в какой раздел нужно ставить систему, в нашем случае, на Диск 0 Раздел 2, потому что Раздел 1 зарезервирован самой системой и установить на него операционную систему не получится;
Затем запускаем и саму установку операционной системы.
После завершения установки операционной системы не забываем установить все необходимые драйвера, которые идут в комплекте с нашей материнской платой – с диска или же с сайта производителя.
Когда новый SSD диск установлен в компьютер, а система установлена на него, и мы видим, что все работает, стоит задуматься об оптимизации операционной системы для работы с диском на флеш памяти.
Чтобы наш новый SSD диск прослужил нам по возможности дольше и не вышел из строя раньше времени, стоит придерживаться определенных правил при его использовании – для повышения ресурса работоспособности на диске необходимо оставлять не менее 10–15% свободного пространства. Во время всего процесса использования SSD диска нужно постоянно следить, чтобы в системе были установлены самые новые драйвера для SSD накопителя. Обычно их можно найти на сайте производителя SSD накопителя. Как правило, с каждой последующей прошивкой обновляется и число возможностей накопителя, растёт его срок службы. Для того, чтобы проверить ресурс нашего SDD диска, лучше всего периодически запускать программы для выявления ошибок диска и количества отработанного ресурса – например, такое программное обеспечение, как SSD Life.
Подключение SSD в качестве основного диска во многих случаях значительно ускорит работу установленной на нем операционной системы, доступ к документам и основным программам, избавит и от некоторых необходимых ранее операций, например, от необходимости регулярно проводить дефрагментацию диска. Если, конечно, машина достаточно старая, процессор одноядерный, оперативной памяти менее 4 ГБ, а материнская плата выпущена более 6-8 лет назад, то апгрейд обычного компьютера только с помощью установки SSD заметных результатов не даст, но 100% даст вторую жизнь ноутбуку или нетбуку.
Покупка SSD M.2 – что ещё нужно помнить
Принимая решение о покупке устройства, работающего с соответствующим интерфейсом, следует учитывать несколько других факторов
Прежде всего, вам необходимо проверить размер диска SSD M.2. Принимая это во внимание, мы можем упомянуть:
- SSD M.2 2230
- SSD M.2 2242
- SSD M.2 2260
- SSD M.2 2280
- SSD M.2 22110
Первые две цифры указывают на ширину платы, а две или три другие – на длину. Стандарт M.2 2280 является наиболее распространенным на рынке, хотя на компьютерах также часто встречаются диски 2260 и 2242.
Перед покупкой также необходимо проверить расположение выводов дисков (так называемый, ключ). В магазинах можно найти диски с ключом B (6 контактов после разрыва – стандарты SATA и PCIe x2), M (5 контактов после разрыва – стандарты SATA и PCIe x4) и ключ B+M (контакты разделены с обеих сторон – стандарты SATA и PCIe x2). Эта система обязательно должна быть адаптирована к разъему на материнской плате.
Если мы хотим, чтобы диск работал максимально быстро, нам следует ориентироваться на SSD M.2 2280 PCIe x4, которые поддерживают протокол NVMe. В настоящее время, это лучшее доступное решение, ориентированное на игроков и профессионалов.
Твердотельный накопитель SanDisk
Исторически сложилось так, что большинство компьютеров используют жесткие диски для постоянного хранения данных. Концептуально они работают, как старомодные проигрыватели и содержат вращающиеся части. Привод, перемещает крошечный рычаг, который плавает на минимальном расстоянии над поверхностью дисковых пластин. Магнитная головка чтения/записи считает двоичные данные, размещенные концентрически.
Эти диски вращаются со скоростью тысячи оборотов в минуту, внутри устройства также расположено много других движущихся частей, что, в конечном счете, приводит к изнашиванию, вызывает шум и потребляет много энергии. К тому же они более чувствительны и подвержены разрушению, если их уронить.
Перед тем как установить SSD диск, необходимо учитывать скоростной факт. Самая большая разница между жесткими носителями и твердотельными накопителями — это производительность. Замена жесткого диска на SSD — это одна из лучших вещей, которую можно сделать, чтобы значительно повысить эффективность старого компьютера.
Как подключить mSATA или M.2 SSD к компьютеру
mSATA – интерфейс для компактных SSD, как правило, используемых в ноутбуках. К материнским платам для компьютеров mSATA диски подключаются через переходник на обычный SATA разъем, если возникает подобная необходимость, а на плате нет соответствующего слота.
SSD с интерфейсом M.2 – другой вариант компактных твердотельных накопителей. Они используются как в компьютерах, так и в ноутбуках, а для подключения достаточно вставить планку накопителя в разъем.
На данный момент существуют 3 типа M.2 накопителей: B, M и B&M. Первые 2 типа устройств можно подключать только к разъему такого же типа, а последний – к любому.
Совет: Перед покупкой M.2 SSD проверьте спецификации накопителя и материнской платы, чтобы убедиться в их совместимости. Если возникнут сомнения – можно проконсультироваться на профильных форумах.
Опыт эксплуатации
Жена не узнала свой iMac и впервые за долгое время начала пользоваться им с удовольствием. Я тоже был удивлен: приложения запускаются моментально, все действия выполняются без задержек. Прирост производительности огромен
.
Время запуска программ:
Photoshop СС 2017 – 2,8 сек.
Lightroom CC 2015.8 – 3,2 сек.
Final Cut Pro 10.2.2 – 2,6 сек.
Microsoft Word 2016 – 1,5 сек.
Safari, iTunes – 0,5 сек.
Включение компьютера: 19 сек. (раньше – до двух минут)
Если ваши приложения запускаются в несколько раз дольше, а система работает с ощутимыми подтормаживаниями – есть смысл перейти на SSD.
Никаких сбоев из-за работы с внешнего диска за пол года замечено не было. Главный минус – он внешний
, и постоянно должен быть подключен к компьютеру. Корпус накопителя не защищен от ударов и падений, и если есть сомнения, желательнее переплатить и купить обычный внешний SSD, предназначенный для транспортировки.
Можно приобрести специальный контейнер для установки и защиты 2,5-дюймовых HDD/SSD, он не очень дорогой.
Или просто прикрепить накопитель к ножке iMac с помощью двустороннего скотча:

И забыть о нем.
Дальнейшие действия
Что вам понадобится для установки SSD-диска
Пользователю, желающему ускорить доступ к информации, понадобится:
- приобрести SSD с подходящим объёмом и ценой (для работы с документами и основными программами достаточно устройства на 60–128 ГБ, для более ресурсоёмких задач стоит задуматься о покупке устройства на 500–1000 ГБ);
- включить режим AHCI для работы со скоростными накопителями (если это не было сделано раньше);
разобрать компьютер и установить твердотельный диск. Для ноутбука при этом может понадобиться удалить старый HDD (для дальнейшей установки с помощью переходника и привода компакт-дисков). В стационарных ПК обычно достаточно места для SSD.
В результате пользователь получает:
Повышение скорости работы с данными;
Снижение энергопотребления и веса (важно для ноутбуков);
Отсутствие необходимости проводить дефрагментацию диска.
Совет: Если компьютер достаточно старый (одноядерный процессор, памяти меньше 4 ГБ и материнская плата, выпущенная 5–6 лет назад), смысла в установке твердотельного накопителя нет. Ускорить работу системы в этом случае не поможет даже обновление аппаратной части. И менять придётся всё устройство целиком.
Доработка проведения типовых документов в УТ 11.4, КА 2.4, ЕРП 2.4
Оптимизация при помощи сторонних программ
Не спешите закидывать камнями за то, что этот пункт стоит в самом конце статьи. Это связано с тем, что использование программ не от разработчика происходит на ваш страх и риск.
Наиболее популярные программы для Windows:
- SSD Tweaker – бесплатная лицензия и на русском языке. Очень мало весит и достаточно проста в освоении.
- Tweak-SSD – лицензия платная, но присутствует и demo-версия. Русский язык отсутствует, а функциональность несколько шире.
- SSDLife Pro – отличная программа, помогающая следить за состоянием “здоровья” вашего “пациента”, работает в фоновом режиме. Однако лицензия стоит денег, но работает программа на русском языке.
Отключение гибернации
В процессе гибернации в файл hiberfil.sys на системном диске может записываться значительный объём данных, сопоставимый с объёмом оперативной памяти. Нам же для продления службы SSD нужно сократить количество циклов записи, поэтому гибернацию желательно отключить. Минус такой настройки SSD в том, что вы больше не сможете сохранять открытыми файлы и программы при выключении компьютера. Чтобы отключить гибернацию, выполните в запущенной с администраторскими привилегиями команду powercfg -h off.
Перезагрузите компьютер и убедитесь, что скрытый системный файл hiberfil.sys удалён с диска C.
Как установить SSD диск в системный блок
Установка любого твердотельного SSD накопителя в системный блок компьютера не сильно отличается от установки обычного HDD жесткого диска. Основные отличия (в отношении установки) лишь в том, что ширина SSD накопителя 2.5 дюйма, а у HDD 3.5 дюйма. Также ССД менее капризен, так как в своей конструкции он не имеете подвижных крутящихся элементов.
Шаг 1. Определяем место установки SSD диска в системном блоке. Фиксируем
Отключаем компьютер от электропитания и снимаем боковые панели в системном блоке.
Во многих современных моделях системных блоков разработчики уже определяют специальные места под ССД диски.
Так что в таких системных блоках установка SDD вообще очень простая, — вставил диск в специальный отсек, защелкнул и готово!
Если системный блок не содержит специального отсека для ССД, в таком случае используется несколько вариантов крепления. Например, к некоторым моделям SSD в комплекте также прилагается переходник с 2.5 на 3.5 дюйма, чтобы можно было произвести установку в любом удобном свободном 3.5 дюймовом месте системного диска.
Если в комплекте с покупкой ССД такого переходника не оказалось, — можно купить его отдельно.
Закрепляем в переходнике SSD с помощью прилагающихся болтов и фиксируем в системном блоке с помощью защелок (если они присутствуют), либо также с помощью болтов по примеру того, как закреплен HDD диск.
Если свободного 3.5 дюймового места в компьютере нет или не хочется использовать такие места по каким-то другим причинам, в таком случае можно использовать, например, 5.25 дюймовый разъем, который задействуется для установки CD и DVD приводов. Только для этого уже нужен будет переходник с 5.25 на 2.5 дюйма.
Универсальный способ установки ССД диска
Перечисленные выше три варианта установки SSD диска дают возможность удобно и надежно их зафиксировать. Но как быть, если нет свободного места или нет соответствующих переходников?
Преимуществом твердотельных ССД накопителей, как мы уже упоминали выше, является отсутствие движущихся элементов (в отличие от обычных HDD жестких дисков). Т.е. SSD диски менее требовательны к установке, — их просто достаточно надежно зафиксировать в любом удобном месте, только чтобы они не упали во время работы компьютера.
Так что, как вариант, закрепить ССД накопитель в системном блоке компьютера можно и с помощью обычных виниловых хомутов.
Некоторые пользователи используют даже обыкновенный скотч, но я не рекомендую доходить до такого уж крайнего случая, так как все-таки твердотельные диски при работе нагреваются, и крепить их на скотч (и ему подобное), — не надежно.
Шаг 2. Подключаем SSD диск в системном блоке компьютера
После фиксации ССД накопителя в системном блоке его необходимо соединить с материнской платой компьютера, а также подключить кабель питания.
Подключение к материнской плате делается с помощью шлейфа SATA к любому порту SATA. При этом, если предусмотрено и есть возможность использовать разъём SATA 3.0 + (скорость до 6 Гб/сек.), то лучше подключиться к такому порту, чтобы обеспечить максимальное быстродействие работы SSD диска.
Шаг 3. Собираем системный блок, включаем и настраиваем
После установки ССД обратно устанавливаем боковые стенки системного блока и включаем компьютер. Дальше уже следует войти в настройки BIOS, где нужно включить режим AHCI (для работы со скоростными дисками). Также требуются решить:
- Для какой цели использовать установленный твердотельный накопитель?
- Оставляется ли HDD диск (если он был, конечно, изначально)?
- Нужно ли переносить операционную систему с HDD на новый SSD?
В зависимости от ответов на эти вопросы, производятся соответствующие настройки в BIOS, а также дальнейшие шаги.
В рамках этой статьи рассмотрение таких моментов не требуется, поэтому мы, возможно, обсудим их в других темах.
Настройка SSD в Windows 7
Компания Майкрософт, при создании операционной системы Windows 7, изначально предполагала совместимость данной системы с твердотельными накопителями SSD, и при обнаружении таких накопителей настройки системы произойдут автоматически. Тем не менее, лучше вручную проверить все настройки компьютера для получения максимальной отдачи при работе с SSD.
Режим AHCI
Для выполнения своих функций системе необходимо, чтобы контроллер SATA работал в режиме AHCI. Для этого в BIOS необходимо найти меню конфигурации SATA (Cohfigure SATA As). Обыкновенно эти конфигурации располагаются в разделе Main, и перевести их в режим AHCI. Проверку в системе можно провести простым способом: «Меню Пуск» – «Панель управления» – пункт «Система». Выбираем «Диспетчер устройств» и находим там пункт IDE ATA/ATAPI контроллеры. Если данный пункт присутствует, то раскрываем его и находим там в списках контроллеры с AHCI в наименованиях. В случае, если наименования AHCI мы там находим, то наша система работает в нужном нам режиме. Если же таких наименований нет, то система не переключена для работы в AHCI режиме. Естественно, необходимо, чтобы сам BIOS поддерживал работу в таком режиме.
После того, как мы убедились, что система переведена в режим AHCI, нужно проверить подключена ли команда TRIM. TRIM улучшает работоспособность системы на твердотельных накопителях за счет того, что эта команда сообщает операционным системам какие из блоков ранее записанных данных более не нужны, потому что данные в них удалены или отформатированы. Проще говоря, команда TRIM «убирает мусор» и значительно ускоряет работу SSD накопителя, являясь заменой дефрагментации на привычных HDD.
Примечания:
* Для работы SSD в операционной системе Windows 7 лучше всего комбинировать на компьютерах SSD и HDD. Это позволит нам улучшенные скоростные показатели совместить с надежностью HDD.
* Операционную систему, естественно, предпочтительно ставить на SSD, как и все основные программы
* Порядка 20 процентов от суммарного объема твердотельного накопителя при установке операционной системы желательно оставлять неразмеченными. При естественном изнашивании SSD будет брать оттуда кластеры для своей работы.
Samsung Galaxy A10
Навигация по записям
Настраиваем систему
Порядок действий:
1
. Подключаем внешний SSD к компьютеру. С помощью Дисковой утилиты
форматируем его в Mac OS Extended (журнальный) со схемой разделов GUID.
2
. компьютера на другом внешнем накопителе. Тяжелые файлы может потребоваться сохранить отдельно: объем резервной копии не должен превышать объем SSD-накопителя.
3
. Скачиваем актуальный образ OS X из App Store. Устанавливаем на внешний SSD.
4
. Если после установки компьютер автоматически запускается со встроенного HDD, перезагружаем его и до появления экрана загрузки нажимаем и удерживаем клавишу alt (option). Выбираем внешний SSD, запускаемся, восстанавливаемся из резервной копии.
5
. Протестируйте систему. Если нареканий нет, отформатируйте встроенный HDD через Дисковую утилиту
. Теперь его можно использовать как файловое хранилище.

Соцсети
Выводы
Узнать о том, как подключить SSD-диск к компьютеру, нужно заранее, а не тогда, когда вы все открутили, отвинтили и отключили. Иногда приходится совершать дополнительные настройки, подумать заранее о местоположение ОС.
Проще всего делается это в том случае, когда твердотельный диск вам нужен лишь как вспомогательный инструмент. Тогда достаточно просто его подключить в еще один отсек и разъем. Если же вы хотите сделать его основным, тогда нужно почитать инструкцию по клонированию ЖД и SSD, заранее все настроить и продумать.
Если же вы с нуля собираете ПК и решили просто вместо жесткого диска установить его быстрого «коллегу», не забудьте настроить подключение в БИОСе
Важно установить специальный режим и приоритетность дисков
И не забывайте читать инструкцию к подключению. Там тоже всегда есть визуальные и простые объяснения.