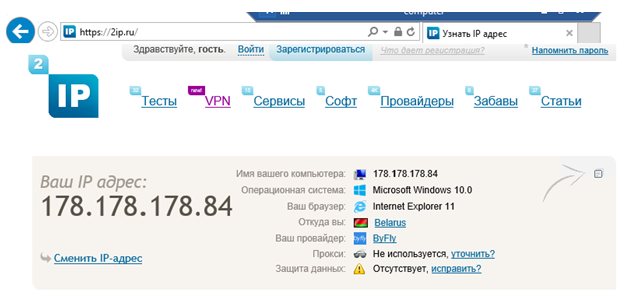Подключаем сканер к компьютеру на windows 10
Содержание:
- Как установить сканер на Виндовс 10
- Оставить комментарий
- Как удалить файл с Google Диска
- Программа WinScan2PDF
- Сканирование в Windows 7
- Поиск и установка драйвера
- Как настроить быстрый доступ к «Assistive Touch»?
- Сканирование изображения или документа с помощью приложения «Сканер Windows»
- Как настроить сканер в мфу на компьютере если принтер работает и подключен
- Шаг 4: Начало работы
- Как сканировать по сети по USB
- Использование сканера
- Как сканировать в виндовс 10 и в виндовс 7: Подробная инструкция
- ПК не выходит из сна
- Диагностика устройства
- Как сканировать в Windows 10
- Проблемы с драйверами
- Шаг 2: Добавление устройства в систему
- Как сканировать документы с принтера на компьютер
- Как подключить сканер к компьютеру: пошагово
- Использование расширений и приложений в браузере: опасно ли это?
- Отключен микрофон
- Добавление МФУ и установка программного обеспечения
- Сканирование в Windows 7
- Как сделать межстрочный интервал в файле ворд
- Итоги
Как установить сканер на Виндовс 10
Если вы купили новый сканер и подключили его к Windows 10, то после установки актуальных драйверов проблем с использованием устройства не возникнет. Однако если у вас старый сканер и Windows 10 не видит его при подключении к ПК, настроить его можно следующими способами.
Устанавливаем драйвера для сканера на Windows 10
Если вашему сканеру больше 3 лет и диск с установочным ПО не подходит под разрядность и версию операционной системы, стоит перейти на сайт официального производителя устройства и скачать новые драйвера. Мы подготовили для вас список сайтов, где можно скачать нужное программное обеспечение:
- Canon;
- HP;
- Samsung;
- Dell;
- Xerox;
- Epson;
- Brother;
- OKI;
- Kyocera.
Скачиваем драйвера, подключаем сканер к ПК и запускаем установку драйверов. Перезагружаем ПК и проверяем устройство на работоспособность. Если данный метод не сработал и не работает сканер на ОС Windows 10, то стоит испробовать следующие методы.
Устраняем неполадки с подключенным сканером
Если подключаемый сканер на компьютере с Windows 10 не определяется, пробуем следующий метод решения проблемы:
Заходим в Проводник. Находим сканер и нажимаем правой кнопкой мыши на названии модели. Из списка выбираем «Устранение неполадок».
Запустится инструмент. Следуем подсказкам утилиты. Принтер или сканер в это время должен быть подключенный.
Если утилита не помогла решить проблему и Виндовс 10 не видит сканер, стоит проверить его установку. Для этого следуем следующей инструкции.
Жмём «Пуск», «Параметры», «Устройства».
В меню слева выбираем «Принтеры и сканеры». Нажимаем на крестик «Добавить принтер или сканер».
Откроется новое окно. Выбираем пункт «У моего принтера уже довольно большой возраст…». Кликаем «Далее».
Ждем, пока система найдет и сама установить ПК к принтеру и начнет его видеть.
В противном случае, стоит выполнить установку драйвера для принтера или сканера Windows 8 в режиме совместимости на Windows 10.
Оставить комментарий
Как удалить файл с Google Диска
Программа WinScan2PDF
Эта небольшая программа, не требующая инсталляции, с помощью любого установленного сканера поможет отсканировать различные документы и фото на ваш компьютер в формате PDF. Она отлично справляется с поставленными задачами и проста в использовании.
Как же отсканировать фото на компьютер с помощью WinScan2PDF?
- Скачиваем и запускаем программу.
- Нажимаем «Откуда».
- Выбираем сканер и нажимаем кнопку «Сканировать».
- Откроется обычное окно настроек сканера. Выбрав необходимые настройки, продолжаем сканирование.
- После появления отсканированного изображения нажимаем «в PDF» и сохраняем документ.
Сканирование в Windows 7
- Если вы используете сканер, который подключен к персональному компьютеру, работающему под управлением ОС Windows 7, то для начала вам нужно убедиться в том, что подключенное оборудование находится в работоспособном состоянии. Для этого вам нужно проверить наличие соответствующих драйверов, перейдя в список «Диспетчера устройств». Сканеры, вне зависимости от модели обязательно выносятся операционной системой в раздел под названием «Устройства обработки изображений».
- Далее перейдите в меню «Пуск» и в специальной поисковой строке «вбейте» название системного инструмента ОС Windows 7 «Факсы и сканирование». Кликните на появившийся в окне поиска результат для того, чтобы запустить данную программу, входящую в стандартный набор системы.
- После запуска программы перед вами откроется новое окно, где отображается вся та информация, которая касается полученных факсов или предыдущих процессов оцифровки. Чтобы приступить к новому процессу, вам достаточно нажать по кнопке «Новое», которая расположена на верхней панели.
- В открывшемся диалоговом окне настройте все оптимальные параметры, установив нужные значения. К примеру, вам нужно указать, что конкретно вы планируете сканировать: текст, фотографию и т.п. Кроме того, обязательно отрегулируйте в соответствии со своими запросами и потребностями такие параметры, как формат файла, его разрешение, контрастность и уровень яркости. Если не сделать этого, то есть вероятность того, что результат вас расстроит.
- После произведенных настроек, которые вы при необходимости можете оставить по умолчанию, воспользуйтесь функцией предварительного просмотра результата. Если все вас устраивает, можете перейти к основному процессу путем нажатия кнопки «Сканировать».
- В конце вам останется лишь подождать, пока сканер выполнит свою работу до конца. Готовое оцифрованное изображение будет доступно по пути «Документ» => «Отсканированные документы» или в окне самой программы.
Поиск и установка драйвера
Алгоритм установки новых драйверов для сканера, почти идентичен вне зависимости от модели. Единственное отличие – сайт, на который необходимо зайти для скачивания и внешний вид инсталлятора.
Самый простой способ – это ввести запрос в поисковую систему с моделью устройства и приставкой «драйвера». Но многие сайты, в погоне за трафиком, делают ложные страницы без нужных программ или после скачивания открывается архив с рекламными продуктами
Поэтому, рекомендуем обращать внимание только на официальные сайты в списке вывода или сразу на него заходить
Открываем страницу принтера и ищем раздел с подписью «Поддержка» или «Программное обеспечение». Иногда, производители создают специальный раздел с сервисными материалами и поиском по выпущенной технике.
После нажатия на надпись «Программное обеспечение», откроется новая страница с вариантами загрузки. Страница на английском языке, но драйвера переведены на русский. Выбираем «MFS15_113_Win8_RUS.exe». Начнётся загрузка установочного файла.
Будет скачан архив, который необходимо разархивировать с помощью WinRAR или 7-zip. Открываем папку и запускаем инсталлятор двойным нажатием левой кнопки мыши.
Появится окно с разными вариантами инсталляции. Выбираем «Простая установка», после чего начнётся установка драйвера и дополнительной утилиты управления. После перезагрузки компьютера, принтер начнёт функционировать.
Как настроить быстрый доступ к «Assistive Touch»?
Сканирование изображения или документа с помощью приложения «Сканер Windows»
После установки сканера используйте приложение «Сканер Windows» для сканирования документа или изображения. Ниже описано, как это сделать.
Примечание.
Необходимо установить приложение «Сканер Windows»? Вы можете скачать приложение в Microsoft Store.
-
Убедитесь, что сканер включен.
-
В поле поиска на панели задач введите Сканер Windows и выберите пункт Сканер из списка результатов.
-
Выполните одно из указанных ниже действий.
-
Поместите документ, который следует сканировать, лицевой стороной вниз на планшет сканера и закройте крышку.
-
Поместите документ, который требуется отсканировать, в податчик документов сканера.
-
-
На странице «Сканирование» выполните следующие действия.
-
В разделе Сканер выберите сканер, который хотите использовать.
-
В разделе Источник выберите расположение для сканирования.
-
В разделе Тип файла выберите тип файла для сохранения сканированного изображения. Например, файл можно сохранить в различных форматах: JPEG, BMP и PNG.
-
Выберите Показать больше для отображения параметров сохранения файла.
-
В разделе Конечная папка укажите желаемое расположение для сохранения файла, полученного в результате сканирования.
-
-
Нажмите кнопку Сканировать в нижней части экрана, чтобы отсканировать документ или изображение.
-
После завершения сканирования выберите Просмотр, чтобы просмотреть отсканированный файл перед сохранением или нажмите кнопку Закрыть, чтобы сохранить его. Вы можете отредактировать отсканированный документ или изображение в области предварительного просмотра, которая отображается при выборе команды Просмотр.
Как настроить сканер в мфу на компьютере если принтер работает и подключен
Настройка МФУ
- Нужно открыть настройки устройства и перейти в меню «Настройки факса», где нужно заполнить все поля. Обязательно нужно указать номер и отключить опцию «Коррекция ошибок».
- Затем нужно настроить параметры копирования и сохранения страниц.
- Если многофункциональное устройство используется в офисе, и там есть миниАТС, то нужно обновить программное обеспечение аппарата. Делается это на официальном сайте фирмы — производителя данного устройства. После загрузки файла-прошивки, его нужно запустить, предварительно выбрав ваше устройство и указав файл.
Теперь вы знаете все о том, как подключить МФУ к персональному компьютеру, а также беспроводное устройство по средством использования WiFi. Это поможет вам быстро настроить работу в случае переезда или покупки нового аппарата. При этом не придется ждать мастера или тратиться на его вызов.
elektronikss.ru
Шаг 4: Начало работы
Подключив сканер и установив все драйвера, можно переходить к работе с ним. Сканировать документы можно с помощью множества различных программ, о них мы рассказывали в отдельной статье.
Если же вы не хотите прибегать к подобному софту, можете воспользоваться встроенной в Windows 10 программой. Для этого сделайте следующее:
- Откройте меню «Пуск» и прокрутите левую его половину до самого низа. Найдите и откройте папку «Стандартные – Windows». Из выпадающего меню выберите пункт «Факсы и сканирование».
В открывшемся окне кликните по кнопке «Сканировать», находящейся в левом нижнем углу. Таким образом вы переключите софт на соответствующий названию режим.
В результате вы увидите список директорий, куда будут сохраняться отсканированные документы. При необходимости можно создать свои папки. Для начала работы со сканером нажмите кнопку «Новое сканирование».
В результате откроется окно, в котором можно выбрать устройство (если у вас несколько подключенных сканеров), параметры сканирования и цветовой формат. По завершении необходимо нажать кнопку «Просмотр» (для предварительной оценки результата) или же «Сканировать».
После выполнения операции отсканированная информация будет помещена в общую папку, откуда вы сможете перенести её в любую другую
Обратите внимание, что при необходимости вы можете сканировать документ и помещать его содержимое сразу в PDF файл. О том, как это реализовать, мы рассказывали в отдельном руководстве
Как сканировать по сети по USB
Теперь выбираем программу для сканирования. Я взял вторую, которая умеет сканировать несколько страниц pdf в один файл.
Выбираем в качестве сканера RemoveScan
И сканируем, как обычно) Вот таким способом можно сканировать по сети через usb сканер!
Возможно многим понадобится подключить принтер к виртуальной машине, по этому видео прилагаю)
PS: Если у кого-то возникают конфликты с этой программой на компьютерах, то попробуйте программу BlindScanner — это аналог.
Для полноценной работы принтера со сканером, недостаточно просто подключить купленное устройство к компьютеру. Необходимо установить пакет драйверов, который станет связующим между этими элементами. В подробной пошаговой инструкции рассмотрим, как установить сканер на Виндовс 10 и расскажем об основной проблеме, с которой сталкиваются пользователи при подключении.
Использование сканера
Существуют сторонние программы с широким функционалом. Если задача сводится к простому сканированию и дальнейшая обработка текста не предполагается — достаточно встроенного в операционную систему программного инструмента.
Доступ к ПО
Название нужной программы: «Факсы и сканирование».
Воспользуйтесь поисковой строкой (располагается справа от «Пуска»). Введите: сканирование. В случае, когда строка отсутствует (система не обновлена) — щелкните по кнопке, которая выглядит как увеличительное стекло.
Программное средство совмещает в себе инструменты (1) работы с факсами и (2) сканирования. Необходим второй — переключитесь. Для этого щелкните по соответствующей кнопке в левой части окна приложения (снизу).
Убедитесь, что устройство подключено к ПК, лист с текстом или изображениями располагается в сканере и запустите новое сканирование.
Приложение предложит пользователю определить используемое устройство (актуально для ПК, к которым подключено более одного сканера). Необходимо установить опции сканирования и формат цвета.
Чтобы понять, как будет выглядеть итоговый файл, щелкните по экранной кнопке «Просмотр». Не хотите тратить время — сразу кликните по «Сканировать».
Значение сообщения об ошибке
В случае, когда после старта нового сканирования программное обеспечение выводит на экран сообщение, помеченное восклицательным знаком в желтом треугольнике, наиболее вероятные причины сбоя следующие:
- устройство не подключено к электрической сети;
- поврежден соединяющий оборудование и ПК кабель;
- штекер неплотно вошел в разъем ПК или сканера;
- программная ошибка (оборудование не распознается ОС).
Прямо в PDF
Сканирование непосредственно в файл популярного кроссплатформенного формата PDF. Преимущества: откроется на большинстве ноутбуков, настольных компьютеров и мобильных устройств, в том числе:
- морально устаревших десятилетия тому назад;
- работающих под управлением операционных системы, поддержка которых прекращена.
Недостаток: предполагает использование стороннего программного обеспечения. Рассматриваю на примере программы Scan2PDF. Щелкните по выделенной ссылке (первой или второй). ПО загрузится в ZIP-архиве.
Различия: по первой ссылке скачивается версия, которую придется устанавливать в ОС. По второй (Portable) — ПО, которое достаточно распаковать и запустить (рассматриваю на примере второго варианта).
При необходимости воспользуйтесь опцией перевода текстового содержимого веб-страницы (если предусмотрена в браузере).
Распакуйте — воспользуйтесь опцией извлечения содержимого архива из контекстного меню файла в системном Проводнике. Сторонний софт для работы с архивами в 2020 не нужен (редкие исключения вероятны).
Запустите файл приложения (исполняемый).
По умолчанию язык интерфейса английский. Переключите на русский (при необходимости):
- в текстовом меню — Options;
- щелкните в круге слева от надписи «Russian».
Локализация интерфейса применена без перезагрузки программы
Обратите внимание — в настройках предлагается выбрать сканер. Щелкните по соответствующей кнопке и определите сканирующее устройство, которое будет применяться
Интерфейс программы минимален. Осваивается за пять минут. Рассмотрю только важнейшие опции.
Запуск процесса сканирования:
Метод первый. Подпункт «Сканировать» из пункта текстового меню «Сканировать».
Метод второй. Значок со схематическим изображением сканера.
Сохранение в PDF:
Первый подход: соответствующий подпункт пункта меню «Файл».
Второй подход: значок-дискета на графической панели инструментов программы.
Как сканировать в виндовс 10 и в виндовс 7: Подробная инструкция
Решить задачу, связанную с тем, как сканировать документы в операционных системах Windows можно исключительно с помощью стандартных инструментов. Т.е. применение каких-то сторонних программных приложений в этом случае не является обязательным условием. Для этого данные операционные системы, как правило, обладают инструментом под названием «факсы и сканирование windows». Работать с ним очень легко и просто и в этом вы можете убедиться сами, внимательно ознакомившись с представленными ниже инструкциями.
Сканирование в Windows 7
- Если вы используете сканер, который подключен к персональному компьютеру, работающему под управлением ОС Windows 7, то для начала вам нужно убедиться в том, что подключенное оборудование находится в работоспособном состоянии. Для этого вам нужно проверить наличие соответствующих драйверов, перейдя в список «Диспетчера устройств». Сканеры, вне зависимости от модели обязательно выносятся операционной системой в раздел под названием «Устройства обработки изображений».
- Далее перейдите в меню «Пуск» и в специальной поисковой строке «вбейте» название системного инструмента ОС Windows 7 «Факсы и сканирование». Кликните на появившийся в окне поиска результат для того, чтобы запустить данную программу, входящую в стандартный набор системы.
- После запуска программы перед вами откроется новое окно, где отображается вся та информация, которая касается полученных факсов или предыдущих процессов оцифровки. Чтобы приступить к новому процессу, вам достаточно нажать по кнопке «Новое», которая расположена на верхней панели.
- В открывшемся диалоговом окне настройте все оптимальные параметры, установив нужные значения. К примеру, вам нужно указать, что конкретно вы планируете сканировать: текст, фотографию и т.п. Кроме того, обязательно отрегулируйте в соответствии со своими запросами и потребностями такие параметры, как формат файла, его разрешение, контрастность и уровень яркости. Если не сделать этого, то есть вероятность того, что результат вас расстроит.
- После произведенных настроек, которые вы при необходимости можете оставить по умолчанию, воспользуйтесь функцией предварительного просмотра результата. Если все вас устраивает, можете перейти к основному процессу путем нажатия кнопки «Сканировать».
- В конце вам останется лишь подождать, пока сканер выполнит свою работу до конца. Готовое оцифрованное изображение будет доступно по пути «Документ» => «Отсканированные документы» или в окне самой программы.
Сканирование в Windows 10
Что касается сканирования в windows 10, то для этого вам нужно открыть меню «Пуск» и через поисковую строку найти соответствующую программу, т.е. «Сканирование и Факсы Windows» (Windows Fax and Scan). Далее перед вами откроется окно с опциями, предназначенными для сканирования
Обратите внимание на панель инструментов, где вам нужно выбрать и кликнуть на «Новое» (New Scan). В новом окне перед вами отобразятся параметры настройки сканирования
Правая его половина является абсолютно пустой – предназначена она для того, чтобы вы могли предварительно ознакомиться с результатами оцифровки документа. Для этого нажмите кнопку предварительного просмотра (Preview), которая размещена под этой пустой областью. После запуска функции предварительного просмотра, вам остается ознакомиться с результатами и при необходимости внести в настройки скана нужные изменения. Если вас все устраивает, то можете смело нажимать на «Сканирование» (Scan). Следует добавить, что во время процесса сканирования вы в случае необходимости можете отменить процесс путем нажатия соответствующей кнопки «Отмена» (Cancel). После завершения процесса программа откроет вам готовое изображение. Найти его вы можете также в папке «Сканированные документы» (Scanned Documents), воспользовавшись для этой цели поиском в меню «Пуск».
ПК не выходит из сна
Диагностика устройства
- Проверка работы блока питания и корректного подключения проводов ко всем элементам;
- Посмотреть уровень напряжение электрической сети. Иногда питания может не хватать;
- Параллельное выполнение принтером печати или отправки файлов, мешает запуску сканирование. Рекомендуем проверить очередь на печать в Windows:
- Попробовать сбросить настройки принтера к заводским параметрам. В зависимости от модели, алгоритм сброса может отличаться.
Программная диагностика
В Windows есть встроенная функция диагностики некорректно работающих устройств. Открываем меню «Пуск» и вводим в поиске «Панель управления».
Вводим «Устройства и принтеры» в верхней правой части окна. Выбираем первый пункт из списка.
Находим название МФУ и кликаем по нему правой кнопкой мыши. Нажимаем на «Устранение неполадок». Начнётся поиск и анализ возможных проблем, после завершения процесса, будет предложено несколько вариантов действий или их автоматическая коррекция.
Принтер и сканер – это комплексные устройства, которые с трудом будут полноценно работать с компьютером, без дополнительных средств. Если ни один приведённых в статье примеров не решил проблему, рекомендуем обратиться в сервисный центр. Часто, проблема кроется в механической части аппаратуры.
источник
Как сканировать в Windows 10
У Windows есть собственная программа-мастер для сканирования. Чтобы ею воспользоваться, нужно знать, как правильно подключить сканер к компьютеру с Windows 10.
Все настройки осуществляются в разделе «Принтеры и сканеры»
Алгоритм работы сканера Виндовс:
- Включить сканер.
- Написать «сканер» (или «scanner») в поиске Windows.
- Кликнуть на пункт «Сканер».
- Положить нужный документ текстом или изображением вниз на планшет устройства и прикрыть крышкой или поместить его в податчик документов.
- Зайти на страницу «Сканирование».
- Выбрать необходимое устройство в разделе «Сканер».
- Выбрать расположение для сканирования в разделе «Источник».
- Указать тип файла, который надо сохранить, если сканируется изображение, в одноименном разделе.
- Кликнуть на «Показать больше», чтобы увидеть параметры сохранения файла.
- Указать необходимое расположение для сохранения скана в разделе «Конечная папка».
- Нажать на кнопку «Сканировать».
- Когда сканирование закончится, кликнуть на «Просмотр», если перед сохранением нужно проверить полученный файл.
- Нажать на кнопку «Закрыть». Скан сохранится.
Обратите внимание! Скан можно отредактировать. Для этого заходят в область предварительного просмотра
Она отображается при нажатии на «Просмотр».
Сканер Windows удобен в использовании, так как у него понятный интерфейс.
Проблемы с драйверами
Драйвер – связующий элемент между компьютерной системой и подключённой техникой. Без его установки, подключённый принтер или сканер будет определяться, как неопознанное устройство. Например, при подключении флэш-накопителя, драйвера автоматически устанавливаются из чипа в флэшке.

Операционная система Windows постоянно обновляется. Для корректной работы подключаемых устройств нужно устанавливать специальное программное обеспечение, адаптированное под используемый выпуск Виндовс. Но, с каждой новой версией ОС, приходится переписывать драйвера под другие стандарты. Особенно критичным периодом оказались 2009 – 2013 года, за это время вышло 3 версии Windows. Из-за этого пришлось обновлять драйвера для огромного количества МФУ, геймпадов, сканеров и так далее.

Сервисные программы, чаще всего, прикладываются в комплекте с техникой на компакт-дисках. На них хранятся драйвера для актуальной, на момент выпуска сканера, системы. Поэтому, некоторые бюджетные модели в переходный период между Windows 7 к Windows 8 и 10 не имели поддержки на начальных этапах. Обновления были направлены в пользу более дорогих устройств.
Шаг 2: Добавление устройства в систему
Подключив устройство к компьютеру, следует добавить его в систему. В некоторых случаях это происходит автоматически. Если такого не случилось, придётся добавлять сканер в список подключённых устройств вручную.
- Нажмите комбинацию клавиш «Windows+I», а затем в появившемся окне кликните по пункту «Устройства»
В левой области следующего окна выберите раздел «Принтеры и сканеры», после чего нажмите кнопку «Добавить принтер или сканер».
Подождите некоторое время, пока Windows 10 просканирует все новые девайсы. Иногда процедура заканчивается неудачей, в таком случае попробуйте нажать кнопку «Обновить» для повторного поиска.
В конечном счёте вы увидите название своего сканера в данном окне. Кликните по нему один раз левой кнопкой мышки, после чего он будет добавлен в общий перечень ниже. Если выбрать устройство, можно посмотреть его свойства или вовсе удалить из системы.
После того как сканер успешно подключится, переходите к следующему шагу.
Как сканировать документы с принтера на компьютер
Процесс сканирования можно начать несколькими разными способами:
- Используйте ПО производителя, чтобы сканировать документы с принтера на компьютер.
- Откройте окно «Панель управления -> Устройства», найдите МФУ и нажмите на него правой кнопкой. В контекстном меню выберите пункт «Начать сканирование», укажите параметры в диалоговом окне Windows.
- Запустите стандартный графический редактор Paint. В главном меню откройте раздел «Файл» и выберите строку «Со сканера или камеры».
Сканирование документов – неотъемлемая часть делопроизводства любой фирмы. Хранение и передача информации в цифровом виде позволяет избежать складирования бумажных носителей, не опасаясь за их сохранность. С помощью специальных программ, установленных на компьютер отсканировать документ можно в считанные минуты.
Как подключить сканер к компьютеру: пошагово
- После изучения инструкции можно приступать к подключению устройства. Сначала надо отключить компьютер от сети.
- Соединить кабелем сканирующее устройство с соответствующим портом на компьютере или ноутбуке.
- Включить компьютер или ноутбук, подождать, когда оборудование полностью загрузится.
- Поле загрузки на экране появится системное сообщение о том, что обнаружено новое устройство.
- Вставить диск в дисковод, и загрузить драйверы. Можно не пользоваться диском, а выполнить загрузку со специального сайта из интернет-ресурса.
- С помощью мастера установки выполнить установку программного обеспечения.
- Отсканировать любой документ или изображение для проверки работы устройства.
- Если требуется подключить к одному сканеру несколько компьютеров, то придется воспользоваться сетевым коммутатором.
Если требуется подключить к одному сканеру несколько компьютеров, то придется воспользоваться сетевым коммутатором. Таким образом можно подключить любую офисную технику: принтер, факс или телефон. Драйвера должны быть установлены на все виды аппаратуры. Только в этом случае возможна бесперебойная работа оборудования. В противном случае сканирование или принятие факсом документации будет проходить некорректно, или вовсе не будет функционировать.
В зависимости от Windows
После установки устройства к компьютеру с операционной системой Windows 8 или 8.1 может возникнуть проблема, которая вполне решаема. На мониторе компьютера может появиться рамка с сообщением “ Не удается подключить сканер”. Эта система не устанавливает драйвера по умолчанию без цифровой подписи. У системы существует только один загрузочный режим. Для решения этой проблемы следует произвести следующие последовательные действия:
- Зайти в боковое меню, найти пункт “Параметры”.
- Следующий пункт “Изменение параметров компьютера”.
- Войти в пункт “Обновление и восстановление”, а затем в “Восстановление”.
- Чтобы попасть в меню выбора параметров загрузки, необходимо перезагрузить компьютер, удерживая клавишу “ Shift”.
- В появившемся меню выбрать пункт “Диагностика”, затем “Параметры загрузки”.
- Появится список пунктов, из которых выбрать” Подключить обязательную проверку подписей драйверов”, перезагрузить компьютер.
- После перезагрузки появится меню “Параметров загрузки”, выбрать пункт под номером 7. Это делается с помощью клавиши с аналогичной цифрой.
- Теперь следует восстановить ранее удаленное ПО.
- Выполнить проверку работы устройства, распечатав любой документ.
После всех проведенных действий сканер начнет работать. Для того, чтобы техника бесперебойно работала длительное время, надо с ней аккуратно обращаться. Сканер нельзя ронять, ударять, устанавливать в помещении с повышенной влажностью или сильной запыленностью. При соблюдении базовых правил устройство прослужит долго и качественно.
Использование расширений и приложений в браузере: опасно ли это?
В сети можно встретить множество предложений установить расширение или приложения для браузера, облегчающее взаимодействие с социальной сетью ВК, в частности, позволяющее восстановить удаленные сообщения в диалоге.
Как правило, использование таких расширений небезопасно для пользователя, так как они предназначены для кражи его личной информации. При их установке, пользователь соглашается с предоставлением доступа к личной информации в социальной сети, и ставит под угрозу конфиденциальность находящихся там данных. Причем не всегда перед установкой такие расширения показывают окно, в котором говорится о предоставлении доступа к личным данным пользователя.
Все дело в том, что личные данные пользователей ВКонтакте находятся и обрабатываются на специальных серверах компании. Для восстановления сообщений, расширение или приложение должно иметь доступ к этим серверам, а для сторонних программ получить его почти невозможно. Сторонние приложения способны предоставить информацию, которая уже хранится на вашей странице, а удаленные сообщения не относятся к ней.
Рис. №5. Ответ администрации ВК касательно восстановления удаленных сообщений
И все же, выход из ситуации есть. Для этого следует настроить страницу в ВК специальным образом, чтобы в будущем возможность восстановления данных была открыта для вас. Или же воспользоваться официальным расширением от разработчиков сети ВКонтакте.
Отключен микрофон
Добавление МФУ и установка программного обеспечения
В комплекте поставки принтеров со сканерами обычно есть диск, на котором находится инструкция и драйверы для Windows. Установите ПО с этого диска или скачайте драйвер с сайта производителя. Кроме драйвера, на CD или в скачанном архиве также могут быть специализированные утилиты, предназначенные для печати, сканирования и обратной связи с МФУ. Эти приложения также рекомендуется установить для облегчения взаимодействия со сканером и улучшения качества работы.
После установки откройте список подключенного оборудования в панели управления Windows. Новое устройство должно отобразиться на странице сверху. В контекстном меню установите галочку «Использовать по умолчанию». Для проверки работы напечатайте тестовую страницу или проведите пробное сканирование. Чтобы редактировать параметры, выберите пункт «Свойства».
Сканирование в Windows 7
- Если вы используете сканер, который подключен к персональному компьютеру, работающему под управлением ОС Windows 7, то для начала вам нужно убедиться в том, что подключенное оборудование находится в работоспособном состоянии. Для этого вам нужно проверить наличие соответствующих драйверов, перейдя в список «Диспетчера устройств». Сканеры, вне зависимости от модели обязательно выносятся операционной системой в раздел под названием «Устройства обработки изображений».
- Далее перейдите в меню «Пуск» и в специальной поисковой строке «вбейте» название системного инструмента ОС Windows 7 «Факсы и сканирование». Кликните на появившийся в окне поиска результат для того, чтобы запустить данную программу, входящую в стандартный набор системы.
- После запуска программы перед вами откроется новое окно, где отображается вся та информация, которая касается полученных факсов или предыдущих процессов оцифровки. Чтобы приступить к новому процессу, вам достаточно нажать по кнопке «Новое», которая расположена на верхней панели.
- В открывшемся диалоговом окне настройте все оптимальные параметры, установив нужные значения. К примеру, вам нужно указать, что конкретно вы планируете сканировать: текст, фотографию и т.п. Кроме того, обязательно отрегулируйте в соответствии со своими запросами и потребностями такие параметры, как формат файла, его разрешение, контрастность и уровень яркости. Если не сделать этого, то есть вероятность того, что результат вас расстроит.
- После произведенных настроек, которые вы при необходимости можете оставить по умолчанию, воспользуйтесь функцией предварительного просмотра результата. Если все вас устраивает, можете перейти к основному процессу путем нажатия кнопки «Сканировать».
- В конце вам останется лишь подождать, пока сканер выполнит свою работу до конца. Готовое оцифрованное изображение будет доступно по пути «Документ» => «Отсканированные документы» или в окне самой программы.
Как сделать межстрочный интервал в файле ворд
Итоги
За 9 лет существования лайки в Инстаграм стали определением успешности. Дошло даже до того, что обладатели небольшого количества лайков стали ловить презрительные взгляды окружающих.
Зачем же простым обывателям, брендам, маркетологам быть в курсе статистики лайков? Вот основные причины:
- анализ вкусов и предпочтений целевой аудитории, сравнение с конкурентами, усовершенствование бизнес-проекта;
- поиск непригодного контента;
- отслеживание активности собственных фолловеров с целью подбора интересного контента.
Многие пользователи путем отслеживания контролируют свою вторую половинку. Нередко такие действия приводят к расходу и расторжению брачных союзов. Это еще один аргумент, почему разработчики решили убрать возможность просмотра лайков.
Лучше всего заниматься поиском достойного контента, а не зацикливаться на подсчете количества сердечек.