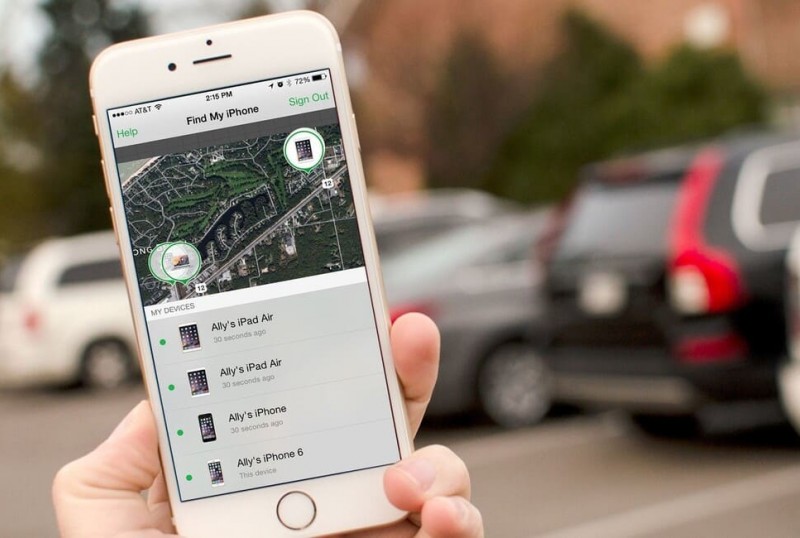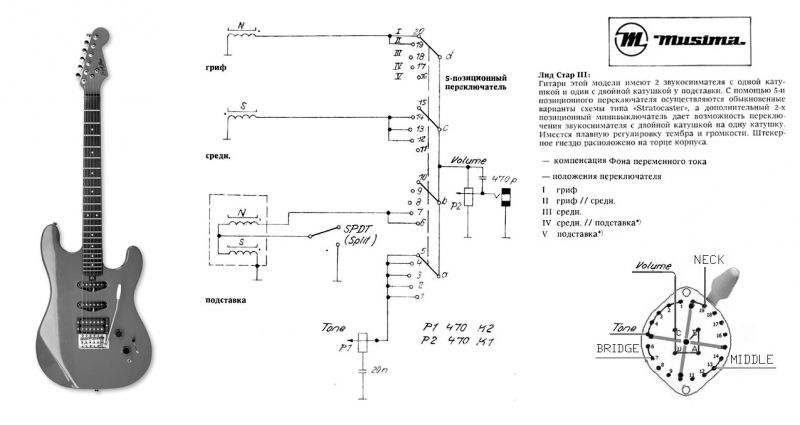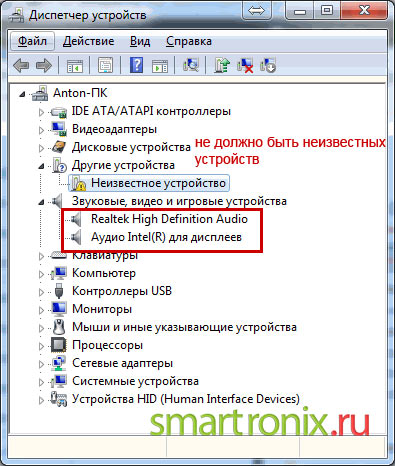Как подключить наушники airpods к компьютеру/ноутбуку (на windows)
Содержание:
- Можно ли подключить AirPods к компьютеру или ноутбуку с Windows 7 и 10: подключение, настройка и решение проблем
- Подключаем ноутбук
- Что потребуется для подключения
- Подключение AirPods
- Как подключить AirPods к Windows-компьютеру?
- Сопряжение AirPods с Windows 8
- Подробнее о самом чипе
- Что такое AirPods и насколько они удобны
- Как заряжать наушники и чехол
- Как подключить AirPods к Windows 10
- Приложения для расширения функционала
- Сопряжение AirPods с Windows 8
- Подключение AirPods к Windows 10
- Что нужно для подключения Bluetooth наушников к компьютеру или ноутбуку?
- Соединение AirPods с компьютером в «семерке»
- Подключаем AirPods к Windows 10
- Создание загрузочной флешки (usb flash drive) с Clonezilla live
- Наушники AirDots не подключаются
- Подключение AirPods к Андроид
- Как подключить AirPods к Windows 7
- Что потребуется для подключения
- Как устранить проблему рассинхронизации?
- Настройка жестов управления AirPods
- ПЛОХОЙ АККУМУЛЯТОР
- Сопряжение AirPods с Windows 8
Можно ли подключить AirPods к компьютеру или ноутбуку с Windows 7 и 10: подключение, настройка и решение проблем
Всем привет! Сегодня я расскажу вам – как подключить наушники AirPods к компьютеру или ноутбуку c Windows 10 или 7 (разберу обе инструкции). Если подключение к iPhone, iPad или iMac происходит в автономном режиме, то в «окнах» все делается куда сложнее. В первую очередь нам понадобится Bluetooth модуль. На ноутбуках чаще всего он установлен и вшит сразу в материнскую плату. Но вот со стационарным компьютером не все так просто – чаще всего Bluetooth у него нет.
Поэтому скорее всего вам понадобится Bluetooth адаптер. Можете выбрать любой и установить его к себе на ПК. Далее я расскажу две инструкции: для семерки и десятки – поэтому смотрите главу под свою ОС. Советую читать все подробно, так как у вас могут возникнуть некоторые трудности, с которыми столкнулся я – о решениях я также написал в статье.
Подключаем ноутбук
Этот метод пригодится владельцам PS3 и PS4:
- На телевизоре, к которому подключена консоль, должен находиться 3,5 мм порт для наушников.
- Подключите к нему ноутбук, используя кабель AUX.
- На Windows 10 перейдите в «Пуск» – «Параметры» – «Устройства» – «Bluetooth и другие устройства».
- Активируйте технологию блютуз и нажмите «Добавление Bluetooth или другого устройства».
- Откройте ЭирПодс, чтобы ноутбук смог обнаружить гарнитуру и произошло сопряжение.
- Выйдите на рабочий стол, правой кнопкой мыши щелкните по изображению динамика на нижней панели, выберите «Открыть параметры звука».
- В панели «Выберите устройство вывода» отметьте AirPods.
Теперь звук с консоли будет выходить на телевизор под HDMI, оттуда переходить на ноутбук, а с него по Bluetooth на наушники.
Не на всех телевизорах есть разъём 3,5 мм, поэтому можно использовать переходники с других портов, что потребует дополнительных финансовых вложений.
Что потребуется для подключения
Первым делом нужно проверить, можно ли вообще подключить AirPods к вашему ноутбуку с Windows. Для этого убедитесь, что в нем имеется Bluetooth-модуль, поскольку именно по этому протоколу осуществляется передача данных с ПК. Проверить это можно по спецификации компьютера, через Диспетчер устройств или же по наличию соответствующей иконки на панели задач.
Как правило, в ноутбуках соответствующий модуль уже имеется, так что вопрос: можно ли подключить AirPods к Windows 10, не стоит. Правда, беспроводная связь может быть отключена с клавиатуры. Включение выполняется комбинацией Fn и одной из функциональных клавиш. Для разных моделей ноутбуков они отличаются.

Для стационарного компьютера можно купить USB-адаптер. Желательно установить для него последнюю версию драйверов – с сайта производителя устройства или ноутбука, или через центр обновления Windows (менее предпочтительный способ). С драйвер-паками надо быть осторожными, поскольку не всегда они выбирают наиболее подходящий вариант.
Подключение AirPods
Дальнейшие действия подразумевают добавление AirPods к ПК и сопряжение с ним. Эти действия не сильно отличаются в разных системах, но для наглядности будут продемонстрированы методы для Windows 10, Windows 8 и Windows 7.
Windows 10
Инструкция такова:
- Нажать на панели инструментов, которая расположена справа внизу, на значок Bluetooth.
- Выбрать пункт «Добавить устройство».
- Дождаться открытия меню добавления девайсов и нажать на кнопку «Добавить устройство» еще раз.
- Открыть чехол с наушниками и нажать на кнопку соединения.
- ПК должен определить аксессуары и подключиться к ним.
- Выбрать название наушников из списка доступных девайсов, чтобы начать сопряжение.
После этого гарнитура будет подключена.
Windows 8
Аналогичные действия по подсоединению беспроводной гарнитуры делаются и в 8 или 8.1 версии операционной системы Виндовс. Последовательность действий такая:
- Перейти в панель уведомлений или системный трей.
- Выбрать иконку Bluetooth-модуля, если он активен и подключен.
- Нажать на пункт «Добавление устройства Bluetooth».
- Выбрать необходимо девайс для связи и нажать «Связать».
Наушники будут подключены и готовы к использованию для прослушивания музыки и просмотра фильмов или клипов.
Windows 7
Процесс настройки мало чем отличается и на Виндовс 7. Разве что интерфейс другой. Пошаговая инструкция выгладит следующим образом:
- Перейти в панель уведомлений, которая находится справа внизу.
- Выбрать соответствующий значок Bluetooth и нажать на него.
- Выбрать пункт «Добавить устройство».
- Включить гарнитуру и найти ее в списке доступных к подключению девайсов.
- Выполнить сопряжение и пользоваться гарнитурой.
Как подключить AirPods к Windows-компьютеру?
Процесс подключения AirPods на устройствах Apple отличается от такового в других системах. Windows не может автоматически отследить активность наушников и наладить соединение. Поэтому придется лезть в настройки и подключать гарнитуру как любой другой Bluetooth-гаджет.
Настройка вывода звука
Сначала настроим AirPods для прослушивания музыки. Чтобы это сделать:
Открываем меню «Пуск», нажав на соответствующую иконку (или на клавишу Win).
Вот, собственно, нужное меню
Затем переходим в параметры Windows 10, кликнув по иконке в виде шестеренки в левом нижем углу.
В эти же настройки можно попасть через поиск. Выбирайте, как вам удобнее
В открывшемся меню ищем подпункт «Устройства». Открываем его.
Нам нужен пункт с изображением клавиатуры и колонки
В первой же вкладке кликаем по кнопке + (плюс) напротив строчки «Добавление Bluetooth или другого устройства».
Это кнопка для добавления новых устройств в систему
В появившемся списке выбираем первый пункт (это как раз Bluetooth).
А вот и кнопка добавления новых Bluetooth-устройств
Затем перед вами появятся все доступные для спряжения устройства. Чтобы сделать AirPods одним из таких, нажмем кнопку на тыльной стороне кейса и будем удерживать ее так секунд 5. После этого наушники должны появиться в списке доступных для подключения к компьютеру.
Потом выбираем свои AirPods в списке для спряжения.
Все, теперь можно слушать с них музыку. Windows будет автоматически транслировать туда весь аудиоконтент.
Также система запомнит их и будет пытаться подключиться автоматически. По крайней мере, до тех пока вы сами не удалите их из системы, нажав на кнопку «Удалить устройство».
Несколько фактов о работе AirPods в Windows
- Если убрать наушники в кейс, то Windows автоматически от них отсоединится и продолжит «петь» через любое доступное устройство (встроенные динамики, например).
- Windows не умеет прекращать воспроизведение, когда наушники не в ушах. И начинать тоже.
- Один наушник можно оставлять в кейсе. Windows умеет подключаться не к паре и транслировать звук в одно «ухо».
- В Windows не получится посмотреть заряд AirPods без дополнительного программного обеспечения.
- В Windows доступны жесты для управления наушниками, но только те, что вы уже выставили на своем iOS-устройстве. Отредактировать их в другой системе не получится.
Настройка микрофона
Кликаем правой кнопкой мыши по иконке в виде динамика. Она находится в правом нижнем углу.
Нужная нам иконка находится в правом углу панели инструментов
В появившемся меню выбираем пункт «Открыть настройки звука».
Это короткий путь к настройкам звука в Windows 10. Аналогичное меню можно найти просто зайдя в системные параметры
Оказавшись в настройках, ищем блок «Ввод» и под ним заменяем выбранное устройство на микрофон в AirPods.
Тут отображаются все доступные устройства ввода
На этом все. AirPods настроены и готовы к полноценной работе.
Post Views:
648
Сопряжение AirPods с Windows 8
В «восьмерке» подключить ЭйрПодс к компьютеру можно практически так же, как в 10. Сначала необходимо вызвать боковую панель – если возникают сложности, используйте Win-C. Нажмите на шестеренку, чтобы перейти к настройке системных параметров.
Появится дополнительный выбор, в котором необходимо перейти к корректировке установленных значений, выбрав пункт с изменением параметров. Из открывшегося списка выберите подпункт «Bluetooth», затем активируйте возможность беспроводной связи при помощи переключателя-ползунка.
После этого система начнет поиск совместимых устройств поблизости. Чтобы она смогла обнаружить наушники, подготовьте их к сопряжению аналогично описанной выше инструкции (открыть крышку кейса и удерживать заднюю кнопку до мигания белого индикатора). При успешном соединении в трее появится соответствующий значок.
Подробнее о самом чипе
Данный чип также обеспечивает соединение и расходует меньше энергии. Помимо всего прочего он работает в паре с акселерометром и сенсорами, чтобы регулировать работу микрофона. Это нужно, чтобы пользователь имел возможность пользоваться одним наушником или двумя в зависимости от ситуации. Благодаря такой технологии, пользователь слышит музыку сразу, как только наденет наушники Airpods.Что интересно, данный чип также присутствует в наушниках от компании Beats, которые также принадлежат компании Apple.
Он может понимать и распознавать, когда устройство находится в ухе. Что интересно, можно гарнитуру Airpods, использовать и с другими устройствами. Например, с Apple Watch или Mac, при условии установленного последнего программного обеспечения. Кроме того, наушники от Apple можно подключить к другим устройствам от сторонних производителей. Для этого понадобится, чтобы на устройстве был стандартный Bluetooth плеер, который может синхронизироваться с гарнитурой Airpods.
Удобства гарнитуры от Apple очевидны. Работая в своей среде (при наличии продуктов от Apple) будет максимально комфортно пользоваться потенциалом Airpods. Например, в паре с Siri, гарнитура может помочь сделать звонки или проделать любые другие действия, доступные голосовому ассистенту.
Резюмируя, можно сказать, что такая гарнитура полезна в первую очередь обладателям техники от Apple, людям, которым важна мобильность, автономность и надежность. Airpods раскрывают свои возможности максимально, если сопряжены с iPhone.
Что такое AirPods и насколько они удобны
Компания выпустила AirPods еще в сентябре 2016 г. В первое время к новинке отнеслись настороженно. Теперь же все пользователи считают ее лучшей. В первую очередь наушники покорили владельцев iPhone, iPad, но и люди, пользующиеся Mac, отзываются о гаджете положительно.
Достоинств у этой новинки много. Она отличается простотой и удобством, всегда лежит в чехле, готовая к работе. Для того чтобы ее извлечь, достаточно нескольких секунд и одного движения руки. Не нужно пытаться нащупать разъем. Подключение к устройству происходит практически мгновенно.
Беспроводные изделия легко крепятся в ушах. Они не выпадают даже в том случае, если голову приходится сильно наклонять. С простыми проводными конструкциями такая неприятность случается постоянно.
Беспроводная гарнитура сама запускает треки сразу после подключения, а это означает, что нет необходимости заходить в меню проигрывателя на самом устройстве. Музыку можно слушать, находясь на некотором удалении от айфона. Качество звучания при этом не изменится. При сильных помехах звучание музыки не прерывается.
Наушники прекрасно передают все нюансы звуковоспроизведения. Специалисты отмечают, что хорошо передаются средние частоты, все треки идут в высоком качестве.
Недостатки устройства незначительны. В первую очередь не слишком высоким качеством отличается кейс. За долгое время эксплуатации он теряет свой привлекательный вид и начинает окрашивать одежду после стирания глянца. Не помогает даже бережное отношение к аксессуару.
Еще один неприятный момент: изделия имеют необычный дизайн, поэтому неизменно привлекают внимание окружающих. Не всем владельцам устройства это нравится
Также владельцы заявляют о том, что можно легко потерять наушники, поэтому время от времени приходится проверять их наличие. Некоторые пользователи используют держатели, но они не совсем удобны.
Некоторое время назад распространилась информация, что новые наушники водонепроницаемы. Это не так. Изделием можно пользоваться во время дождя, но принимать с ним душ не стоит.
Стоимость модели в рознице составляет от 13000 до 16000 руб. Совершить покупку можно в фирменных магазинах компании и у посредников. Предполагалось, что новые модели будут бесплатно продаваться в комплекте с с iPhone XS и XS Max. Но эти слухи оказались беспочвенными. В комплекте с этими устройствами идут уже привычные проводные EarPods.

Как заряжать наушники и чехол
Свой уровень заряда имеют как наушники, так и футляр. Заряжается гарнитура именно в специальном чехле. Это еще одна важная роль, которую выполняет футляр AirPods.
Футляр обеспечивает несколько полных перезарядок. С его помощью можно увеличить заданное значение. Так, если постоянно подзаряжать беспроводные наушники, то они проработают до 24 часов при проигрывании музыки и до 11 часов при разговоре.
Сам футляр тоже необходимо заряжать. Делается эти при помощи специального кабеля, который идет в комплекте. Lightning следует подключить к разъему на футляре и к блоку питания или компьютеру.
Для удобства пользователя реализована функция быстрой зарядки. Так, если пользователь поместит гарнитуру в футляр на 15 минут, то время прослушивание музыки составит до 3 часов. При этом можно разговаривать более часа.
Чтобы сохранить уровень заряда наушников как можно дольше, пользователю следует хранить устройство в специальном футляре. Если необходимо зарядить AirPods, рекомендуется подключить чехол к сети.
Как подключить AirPods к Windows 10
Сопряжение AirPods с Windows 10 происходит так:
- Откройте «Пуск» – «Параметры» – «Устройства».
- Активируйте Bluetooth, переключив тумблер.
- Возьмите кейс с ЭирПодс, откройте крышку и зажмите кнопку на обратной стороне футляра до момента, пока цветной индикатор внутри не замигает белым.
- Вернитесь к ПК или ноутбуку и нажмите «Добавление Bluetooth или другого устройства», тапните «Bluetooth».
- В появившемся окне выберите значок АирПодс в виде наушников и щёлкните «Готово».
Теперь наушники связаны с ОС будут передавать звук на гарнитуру. Если убрать её в кейс, они отключатся, а музыку переведут на колонки. Достав гарнитуру из футляра, она автоматически подключится к устройству.
Будучи гарнитурой, ЭирДотс на компьютере допустимо использовать как микрофон для разговоров:
- Проследуйте по пути «Пуск» – «Параметры» – «Система».
- Во вкладке «Звук» опуститесь до «Ввод» и установите затычки как «Головной телефон».
Чтобы вкладыши работали в мессенджерах, их нужно назначить в роли микрофона в настройках программы.
Подключение снижает качество воспроизведение звука. В отдельных случаях гарнитура не подключается как микрофон.
Приложения для расширения функционала
Assistant Trigger — решение всех проблем, недостатков
Благодаря приложению Assistant Trigger, у пользователей «Андроида» есть возможность избавиться от трёх последних недостатков из списка выше, а также переназначать жесты – без него работают только те, что идут «из коробки». Установить настройку по двойному нажатию можно на каждый наушник по отдельности, что немного расширяет спектр действия: например, на левый можно поставить перемотку трека на предыдущий, а правый – заставить переключаться на следующий файл плейлиста.
В бесплатной версии программы находится необходимый функционал, но для избавления от рекламы придётся разово заплатить 1 евро, что можно сделать через банковские карты, мобильную коммерцию, счёт PayPal или сервис Google Pay. ПО было протестировано 6000 пользователями, получило высокие оценки благодаря поддержке AirPods первого и второго поколений, Pro-версии, PowerBeats.
Остальные программы
В отличие от Assistant Trigger, AirBattery обладает более широким числом поддерживаемых девайсов: кроме AirPods и PowerBeats, через эту программу можно управлять настройками и следить за статусом большего количества наушников Beats, права на которые также находятся у Apple. После приобретения платной версии раскроются дополнительные функции вроде отслеживания заряда через панель уведомлений, без необходимости каждый раз открывать приложение.
Другая программа, Podroid, отличается от двух предыдущих более детальной настройкой жестов: предоставляется возможность заставить наушники повышать или понижать громкость звука при двойном или четверном тапе. Окно отображения текущего заряда можно кастомизировать – доступны тёмная, светлая, розовая, золотистая, серебристая (в стиле iPhone 5) темы.
AirDroid оценят люди, желающие сэкономить место во внутреннем хранилище смартфона. Простая программа размером в 5 мегабайтов создана для передачи информации о заряде наушников, поддерживает тёмную и белую темы.
Сопряжение AirPods с Windows 8
В «восьмерке» подключить ЭйрПодс к компьютеру можно практически так же, как в 10. Сначала необходимо вызвать боковую панель – если возникают сложности, используйте Win-C. Нажмите на шестеренку, чтобы перейти к настройке системных параметров.
Появится дополнительный выбор, в котором необходимо перейти к корректировке установленных значений, выбрав пункт с изменением параметров. Из открывшегося списка выберите подпункт «Bluetooth», затем активируйте возможность беспроводной связи при помощи переключателя-ползунка.
После этого система начнет поиск совместимых устройств поблизости. Чтобы она смогла обнаружить наушники, подготовьте их к сопряжению аналогично описанной выше инструкции (открыть крышку кейса и удерживать заднюю кнопку до мигания белого индикатора). При успешном соединении в трее появится соответствующий значок.
Подключение AirPods к Windows 10
Интересно, как подключить AirPods к Windows? Это возможно, но при этом не будут работать все функции наушников. К примеру, AirPods не будут автоматически останавливать аудио, когда вы достанете один наушник из уха, как с Mac или iPhone. Однако основное предназначение наушников AirPods выполнять будут.
Ниже о том, как подключить AirPods к Windows 10.
Шаг 1: На панели инструментов Windows внизу экрана нажмите значок Bluetooth.
Шаг 2: Выберите Добавить устройство.
Шаг 3: Откроется меню добавления устройств. Здесь ещё раз нажмите кнопку Добавление устройства.
Шаг 4: Теперь откройте чехол AirPods и зажмите кнопку подключения.
Шаг 5: На ПК с Windows должны появиться ваши AirPods.
Шаг 6: Выберите AirPods из списка, чтобы начать подключение. Через пару секунд наушники будут подключены и готовы к работе.
Как подключить AirPods к Windows 7? Процесс будет практически таким же, могут слегка отличаться лишь названия опций и кнопок.
AirPods – очень простое устройство, но способны наушники на многое. Вы можете настроить для них жесты и даже использовать с ними аксессуары. Подробнее обо всём этом читайте в данной статье и здесь.
Что нужно для подключения Bluetooth наушников к компьютеру или ноутбуку?
Есть несколько нюансов:
- Если у вас ноутбук, то в нем скорее всего есть встроенный Bluetooth адаптер. Это очень просто проверить, посмотрев характеристики вашего ноутбука. Все что вам нужно, это установить драйвер на Bluetooth адаптер, если Windows 10 не установила его сама. Чаще всего драйвер устанавливается автоматически. В параметрах, в разделе «Устройства» у вас должна быть вкладка «Bluetooth и другие устройства». Более подробно об этом я писал в статье: как включить и настроить Bluetooth на ноутбуке с Windows 10.
- Если у вас стационарный компьютер (ПК), то Блютуз на нем скорее всего нет. Хотя, если не ошибаюсь, на некоторых новых материнских платах есть встроенный адаптер. Если его нет, то подключить наушники не получится. Но решение есть, можно купить USB Bluetooth адаптер. Как его выбрать, я писал в статье Bluetooth адаптер для компьютера. Как выбрать. Он подключается в USB-порт компьютера, устанавливается на него драйвер (автоматически, с диска в комплекте, или с интернета), и можно подключать свои Bluetooth наушники к ПК. Цена на такие адаптеры невысокая. Примерно, как пачка хороших чипсов Конечно, есть и дорогие модели.
Ну и конечно же нам нужны сами наушники, которые могут подключатся по Блютуз соединению. Об этом обычно написано на упаковке, в характеристиках и т. д.
Соединение AirPods с компьютером в «семерке»
Подключение AirPods к Windows 7 выполняется аналогичным образом. Если система была настроена давно, то лучше сразу обновить драйвера. Используемые по умолчанию, особенно если их установила сама Windows, могут и не подойти. Проверьте сайт производителя Bluetooth или вашего ноутбука.
Далее найдите в трее значок Bluetooth и через контекстное меню запустите поиск нового устройства. Чтобы система смогла обнаружить AirPods, нужно также провести процедуру подготовки, как описано выше: положить в кейс, закрыть-открыть, зажать кнопку и дождаться белых бликов.

Когда наушники появятся в списке, выберите их и нажмите «Далее» для установления связи.

После сопряжения можно будет выбирать в списке воспроизводящих аудиоустройств, который открывается через значок звука в трее.
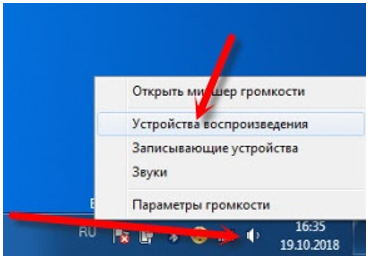
Выберите подключенные AirPods в качестве используемого по умолчанию варианта.
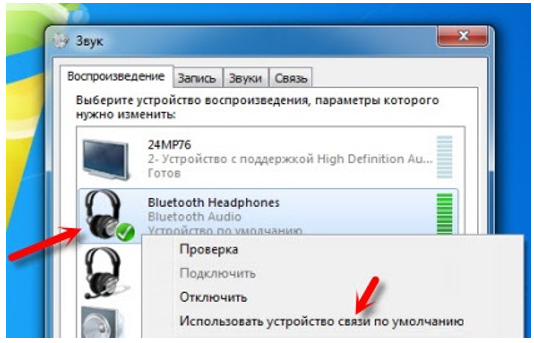
После этого звук будет выводиться через них.
Подключаем AirPods к Windows 10
Можно нажать на соответствующую иконку в трее и выбрать «Добавление устройства Bluetooth», либо зайти в «Параметры» – «Устройства» – вкладка «Bluetooth и другие устройства».
Окно с параметрами оставляем открытым, берем наши наушники AirPods, открываем кейс и на задней стороне кейса на секунды три зажимаем круглую кнопку. Держим ее нажатой, пока индикатор внутри кейса не начнет мигать белым цветом.
В параметрах Windows нажмите на «Добавление Bluetooth или другого устройства» и в новом окне выберите «Bluetooth».
Компьютер должен увидеть наши Аирподсы. Нажимаем на них и сразу пойдет процесс подключения. По завершению нужно просто нажать на кнопку «Готово».
Все готово! Windows уже транслирует звук на наши беспроводные наушники. Их статус в настройка: AirPods – «Подключенный голос, музыка». Там же их можно вручную либо отключить, либо удалить. После удаления нужно будет повторить процесс подключения заново.
Достаем их из зарядного кейса, вставляем в уши и наслаждаемся музыкой. Можно использовать только один наушники.
Когда мы прячем оба наушника в кейс и закрываем его, то наушники автоматически отключаются (статус соединения – «Сопряжено») и звук начинает воспроизводится через динамики ноутбука, или акустическую систему. Как только открываем кейс с Аирподсами, то они автоматически подключится к компьютеру и звук идет на наушники.
Настройка микрофона, работа в качестве гарнитуры
В этом плане все так же, как и с другими Bluetooth наушниками. У меня в Windows 10 не получилось настроить AirPods таким образом, чтобы можно было слушать музыку в хорошем качестве (Stereo) и при этом работал микрофон.
В параметрах звука можно выбирать устройство ввода и вывода. Если выбрать «Головной телефон AirPods», то наушники будут работать в режиме гарнитуры.
Если вы подключили Аирподс для общения через Скайп, то прямо в настройках программы можно задать настройки. Выбрать эти наушники в качестве микрофона и динамиков.
Вообще, в этом плане все далеко не идеально. Если просто слушать музыку, смотреть фильмы и т. д., то да, все работает хорошо. Но чтобы настроить микрофон – придется повозится. Да и то не факт, что все получится.
Создание загрузочной флешки (usb flash drive) с Clonezilla live
Загрузка программы и способы создания загрузочной флешки Clonezilla live были достаточно подробно рассмотрены в . В целом все рекомендации остались в силе. Сегодня к ним можно добавить следующие.
Неожиданно появился аргумент в пользу “Stable releases” (Debian). “Alternative stable releases” после записи на USB Flash Drive перестал показывать экран выбора языка интерфейса. Это, конечно, совершенно не смертельно, но и в процессе работы все время выскакивали ошибки, связанные с локализацией. Уверен, что эта ошибка будет исправлена в следующей версии.
Единственное, что можно отметить по поводу Tuxboot, это возможность скачивания актуальных версий образов непосредственно в процессе подготовки. В целом алгоритм создания загрузочной флешки с помощью данной утилиты тривиален.
Напомню, что программа GParted (GNOME Partition Editor) представляет собой мощный редактор дисковых разделов, позволяющий выполнять самые различные операции: создание, изменение размера, перемещение, удаление, проверку целостности файловой системы.
Программа разработана для платформы Linux. В данном случае речь идет о ее Live CD версии —GParted-live.
В некоторых случаях при операциях клонирования большего накопителя на меньший с помощью Clonezilla GParted-live может быть крайне полезен и даже необходим для предварительного и последующего изменения размеров разделов. К этому мы еще вернемся.
К сожалению не удалось найти ни одной СПО сборки, на которой Clonezilla и GParted присутствовали бы одновременно — GParted-Clonezilla LiveCD, на который есть ссылка в разделе “Related LiveCD” сайта “clonezilla.org” безнадежно устарел и не работает.
Остается только коммерческий Parted Magic, ссылка на который есть в первой публикации.
Будем считать, что все дополнения к подготовительным операциям на этом закончились. Переходим непосредственно к теме сегодняшней публикации.
Наушники AirDots не подключаются
Когда спустя несколько попыток наушники не подключаются к ноутбуку, пропадают из видимых устройств или теряют активное соединение во время использования:
- Выключите наушники, достав те из кейса.
- Зажмите клавиши на обеих «ушах» на 15 секунд, пока не произойдет тройное мерцание белого светодиода.
- Верните гарнитуру обратно в кейс, чтобы она зарядилась.
- Вновь зайдите в «Bluetooth и другие» на компьютере и подключите вкладыши.
- Подтвердите синхронизацию между устройствами.
- Проверьте их работоспособность, запустив музыкальную композицию.
На ПК клавиши управления не работают вовсе или задействуют одиночное касание для приостановления музыкального плеера.
Важно! Качество передачи сигнала зависит от удаленности между наушниками и адаптером Bluetooth, установленным в ПК. Причиной обрыва активного созидание выступает загруженное подключение (компьютер поддерживает связь с несколькими девайсами) и частотные шумы, например, в кафе или других общественных местах
Подключение AirPods к Андроид
AirPods — универсальная гарнитура, которую используют в связке не только с «яблочными» гаджетами, но и с девайсами других производителей. С одним условием: вы не сможете использовать голосовую помощницу «Сири» и применять (в зависимости от модели телефона) другие полезные опции, доступные для айфонов. Однако главную работу эирподсы продолжат выполнять — проигрывание музыки, телефонный разговор.
Но как подключить AirPods к «Андроиду»? Универсальная инструкция связки эирподсов и телефонов иных изготовителей:
На девайсе пройдите в меню и активируйте блютуз
На большинстве «андроидов» для этого нужно пройти по пути: Настройки — Подключение — Bluetooth.
Не доставая наушники из гнезд, откройте крышечку кейса.
Зажмите клавишу на тыльной стороне коробочки, пока индикатор не станет подмигивать белым.
Переведите внимание на экран своего смартфона — гарнитура должна возникнуть в списке доступных для беспроводного подключения устройств.
Как подключить AirPods к Android? Выберите эирподсы — связка установлена.. Чтобы наушники автоматически начинали/прекращали проигрывание песен, как только вы вставили/убрали гарнитуру из уха, чтобы контролировать заряд кейса и самих AirPods на «Андроиде», вам пригодятся также специальные программы:
Чтобы наушники автоматически начинали/прекращали проигрывание песен, как только вы вставили/убрали гарнитуру из уха, чтобы контролировать заряд кейса и самих AirPods на «Андроиде», вам пригодятся также специальные программы:
- AirBatterу;
- PodsControl;
- Asistant Trigger.
При этом пользователи отмечают, что не все «андроиды» годятся для пары с AirPods:
- Huawei — не работает, как нужно, микрофон, наушники нельзя использовать для телефонных разговоров.
- Honor — очень тихое проигрывание музыки.
Как подключить AirPods к Windows 7
Подключение происходит так же, как и к Windows 10. Для удобства воспользуйтесь иконкой блютуз в трее и:
- Нажмите «Добавить устройство».
- Предварительно включите режим синхронизации на кейсе наушников.
- Выберите вкладыши в появившемся списке.
- Правой кнопкой мыши тапните по изображению динамика в трее, перейдите в «Устройства воспроизведения».
- Щёлкните по АирПодс правой кнопкой мыши и выберите «Использовать устройство связи по умолчанию».
Если ПК или ноутбук не видит беспроводной интерфейс:
- Откройте «Панель управления», перейдите в «Сеть и Интернет» – «Сетевые подключения».
- Щёлкните по иконке с изображением двойного монитора, отмеченной «синей B», правой кнопкой мыши и нажмите «Включить».
Если подключение «ушей» загорелось желтым:
- Перейдите на сайт производителя ноутбука и скачайте последние драйвера на Bluetooth-модем.
- Обновите ПО для внешнего адаптера.
Что потребуется для подключения
Первым делом нужно проверить, можно ли вообще подключить AirPods к вашему ноутбуку с Windows. Для этого убедитесь, что в нем имеется Bluetooth-модуль, поскольку именно по этому протоколу осуществляется передача данных с ПК. Проверить это можно по спецификации компьютера, через Диспетчер устройств или же по наличию соответствующей иконки на панели задач.
Как правило, в ноутбуках соответствующий модуль уже имеется, так что вопрос: можно ли подключить AirPods к Windows 10, не стоит. Правда, беспроводная связь может быть отключена с клавиатуры. Включение выполняется комбинацией Fn и одной из функциональных клавиш. Для разных моделей ноутбуков они отличаются.
Для стационарного компьютера можно купить USB-адаптер. Желательно установить для него последнюю версию драйверов – с сайта производителя устройства или ноутбука, или через центр обновления Windows (менее предпочтительный способ). С драйвер-паками надо быть осторожными, поскольку не всегда они выбирают наиболее подходящий вариант.
Как устранить проблему рассинхронизации?
Помимо описанного выше способа есть несколько других операций, которые помогут синхронизировать наушники:
- Отмена сопряжения. Одной из частых ошибок является попытка подключения девайса без предварительной синхронизации. Для решения проблемы нужно, чтобы гаджет «забыл» сопряжение. Зайдите в диспетчер устройств Bluetooth, найдите в списке сопряженных наушники и отмените соединение с помощью кнопки «Забыть устройство».
- Сброс настроек вручную. На кейсе нет специальных кнопок? Вам нужно будет вынуть оттуда оба наушника и нажать кнопку включения. Нажатие должно продолжаться около минуты. Светодиодный сигнал сначала загорится, затем начнет мигать и погаснет.
- Сброс настроек вручную в кейсе. Если предыдущий способ не сработал, повторите эти действия, только наушники из кейса не вынимайте.
- Сброс настроек с помощью кейса. Если на зарядном устройстве есть специальная кнопка, тогда гаджет нужно поместить внутрь кейса. По аналогии с предыдущим способом затем нужно жать на кнопку включения не менее 60 секунд.
Настройка жестов управления AirPods
Отдавать команды голосом очень удобно, но не всегда это уместно. Особенно в условиях шумного городского транспорта. В этих случаях гораздо лучше подготовить к использованию специальные жесты, чтобы задействовать способ двойного постукивания по корпусу «Аирподсов». А может быть, вам вообще больше нравится использовать тап, а не Siri. Тогда настройте управление наушниками на своем айфоне.
- Откройте «Настройки», раздел «Bluetooth».
- Наушники надо подключить к телефону, чтобы они были в списке устройств.
- Тапните по строке с AirPods.
- В открывшемся окне есть настройка для правого или левого наушника.
- Из списка опций отметьте ту, для активации которой вы хотите использовать двойной тап.
Можно вообще отключить управление двойным касанием, если окажется, что этот способ управления не подходит.
ПЛОХОЙ АККУМУЛЯТОР
Из коробки AirPods должен длиться около пяти часов при новой зарядке. Однако со временем это начнет стираться. К сожалению, вы ничего не можете с этим поделать, но если вы испытываете значительно более короткое время автономной работы, чем ожидалось, есть пара вещей, которые нужно попробовать.
Во-первых, убедитесь, что функция автоматического определения уха включена, поскольку это переводит AirPods в режим пониженного энергопотребления, который по существу отключен, когда вы их не используете. Если у вас это включено и у вас все еще значительно меньше время автономной работы, чем в последнее время, мы в последний раз направим вас к этому варианту полного сброса ниже.
Сопряжение AirPods с Windows 8
В «восьмерке» подключить ЭйрПодс к компьютеру можно практически так же, как в 10. Сначала необходимо вызвать боковую панель – если возникают сложности, используйте Win-C. Нажмите на шестеренку, чтобы перейти к настройке системных параметров.
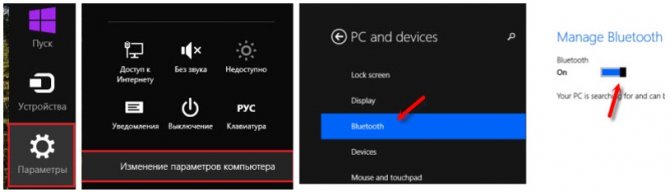
Появится дополнительный выбор, в котором необходимо перейти к корректировке установленных значений, выбрав пункт с изменением параметров. Из открывшегося списка выберите подпункт «Bluetooth», затем активируйте возможность беспроводной связи при помощи переключателя-ползунка.
После этого система начнет поиск совместимых устройств поблизости. Чтобы она смогла обнаружить наушники, подготовьте их к сопряжению аналогично описанной выше инструкции (открыть крышку кейса и удерживать заднюю кнопку до мигания белого индикатора). При успешном соединении в трее появится соответствующий значок.