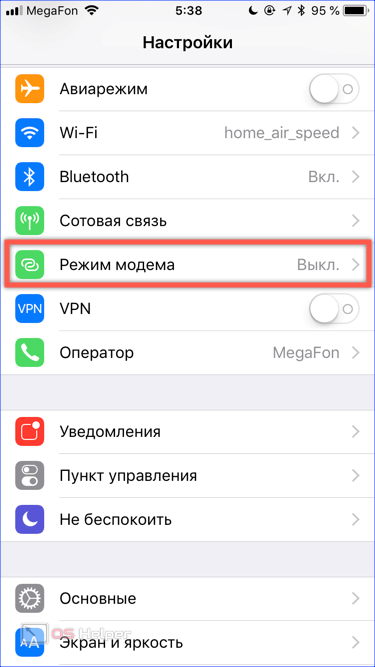3 шага правильно подключить телефон андроид через usb к ноутбуку или компьютеру
Содержание:
- Аппаратные проблемы
- Информация была полезной? Поделись с друзьями!
- Подключение через Bluetooth
- Альтернативные способы подключения смартфона к компьютеру
- Программа Your Phone в Windows 10
- Выйти в интернет на нормальной скорости с помощью смартфона
- Устранение неполадок при открытии файлов EXE2
- Настройка телефона
- Как настроить ноутбук для мобильного интернета
- Как осуществить подключение по Bluetooth
- Осуществление подключения компьютера к сети Интернет с помощью смартфона
- Шаг 2 — подключить телефон андроид через USB к ноутбуку или компьютеру
- Беспроводное подключение
- Проверка настроек экономии энергии
- Почему компьютер не видит телефон при подключении через USB
- Утилиты для осуществления синхронизации смартфона и ПК
- Как настроить подключение по Wi-Fi
- Почему компьютер не видит телефон при подключении через USB
- Заключение
Аппаратные проблемы
Если компьютер перестал видеть телефон через USB, а вы ничего не меняли в настройках обоих устройств, то проблема может быть аппаратной. Есть три элемента, которые участвуют в соединении: USB-порт на компьютере, кабель или разъём на смартфоне. Достаточно, чтобы сбоил какой-то один из них.
Дефектный кабель
К сожалению, кабели иногда ломаются. Они страдают от перегибов возле штекеров, от давления или разрыва, от перетирания. Если из-за этого нарушена целостность хотя бы одной из жил кабеля, то передать по нему данные будет невозможно.
Возможно, вы взяли кабель от недорогого зарядного устройства. Их создатели иногда экономят и вообще обходятся без жил для передачи данных, устанавливая только провода питания. Таким проводом телефон можно заряжать, но компьютер подключенное устройство не увидит.Как проверить:
Подключить этим же кабелем другое устройство (плейер, планшет, фотоаппарат – неважно, лишь бы разъём для входа был такой же);
Подключить телефон с помощью другого кабеля.
Если в первом случае подключенное устройство не видно, а во втором телефон распознаётся, значит, дело в кабеле.Что делать:
- Используйте другой кабель;
- Если кабель перетёрся, а другого нет, попробуйте сегодня согнуть его в таком положении, чтобы соединение было. А завтра же приобретите новый;
- Старайтесь использовать провода предельно аккуратно.
Нерабочий порт на ПК
Иногда на компьютерах, настольных или ноутбуках, выходят из строя порты USB. Если у вас есть подозрения, что дело в разъёме, сделайте проверку так:
- Подключите этот же телефон этим же кабелем к другому порту;
- Подключите что угодно любым кабелем к сомнительному порту.
Если в первом случае телефон распознаётся, а во втором устройство так и не найдено, то проблемным местом с высокой вероятностью является порт.Что делать:
- Если вы подключались через хаб – замените его. Дефект одного порта может смело распространиться на остальные;
- Если вы подключались напрямую к компьютеру – пока используйте другой порт. Но при первой возможности отправьте ПК на осмотр и ремонт в сервисный центр.
Нерабочий разъем на телефоне
При подозрении, что от частых подключений порт на смартфоне разносился и может оказаться «слабым звеном», проверьте телефон.
- Убедитесь, что телефон подключается в режиме передачи данных.
- Подключите телефон к этому же ПК этим же, а затем другим кабелем.
- Подключите его к другому ПК этим же, а затем другим кабелем.
Если во всех случаях подключение не определялось, значит, дело в телефоне.Что делать:
- Отправлять смартфон в ремонт. Если он оснащён беспроводной зарядкой, то некоторое время можно работать с ним без использования порта. Но такое использование будет неполноценным, поэтому лучше исправить дефект немедленно;
- На будущее по возможности реже использовать проводное подключение, по возможности чаще – беспроводную зарядку и передачу файлов через Wi-Fi или облака.
В отличие от первых двух случаев, здесь возможны нюансы с «утопленным портом». Иногда в смартфонах (особенно во «внедорожных» моделях) порт MicroUSB или Type C для повышения защищённости чуть «утапливают» в корпус. Для соединения через такой порт нужен специальный кабель с несколько удлинённым штекером.
Поэтому, если у вас защищённый телефон, используйте его только вместе с комплектным кабелем или сразу же покупайте соответствующий запасной. Штекер стандартной длины в этом случае, скорее всего, не подойдёт.Как видите, в большинстве случаев проблема решается без привлечения специалистов; если же дефект серьёзный, то необходимо поспешить с ремонтом. И тогда ваш смартфон снова будет легко подключаться к компьютеру.
Информация была полезной? Поделись с друзьями!
Подключение через Bluetooth
Некоторые люди, для подключения используют Bluetooth. Такой способ возможен, если на ПК установлен Bluetooth-адаптер.
- На телефоне нужно включить функцию Bluetooth. После этого, на компьютере нужно открыть панель управления. В ней нужно выбрать пункт «Сеть и интернет». Далее нужно выбрать «Добавление беспроводного устройства».
- Когда закончится поиск доступных устройств, на экране нужно выбрать свой телефон и придумать код. Затем, этот код нужно ввести и на смартфоне.
Соединение будет длиться до того времени, пока на одном из устройств не отключится функция Bluetooth.
Все эти способы являются довольно простыми, поэтому каждый человек может попробовать их все, чтобы определиться, какой больше нравится и какой из них более удобный и быстрый.
Альтернативные способы подключения смартфона к компьютеру
Карты microSD – удобный и недорогой способ увеличить внутреннюю память смартфона. Если у вас не получается подключить смартфон к компьютеру, а файлы и фотографии нужно срочно перенести, воспользуйтесь microSD картой вставленной в смартфон. В компьютере должен быть картридер или специальная USB-флешка в которых можно установить карту памяти.
В большинстве ноутбуках есть встроенный картридер SD-карт. Вставив microSD в переходник вы можете легко перенесете данные на компьютер. Но, это способ не подойдет, если в вашем телефоне только внутренняя память или нет microSD.
Программы для синхронизации смартфона с компьютером
Производители мобильных устройств обычно создают специальную программу для синхронизации своих смартфонов с компьютером. Например, у Apple это iTunes, а у Nokia — Active Sync. Остальные компании также выпускают программы с большим количество возможностей и стабильной работой. Но, что с универсальностью? Ставить под каждый смартфон собственную программу не очень удобно!
По этому разработчики сторонних приложений, выпустили собственные универсальные программы. С их помощью можно получить доступ к звонкам, СМС, мессенджерам, контактам и файлам смартфона. Давайте рассмотрим лучшие программы для синхронизации и как с их помощью подключить телефон к компьютеру.
MyPhoneExplorer
Это бесплатная программа для синхронизации смартфона с компьютером. Скачать ее нужно с сайта разработчика, а потом установить на компьютер. После установки следуйте этим шагам:
- Подключите смартфон к компьютеру с помощью USB-кабеля. На смартфоне должен быть активирован режим «Отладка по USB». Как его включить смотрите на этой странице выше.
- Откройте программу, а после того как она откроется нажмите кнопку F1 на клавиатуре.
- Программа спросит как вы собираетесь подключиться к смартфону. Выберите «USB-кабель».
- Программа начнет поиск вашего смартфона, после того как она его найдет и подключит можете работать с файлами и данными.
Самым большим минусом программы, является очень долгая синхронизация. Из плюсов же хочу отметить: доступ к списку вызовов, сообщениям, файлам, органайзеру и так далее, удобный интерфейс, а также возможность управлять смартфоном с компьютера.
MoboRobo
Еще одна неплохая программа — MoboRobo. Распространяется тоже бесплатно. Имеет те же возможности и функции, что у MyPhoneExplorer. Есть одно отличие, это при запуске вы нажимаете не F1, а выбираете мышкой кнопку Refreshing.
Как и описанная выше программа, она синхронизирует смартфон с компьютером и предоставляет доступ ко всем основным разделам телефона. Из минусов отмечу, отсутствие русского языка, но интерфейс понятен благодаря интуитивно понятным иконкам. Из полюсов: стильный дизайн и стабильное подключение смартфона по Wi-Fi
Программа Your Phone в Windows 10
Программа Your Phone в Windows 10 соединяет телефон и персональный компьютер. Она прекрасно работает с Android-устройствами, позволяет принимать и отправлять сообщения, просматривать уведомления и передавать файлы в обе стороны.
Это мощный инструмент, однако, пользователи Windows 10 зачастую незаслуженно обходят его стороной. Если у вас телефон с Android, то вы можете набирать текст прямо с компьютера, просматривать уведомления смартфона, быстро пересылать фотографии с мобильного на компьютер и обратно.
К сожалению, доступны только последние 25 фотографий сделанных на Android. Посмотреть все фото — невозможно. Отображение экрана также пока работает только у бета-тестеров Windows Insiders, но обещают, что скоро эта функция станет доступна всем.
Как настроить подключение? Сначала установите приложение Your Phone Companion с Google Play и авторизуйтесь в том же профиле Microsoft, что на компьютере. После этого запустите программу Your Phone в меню «Пуск» ОС Windows. Появится окно подключения, в котором нужно нажать кнопку Allow для установки соединения ПК со смартфоном.
Выйти в интернет на нормальной скорости с помощью смартфона
Мир высоких технологий не стоит на месте, что дает возможность использовать собственный мобильный телефон намного шире. Даже если в доме нет интернета или он проводной и подключен только к стационарному компьютеру, телефон сможет раздать сеть всем желающим, кто находится в зоне действия сигнала. Смартфоны имеют доступ в глобальную сеть. Но что делать, если на счету нет денег и в доме отсутствует беспроводная точка доступа? Да и мобильный интернет пока не отличается нормальной скоростью.
Нет ничего проще, если знать, как подключить смартфон к компьютеру для интернета. Для этого необходимо немного изменить настройки в самом телефоне:
- найти в настройках функции для разработчиков;
- открыть опцию отладка по USB;
- дальше беспроводные сети;
- и дополнительно отметить опцию USB-интернет.
Эти шаги займут не более одной минуты, но дадут возможность выйти в интернет на нормальной скорости. Но компьютер также потребует определенных настроек, которые необходимо выполнить по шагам:
- используя клавиатуру, нажать одновременно Win+R;
- в появившемся окне ввести control нажать ОК;
- центр управления сетями;
- измерение параметров адаптера;
- свойства сети;
- доступ;
- подключение домашней сети + разрешить;
- сохранить изменения.
Дальше понадобиться провести подобные настройки в телефоне:
- выбрать в настройках подключения IP версии 4;
- свойства;
- изменить настройки IP-адреса (192.168.0.1), а маска подсети выглядит как 255.255.255.0;
- сохранить изменения.
Иногда пользователи жалуются, что все сделано правильно, но соединение компьютера и смартфона для выхода в интернет не произошло, хотя трафик увеличился. Тогда необходимо в настройках брандмауэра отключить, а затем включить соответствующую опцию. После этого, фактор, который блокировал свободный доступ, отключится и интернет на смартфоне появится. Несложно получить доступ через USB и дальше использовать смартфон для раздачи трафика на другие устройства.
Устранение неполадок при открытии файлов EXE2
Общие проблемы с открытием файлов EXE2
Atom не установлен
Дважды щелкнув по файлу EXE2 вы можете увидеть системное диалоговое окно, в котором сообщается «Не удается открыть этот тип файла». В этом случае обычно это связано с тем, что на вашем компьютере не установлено Atom для %%os%%. Так как ваша операционная система не знает, что делать с этим файлом, вы не сможете открыть его дважды щелкнув на него.
Совет: Если вам извстна другая программа, которая может открыть файл EXE2, вы можете попробовать открыть данный файл, выбрав это приложение из списка возможных программ.
Установлена неправильная версия Atom
В некоторых случаях у вас может быть более новая (или более старая) версия файла Unknown Apple II File. (found On Golden Orchard Apple II CD Rom), не поддерживаемая установленной версией приложения. При отсутствии правильной версии ПО Atom (или любой из других программ, перечисленных выше), может потребоваться загрузить другую версию ПО или одного из других прикладных программных средств, перечисленных выше. Такая проблема чаще всего возникает при работе в более старой версии прикладного программного средства с файлом, созданным в более новой версии, который старая версия не может распознать.
Совет: Иногда вы можете получить общее представление о версии файла EXE2, щелкнув правой кнопкой мыши на файл, а затем выбрав «Свойства» (Windows) или «Получить информацию» (Mac OSX).
Резюме: В любом случае, большинство проблем, возникающих во время открытия файлов EXE2, связаны с отсутствием на вашем компьютере установленного правильного прикладного программного средства.
Даже если на вашем компьютере уже установлено Atom или другое программное обеспечение, связанное с EXE2, вы все равно можете столкнуться с проблемами во время открытия файлов Unknown Apple II File. (found On Golden Orchard Apple II CD Rom). Если проблемы открытия файлов EXE2 до сих пор не устранены, возможно, причина кроется в других проблемах, не позволяющих открыть эти файлы. Такие проблемы включают (представлены в порядке от наиболее до наименее распространенных):
Настройка телефона
Есть несколько параметров в Android, влияющих на коннект с компьютером. Иногда пользователь что-то не то выбирает или меняет, а бывает, что подключенный аппарат по умолчанию работает в неправильном режиме соединения.
Параметры USB-подключения
Почти все современные мобильники могут коннектится с компьютером в разных режимах. Частенько дефолтным является параметр «Режим зарядки», то есть когда вы вставляете шнур в порт системного блока и гнездо телефона, второй начинает заряжаться, а не открывает доступ к хранилищу. Но это легко пофиксить, для этого нужно:
- свайпнуть «шторку» вниз и найти пункт «Зарядка через USB»;
- тапнуть по нему, выбрать «Передача файлов» (MTP).
Устройство переориентируется на передачу файлов, и вы сможете копировать их, перемещать, создавать папки и пр.
Манипуляции с Отладкой по USB
Иногда помогает переключение отладки. Чтобы найти ее, нужно разблокировать меню «Для разработчиков», для этого перейдите в «Настройки» — «О телефоне» и семь раз подряд нажмите на «Номер сборки».
Вернитесь в основное меню, откройте появившееся меню, расположенное в самом низу. Листайте немного вниз, пока не наткнетесь на «Отладка по USB». По умолчанию она выключена, включите ее, это может помочь, если коннект с компьютером никак не устанавливается. Также можете попробовать отключить ее, если она изначально активна. Иногда это помогает.
Как настроить ноутбук для мобильного интернета
Произвести настройки, чтобы раздать сеть через телефон на ноутбук, несложно. Прежде необходимо нажать на Поиск и в открывшемся окне выбрать панель управления. Дальше выполнить несколько шагов:
- Открыть вкладу Сети и Интернет;
- Управление сетями и общим доступом;
- Используя подсказки, создать новое подключение.
Теперь, используя телефон, можно заходить в сеть, звонить с ноутбука и использовать все прелести всемирной паутины. Существует множество приложений, дающих возможность осуществлять звонки с компьютера на телефон и наоборот. Если не знаете, как позвонить с ноутбука на мобильный телефон через интернет, необходимо иметь:
- ноутбук с подключением к сети;
- гарнитура, чтобы разговор не слышали посторонние;
- номер вызываемого абонента;
- одно из бесплатных приложений.
Существует несколько популярных приложений, используя которых можно совершать звонки бесплатно и без регистрации:
- Flash2Voip – удобный сервис, но для работы требуется наличие плагина Flash;
- YouMagic.com;
- call2friends.com;
- Но наиболее популярные приложения – вайбер, скайп и ICQ.
Как осуществить подключение по Bluetooth
Перед началом данного способа стоит понимать, что ПК имеет Bluetooth. Если он есть, то нужно соответствующим образом провести его настройку. На ПК это делается при учете нажатия правой кнопкой мышки по знаку Bluetooth. Найти его можно в трее в нижнем углу с правой стороны. Выбирайте пункт «Открыть параметры». Переходите в раздел «Совместное использование» и дайте согласие на поиск компьютера, прием и передачу файлов. Установите галочку около строки. Там же стоит указать место на диске, где будут храниться файлы, что передаются.
Когда ПК настроено, включайте Bluetooth на смартфоне и запускайте процесс обнаружения гаджета
Важно помнить, что функция на смартфонах активна на протяжении ограниченного периода времени — 2 минуты в среднем. Если за это время устройства с Bluetooth не найдены, то опция автоматически выключается
Когда эти действия будут сделаны, нажимайте правой кнопкой мыши на знак в системном трее ПК и выбирайте «Добавить устройство». В окне, которое будет открыто, отобразиться перечень устройств, что доступны для подключения. Выбирайте наименования, что присвоены мобильному, нажимайте для продолжения процесса кнопку «Далее». Затем будет представлено уведомление, где указан код. Он должен быть таким же, как и на смартфоне. Если они совпадают, нужно подтвердить факт сопряжения смартфона и ПК.
Когда появится сообщение, что успешно удалось установить подключение, то можете начинать действовать. Это может быть процесс передачи данных, применение девайса, как гарнитура, воспроизведение медиафайлов на ПК и пр.
Управление Bluetooth-соединением и функциями применяется с помощью меню в трее ноутбука, где нужно выбрать «Показать устройства». В окошке нужно найти наименование, что присвоено смартфону. Нажмите на него правой кнопкой мыши и выбирайте графу «Управление».

Осуществление подключения компьютера к сети Интернет с помощью смартфона
При возникновении необходимости выйти в сети Интернет на ПК, где нет доступа к глобальной сети, вы сможете организовать подключение за счет телефона. В этих целях есть 2 способа.
Применение телефона в качестве Wi-Fi-точки
Данный способ подключения уместен в тех случаях, когда на ПК есть модуль Wi-Fi. По умолчанию он есть на ноутбуках.
Дабы осуществить точку доступа из смартфона, выбирайте пункт «Точка доступа Wi-Fi». Для этого зайдите в настройки в раздел под названием «Сеть», «Беспроводные сети» и пр. После настройте точку доступа, указывая данные:
- наименование сети (любое);
- тип защиты (WPA2 PSK, к примеру);
- пароль для канала Wi-Fi.
Сохранив данные, включите на смартфоне точку доступа, а на ПК выбирайте сеть. Осуществите подключение, задействовав пароль.
Шаг 2 — подключить телефон андроид через USB к ноутбуку или компьютеру
Вы должны увидеть подсказку в строке состояния смартфона (в самом верху) и увидеть запрос на доверие.
Это наличие означает успешное завершение процесса синхронизации телефона с ноутбуком или компьютером.
После нажатия на нее, мы переходим к настройке соединения. Для этого нужно потянуть панель сверху вниз.
Выбор правильного протокола связи имеет решающее значение при доступе к определенным типам файлов и поддерживаемого программного обеспечения.
- MTP — дает доступ к мультимедийным файлам
- PTP — видит смартфон как камеру.
Примечание. НЕ удаляйте важные системные файлы Android, расположенные в каталогах со словом «Android». Все наши данные можно найти в нескольких папках, перечисленных ниже:
- Музыка — музыкальная папка.
- Download — файлы, загруженные на смартфон из интернета
- DCIM или Картинки — фото и видео, снятые встроенной камерой
Беспроводное подключение
Подключить смартфон к ноуту ещё можно при помощи Wi-Fi, а также через Bluetooth.
При помощи Wi-Fi
Для начала рассмотрим способ подключения через беспроводную сеть:
- Для сопряжения пользователю понадобится обеспечить доступ к одной Wi-Fi сети обоим устройствам. Обычно для этого задействуют роутер или модем.
- Выполнять различные операции позволит специальное приложение, которое можно скачать в Play Market или App Store в зависимости от типа операционной системы телефона.
- Установите приложение (это может быть iTunes, Update Service или MyPhoneExplorer) для начала работы.
- Откройте приложение, выберите пункт «сеть», а затем активируйте опцию удалённого доступа.
- На ноутбуке зайдите в проводник, введите адрес в строку расположения директории.
Через Bluetooth
Ещё один способ передать файлы «без проводов» — при помощи функции Bluetooth.
В этом случае процесс подключения таков:
- На лэптопе и телефоне активируйте функцию Bluetooth. Если в ноутбуке опция отсутствует, потребуется дополнительно приобрести одноимённый адаптер для передачи сигнала.
- После подключения выберите из списка подключённых устройств название телефона в ПК и ПК в телефоне. Подтвердите разрешение на сопряжение.
- При необходимости можно придумать специальный пароль — ключ доступа для безопасной передачи данных.
Проверка настроек экономии энергии
W
- Откройте Панель управления.
- Включите режим отображение «Крупные значки».
- Перейдите в раздел «Электропитание».
- Найдите используемую схему и перейдите к ее настройке.
- Выберите изменение дополнительных параметров.
- Раскройте параметры USB и выставите в пунктах «От батареи» и «От сети» значение «Запрещено».
- Нажмите «Ок» для сохранения конфигурации.
Я не замерял, как сильно влияет на продолжительность автономной работы запрет на автоматическое отключение портов, но заметной разницы нет. Зато устраняются проблемы с подключением внешних устройств вроде телефонов на Android.
Почему компьютер не видит телефон при подключении через USB
Иногда происходит так, что кабель был подключён к ноутбуку и смартфону, но компьютер не смог обнаружить телефон. Чтобы это исправить, сначала необходимо установить причину, отчего это происходит, а затем устранить её.
Возможны следующие ситуации:
- Иногда провод внутри кабеля может быть повреждён. Внешне это увидеть сложно, но электрический сигнал через него проходить не сможет. Испорченный кабель требуется заменить. Однако сначала необходимо убедиться в наличии неисправности. Для этого кабель нужно использовать при зарядке смартфона. Если она работает в нормальном режиме, то нужно искать другую причину. Когда зарядка не включается, это означает неисправность кабеля.
- Контакт может отсутствовать по причине неисправности USB разъёма. Для проверки этой причины нужно взять нормально работающую флешку и установить её в разъём. Если она определится нормально, то разъём является работоспособным.
- Причиной отсутствия контакта может быть использование на компьютере устаревшей операционной системы. На Windows XP иногда может не быть нужного драйвера. В таком случае система сама сообщит об этом при попытке подсоединения. В такой ситуации надо определить, какого именно драйвера недостаёт и установить его.
- Проблема может возникнуть из-за отсутствия установленного Universal Adb Driver. Он играет важную роль при рассматриваемом подключении. Если он отсутствует, надо скачать последнюю версию с и провести установку.
- Иногда загрузка драйверов блокируется используемой антивирусной программой. Хотя в этом ничего опасного нет, такое приложение может проявить излишнюю бдительность. Чтобы дать возможность провести их установку, необходимо временно отключить антивирус, а затем активировать его вновь.
Иногда драйвер должен был присутствовать на компьютере, но находится в нерабочем состоянии.
Причиной является сбой в процессе его инсталляции. Чтобы это устранить, необходимо на компьютере сделать следующее:
- Зайти в Диспетчер устройств.
- Перейти в раздел, относящийся к устройствам USB.
- Найти в списке мобильный телефон и проверить наличие пометки на соответствующей строчке жёлтым или красным цветом.
- Щёлкнув по строке левой кнопкой мыши. Надо выбрать вкладку «Свойства». Когда они откроются, надо перейти на вкладку «Драйвер».
- Здесь, нажав на соответствующую кнопку, можно переустановить драйвер.
После того, как драйвер заработает, связь компьютера с телефоном должна восстановиться.
С помощью этого приложения можно получить практически полный контроль над устройством. Оно открывает доступ к файловой системе и к функциям телефона (звонкам, сообщениям и другим)
В этом видео рассказано, в чём может быть причина того, что компьютер не видит телефон при подключении.
Утилиты для осуществления синхронизации смартфона и ПК
Возможности технологий Wi-Fi Direct и Miracast далеко не безграничны. Они дают доступ только к малой доле опций устройства, что было присоединено. Управлять телефоном полноценно, применяя ПК, с их помощью не является возможным. Но этого никто не делает, так как для решения поставленных задач есть приложения.
Основная масса утилит для синхронизации данных и управления мобильным с помощью компьютера выпускают производители смартфонов. По этому приложения поддерживают конкретную марку. К примеру, Nokia MobiMB Mobile Media Browser, Samsung PC Studio, HiSuite by Huawey или Samsung Kies, Xperia Companion (Sony), HTC Sync Manager, Apple iTunes, Siemens Mobile Phone Manager и пр.
Есть еще и универсальные инструменты, что совместимы с рядом моделей, которые работают на операционной системе Андроид. Это MyPhoneExplorer, SnapPea, Android Screencast, AirDroid. Есть и платные варианты, к примеру, MOBILedit! Lite.
Для решения подобных задач можно применять любые средства для удаленного доступа. К примеру, Teamviewer. Своей уникальностью отличается и утилита Android Screencast. Она не требует установки клиентского модуля на девайс, поэтому может использоваться, если на телефоне экран не работает
Только важно, чтобы удалось включить опцию отладки по USB
Доступ к данным на смартфонах с неработающим или же разбитым экраном обеспечат и утилиты производителей фирменного типа
Важно – успеть установить программу до того, как произошла неприятность или же сделать хотя одну процедуру синхронизации. Если на телефоне отсутствует сенсор, то часть опций не будет доступной
Удастся ли с помощью данных утилит спасти данные, если телефон не включается в рабочий режим? Ответ отрицательный. Телефон может не функционировать по ряду иных причин, и сбой ОС лишь одна из них. Для извлечения информации с девайсов, которые неисправны, применять нужно программаторы и специальный софт сервисного типа, что не представлен в свободном доступе. Для работы с такими инструментами потребуется подготовка. В общем, если телефон не включается, вы сможете перепрошить его, но для спасения данных проще и безопаснее обратиться в сервисный центр, где работают настоящие профессионалы. Порой, экономия на этой услуги выльется вам в двойные, а то и тройные траты.
Как настроить подключение по Wi-Fi
- Установите на компьютер и смартфон обе части приложения и запустите их.
- Удостоверьтесь, что оба устройства подключены к одной сети Wi-Fi.
- На смартфоне: задайте Wi-Fi-PIN – код для защиты устройства от несанкционированного доступа. Для этого коснитесь рядом со значком Wi-Fi кнопки «OK» и введите код в соответствующее поле.

На компьютере: нажмите клавишу F2, чтобы войти в меню настройки программы. В разделе «Соединение через…» отметьте Wi-Fi или IP-адрес. Второе удобно использовать, если мобильник имеет постоянный адрес в этой сети, а также в случаях, когда программа выдает ошибки установления связи при выборе первого варианта. Сохраните настройку.

Для установки подключения нажмите клавишу F1. Введите защитный PIN-код и щелкните ОК.

Далее присвойте смартфону имя, под которым он будет отображаться в списке клиентов приложения. В моем примере это единица.
Для присоединения другого девайса кликните внизу главного окна «Добавить пользователя». В окошке «Тип телефона» выберите устройство с OS Google Android и укажите способ подключения.

Почему компьютер не видит телефон при подключении через USB
Если пользователь проверил порты и провода на наличие повреждений, но ничего не обнаружил, то стоит поискать причину в телефоне. Нужно включить на нем функцию «USB накопитель». Если даже после этого ПК не отображает смартфона, значит проблема может скрываться в ненастроенных или неустановленных драйверах.
Кроме того, причиной того, что телефон не подключается к компьютеру, может стать отключение питания для портов. Чтобы проверить это, нужно открыть панель управления ПК, затем открыть раздел «Электропитание». Он находится во вкладке «оборудование и звук». Нужно открыть настройки электропитания и найти опцию «параметр временного отключения порта». Если функция включена, это нужно изменить, отключив ее.
Чтобы проверить, работают ли драйвера устройства должным образом, нужно перейти в диспетчер устройств. Там отыскать вкладку «переносные устройства». В ней должны находиться все девайсы, подключенные к данному ПК.
Если смартфона там нет, хотя он подсоединен к ноутбуку, то следует выполнить переустановку драйвера. Сначала нужно удалить имеющийся, а затем скачать новый. Либо просто удалить его, а затем подключить устройство к ПК, чтобы система сама выполнила установку драйверов.
Заключение
Как видим, причин возникновения данной проблемы довольно много и все они разные. Но самая распространенная – это активация на телефоне любого другого режима соединения, кроме нужного нам USB-накопителя
Поэтому, прежде всего, рекомендуем обратить внимание именно на это
Так же конфликт может возникать из-за активной функции «Режим модема», драйверов, а в некоторых случаях из-за неисправности в оборудовании.
Кроме того, нужно напомнить, что производители рекомендуют использовать только оригинальные USB-кабели, поскольку дешевые китайские аналоги не только быстро выходят из строя, но также могут причинить вред USB-портам устройства.
Как подключить телефон
к компьютеру через usb, если он не подключается в качестве съемного носителя, а только заряжается? Очень распространённая неполадка для пользователей, которые используют устройства Android
. Рассмотрим отдельно каждую возможную причину поломки и способы ее решения.
Не могу подключить мобильный к ноутбуку, как справиться с проблемой? На самом деле существует несколько причин, по которым это происходит. Для начала вам нужно убедится, что вы подключили все необходимые настройки на своем устройстве. Если после соединения смартфона
с ПК, на панели задач появилось сообщение о том, что устройство опознано и успешно установлены драйвера, зайдите в настройки телефона.

При этом на дисплее сотового должна быть видна зарядка батареи. Включите в настройках функцию съемного носителя и повторите подключение. В данном случае проблема подключения отсутствует, возможно настройки накопителя были изменены вследствие установки обновления или работы антивирусного ПО. Подключите устройство как накопитель для компьютера. Для этого нажмите на соответствующую клавишу во всплывающем окне или воспользуйтесь настройками телефона.