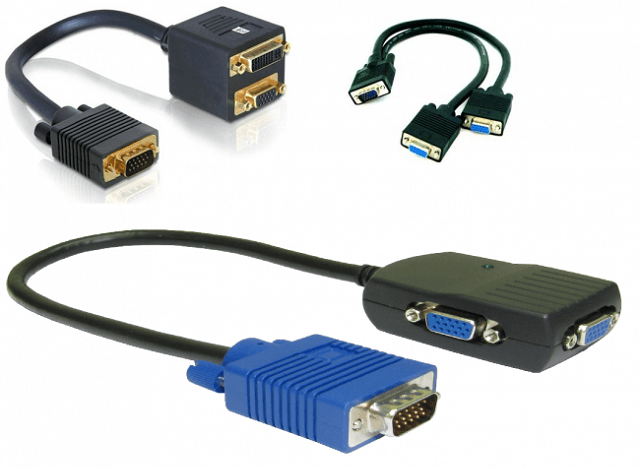Как подключить телевизор к компьютеру через hdmi
Содержание:
- Если подключить компьютер к телевизору через VGA-кабель
- Подключение телевизора к ноутбуку
- Соединение без роутера
- Plex
- Как выбрать HDMI кабель
- Настройка телевизора при соединении с компьютером
- Способы подключения телефона к ТВ
- Свой шиномонтаж
- Распространенные проблемы и способы их решения
- Как сделать предложение, от которого невозможно отказаться
- Настройка подключенного по HDMI телевизора в Windows
- Какие ошибки могут возникать?
- Беспроводная передача видеосигнала
- Подключение через кабель HDMI
- Способы подключения компьютера ТВ-панели без проводов
- Roku
- Проводим подключение Вашего телевизора к компьютерной технике LG
- Функции центра мобильности
- Вывод звука на телевизор
Если подключить компьютер к телевизору через VGA-кабель
Рис. 1. Как выглядит VGA-разъем
Этот способ не подойдет для новых моделей ТВ, так как у них, скорее всего, не будет VGA разъема. Поэтому сразу проверьте наличие такого входа на вашем телевизоре. Этот разъем (рис. 2):
- имеет почти прямоугольную форму,
- состоит из 15 контактов, которые расположены в 3 ряда по 5 штук.
Чтобы подключить компьютер к ТВ, Вам понадобится всего лишь кабель VGA. Покупать его не надо, так как, скорее всего, ваш монитор уже и так подключен к компьютеру именно таким кабелем.
Рис. 2. Кабель VGA
Просто отсоедините от монитора шнур и подключите персональный компьютер к вашему телевизору через VGA-разъем.
Если Вы пользуетесь ноутбуком, где невозможно отсоединить монитор, то Вам понадобится
- кабель VGA-VGA для подключения с одной стороны к выходному разъему VGA ноутбука,
- а с другой стороны к входному разъему VGA телевизора.
Такие кабели VGA-VGA можно купить в магазине компьютерной техники и компьютерных аксессуаров, если у Вас его нет в наличии.
Подробнее про подключение к ноутбуку внешнего монитора или проектора ЗДЕСЬ.
После включения компьютера телевизор должен отобразить ваш рабочий стол, как был на компьютере. И можно запускать любые фильмы, игры и другие приложения.
Сразу надо отметить, что при подключении телевизора с помощью VGA, звук по-прежнему будет воспроизводить компьютер. Разъем VGA предназначен для передачи только изображения, но не звука. Поэтому воспользоваться возможностями телевизора для воспроизведения звука нам не удастся при таком подключении.
Подключение телевизора к ноутбуку
Ноут является идеальным средством для работы, но для просмотра фильмов его диагонали обычно не хватает.
Исправить это поможет подключение в качестве дополнительного монитора обычного телевизора.
Согласитесь, что на большом экране смотреть фильм намного приятней.
Весь процесс состоит их следующих этапов:
- соединение двух устройств кабелем HDMI;
- настройка выводимого изображения.
Первым делом является приобретение соответствующего кабеля, который можно купить в любом магазине компьютерной техники.
Далее — убедитесь в наличии у телевизора необходимого разъема.
Телевизионный HDMI-вход
Подключите кабель одним концом в разъем телевизора, а другим — в ноутбук.
HDMI разъем ноутбука
На этом первый этап подключения можно считать оконченным.
Теперь переходим к основной части, а именно — к настройкам выводимого изображения.
Для того, чтобы телевизор принимал видеосигнал — нажмите на пульте дистанционного управления кнопку Input.
Она имеет значок прямоугольника, внутрь которого входит стрелка.
Кнопка входа на пульте ДУ телевизора
В открывшемся меню выберите источник сигнала — тот разъем, к которому подключен ноутбук.
После этого на экране телевизора появится изображение рабочего стола. На этом работу с телевизором можно считать завершенной.
Далее следует перейти к установкам ноутбука.
Соединение без роутера
Беспроводная синхронизация двух устройств возможна по Wi-Fi. Практически вся современная техника может подключаться таким образом: любые ПК с Windows 8 и выше, любые телевизоры со встроенным Wi—Fi модулем (Smart TV).
Как подключить, если одно из условий не выполнено?
- Если ОС Windows 7, то вывести можно только видео через проигрыватели, например, KMPlayer или встроенный проигрыватель Виндовс — Кино и ТВ
- Если в ТВ нет Wi-Fi, то вопрос решается подключением смарт приставки с модулем беспроводной связи.
Существует несколько технологий для беспроводной синхронизации – Wi—Fi Direct, WiDi, Miracast. Знать, как они работают и чем отличаются, совершенно не нужно. Чтобы подключиться, нужно сделать следующее.
- Если ТВ новый, то опция включена у него по умолчанию. Если устройство достаточно старое, то следует войти в настройки беспроводных соединений, найти пункт Wi-Fi Direct, WiDi, Miracast и включить его.
- На ПК следует открыть пункт «параметры экрана» — «дисплей» — «подключиться к беспроводному дисплею». Появится список доступных, выбираем нужный и кликаем по нему. Соединение установлено.
Plex
Медиа сервер Plex не выводит изображение с вашего компьютера на телевизор, зато переносит туда практически любые файлы: видео, музыки и фото, — которые можно транслировать на большой экран.
Одно из преимуществ Plex — поддержка большого количества гаджетов, начиная от Apple TV и заканчивая Android TV. Если у вас найдется какой-нибудь медиаплеер или приставка для ТВ, то, скорее всего, для него есть официальная версия приложения Plex.
Для начала работы установите официальную программу Plex на компьютере. Она найдет мультимедийные файлы на жестком диске и подготовит их к трансляции. Приложение на любом устройстве соединяется с компьютером по домашней Wi Fi-сети и транслирует на телевизор всё, что вы захотите.
Вы можете оформить премиум-подписку Plex, которая откроет доступ для расширенного функционала — возможности транслировать на мобильные устройства, а также устройства, находящиеся за пределами вашего дома. Но для выведения изображения с помощью домашней сети платить ничего не нужно.
Как выбрать HDMI кабель
High definition multimedia interface представляет собой интерфейс для мультимедии высокой четкости. Чтобы обеспечить передачу качественного изображения и цифрового многоканального звука на телевизор через HDMI, нужно ответственно подойти к выбору шнура, по которому будут передаваться сигналы
При покупке кабеля стоит обращать внимание на следующие параметры:
- длина;
- тип разъема;
- номер версии;
- качество исполнения.

Подбирайте размер провода исходя из расстояния между устройствами с небольшим запасом в 25–30%. Если предполагается укладка по плинтусу или через какой-то обход, то учитывайте этот момент. Долгое время считалось, что максимальная длина кабеля должна составлять менее 10 метров. Однако сейчас, с появлением новых версий стандарта, можно транспортировать сигнал на большие расстояния без всякого искажения.
Существует несколько вариантов разъема для подключения десктопа или лаптопа к телевизору. Они маркируются латинскими буквами: A, B, C, D, E. Самым распространенным, которым оснащены практически все мультимедийные устройства, является тип A. Это стандартный разъем имеет 19 контактов (pin) и ширину 13,9 мм. В планшетах и ноутбуках можно встретит гнездо типа C.
В зависимости от номера версии соединение будет обеспечивать те или иные параметры трансляции сигнала. Так, первоначальный вариант 1.0 поддерживал только систему передачи изображения и звука (до 8 каналов), но не работал с 3D. 1.4 уже снабжен ethernet-каналом для подключения к интернету. Более новые версии 2.1 и 2.2 могут передать изображение, имеющее частоту до 60 кадров в секунду, и до 32 аудиоканалов. Чем современнее версия, тем выше возможности передачи сигнала. Основные характеристики различных моделей представлены в таблице.
| Версия HDMI | 1.0–1.2a | 1.3–1.3a | 1.4–1.4b | 2.0–2.0b | 2.1 |
| Пропускная способность (Gbit/s) | 4,95 | 10,2 | 10,2 | 18 | 48 |
| Количество аудиоканалов | 8 | 8 | 8 | 32 | 32 |
| Поддержка 2к | да | да | да | да | |
| Поддержка 4к | да | да | да | ||
| Поддержка 8к | да |
Качества изготовления шнура влияет на процесс синхронизации устройств в целом. Если провод имеет плохую оплетку, отсутствует дополнительная защита от ВЧ помех, а контакты не покрыты позолотой, то не стоит рассчитывать на высокое качество изображения и звука.
Настройка телевизора при соединении с компьютером
Как настраивается компьютер при подключении к телевизору через HDMI, разобрались. Теперь самое время рассмотреть процедуру настройки ТВ. Пользователю нужно выполнить только одно простое действие – переключить источник сигнала. По умолчанию ТВ транслирует цифровой или аналоговый сигнал.
На пульте дистанционного управления TV преимущественно есть специальная кнопка, которая открывает список источников сигналов. Среди доступных вариантов нужно выбрать HDMI. Если отдельной кнопки нет, тогда зайдите в главное меню, и там найдите параметр «Источник сигнала». К компьютеру можно подключить не только телек, но и сразу несколько дисплеев. Сейчас проанализируем, как настроить мониторы при HDMI подключении.
Способы подключения телефона к ТВ
С помощью Wi-Fi сети
Вообще, с помощью Wi-Fi можно подключить телефон к ТВ разными вариантами:
- через локальное подключение: т.е. оба устройства подключаются к Wi-Fi сети от роутера (например) и «оказываются» в одной локальной сети. Далее используются DLNA / UPnP (на мой взгляд это не так удобно и легко, к тому же не у всех есть роутер и т.д. и т.п.);
- Wi-Fi Direct (Wi-Fi Miracast): прямое подключение двух устройств по Wi-Fi. Это очень быстро и просто, к тому же не потребуются никакие доп. затраты на переходники и кабели (поэтому этот вариант я и рассмотрю ).
Для начала нужно открыть настройки телефона, перейти в раздел Wi-Fi и активировать функцию «Wi-Fi Direct» (обычно, она находится в доп. меню, для открытия которого, требуется нажать по «трем точкам», см. пример ниже ).
Включаем Wi-Fi Direct на телефоне
Далее на телевизоре нужно перейти во вкладку «Сеть», и также включить Wi-Fi Direct: обычно устройства сразу же найдут друг друга. Вам останется только подтвердить сопряжение устройств и дождаться завершения операции.
Wi-Fi Direct — настройка ТВ от LG
После, всё, что будет у вас на экране телефона — автоматически начнет транслироваться на экран телевизора. Удобно?!
Задача решена!
Разумеется, если вы хотите полноценно пользоваться сопряженными устройствами, крайне желательно к телефону доп. подключить джойстик или клавиатуру (ссылки ниже в помощь).
С помощью HDMI-интерфейса
На ряде смартфонов и планшетов есть Micro HDMI порты (см. фото ниже). Если ваш аппарат также оснащен таким портом — то подключение происходит достаточно просто с помощью обычного HDMI кабеля!
Телефоны с Micro-HDMI портами
Последовательность действий:
- покупаем кабель micro HDMI — HDMI (в любом компьютерном магазине, можно заказать на AliExpress со скидкой);
- соединяем кабелем телевизор и телефон (крайне желательно ТВ перед этим выключить, т.к. порт может сгореть);
- включаем ТВ и открываем меню «Вход»: выбираем тот порт, к которому подключили кабель от телефона (например, HDMI 2);
- далее на телефоне должна начаться авто-подстройка изображения под разрешение ТВ. В общем-то, на этом процесс завершен, и всё, что будет на экране телефона — автоматически отобразиться на телевизоре…
Как подключить телефон к телевизору с помощью HDMI
Без переходника
В этом случае телефон будет использоваться как флешка (т.е. на ТВ можно будет просмотреть память телефона и открыть нужные фото, видео, файлы…).
Весь процесс подключения достаточно прост. Для начала нужно соединить ТВ и телефон обычным USB-кабелем (такой идет в комплекте к любому телефону, используется для зарядки).
Кабель Micro USB — USB
Подключаем устройство USB-кабелем к ТВ
Далее, в настройках телефона нужно дать разрешение на просмотр файлов в его памяти (обычно, это меню, как на скрине ниже, всплывает автоматически при подключении устройства по USB).
Разрешаем передачу и просмотр файлов
После, в настройках телевизора следует открыть вкладку «вход» и выбрать USB. См. пример ниже.
На ТВ открываем вкладку USB
Если подключение прошло успешно — вы сможете работать с памятью телефона. Однако, не могу не отметить, что некоторые устройства никак и не под каким предлогом не хотят сопрягаться…
Выбираем нужный файл с накопителя / Меню ТВ
С переходником Micro USB на HDMI
В китайских онлайн-магазинах в продаже есть спец. переходники с Micro USB на HDMI (Display Port). Благодаря им можно передавать изображение с экрана мобильного телефона на ТВ (подключение будет аналогично, как будто бы у вас ). См. фото ниже.
Адаптер Micro USB на HDMI
Правда, стоит отметить, что для большинства подобных переходников телефон (планшет) должен поддерживать технологию MHL*.
Телефон должен поддерживать MHL
MHL Checker — проверка телефона
Если есть чем дополнить — чиркните хоть пару слов …
На сим мне пора, удачи!
Первая публикация: 25.12.2019
Корректировка: 25.05.2020
Свой шиномонтаж
Распространенные проблемы и способы их решения
| Проблема | Решение |
| Отсутствует аудио драйвер. | Без установки High Definition Audio аудиосигнал не воспроизведется. Чтобы узнать, находится ли такой драйвер, нужно зайти в «Диспетчер устройств». Найдите меню «Звуковые устройства». В новом списке необходимо отыскать оборудование, которое поддерживает «High Definition Audio». Если устройство в списке отсутствует, то настроить аудио при подсоединении с помощью HDMI шнура точно не выйдет. Для этого драйвер требуется установить на компьютер. Скачивание можно произвести с сайта фирмы-изготовителя. Укажите в поисковой строке модель звуковой карточки, затем выберите из предложенных дистрибутивов тот, который подходит для установки. В определенных случаях ОС может сама определить драйвера, которых не хватает, затем закачать и установить их. |
| Подключенный телевизор не воспроизводит звук. | Требуется определить его как устройство «по умолчанию» воспроизводящее аудио. Кликните правой клавишей мышки на значок звука, найдите «Устройства воспроизведения». ТВ и ПК в это время должны быть подключены между собой. Появится меню, где будет находиться оборудование для воспроизведения, и показан ярлык телевизора. К примеру, в случае с моделями LG показывается «LG TV». Кликните на оборудование ТВ правой клавишей мышки. Укажите «Использовать по умолчанию». Далее «ОК». Аудио появится на телевизоре. |
| Размытое изображение. | Зайдите в системные настройки на ПК и выберите меню, которое отвечает за монитор. Тут можно установить разрешение, соответствующее телевизору, и, если требуется, изменить изображение видео. |
Чтобы подключить компьютер к телевизору, ничего сверхъестественного не потребуется. Нужно лишь выполнить подготовку, определив порты на оборудовании, выбрать требуемые провода и адаптеры для соединения двух устройств, после в несколько кликов настроить ПК и телевизор для работы, как это требуется.
Как сделать предложение, от которого невозможно отказаться
Определите целевую аудиторию. Приступите к идее. Откройте электронную таблицу или прямо в блокнот выпишите проблемы, волнующие вашу целевую аудиторию. Отведите 10 минут. Этого времени хватит, чтобы написать приличный список.
Выделите еще 10 минут и запишите, какими способами и с помощью чего решаются эти проблемы.
Если не знаете, чего хочет ваша ЦА, тогда посмотрите поисковые подсказки, тематические группы в соцсетях и форумы. Пойдите на улицу и опросите потенциальных клиентов. Поверьте, пару слов вживую заменят тонну комментариев в интернете.
Посмотрите видео о том, как сделать лид-магнит в виде статьи ВК.
Набросок
Выберите сильную боль ЦА, которую можете и хотите решить. Записывайте все пункты, которые приходят в голову. Затем опишите каждый из них развернуто.
Когда план будет готов, у вас должно быть четкое понимание, с чего начать и чем закончить.
Невыносимо столько писать? Надиктуйте план, а потом закажите расшифровку у фрилансера либо сделайте потихоньку это самостоятельно.
Заголовок
Заголовок – это 3 – 4 секунды на то, чтобы зацепить внимание. Если он скучный, длинный и не описывает выгоду, то пройдут мимо
Как составить мощный заголовок, мы уже говорили, добавлю лишь несколько формул для лид-магнитов:
- 5 простых способов (желаемый результат);
- эффективный чек-лист для…;
- 7 лучших (инструментов/вещей/способов) для (желаемый результат);
- чек-лист, который поможет достичь лучшего результата в (тематика);
- тренды (тема) (год), которые должны знать (целевая аудитория);
- подборка лучших (тематика/направление/вещь) в одном месте со всего интернета.
Примеры удачных заголовков:
- 5 простых способов заработать деньги удаленно;
- чек-лист, который поможет достичь лучшего результата в поисковом продвижении;
- тренды SMM 2019 года, которые должен знать арбитражник.
Описание выгоды
Аннотация пойдет как в сам лид-магнит, так и в рекламное объявление, сайт. Пишите по структуре:
Боль/проблема целевой аудитории.
Как вы можете помочь. Докажите свою экспертность.
Добавьте еще одну боль, от которой спасает ваш лид-магнит.
Усильте болевые ощущения потенциального клиента
Напишите, почему важно решить эту проблему.
Обрисуйте словами и фото улучшение жизни ЦА после использования лид-магнита.
В идеале уложиться в 3 – 4 абзаца, максимум – половина страницы.
Корень проблемы
Не пытайтесь одним лид-магнитом избавить от всех проблем. Максимум 2, если они связаны между собой.
Наводящие вопросы в помощь:
- В чем суть проблемы?
- Откуда она взялась?
- К чему приводит игнорирование проблемы?
Пример. Статья о том, как интересно озаглавить статью. Ее лид-магнит – таблица с шаблонами эффективных заголовков. Одна страница – два решения проблемы.
Частые ошибки
Эта часть должна объяснять, почему без вашего лид-магнита справиться с проблемой невозможно.
Пользуйтесь вопросами-подсказками, чтобы убедить аудиторию:
- В чем обычно ошибаются?
- Из-за чего все идет не так, как надо?
- Последствия неверных действий.
Пример. Для лид-магнита многие копируют материал из интернета или не прорабатывают его хорошо. Подписчики, увидев прописные истины, начинают отписываться, и дело до продаж не доходит.
Процесс решения проблемы
В 2 – 4 абзацах описываете кратко и на языке целевой аудитории, как собираетесь помочь. Пишите так, как будто общаетесь.
Пример из жизни
Покажите реальную историю, как продающий лид-магнит избавил от боли ЦА. Это мощный аргумент, без которого подписчиков будет в разы меньше.
Добавьте историю клиента по схеме “до продукта и после продукта”. Все годится: фото, текст, видео.
Завершение
Опишите свой проект и себя как эксперта. Добавьте историю о том, как вы добились успеха, и что вас подтолкнуло сделать продукт/услугу.
Расскажите, как вы хотите сделать жизнь клиентов лучше.
Создание файла
Сделать снимки, записать видео, озвучить – это нужно, если ваш лид-магнит не ограничивается текстом. Привычный чек-лист можно представить как пункты в формате PDF или таблицы Excel.
Дизайн
Когда приготовите содержимое, нужно подумать о красивой упаковке. Если вы далеки от дизайна, то пытаться сэкономить на услугах фрилансера не стоит. Ужасное оформление отпугнет посетителей.
Настройка подключенного по HDMI телевизора в Windows
Разрешение экрана в большинстве случаев подстраивается автоматически. Так что в настройках Windows мы сможем сменить только режим работы с несколькими дисплеями. Это актуально только в том случае, когда к ПК подключен монитор и телевизор. Если только один дисплей, то эти настройки не нужны.
Самый простой способ сменить режим в Windows 10, Windows 8 и Windows 7 – сочетание клавиш Win + P.
После нажатия на них появится меню «Проецировать». В десятке оно выглядит вот так:
В Windows 7 так:
Давайте рассмотрим каждый режим более подробно.
- Только экран компьютера (отключить проектор) – в этом режиме изображение будет только на мониторе.
- Повторяющийся (дублировать) – будет одинаковое изображение на экране монитора и телевизора. В этом режиме есть один нюанс. Это разрешение экрана. Например, если у вас как и в моем случае разрешение монитора 1920×1080, а телевизора 1366×768, то на мониторе будет выставлено 1366×768 и картинка будет не очень. А если на мониторе 1920×1080 и на ТВ тоже 1920×1080, то тогда картинка будет четкая на обоих экранах.
- Расширить – рабочий стол будет расширен на второй экран. В нашем случае это телевизор.
- Только второй экран (только проектор) – это когда изображение с компьютера будет выводится только на телевизор. Монитор отключен.
В большинстве случаев, этих настроек вполне достаточно.
Дополнительные параметры экрана
Чтобы открыть их, достаточно нажать правой кнопкой мыши на пустую область рабочего стола. В Windows 10 необходимо выбрать пункт «Параметры экрана», а в Windows 7 – «Разрешение экрана».
Откроется окно с настройками, где можно увидеть сколько экранов подключено к компьютеру.
Так же можно определить их (нажав на кнопку «Определить»), сменить разрешение каждого экрана и режим работы (о которых я рассказывал выше).
В Windows 7 настройки телевизора подключенного по HDMI выглядят вот так:
С настройкой изображения на компьютере разобрались.
Какие ошибки могут возникать?
К сожалению, даже техническая подкованность и наличие всего необходимого для подключения, могут возникнуть проблемы. Проблемы могут быть как технического, железного характера (чаще возникают со стороны телевизора), так и программного (характерно для самых новых моделей).
Компьютер не видит устройство
Для того, чтобы начать трансляцию, необходимо, чтобы ПК распознал телевизор, к которому вы пытаетесь подключиться. Для этого нужно стабильное сетевое либо проводное соединение. В первом случае достаточно обеспечить интернет средней скорости, для второго — проверить целостность кабелей, чистоту портов и прочие механические моменты.
В новых моделях компьютеров и ноутбуков может просто не быть программного обеспечения для подключения к старым устройствам. Такие сложности можно устранить, если пользоваться специальным софтом.
Если оба устройства из числа современных, но ПК всё равно не может «увидеть» телевизор или наоборот, следует вручную переподключить технику. На компьютере выбрать режим трансляции, а на телевизоре открыть через меню порт, к которому идёт подключение. Чаще всего проблемы с подключением возникают на пока что слабо освоенной пользователями Windows 10.
Техника не совместима
Решить такую проблему можно только технически — буквально найти переходники, чтобы устранить разницу в разъёмах. Однако следует учитывать, что метод не стопроцентный. Есть вероятность, что найти переходник под какой-нибудь давно устаревший разъём вроде SCART получится только на радиорынке или в точках продажи «с рук».
Даже если переходник будет найден, не факт, что он будет работать с вашим ПК — переходники под старые форматы давно не нужны и производители перестали как-либо соединять старое поколение устройств с новым. Скорее всего, усилия просто не будут стоить того. Если телевизор слишком старый, есть шанс, что попытка отправить на него сигнал с современного ПК вообще провалится в любом случае.
Беспроводная передача видеосигнала
Использование такой технологии возможно только в телеприемниках поддерживающих протокол передачи данных Wi-Fi. Альтернативный способ – это подключение через специальный адаптер или smart TV через USB-порт.
Компьютер или ноутбук через роутер подключаются к телевизору и всем электронным гаджетам в радиусе его действия. Для синхронизации всех устройств понадобится установка специальной программы.
Подключение компьютера к телевизору с помощью Wi-Fi
Плюсы такого соединения:
- Отсутствуют провода между устройствами.
- Свободное размещение в помещении всех гаджетов.
- Возможность просматривать на телевизоре информацию с планшета, телефона, ноутбука.
- Выход в интернет.
Проще всего настроить такое соединение в операционной системе Windows 8 и выше, а подключаемые устройства должны соответствовать технически.
Таким образом, на сегодняшний день оптимальными способами подключения компьютера к телевизору в домашних условиях являются HDMI и Wi-Fi сети. Они способны передавать видео и звук в HD качестве, просты в подключении и гарантируют надежную связь.
Подключение через кабель HDMI
Этот вариант считается самым оптимальным соединением с телевизором. Через единый мультимедийный канал передается качественная картинка и звук. Слот HDMI является мировым стандартом и присутствует на всей цифровой технике, работающей с изображением. С его помощью передается и объемный звук в стерео формате.
Кабель HDMI
Для удобства использования кабель оснащен двумя одинаковыми разъемами, а его длина в специализированных магазинах достигает 20 метров. Порядок подключения следующий:
- Втыкаем кабель в разъемы ТВ и видеокарты, компьютер должен быть выключен.
- Включаем устройства и дожидаемся полной загрузки.
- В настройках телевизора выбираем источник сигнала – HDMI порт.
- На компьютере настраиваем подключение в меню «Экран», выбираем основной монитор (по умолчанию им становится телевизор) или несколько мониторов.
Наглядное подключение компьютера к телевизору
Для качественного изображения потребуется согласовать разрешение экрана на компьютере и допустимое разрешение для телевизора. Эту информацию можно узнать в «Руководстве по эксплуатации» к телеприемнику. Ноутбук подключается аналогичным образом.
Подключение телевизора к компьютеру с помощью HDMI
Порт типа DVI во многом похож на HDMI по своим характеристикам, но не передает звуковой сигнал и есть различие в самом разъеме. Некоторые модели телевизоров могут иметь одновременно два таких входа.
Способы подключения компьютера ТВ-панели без проводов
Wi-fi соединение
Wi-fi соединение — наверное, самый распространенный способ беспроводного подключения ТВ к ПК. Главное условие для соединений такого вида — в телевизоре должен быть Wi-Fi-приемник сигнала. Большинство современных моделей продаются с уже встроенным приемником. В этом случае подключить ТВ к ноутбуку или стационарному компьютеру не составит труда — достаточно настроить сетевое подключение в Windows и открыть доступ к файлам для просмотра на экране.
Если Wi-Fi-приемника в ТВ-панели нет, тогда можно купить внешнее устройство, которое вставляется в USB разъем телевизора.
Соединение компьютера с ТВ при помощи Wi-Fi обладает рядом преимуществ:
- стабильный сигнал;
- возможность напрямую подключать ТВ как отдельное устройство к маршрутизатору;
- можно дистанционно управлять ТВ, используя специальное программное обеспечение;
- включение ТВ в общую локальную сеть посредством технологии DLNA.
В то же время у беспроводного метода подключения по Wi-Fi есть недостатки:
- при подключении ТВ-панели в локальную сеть ПК для просмотра на экране будут доступны только те файлы, которые поддерживает определенная модель телевизора;
- интернет-серфинг не доступен.
Wi-Fi-Direct и MiraCast
Wi-Fi-Direct и MiraCast — разновидность подключения с применением WiFi, но уже с более широкими возможностями, чем у простого сетевого подключения. Принцип действия прост: видеосигнал из USB-транслятора с компьютера передается на экран ТВ посредством радиосигнала. Его принимает приемник с видеопроцессором Intel, который подсоединен к ТВ-панели через HDMI-разъем. При этом, дисплей персонального компьютера зеркально отображается на экране телевизора.
Преимущества этого метода:
- автоматическая синхронизация устройств под управлением ОС Windows;
- возможность полноценно использовать телевизор в качестве монитора;
- интернет-браузер на экране ТВ-панели;
- современные телевизоры могут быть оснащены встроенной видеокартой Intel и поддерживать технологию WiFi-direct и MiraCast.
Недостатки: WiFi-direct-приемник работает от сети, то есть под него нужна дополнительная розетка.
Беспроводной HDMI-адаптер
Беспроводной HDMI-адаптер — состоит из двух частей: USB-транслятор, который вставляется в компьютер, передает изображение рабочего дисплея с монитора ПК и HDMI-приемник для ТВ-панели. Подключение устройства аналогично технологии Wifi-direct.
Преимущества:
- поставляется с прошитым программным обеспечением (браузер Google Chrome и т. п.);
- можно подключать не только ПК, а планшеты и смартфоны;
- возможность управления ТВ с экрана смартфона при помощи мобильных приложений.
Недостатки: внешнее питание от сети.
Медиацентр
Медиацентр — устройство, оснащенное жестким диском для хранения и проигрывания медиафайлов, с встроенной функцией полноценного интернет-браузера, поддержкой торрент-клиентов и популярных онлайн-сервисов потокового видео. Подсоединяется к ПК через WiFi, а к телевизору через HDMI-разъем. По сути является аналогом Smart-TV c функцией хранения данных.
Преимущества:
- быстрый доступ к медиафайлам;
- полноценный интернет-браузер на ТВ-экране;
- поддержка торрент-клиентов;
- поддержка популярных онлайн видеохостингов (Youtube и т. п.);
- встроенный жесткий диск для хранения данных;
- мультиформатность, то есть устройство способно воспроизводить большинство известных видеоформатов.
Недостатки: электропитание от сети.
Как видим из обзора, способов беспроводного соединения телевизора с персональным компьютером или ноутбуком достаточно, чтобы выбрать себе доступный по соотношению цены/качества и перестать путаться в проводах.
Roku
Chromecast — не единственный медиаплеер, который передает изображение компьютера на телевизор. Приставка Roku тоже справляется с этой задачей, однако не очень хорошо ладит с macOS. Его работа основана на встроенном протоколе Miracast, который интегрирован в Windows и во все новейшие устройства Roku. Стоит совсем немного — около 2000 рублей.
Просто нажмите по значку уведомлений в правом нижнем углу, а затем по кнопке «Подключиться». Если ваш Roku подключен к той же сети Wi-Fi, вы увидите его в списке устройств — кликните по его названию для начала трансляции.
Примите запрос на подключение к Roku (тут же можно отметить автоматическое соглашение на все будущие запросы с этого же устройства). Для управления подключенными и заблокированными приложениями перейдите в настройки из главного меню, а затем выберите «Трансляция изображения».
Сами лично мы не проверяли взаимодействие Roku с компьютерами от Apple, но для этого вам точно понадобится придумать еще какой-нибудь способ — например, AirBeamTV для Mac. Это лучшее из доступных решений, хотя имеет проблему с зависаниями. Сервис стоит 10 долларов, но доступна также бесплатная пробная версия.
Проводим подключение Вашего телевизора к компьютерной технике LG
Чтобы провести подключение собственного телевизора к любому варианту ПК, начиная от ноутбука и заканчивая стационарным системным блоком производства LG и других фирм необходимо:
- Наличие разъёмов hdmi как у ноутбука или видеокарты ПК-стационара, так и у Вашего телевизора.
- Кабель с двумя соединителями hdmi, через которые осуществляется коннект аппаратов.
- В некоторых моделях телевизора имеется только DVI-коннектор. Тогда можно использовать специальные переходники hdmi-DVI для коннекта к компьютеру. В обоих случаях сигнал на ЖК-панель LG передается одинаково. Главное отличие в том, что кабель DVI способен через себя передавать аналоговый сигнал.
- Рекомендовано использование специального ПО. Оно призвано обеспечить полноценное функциональное использование телевизора с плоским ЖК-экраном вместо стандартного монитора.
Использование ПК в качестве источника сигнала телевизора с помощью подключения через разъем высокой точности hdmi – это не только возможность увидеть старые фильмы в “новом цвете”. Еще это способ открыть все заложенные создателями возможности экранов LG.
Функции центра мобильности
Для активации данной настройки используйте сочетание клавиш Win+X. После одновременного нажатия этих двух кнопок откроется блок управления, состоящий из следующих модулей:
- яркость;
- громкость;
- батарея;
- внешний дисплей;
- синхронизация;
- презентация.
На вкладке «внешний дисплей» нужно будет отключить экран. Такое действие активирует дополнительное меню этого блока:
- Только компьютер. Вывод картинки будет осуществляться исключительно на монитор ноутбука. С компьютера на телевизор изображение передаваться не будет.
- Дублировать. Картинка будет растиражирована на все подключенные экраны.
- Расширить. Весь рабочий стол будет пропорционально разделен между присоединенными мониторами. Курсор мышки, достигнув края одного экрана, исчезнет с него и появится на следующем.
- Только проектор. Показывать будет только телеприемник. На монитор лаптопа сигнал подаваться не будет.
Для просмотра фильмов на телевизоре следует выбрать второй или четвертый вариант.
Вывод звука на телевизор
Для проигрывания чистого и объемного звука, нужно чтобы системный блок был оборудован звуковой картой с поддержкой High Definition Audio. Как проверить это? Зайдите в диспетчер устройств, а потом выберите вкладку «Звуковые, игровые и видеоустройства». Существует альтернативный способ проверки поддержки звука высокой четкости. Кликните ПКМ по иконке динамика, который расположен в системном трее. Выберите раздел «Микшер громкости», а потом откройте список устройств в меню «Динамики». В списке должна присутствовать надпись «Realtek Digital Output». Поставьте галочку напротив этой строчки, чтобы осуществлялся вывод HD-звука.
Некоторые ТВ не способны воспроизводить звук при подсоединении к PC. В большей степени это касается старых моделей. Если у вас на задней панели размещен только 1 разъем HDMI, то аудиосигнал передаваться будет. Что делать, если подобных входов несколько? Нужно изучить технические характеристики телевизора, чтобы узнать, присутствует ли возможность использования разъема цифрового потокового звука.
Как вы видите, с настройкой подключения никаких проблем у вас возникнуть не должно. Все достаточно просто и легко. Главное – следуйте рекомендациям и инструкциям.