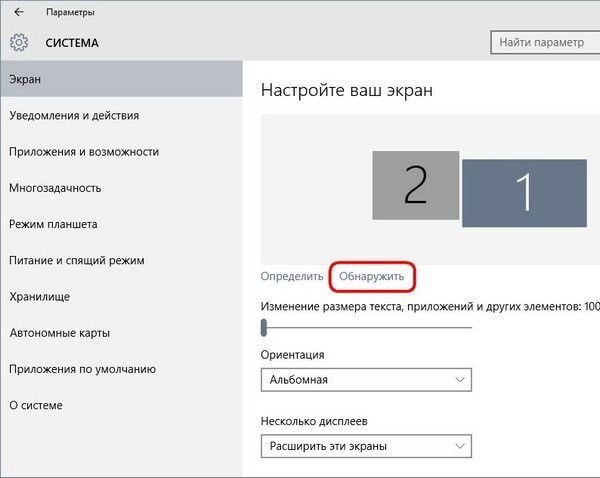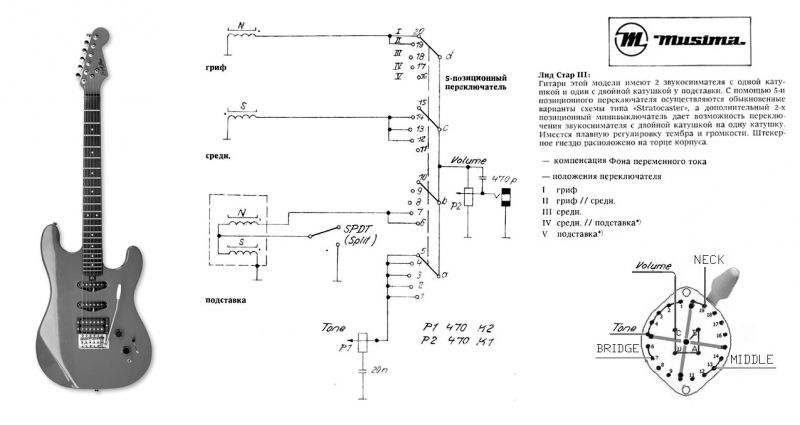Как подключить ps4 к ноутбуку через hdmi
Содержание:
- Как подключить PlayStation 4 к компьютеру или ноутбуку
- Варианты подключения ps4 к монитору
- Способ 3. S-Video кабель
- Зачем подключать консоль к компьютеру?
- Можно ли подключить PS4 к ноутбуку?
- Возможные проблемы с подключением
- Как подключить PlayStation 4 к ноутбуку
- Монитор и PS4
- HDMI на ноутбуке и подключение XBOX 360 — Оборудование и устройства
- Как подключить PlayStation 4 к компьютеру или ноутбуку
- Подключение ps4 к ноутбуку
- Когда нужно подключать Playstation 4 к компьютеру
- Подключаем PlayStation 4 к монитору от компьютера
- Как подключить PlayStation 4 к ноутбуку
- Дистанционное подключение консоли к монитору ПК
- Подключаем приставку PS4 к Интернету
- Подключение PlayStation 4
Как подключить PlayStation 4 к компьютеру или ноутбуку
В игровом сообществе принято считать, что между пользователями ПК (персонального компьютера) и владельцами консолей идёт «незримая война». Действительно, посещая специализированные форумы или общаясь с представителями обеих «сторон», это ощущается. Причин для разногласий достаточно, но основная — недоступность множества новинок игровой индустрии для владельцев компьютеров.
Для игры в эксклюзивные игры для PS4 на ПК потребуется подключить консоль к компьютеру.
Подобные игры носят название «Эксклюзив» — это такие игры, которые выпускаются только под одну платформу. Однако не стоит отчаиваться — существует ряд способов, позволяющих подключить консоль к компьютеру и поиграть от души.
Зачем подключать консоль к компьютеру?
Логичный вопрос. Существует несколько возможных причин для подключения консоли к компьютеру.
Одна из них — это неудобство консоли для использования в повседневных делах (сёрфинг в интернете, редактирование текстов и т. д.). Не стоит удивляться, множество пользователей полностью отказались от компьютера в пользу консоли. Однако для удобства многие предпочитают всё-таки использовать привычный глазу монитор.
Второй причиной может быть отсутствие в доме телевизора. Не секрет, что многие люди отказались от просмотра телевизора ввиду отсутствия времени или из личных соображений. Как следствие, телевизор ненужная в доме вещь.
Это далеко не весь список возможных причин — всё зависит от пользователя и его целей.
Подключение PS4 к ноутбуку
Подключение консоли к ноутбуку ничем не отличается от подключения консоли к ПК. Проделайте действия, описанные выше, и получите тот же результат.
Варианты подключения ps4 к монитору
Для подсоединения консоли к монитору компьютера можно использовать различные способы. Они зависят от используемых разъемов подключения. Есть вариант, когда консоль ps4 и монитор подключаются дистанционно.
HDMI порт
Для получения качественного изображения и звукового сопровождения, выдаваемого игровой приставкой ps4, потребуется использовать разъем HDMI. При этом надо иметь в виду, что порт должен быть принимающим, а не выдающим данные.
Проблема заключается в том, что НDMI канал отсутствует на многих приборах. Как правило, он есть только на современных моделях.
Сам процесс подключения очень прост и является идентичным, как в случае использования телевизора. Вариант подключения консоли через HDMI канал является самым оптимальным.
НDMI канал
VGA разъем
Для подсоединения к монитору vga потребуется использовать дополнительное оборудование. Данный разъем наиболее часто используются на компьютерных мониторах. Для подсоединения приставки понадобится переходник HDMI-VGA.
Множество указанных устройств имеют очень низкое качество, что не всегда позволяет добиться требуемого результата. Рекомендуется приобретать более дорогую, но эффективную версию переходника. В нём есть источник дополнительного питания. Благодаря этому происходит конвертирование видео потока в требуемый формат.
DVI канал
Если вашим компьютерным экраном допускается наличие dvi выхода, то, как и в предыдущем случае, понадобится приобрести специальный переходник HDMI-DVI.
Существуют разнообразные виды DVI канала. Среди них:
- DVI-A;
- DVI-I;
- DVI-D.
Поэтому перед приобретением переходника следует предварительно уточнить используемый порт на экране.
Способ 3. S-Video кабель
S-Video кабель – это еще один способ подключить приставку к телевизору. Правда, его использование не так широко распространено, как AV и HDMI. Все дело в том, что этот кабель не передает сигнал высокого качества.
Еще один кабель – это кабель RCA (он же тюльпан-тюльпан). Он идет в комплектации вместе с PlayStation 3. Подключив консоль с помощью этого шнура к телевизору, вы получите самое низкое качество сигнала. Но, этот кабель подходит ко всем телевизорам, что делает его универсальным помощником.
Если вы хотите получить картинку с высоким разрешением на выходе, то вам стоит задуматься о покупке специального переходника для кабеля HDMI или AV.
Ваше сообщение отправлено.
Спасибо за обращение.
Возможно вас также заинтересует
Закажите ремонт в нашем сервисном центре, и получите исправное устройство в тот же день, с гарантией до 1 года
Узнать точное время и стоимость ремонта Спасибо, не надо
PlayStation 3 – игровая консоль седьмого поколения от компании Sony, выпущенная в ноябре 2006 года. Приставка представляет собой полноценный мультимедийный центр, позволяющий играть в игры, слушать музыку, смотреть фильмы и просматривать страницы интернета.
Подключение Sony PlayStation к телевизору осуществляется с помощью кабеля RCA-SCART (тюльпаны-гребенка), либо через кабель HDMI. Если подключить PS3 к телевизору при помощи последнего, консоль будет способна выдавать изображение разрешением до 1080p.
Быстрая навигация по статье
Для того чтобы осуществить подключение PlayStation 3 к телевизору, необходимо:
- Подключить кабель RCA к соответствующему входу на телевизоре;
- Подключить кабель SCART к приставке Sony PlayStation 3;
- Включить телевизор;
- Выбрать в качестве источника сигнала соответствующий вход на телевизоре, используя кнопку «TVAV».
При использовании разъема HDMI потребуется так же настроить дополнительные параметры, чтобы консоль выдавала изображение в разрешении HD. Для этого необходимо:
- В главном меню приставки перейти в пункт «Настройки»;
- Перейти в раздел «Настройки экрана»;
- Выбрать пункт «Настройки вывода видео»;
- Выбрать тип подключенного разъема (HDMI);
- Выбрать разрешение, поддерживаемое телевизором и нажать «Вправо» на геймпаде;
- Подтвердить внесенные изменения, выбрав пункт «Да», а затем нажав кнопку «Х».
Для лучшего качества отображения происходящего на экране, следует так же настроить яркость и контрастность изображения на телевизоре. Для этого нужно:
- Нажать на кнопку «Menu» (или «Setup», в зависимости от модели телевизора) на пульте дистанционного управления;
- Перейти в раздел настроек изображения»;
- Отрегулировать параметры «Яркость» и «Контрастность»;
- Сохранить изменения и выйти из меню настроек.
Подробнее о параметрах настройки изображения можно почитать в инструкции по эксплуатации телевизора.
GoogleTM, Android, Google Maps, Google Play, Google Docs, Google Picasa, Gmail, Google Chrome, Google Plus, YouTube и соответствующие логотипы являются товарными знаками Google, Inc. в США и других странах.
Microsoft, Windows, Windows XP, Windows Vista, Xbox, Zune, SharePoint, Internet Explorer, Hotmail, Bing, Office, Word, PowerPoint, Excel, Outlook и их логотипы являются товарными знаками Microsoft Corporation в США и других странах.
Mozilla, Mozilla Firefox и их логотипы являются товарными знаками Mozilla Foundation в США и других странах.
Skype и соответствующий логотип являются товарными знаками Skype в США и других странах.
Зачем подключать консоль к компьютеру?
Логичный вопрос. Существует несколько возможных причин для подключения консоли к компьютеру.
Одна из них — это неудобство консоли для использования в повседневных делах (сёрфинг в интернете, редактирование текстов и т. д.). Не стоит удивляться, множество пользователей полностью отказались от компьютера в пользу консоли. Однако для удобства многие предпочитают всё-таки использовать привычный глазу монитор.
Второй причиной может быть отсутствие в доме телевизора. Не секрет, что многие люди отказались от просмотра телевизора ввиду отсутствия времени или из личных соображений. Как следствие, телевизор ненужная в доме вещь.
Это далеко не весь список возможных причин — всё зависит от пользователя и его целей.
Можно ли подключить PS4 к ноутбуку?
Не всегда удобно использовать PS4 только посредством телевизора. Часто у неймеров появляется необходимость подключения её к ПК или ноутбуку. Как это сделать для корректного отображения интерфейса игр?
Особенности подключения консолей к ПК и ноутбукам
Начать следует с того, что полная интеграция данной консоли с любым компьютером просто невозможна. Да в ней и нет необходимости. Суть интеграции PS с ноутбуком или ПК состоит в том, что вместо телевизора используется экран устройства. При этом следует понимать, что качество отображения игр будет не таким хорошим, как при использовании современных телевизоров. Хотя сам процесс подключения мало чем отличается. Для него используется стандартный кабель, который идёт в комплекте с приставкой. Еcли модель ноутбука не относится к современным, возможно, для подключения понадобится дополнительный переходник. Кроме того, вам потребуется купить вход для ноутбука типа RCA («тюльпан»). Он стоит недорого, и приобрести его можно сразу в комплекте с консолью.
Особенности работы после подключения
Следует сразу понять для себя, что отображение на ноутбуке будет проходить со значительной потерей качества игрового интерфейса. Это неизбежно, поскольку изначально игровая приставка рассчитана на более высокое разрешение, чем предлагаемое ноутбуками.
Если вы не согласны с потерей качества, вам придётся дополнительно потратить некоторую сумму на приобретение геймпада. В данном случае отображение интерфейса и все игровые процессы будут идентичны таковым при использовании телевизора. Но не следует забывать, что видеокарта вашего ноутбука должна соответствовать требованиям производителя. Если с видеокартой всё в порядке, следующим шагом будет установка драйверов на ноутбук.
Установка драйверов не так проста, как может показаться на первый взгляд. Кроме того, что PS4 требует определённого объёма оперативной памяти, для драйверов нужен высокий ресурс свободной физической памяти. В противном случае все игры будут просто тормозить и никакого удовольствия от процесса не появится. В целом же, можно сказать, что подключение консоли именно к лэптопу – самый неудачный из вариантов.
Если у вас нет возможности приобрести полноценный телевизор с большой диагональю, обратите внимание на обычные мониторы. Они намного удобнее для установки PS, нежели ноутбуки
Совсем не обязательно брать самый дорогой. Суть в том, что мониторы для ПК изначально имеют все необходимые для работы игровых консолей разъёмы и настройка PS на монитор осуществляется всего за пару минут. Сама загрузка игр происходит автоматически и не требует каких-либо дополнительных усилий от геймера.
Возможные проблемы с подключением
Иногда подключение не удаётся установить, даже если делать всё по инструкции. Обычно виной тому служит одна из следующих причин:
- HDMI разъём нацелен только на выход — в большинстве ноутбуков этот разъём не может принимать сигнал. В таком случае изображение не будет поступать на ноутбук;
- изображение через Remote Play тормозит или рябит — компьютер или ноутбук не справляется с обработкой картинки В таком случае стоит использовать более мощное «железо»;
- отсутствует звук — HDMI кабель не передаёт его. Используйте иные способы вывода звука с консоли, например, наушники.
Если у вас хороший монитор, можно получить немало удовольствия, играя на нём в Playstation 4. Удобство и зрелищность способны усилить погружение, предоставить более богатый игровой опыт. И при помощи этой статьи вы без труда подключите приставку к монитору или ноутбуку.
В игровом сообществе принято считать, что между пользователями ПК (персонального компьютера) и владельцами консолей идёт «незримая война». Действительно, посещая специализированные форумы или общаясь с представителями обеих «сторон», это ощущается. Причин для разногласий достаточно, но основная — недоступность множества новинок игровой индустрии для владельцев компьютеров.
Для игры в эксклюзивные игры для PS4 на ПК потребуется подключить консоль к компьютеру.
Подобные игры носят название «Эксклюзив» — это такие игры, которые выпускаются только под одну платформу. Однако не стоит отчаиваться — существует ряд способов, позволяющих подключить консоль к компьютеру и поиграть от души.
Как подключить PlayStation 4 к ноутбуку

Для того, чтобы консоль смогла выводить изображение, её нужно подключить к другому устройству, например, монитору или обычному телевизору. Ноутбук, как мы все знаем, обладает экраном, поэтому вполне логично предположить, что PS 4 можно подключить и к ноутбуку, которые есть сегодня у многих и зачастую служат как «персональный компьютер». На деле все куда печальнее, ноутбуки, в подавляющем большинстве случаев, оснащают HDMI-выходом, чтобы вы могли выводить изображение на больший монитор или телевизор, нужный же нам «вход» не ставят нигде.
Единственным выходом из этой ситуации может служить специальный переходник. С одной стороны он имеет USB-разъем, который вставляется в ноутбук, с другой – традиционный «тюльпан». Минус в том, что качество изображения сильно страдает, да и необходимости в такой связке не существует практически никакой.
По ответам самих геймеров, такой способ выручает только при непродолжительных поездках на дачу или в гости. В таком случае приходится брать с собой не телевизор, а компактный ноутбук, который по габаритам гораздо меньше самой PlayStation.
Монитор и PS4
Обычно статьи, отвечающие на вопрос, можно ли подключить PS4 к монитору, начинаются со слов: «у всех дома есть компьютер, поэтому вам будет интересно…». Избавим вас от долгих вступлений и сразу перейдем к сути. Подключение PlayStation 4 к монитору в разы сложнее, чем подключение к телевизору.
Сначала хотим развеять один стереотип, если это можно так назвать. Многие думают, что, если подключить PS4 к компьютеру, картинка тут же появится на мониторе – нет, не появится. То же касается ноутбуков, даже если у них есть разъем HDMI.
Дело в том, что видеокарты в ПК, оснащенные HDMI или любыми другими портами, имеют только выход. То есть, они сами передают изображение на монитор, но не принимают его. Подключение к ноутбуку равносильно соединению двух приставок через HDMI кабель – толку из этого никакого.
А теперь другой вопрос, можно ли подключить PS4 к монитору компьютера. Львиная доля HD-мониторов оснащена разъемом DVI, соответственно вы можете купить переходник или кабель HDMI-DVI и подключить консоль через него
Обратите внимание, что DVI существует в нескольких видах: DVI-I, DVI-A и DVI-D. Внимательно смотрите на разъем перед покупкой переходника, чтобы не пришлось на следующий день возвращаться к продавцу и оправдываться из-за своей невнимательности
Еще больше мониторов имеют вход VGA, соответственно вы можете приобрести переходник HDMI-VGA. Заранее договоритесь с продавцом о возможности возврата. Как показала практика, все переходники для подключения PS4 через VGA, о которых мы говорили выше, — «китайский разводняк», о чем с нами любезно поделился один из продавцов подобных товаров.
Единственное, что может спасти ситуацию, конвертер HDMI-VGA с дополнительным питанием. Он преобразовывает изображение в необходимый поток (может потребоваться снижение разрешения у PS4). Подобные устройства стоят от 600 до 1200 рублей.
Конвертер HDMI-VGA
Конвертер выглядит как небольшой коробок, в котором имеются 3 входа: 3,5 мм для наушников/колонок, HDMI и питание (подключается в USB-разъем на консоли), и один выход VGA или DVI. Только такой вариант поможет решить вашу проблему.
Кстати, 3,5-миллиметровый разъем в конвертере неспроста. Что DVI, что VGA не умеют передавать звук, поэтому при использовании переходника вам бы пришлось вставлять наушники в геймпад.
В больших городах конвертер с доп. питанием можно найти в некоторых магазинах с ТВ или компьютерной техникой, а вот в населённых пунктах поменьше придется заказывать из интернета и ждать, глядя, как ваша новая приставка стоит без дела.
Если при подключении через конвертер PS4 не выводит изображение на монитор, а на нем лишь предупреждение «D-SUB вне диапазона 60.0 kHz/75Hz» или похожее (часто встречается на мониторах от LG), значит ваше устройство вывода не поддерживает разрешение 1080p или 1080i.
Решить проблему можно сменой разрешения через безопасный режим. Чтобы это сделать:
- Выключите консоль и подождите несколько секунд;
- Одновременно зажмите кнопку питания и извлечения диска;
- Держите кнопки нажатыми до второго звукового сигнала;
- На экране монитора выберите «Сменить разрешение» и задайте значение 720p.
Если разрешение монитора находится между 720p и 1080p, например, 900p, то по одному краю может быть черная полоска. Иногда проблема решается после перезагрузки приставки или после автоматической калибровки экрана на самом мониторе.
HDMI на ноутбуке и подключение XBOX 360 — Оборудование и устройства
Отправлено 11 Май 2010 — 14:11
У меня есть ноутбук с выходом HDMI для подключения монитора или других LCD / LED HDTV в качестве внешнего монитора. Я хотел бы подключить Xbox 360 на него с помощью кабеля HDMI, чтобы поиграть в игры. Я ведь думаю что это возможно? Может с помощью какой-нибудь программы это можно сделать?. Может кто ниудь уже делал такое и подскажет путь решения этой проблемы?. Я думаю на 90% что не получится, ну а вдруг удастся поиграть на XBOX через экран ноутбука?
Отправлено 11 Май 2010 — 14:30
Уточню немного. Твой компьютер имеет HDMI выход и ты хочешь использовать Xbox для игры через экран на ноутбуке? Я конечно не геймер, но как к выходу HDMI ты сможешь подключить на вход приставку XBOX 360?
Отправлено 11 Май 2010 — 14:32
HDMI ноутбука = «OUT», телевизор, AV-ресивер в = «IN», это самый короткий ответ, ты не сможешь использовать ноутбук для подключения Xbox360 .
Отправлено 11 Май 2010 — 14:37
Да, ты не сможешь использовать свой ноутбук для вывода изображения с XBOX 360. HDMI порт на ноутбуке работает только на выход и может только отсылать сигнал, а принимать с устройств не может.
Отправлено 11 Май 2010 — 14:39
Ну что ж. Спасибо за ответы. Значит придется использовать от своей башни 23″ монитор FULL HD для игр на XBOX 360.
Как подключить PlayStation 4 к компьютеру или ноутбуку
В игровом сообществе принято считать, что между пользователями ПК (персонального компьютера) и владельцами консолей идёт «незримая война». Действительно, посещая специализированные форумы или общаясь с представителями обеих «сторон», это ощущается. Причин для разногласий достаточно, но основная — недоступность множества новинок игровой индустрии для владельцев компьютеров.
Для игры в эксклюзивные игры для PS4 на ПК потребуется подключить консоль к компьютеру.
Подобные игры носят название «Эксклюзив» — это такие игры, которые выпускаются только под одну платформу. Однако не стоит отчаиваться — существует ряд способов, позволяющих подключить консоль к компьютеру и поиграть от души.
Подключение ps4 к ноутбуку
Наличие экрана на ноутбуке сопровождается интересом о возможности подключения игровой консоли к данному устройству. Тем более что оно оснащено HDMI каналом. Но проблема заключается в том, что канал предназначен для распространения изображения на другие устройства. Он не способен самостоятельно принимать изображение.
Для получения возможности воспроизведения видео с игровой консоли, потребуется использовать специальный переходник, чтобы подсоединить ноутбук. Он подсоединяется к USB порту. При этом не стоит рассчитывать на картинку высокого качества.
Подключение к ноутбуку
Ещё одним вариантом является дистанционное подключение по аналогии с ранее рассмотренным вариантом.
Когда нужно подключать Playstation 4 к компьютеру
Конечно, игровую консоль принято подключать к телевизору, однако бывают случаи, когда ее необходимо подсоединить к компьютеру или ноутбуку:
- Телевизор сломался или его просто у пользователя нет.
- Если разрешение экрана ТВ ниже, чем у монитора ПК, тогда логичнее подключить PS4, к примеру, версии PRO с поддержкой 4К, к монитору с аналогичными параметрами. Это позволит насладиться максимально реалистичной картинкой с высоким уровнем детализации.
- Чтобы не мешать домашним. Если телевизор в семье только один, но есть компьютер, можно не спорить о том, чья сейчас очередь пользоваться ТВ, а просто вывести видеосигнал на монитор.
Подключаем PlayStation 4 к монитору от компьютера
До сих пор осталось много людей, которые прекратили смотреть телевизор и главным центром медиа-развлечений они сделали компьютер. После покупки PlayStation 4 тратить аналогичную сумму (а то ещё и больше) для покупки хорошего телевизора никак не хочется. А в свете последних событий, связанных с ростом курса доллара, покупка вообще оказывается невыгодной. Соответственно, нужно придумывать, как подключить PS4 к монитору, который уже есть и во время игры стоит без дела.
Как сделать скриншоты намного быстрее
Конечно, вы не можете настраивать каждую учетную запись индивидуально, что немного усложняет ситуацию, если у вас есть дети разных возрастов. По умолчанию консоль сконфигурирована таким образом, что если вы нажмете кнопку «Поделиться» на пульте дистанционного управления, она приведет вас к кнопке, чтобы увидеть и поделиться своими снимками, но вы можете это изменить. Если вы нажмете кнопку «Параметры» на экране совместного доступа, вы можете выбрать способ захвата, и мы рекомендуем перейти к простейшей форме.
Здесь ничего сложного нет, процесс аналогичен таковому при подключении к обычному телевизору. Достаточно подключить приставку с помощью HDMI кабеля к монитору, после чего он сам определит все необходимые настройки. Если монитор старый и разъем HDMI производители в нем не предусмотрели, выход только один – купить переходник с DVI на HDMI, но в таком способе имеется серьезный недостаток. По DVI звук не передается, соответственно играть придется без него. Но это не дело, поэтому куда практичнее будет «обновить» монитор, который ярче, контрастнее, больше предыдущего, а плюс к этому поддерживает нормально HDMI, по сути – любой современный монитор способен на такое.
Если вы его выберете, вы начнете захватывать, просто нажав кнопку «Поделиться», и вам не придется пренебрегать игрой даже на секунду. Это кажется незначительным изменением, но реальность такова, что гораздо проще и быстрее сделать ваши снимки в любое время.
Включите удаленное использование на консоли
Прежде чем мы поговорим так, может быть, лучше понять, почему люди просили об этом. Обязательно обновлять свою видеоигру до 50, это вы делаете через меню настроек «Обновление системного программного обеспечения». Теперь откройте «Удаленное воспроизведение» на вашем компьютере и нажмите «Настройки». Вы не можете изменять пользователей при использовании системы с компьютера, поэтому не забудьте войти в свою основную учетную запись игры.
Как подключить PlayStation 4 к ноутбуку
Для того, чтобы консоль смогла выводить изображение, её нужно подключить к другому устройству, например, монитору или обычному телевизору. Ноутбук, как мы все знаем, обладает экраном, поэтому вполне логично предположить, что PS 4 можно подключить и к ноутбуку, которые есть сегодня у многих и зачастую служат как «персональный компьютер». На деле все куда печальнее, ноутбуки, в подавляющем большинстве случаев, оснащают HDMI-выходом, чтобы вы могли выводить изображение на больший монитор или телевизор, нужный же нам «вход» не ставят нигде.
Шаг 5: Установите качество
Прямо внизу вы можете настроить разрешение, в которое хотите транслировать свои игры, а также частоту кадров.
Шаг 6: Убедитесь, что соединение достаточно
Очень важно, чтобы связь между вашей видеоигрой и компьютером была качественной, в основном проводной или с хорошим маршрутизатором
Поиск в консоли на удаленном проигрывании
Качество услуги полностью зависит от качества вашего локального соединения. Как только это будет сделано, нажмите «Пуск», и он начнет поиск вашей консоли. Остановите автоматический поиск, нажав кнопку «Регистрация вручную». В консоли перейдите в Настройки подключения для удаленного использования и введите «Добавить устройство».
Единственным выходом из этой ситуации может служить специальный переходник. С одной стороны он имеет USB-разъем, который вставляется в ноутбук, с другой – традиционный «тюльпан». Минус в том, что качество изображения сильно страдает, да и необходимости в такой связке не существует практически никакой.
По ответам самих геймеров, такой способ выручает только при непродолжительных поездках на дачу или в гости. В таком случае приходится брать с собой не телевизор, а компактный ноутбук, который по габаритам гораздо меньше самой PlayStation.
Вы уже можете играть даже с вашим контролем
Запишите код, который появляется на экране, и введите его в программу. Первый вопрос заключается в том, что для этого вам не нужен мощный компьютер. Компьютер получает видеосигнал и передает управляющие сигналы, а остальная часть отвечает за видеоигру. Кстати, именно поэтому графика немного страдает. Сжатие в визуальных изображениях ясно, чтобы иметь возможность трафик по сети, но это не заканчивается, чтобы прекратить опыт.
Другим важным моментом является то, что да, есть задержка в командах. Но если вы хотите нулевое, наслаждайтесь одним. Навигация: просмотрите все галереи плакатов фильма или выберите функцию «Поиск», чтобы найти фильмы.
- Узнайте, как проверить скорость вашего интернет-соединения здесь.
- Нажмите здесь, чтобы узнать подробности об этой функции.
Примечание.
Дистанционное подключение консоли к монитору ПК
Для этого варианта требуется доступ к интернету и использование специальной программы. Она позволяет использовать возможности игровой приставки на экранах персональных компьютеров, а также мобильных устройств.
Первоначально от пользователя потребуется установить программу Remote Play и осуществить регистрацию в PS Network. В настройках мобильного устройства нужно установить наибольшее доступное расширение.
Подключение к ПК
Далее потребуется выполнить требуемые настройки непосредственно на игровой консоли. Среди них:
- Дать разрешение на дистанционное воспроизведение.
- Выбрать игровую приставку в качестве основной системы. Это делается в разделе настроек аккаунта.
- Выполнить настройки режима покоя, сохранив там значение – интернет. Дать разрешение на запуск станции посредством сети.
- Останется загрузить программу на компьютере, и она автоматически найдет прикреплённую станцию к аккаунту, запросив ввести код доступа. Для его получения, понадобится перейти в настройки воспроизведения и выбрать функцию «Добавить устройство».
В дальнейшем от пользователя потребуется подсоединить джойстик посредством USB портала. Есть возможность использования в управлении мышки и клавиатуры.
Подключаем приставку PS4 к Интернету
Чтобы осуществить подобное соединение, необходимо подсоединить к консоли сетевой кабель и выполнить следующие шаги:
- Перейти в настройки игровой приставки и найти там опции, отвечающие за настройки сети.
- Нажать на «Настроить интернет-соединение».
- Выбрать режим использования сетевого кабеля.
- Нажать на «Простой тип подключения». В этом случае игровая консоль самостоятельно определит необходимые параметры сети и автоматически произведет подключение.
Если телевизор работает через беспроводное соединение, то в настройках Интернета следует выбрать доступные подключения по Wi-Fi из предложенных. После этого будет достаточно ввести пароль для подключения к Интернету и начать пользоваться приставкой в режиме реального времени. Однако стоит учитывать, что при проводном соединении игровая консоль будет работать намного продуктивнее, стабильнее и быстрее. Особенно это актуально в том случае, если игроман закачивает «тяжелые» игры, загрузка которых может занимать несколько часов
При этом очень важно, чтобы сетевое соединение не разрывалось. При условии беспроводной связи довольно часто происходят секундные сбои, которых достаточно для того, чтобы скачанная игра не запустилась
В статье были рассмотрены способы того, как подключить PS4 к ноутбуку через HDMI. Если к ПК приставку не удается подсоединить, то проще всего использовать телевизор, оснащенный соответствующим выходом.
Подключение PlayStation 4
Для того чтобы подсоединить игровую приставку к монитору компьютера или ноутбука, достаточно приобрести два недорогих переходника: для видео и аудио. Далее необходимо выполнить следующие действия:
- Вставить HDMI в USB переходник и воткнуть в соответствующий видеовыход на ноутбуке.
- Сбросить настройки игровой приставки. Для этого необходимо нажать на кнопку вкл/выкл на консоли и дождаться, пока она не издаст соответствующий звук, свидетельствующий о ее выключении.
- Подключить белый и красный провод «тюльпана» к разъему аудиосигнала на колонках. Для этого используется переходник av-jack.
Это самых распространенный способ подключения PS4 через HDMI к ноутбуку или стационарному компьютеру. Также необходимо будет переключить режим аудио и видео на самой приставке. Для этого нужно перейти в настройки консоли и выбрать символ, на котором изображены провода «тюльпана». Если подключить PS4 к ноутбуку через HDMI таким способом не получается, то проще всего использовать для игровой приставки телевизор.