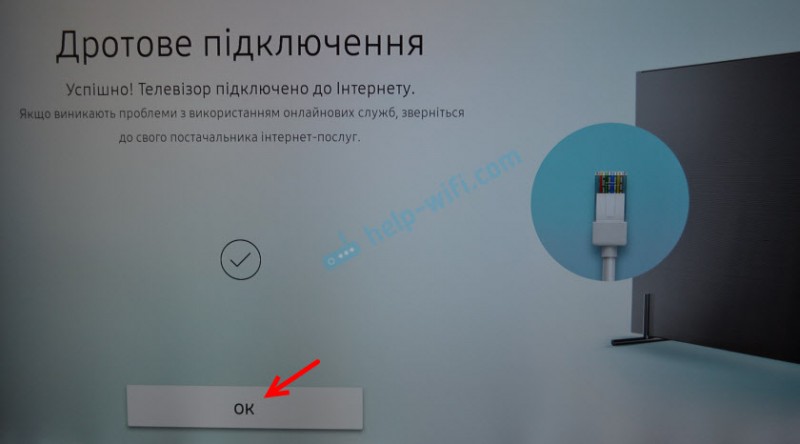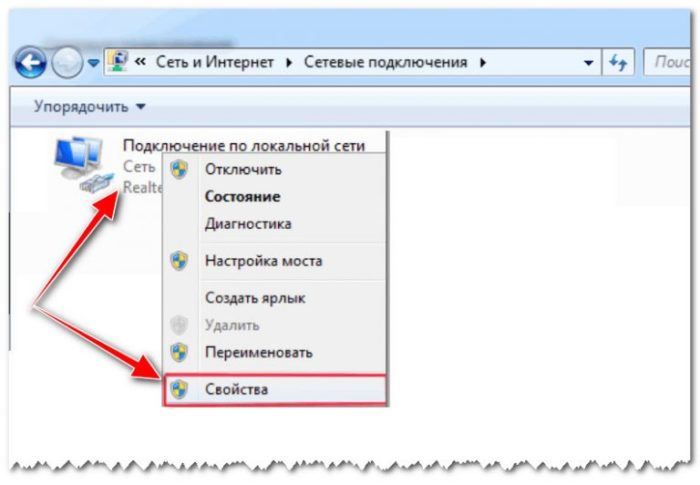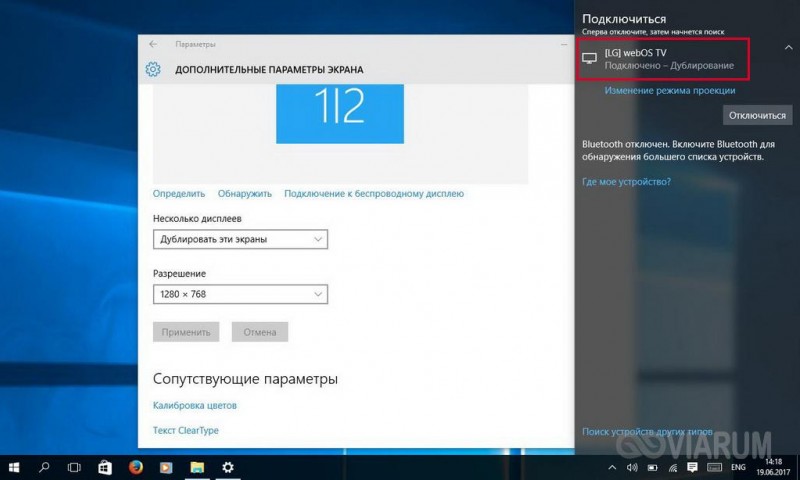Как вывести звук с компьютера на телевизор через hdmi
Содержание:
- Ярлык: это что такое в разных операционных системах?
- Настройка и проверка звука в Windows
- Проверка функциональности устройств
- Как в Windows переключить звук на HDMI?
- Настройка передачи аудиосигнала по HDMI
- Changelog
- Что делать, если ничего не помогает?
- Если звук с ноутбука по HDMI все также не воспроизводится на телевизоре
- Регулировка изображения
- Вводная информация
- Abandoned, Withdrawn, and Rejected PEPs
- Меняем устройство воспроизведения
- Чтение определенных колонок из файла Excel
- Настройка изображения на ТВ
- Настройка изображения на ТВ
- Проверяем устройства воспроизведения
- ? Recipes
- Как разморозить страницу вконтакте раньше указанного времени?
- Как подключить компьютер к телевизору через HDMI
- Дополнительная информация и советы
- Неисправность HDMI-кабеля, переходника или разъёма
- Проверка звука на телевизоре
- Как правильно подключить TB к лэптопу
- Проблемы с подключением
- Установка драйверов для вывода звука через HDMI
Ярлык: это что такое в разных операционных системах?
Настройка и проверка звука в Windows
Прежде чем воспроизвести звук через HDMI (да и вообще, любой звук), сначала нужно установить в систему специализированное программное обеспечение.
Как правило, современные версии Windows по умолчанию ставят нужные драйвера, но более тонкая настройка возможна лишь после установки “родных дров” на звуковую карту.
Обычно подходящая версия идет в комплекте на диске с материнской платой, если карта интегрированная. В крайнем случае, можно загрузить актуальный установщик с сайта производителя.
После рекомендуем провести перезагрузку системы.
Когда драйвер будет установлен, проверьте его – можно запустить какой-нибудь фильм или музыкальный трек, убедившись в качестве передачи сигнала и в том, что он подается на все динамики подключенного устройства.
В настройках драйвера (ярлык диспетчера обычно располагается на панели задач, поблизости от часов) выставите нужный тип аудиосистемы и поиграйтесь с ползунками эквалайзера, чтобы добиться комфортного уровня звукопередачи.
Проверка функциональности устройств
Когда сомнений в исправности драйверов и оборудования не возникает, остается только убедиться в правильности их настройки:
- Нажмите на значок динамика (расположен на панели рядом с часами) правой кнопкой мыши и выберите пункт “Устройства воспроизведения”.
Появится перечень подключенных устройств, в котором должен присутствовать и ваш присоединенный по HDMI телевизор.
- Нажмите правой кнопкой по устройству воспроизведения и кликните по пункту “проверка”.
- Если все настроено верно, динамики подключенной аудиосистемы (в рассматриваемом нами случае, встроенных или внешних колонок телевизора) начнут проигрывать тестовые звуки.
Бывает и так, что в списке устройств воспроизведения не отображается.
Тогда может помочь нажатие правой кнопкой на любом из доступных устройств в списке и простановка галочек напротив “показать отключенные и отсоединенные устройства”.
Если манипуляции помогли, просто включите нужные динамики, а текущие во избежание конфликта отключите.
Как в Windows переключить звук на HDMI?
В Windows 10, Windows 8 и Windows 7 все эти настройки выглядят примерно одинаково. В Windows 10 немного запрятали панель управления звуком. Но ничего, найдем!
Чаще всего нужно вручную сменить устройство воспроизведения по умолчанию. Для этого в Windows 7 и 8 нажимаем правой кнопкой мыши на иконку звука в трее и выбираем пункт «Устройства воспроизведения». Если у вас Windows 10, то нужно так же нажать правой кнопкой мыши на иконку звука, выбрать «Открыть параметры звука» и уже в новом окне перейти в старую «Панель управления звуком».

В списке устройств воспроизведения должен отображаться телевизор (LG, Samsung, Philips, Sony и т. д.), к которому подключен наш компьютер по HDMI и на который нам нужно вывести звук. Нажимаем на телевизор правой кнопкой мыши и выбираем «Использовать по умолчанию». Так же это устройство может называться «Цифровое аудио (HDMI)», «AMD HDMI Output», «AMD High Definition Audio Device», «NVIDIA High Definition Audio Device» и т. д.

Возле иконки телевизора появится зеленый значок и звук с компьютера должен воспроизводится через динамики телевизора.

Если вы все сделали, но звук на телевизор не идет, то проверьте, не скручена ли громкость на самом телевизоре и не отключен ли на нем звук. Бывает, что телевизор не отображается в списке устройств для воспроизведения. В таком случае попробуйте установить галочки возле «Показать отключенные устройства» и «Показать отсоединенные устройства». Если ТВ после этого появится (со статусом «Отключено»), то нажмите на него и выберите «Включить». После чего сделайте его устройством по умолчанию.

В Windows 10 менять устройство вывода звука можно прямо в параметрах. Просто выберите телевизор в меню «Выберите устройство вывода» (если он там есть). В моем случае это модель монитора (у меня монитор с динамиками) и «Аудио Intel для дисплеев». В зависимости от установленной в компьютере видеокарты и подключенного ТВ, у вас устройство может отличаться.

Чаще всего ТВ просто нет в списке, и переключить на него звук просто невозможно. В таком случае нужно выяснить в чем может быть проблема. Если есть такая возможность, то подключите к телевизору другой компьютер с помощью этого же HDMI кабеля. Или подключите этот компьютер к другому ТВ. Можно попробовать заменить сам кабель.
Настройка передачи аудиосигнала по HDMI
Если требуется передача звука по HDMI, эту настройку необходимо выбрать в установках Windows.
Шаг 1. Нажать сочетание клавиш «Win+R».
Нажимаем сочетание клавиш «Win+R»
Шаг 2. Набрать в меню «control» и щелкнуть «OK».
Набираем в меню «control» и щелкаем «OK»
Шаг 3. В окне «Панель управления» выставить «Крупные значки» в раскрывающемся списке и щелкнуть на пиктограмме «Звук».
В режиме «Просмотр» выставляем «Крупные значки», щелкаем на пиктограмме «Звук»
Шаг 4. На вкладке «Воспроизведение», выбрать из списка «Цифровое аудио (HDMI)», кликнуть по нему правым щелчком мыши, в меню левым щелчком кликнуть по строке «Использовать по умолчанию», затем «OK».
Выбираем в списке «Цифровое аудио (HDMI)», кликаем по нему правым щелчком мыши, левым щелчком по строке «Использовать по умолчанию», затем «ОК»
Нажимаем по иконке «Динамики» правым щелчком мыши, левым щелчком по строке «Показать отключенные устройства»
Кликаем правым щелчком мыши по иконке с названием ТВ, затем левым щелчком по строке «Включить»
Шаг 5. Перезагрузить ПК и проверить, работает ли звук по HDMI.
Обновить аудио драйвер HDMI
Если после внесенных изменений звук все равно отсутствует, возможно в системе не активирована звуковая плата с выходом HDMI, или не установлен нужный драйвер.
Шаг 1. Нажать «Win+R», напечатать «devmgmt.msc» и нажать «OK».
В поле «Открыть» печатаем «devmgmt.msc», нажимаем «OK»
Шаг 2. В окне «Диспетчер устройств» раскрыть щелчками мыши раздел «Звуковые, видеоустройства…» и посмотреть наличие устройств, отмеченных стрелочкой, восклицательным или вопросительным знаком.
Раскрываем щелчками мыши раздел «Звуковые, видеоустройства…» и находим устройства, отмеченные стрелочкой
Шаг 3. Если устройство неактивно (отмечено стрелочкой), нажать на нем правой кнопкой мыши и выбрать левой «Задействовать».
Нажимаем на устройстве со стрелочкой вниз правой кнопкой мыши, выбираем левой «Задействовать»
Шаг 4. Если на устройствах имеются восклицательные или вопросительные знаки, тем же способом выбрать «Обновить драйвер».
Нажимаем правой кнопкой мыши на устройстве с восклицательные или вопросительные знаки, левой по пункту «Обновить драйвер»
Шаг 5. Выбрать «Автоматический поиск…». Система проведет поиск и установку драйвера.
Выбираем «Автоматический поиск…»
Шаг 6. Повторить шаги раздела «Настройка передачи аудиосигнала по HDMI», перезагрузить ПК и проверить вывод звука на ТВ.
Использование Driver Easy
Если у пользователя нет времени или навыков на поиск и установку всех нужных драйверов, это можно сделать с помощью программы Driver Easy.
Переходим на сайт, щелкаем «Download Now»
Открываем настройки браузера, выбираем опцию «Загрузки»
Шаг 2. Запустить файл установки, выбрать язык и щелкнуть «OK».
Выбираем язык и щелкаем «OK»
Шаг 3. Щелкнуть «Browse…» («Обзор»), если требуется указать иной путь, или сразу щелкнуть «Next» («Далее»).
Щелкаем «Browse…», для выбора другого пути сохранения файла, или сразу щелкаем «Next»
Шаг 4. Указать, создавать ли ярлык программы на рабочем столе, и щелкнуть «Next».
Отмечаем пункт о создании ярлыка программы на рабочем столе, и щелкаем «Next»
Шаг 5. Щелкнуть «Install» для инсталляции ПО.
Щелкаем «Install»
Шаг 6. Отметить «Launch» для автоматического запуска программы и нажать «Finish» («Закончить»).
Отмечаем «Launch» для автоматического запуска программы, нажимаем «Finish»
Шаг 7. После открытия программы щелкнуть «Scan Now» («Сканировать ПК сейчас»).
Щелкаем «Scan Now»
Шаг 8. Программа создаст список драйверов ПК для обновления. Щелкнуть «Update All» («Обновить все») для проведения обновления.
Нажимаем по кнопке «Update All»
Шаг 9. Выполнить шаги раздела «Настройка передачи аудиосигнала по HDMI», перезагрузить ПК и проверить вывод звука на ТВ.
Changelog
Что делать, если ничего не помогает?
Предположим, что все вышеописанные действия не принесли должного результата, и все так же при подключении компьютера или ноутбука через HDMI-кабель звук на телевизоре отсутствует. Для начала следует взять другой кабель HDMI и попробовать подключить устройства им. Проблема данного типа кабелей часто заключается в том, что имеется в каком-то месте физическое повреждение, но из-за того, что провод скрыт слоем защиты, его невозможно диагностировать на глаз.
Можно еще попробовать подключить к телевизору другой компьютер. Если все будет работать, значит, проблема именно в компьютере – и можно будет уже искать проблему именно на этом устройстве. Еще один вариант того, как можно действовать, заключается в том, что если вы используете какие-то переходники, то один из них может попросту оказаться неисправным. В таких вещах не рекомендуется вообще использовать переходники, ведь часто именно они как раз и не поддерживают возможность передачи звука в рассматриваемых случаях.
Если присутствует какое-то дополнительное программное обеспечение, которое предназначено для управления адаптером, следует внимательнее посмотреть его настройки. Вполне возможно, что попросту правильно не настроена работа указанного устройства. Также может быть неисправен либо сам телевизор, либо же его HDMI-порт. Для этого можно попробовать подключить к нему другое устройство, заменить кабель или подключить ноутбук, компьютер к другому телевизору, что позволит с высокой вероятностью определить источник неисправности.
Как можно убедиться, существует довольно большое количество случаев, когда при подключении через кабель типа HDMI нет звука на телевизоре. Но при определенном желании и некоторых навыках в сфере работы с компьютером устранить такую неполадку вполне возможно.
Что делать, если не работает звук через HDMI, смотрите далее.
Если звук с ноутбука по HDMI все также не воспроизводится на телевизоре
Если оба способа не помогли, при этом в устройствах воспроизведения точно выставлен нужный пункт, рекомендую обратить внимание на:
- Еще раз — проверьте настройки ТВ.
- Если есть такая возможность, попробуйте другой кабель HDMI, или проверить, будет ли передаваться звук по этому же кабелю, но с другого устройства, а не с текущего ноутбука или компьютера.
- В том случае, если для подключения по HDMI используется переходник или адаптер на HDMI, звук может и не получиться заставить работать. Если используется VGA или DVI на HDMI, то точно нет. Если DisplayPort — HDMI, то должно работать, но на некоторых адаптерах по факту звука нет.
Надеюсь, вам удалось решить проблему, если же нет — опишите подробно, что и как происходит на ноутбуке или компьютере при попытке выполнить шаги из руководства. Возможно, мне удастся вам помочь.
Регулировка изображения
Рассмотрим алгоритм работ по настройке изображения.
Нажимаем правой кнопкой мыши на рабочем столе. В появившемся меню выбираем пункт «разрешение экрана».
В открывшемся окне есть несколько вариантов настройки изображения.
- первый подпункт – это «Расширение». Здесь подбираем оптимальный параметр под ваш телевизор. Автоматически система предлагает 1920х1080. Вполне возможно, что ваша аппаратура поддерживает и лучшее качество;
Фото: пункт изменение расширения
Внизу находится пункт — «Сделать основным монитором». Если вы предварительно выберете нужную технику и установите эту галочку, то автоматически на нем буду изображаться все действия, которые происходят на компьютере.
Закрепить все поделенные манипуляции следует нажатием кнопки «Применить» и следом «ОК». Все, регулировки изображения завершены.
Фото: регулировка изображения
Что касается воспроизводящей аппаратуры, то здесь для каждой модели свои настройки хорошей картинки. Главное установить, что источником воспроизведения является шнур HDMI, а дальше уже подбирайте подходящий сценарий. Будь-то просмотр фильма или спортивной трансляции. Настройки остаются стандартные, как и до подключения ноутбука.
Вводная информация
Перед тем, как попытаться воспроизвести одновременно видео и аудио на телевизоре от ноутбука/компьютера нужно помнить, что HDMI не всегда поддерживал ARC-технологию. Если у вас на одном из устройств находятся устаревшие разъёмы, то для вывода видео и звука одновременно придётся покупать специальную гарнитуру. Чтобы узнать версию, нужно просмотреть документацию на оба устройства. Первая поддержка ARC-технологии появилась только в версии 1.2, 2005 год выпуска.
Если с версиями всё в порядке, то подключить звук не составит труда.
Инструкция по подключению звука
Звук может не идти в случае неисправности кабеля или неправильных настроек операционной системы. В первом случае придётся проверить кабель на наличие повреждений, а во втором провести простые манипуляции с компьютером.
Инструкция по настройке ОС выглядит так:
- В «Панели уведомлений» (там показывается время, дата и основные индикаторы – звук, заряд и т.д.) нажмите правой кнопкой мыши по значку звука. В выпавшем меню выберите «Устройства воспроизведения».
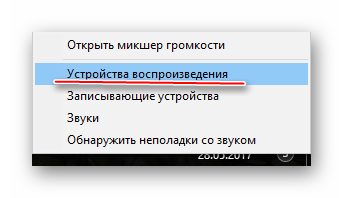
В открывшемся окошке будут стоять устройства воспроизведения по умолчанию – наушники, динамики ноутбука, колонки, если они ранее подключались. Вместе с ними должна появится иконка телевизора. Если таковой нет, то проверьте правильность подключения ТВ к компьютеру. Обычно, при условии, что на ТВ передаётся изображение с экрана, иконка появляется.
Щёлкните ПКМ по иконке телевизора и в выпавшем меню выберите «Использовать по умолчанию».

Нажмите «Применить» в правой нижней части окна, а затем на «ОК». После этого звук должен пойти и на телевизоре.
Если иконка телевизора появилась, но она подсвечена серым цветом или при попытке сделать это устройство для вывода звука по умолчанию ничего не происходит, то просто перезагрузите ноутбук/компьютер, не отключая HDMI-кабель от разъёмов. После перезагрузки всё должно нормализоваться.
Также попробуйте обновить драйвера звуковой карты по следующей инструкции:
- Перейдите в «Панель управления» и в пункте «Просмотр» выберите «Крупные значки» или «Мелкие значки». Найдите в списке «Диспетчер устройств».

Там разверните пункт «Аудио и аудиовыходы» и выберите иконку динамика.

Нажмите по ней правой кнопкой мыши и выберите «Обновить драйвера».
Система сама произведёт проверку на наличие устаревших драйверов, при необходимости скачает и установит актуальную версию в фоновом режиме. После обновления рекомендуется перезагрузить компьютер.
Дополнительно можно выбрать «Обновить конфигурацию оборудования».
Подключить звук на телевизоре, который будет передаваться от другого устройства через HDMI-кабель несложно, так как это можно сделать в пару кликов. Если приведённая выше инструкция не помогает, то рекомендуется сделать проверку компьютера на вирусы, проверить версию HDMI-портов на ноутбуке и телевизоре.
Опишите, что у вас не получилось.
Наши специалисты постараются ответить максимально быстро.
Abandoned, Withdrawn, and Rejected PEPs
Меняем устройство воспроизведения
Если после подключения телевизора к компьютеру через разъем HDMI, соединение прошло успешно, но при этом не получается воспроизвести звук, важно обратить внимание на ряд факторов, что могут вызвать проблему. При подключении компьютера телевизору через кабель, ОС автоматически определяет, что звук должен исходить из соединенного источника. Если этого не произошло, потребуется самостоятельно установить правильный источник – телевизор
Для этого придется сделать ряд простых действий
Если этого не произошло, потребуется самостоятельно установить правильный источник – телевизор. Для этого придется сделать ряд простых действий
При подключении компьютера телевизору через кабель, ОС автоматически определяет, что звук должен исходить из соединенного источника. Если этого не произошло, потребуется самостоятельно установить правильный источник – телевизор. Для этого придется сделать ряд простых действий.
Инструкция по подключению звука:
- Нажать на значок, обозначающий динамики. Он расположен на нижней панели рабочего стола.
- Щелкнуть по иконке мышью и выбрать устройство воспроизведения звука.
- В появившемся окне выбрать телевизор в качестве источника сигнала и щелкнуть по нему правым курсором мыши.
- Во всплывающем окне выбрать параметр «Использовать по умолчанию».
- После совершения действий, следует сохранить свои действия, нажав клавишу «Применить», а после «OK».
Если в списке телевизора нет, необходимо щелкнуть правой клавишей мыши по любому свободному месту, выбрать пункт «Показать отключенные устройства». Среди них найти модель подключенного оборудования. Должна высветиться марка телевизора, что подсоединен к компьютеру через кабель HDMI.
Если настройка не принесла нужных результатов при подключении устройств, придется воспользоваться следующим методом. Он также эффективен и часто позволяет решить неполадку.
Чтение определенных колонок из файла Excel
Иногда удобно прочитать содержимое файла целиком, но бывают случаи, когда требуется получить доступ к определенному элементу. Например, нужно считать значение элемента и присвоить его полю объекта.
Это делается с помощью функции и параметра . Например, можно ограничить функцию, чтобы она читала только определенные колонки. Добавим параметр, чтобы он читал колонки, которые соответствуют значениям «Name», «Overall» и «Potential».
Для этого укажем числовой индекс каждой колонки:
Копировать
Вот что выдаст этот код:
| Name | Overall | Potential | |
|---|---|---|---|
| L. Messi | 93 | 93 | |
| 1 | Cristiano Ronaldo | 92 | 92 |
| 2 | J. Oblak | 91 | 93 |
| 3 | K. De Bruyne | 91 | 91 |
| 4 | Neymar Jr | 91 | 91 |
Таким образом возвращаются лишь колонки из списка .
В много встроенных возможностей. Легко изменять, добавлять и агрегировать данные. Даже можно строить сводные таблицы. И все это сохраняется в Excel одной строкой кода.
Рекомендую изучить DataFrame в моих уроках по Pandas.
Настройка изображения на ТВ
Рассмотрим ситуацию, когда видеоплата обеспечивает вывод на несколько видеоустройств одновременно.
Шаг 1. Щелкнуть правой кнопкой мыши на рабочем столе и выбрать в меню опцию «Разрешение экрана».
Щелкаем правой кнопкой мыши на рабочем столе и выбираем в меню опцию «Разрешение экрана»
Шаг 2. Если подсоединенный монитор еще не обнаружен, щелкнуть «Найти».
Если подсоединенный монитор еще не обнаружен, щелкаем «Найти»
Шаг 3. Активировать функцию «Дублировать эти экраны» для вывода на экран монитора ПК и ТВ одинакового изображения. Нажать «OK».
Активируем функцию «Дублировать эти экраны», нажимаем «ОК»
Шаг 4. Активировать функцию «Расширить эти экраны» для независимого использования экранов ПК и ТВ. Нажать «OK».
Активируем функцию «Расширить эти экраны», нажимаем «ОК»
Функция «Расширить эти экраны» эффективна на достаточно мощных ПК, которые могут справиться с задачами, поставленными перед ними в этом случае.
Настройка изображения на ТВ
Рассмотрим ситуацию, когда видеоплата обеспечивает вывод на несколько видеоустройств одновременно.
Шаг 1. Щелкнуть правой кнопкой мыши на рабочем столе и выбрать в меню опцию «Разрешение экрана».
Щелкаем правой кнопкой мыши на рабочем столе и выбираем в меню опцию «Разрешение экрана»
Шаг 2. Если подсоединенный монитор еще не обнаружен, щелкнуть «Найти».
Если подсоединенный монитор еще не обнаружен, щелкаем «Найти»
Шаг 3. Активировать функцию «Дублировать эти экраны» для вывода на экран монитора ПК и ТВ одинакового изображения. Нажать «OK».
Активируем функцию «Дублировать эти экраны», нажимаем «ОК»
Шаг 4. Активировать функцию «Расширить эти экраны» для независимого использования экранов ПК и ТВ. Нажать «OK».
Активируем функцию «Расширить эти экраны», нажимаем «ОК»
Функция «Расширить эти экраны» эффективна на достаточно мощных ПК, которые могут справиться с задачами, поставленными перед ними в этом случае.
Проверяем устройства воспроизведения
На современных операционных системах, таких как Windows 7, 8, 10, при подключении ноутбука или любого другого устройства к телевизору, звук воспроизводится автоматически на подключенном устройстве. ОС сама определяет подключенное устройство воспроизведения звука. Однако иногда этого может не произойти, и нужно выбрать на ПК подходящее устройство вручную. Для этого:
- Подключаем компьютер с помощью кабеля к ТВ (и не отключаем на протяжении всех действий).
- Находим панель уведомлений, иконку динамика и кликаем правой кнопкой мыши. Нужно выбрать «Устройства воспроизведения».
ВНИМАНИЕ. в определённых обновлениях Windows 10 нужно сначала выбрать «Открыть параметры звука», а затем открыть «Панель управления звуком».
В появившемся окне будут перечислены все имеющиеся устройства воспроизведения – ТВ, динамики ноутбука, наушники (если имеются)
Обращаем внимание, которое из устройств используется. Необходимо выбрать телевизор (или любое подключение, в названии которого присутствует HDMI) и отметить галочкой «Использовать по умолчанию»
Применяем настройки.
ВАЖНО. Если в графе «Устройства воспроизведения» ТВ отображается, но с пометкой «Не подключено» (или же «Не активно»), то необходимо выполнить перезагрузку ПК, не отключая при этом HDMI кабель. . Обычно это помогает решить проблему
Но бывают особые случаи, когда в активных устройствах отсутствует что-либо, связанное с HDMI соединением. Попробуйте нажать на свободное место и поставить галочку «Отображать скрытые и отключенные устройства». Если звук все ещё не заработал, попробуем следующие способы исправить неполадку
Обычно это помогает решить проблему. Но бывают особые случаи, когда в активных устройствах отсутствует что-либо, связанное с HDMI соединением. Попробуйте нажать на свободное место и поставить галочку «Отображать скрытые и отключенные устройства». Если звук все ещё не заработал, попробуем следующие способы исправить неполадку.

? Recipes
This is the section where you can find ready to copy & paste code for your convenience.
CSS
img:not():not() {
visibility: hidden;
}
Just that, really.
Dynamic content
HTML
The HTML to use depends on your case, see other recipes’ HTML
Javascript
var myLazyLoad = new LazyLoad(); // After your content has changed... myLazyLoad.update();
Mixed native and JS-based lazy loading
HTML
<img class="lazy" alt="A lazy image" data-src="lazy.jpg" /> <iframe class="lazy" data-src="lazyFrame.html"></iframe> <video class="lazy" controls data-src="lazy.mp4" data-poster="lazy.jpg">...</video> <div class="lazy" data-bg="lazy.jpg"></div>
Javascript
// Instance using native lazy loading
const lazyContent = new LazyLoad({
use_native: true // <-- there you go
});
// Instance without native lazy loading
const lazyBackground = new LazyLoad({
// DON'T PASS use_native: true HERE
});
Scrolling panel(s)
HTML
<div class="scrollingPanel"> <!-- Set of images --> </div>
Javascript
var myLazyLoad = new LazyLoad({
container: document.querySelector(".scrollingPanel")
});
If you have multiple scrolling panels, you can use the following markup and code.
HTML
<div id="scrollingPanel1" class="scrollingPanel"> <!-- Set of images --> </div> <div id="scrollingPanel2" class="scrollingPanel"> <!-- Set of images --> </div>
Javascript
var myLazyLoad1 = new LazyLoad({
container: document.getElementById("scrollingPanel1")
});
var myLazyLoad2 = new LazyLoad({
container: document.getElementById("scrollingPanel2")
});
Lazy functions
HTML
<div class="lazy" data-lazy-function="foo">...</div> <div class="lazy" data-lazy-function="bar">...</div> <div class="lazy" data-lazy-function="buzz">...</div> <div class="lazy" data-lazy-function="booya">...</div>
JS
// It's a best practice to scope the function names inside a namespace like `lazyFunctions`.
window.lazyFunctions = {
foo: function (element) {
element.style.color = "red";
console.log("foo");
},
bar: function (element) {
element.remove(element);
console.log("bar");
},
buzz: function (element) {
var span = document.createElement("span");
span.innerText = " - buzz!";
element.appendChild(span);
console.log("buzz");
},
booya: function (element) {
element.classList.add("boo");
console.log("booya");
}
};
function executeLazyFunction(element) {
var lazyFunctionName = element.getAttribute("data-lazy-function");
var lazyFunction = window.lazyFunctionslazyFunctionName;
if (!lazyFunction) return;
lazyFunction(element);
}
var ll = new LazyLoad({
unobserve_entered: true, // <- Avoid executing the function multiple times
callback_enter: executeLazyFunction // Assigning the function defined above
});
Use to avoid executing the function multiple times.
That’s it. Whenever an element with the attribute enters the viewport, LazyLoad calls the function, which gets the function name from the attribute itself and executes it.
Lazy initialization of multiple LazyLoad instances
HTML
<div class="horizContainer">
<img
src=""
alt="Row 01, col 01"
data-src="https://placeholdit.imgix.net/~text?txtsize=19&txt=row_01_col_01&w=200&h=200"
/>
<img
src=""
alt="Row 01, col 02"
data-src="https://placeholdit.imgix.net/~text?txtsize=19&txt=row_01_col_02&w=200&h=200"
/>
<!-- ... -->
</div>
<div class="horizContainer">
<img
src=""
alt="Row 02, col 01"
data-src="https://placeholdit.imgix.net/~text?txtsize=19&txt=row_02_col_01&w=200&h=200"
/>
<img
src=""
alt="Row 02, col 02"
data-src="https://placeholdit.imgix.net/~text?txtsize=19&txt=row_02_col_02&w=200&h=200"
/>
<!-- ... -->
</div>
Javascript
var lazyLoadInstances = ;
var initOneLazyLoad = function (horizContainerElement) {
// When the .horizContainer element enters the viewport,
// instantiate a new LazyLoad on the horizContainerElement
var oneLL = new LazyLoad({
container: horizContainerElement
});
// Optionally push it in the lazyLoadInstances
// array to keep track of the instances
lazyLoadInstances.push(oneLL);
};
// The "lazyLazy" instance of lazyload is used to check
// when the .horizContainer divs enter the viewport
var lazyLazy = new LazyLoad({
elements_selector: ".horizContainer",
callback_enter: initOneLazyLoad,
unobserve_entered: true // Stop observing .horizContainer(s) after they entered
});
That’s it. Whenever a element enters the viewport, LazyLoad calls the function, which creates a new instance of LazyLoad on the element.
Как разморозить страницу вконтакте раньше указанного времени?
Как подключить компьютер к телевизору через HDMI
Ничего сложного в этом процессе нет. Главное вставить кабель для ноутбука к телевизору плотно в разъемы.

Предлагаю рассмотреть дальнейшие действия пошагово.
Правой кнопкой мыши кликаем по пустой области на рабочем столе и выбираем пункт «Параметры экрана».

Если Вы всё правильно подключили, то в открывшемся окне отобразятся все дисплеи. В ином случае Вам следует проверить правильность подсоединения и затем нажать на кнопку «Обнаружить»:
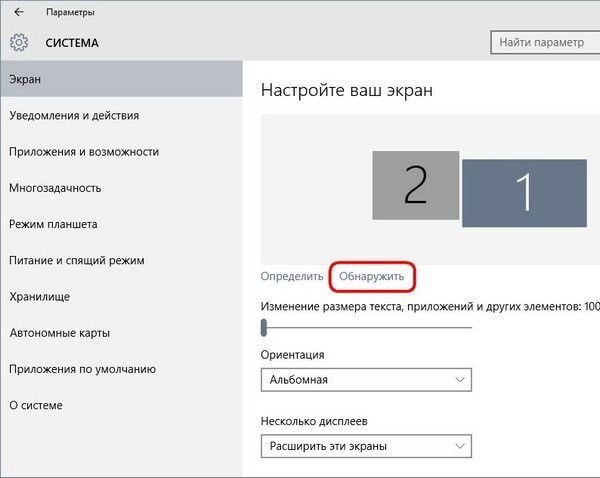
- Будет доступно несколько способов взаимодействия с мониторами.
- Когда выбрано «Дублирование», то оба экрана будут отображать одну и ту же картинку. Следует учитывать, что при подключении к телевизору с большим разрешением (чем у монитора), у базового дисплея может появиться черная рамка по контуру.
- Более гибкими настройками обладает режим «Расширения экранов». В этом случае можно устанавливать параметры отдельно для каждого из подключенных устройств. Оптимальное решение, когда нужно отображать на устройстве по умолчанию работу ОС, а надругой монитор выводить фильмы в HD качестве, к примеру.
А теперь предлагаю подробнее рассмотреть каждый из перечисленных режимов. Вам ведь интересно узнать, как они включаются и настраиваются?
Советуем прочитать:
- Как почистить папку Temp в Windows
- Как отправить поздравительную открытку через Email
- Как исправить ошибку «CPU fan error»?
Дополнительная информация и советы
Стандарт ШДМИ не совместим со старыми телевизорами и видеокартами.
Многие ошибочно полагают, что им для успешного подключения ТВ к компьютеру достаточно будет купить провод с переходником HDMI-DVI или HDMI-VGA, но в таком случае передаваться будет только изображение.
В настройках видеодрайверов тоже есть пункты, отвечающие за подключение звуковых устройств по HDMI.
У Nvidia в ее Панели Управления, например, есть пункт “Установка цифрового аудио”. В нем можно выбрать в качестве устройства вывода ваш телевизор.
Так что, проверяйте не только параметры звуковых драйверов аудиокарты, но и настройки видеокарты.
Помогли вышеописанные рекомендации? Тогда не забудьте поделиться информацией с друзьями, сделав репост в социальные сети. Спасибо!
Неисправность HDMI-кабеля, переходника или разъёма
Первое, что нужно исключить — поломку оборудования: самого кабеля, переходника (если вы его используете), а также разъёмов HDMI на компьютере и телевизоре. Чаще всего причина в кабеле: проверьте, есть ли на нём повреждения — возможно, он ранее был пережат каким-то предметом мебели. Видимых дефектов может и не быть: есть вероятность, что повреждены тонкие кабели внутри. Контакты в штекерах часто окисляются при неправильном хранении, поэтому неисправен может быть даже новый провод.
Посмотрите, есть ли на кабеле видимые дефекты
Если есть возможность, попробуйте подключить ПК к телевизору с помощью другого кабеля — если всё будет воспроизводиться, значит, причина действительно в неисправности кабеля. Чтобы ПК успешно передавал сигнал для картинки и звука на телевизор, нужно покупать качественный фирменный провод.
Если вы используете такие переходники, как DVI-HDMI или VGA-HDMI, звук от них передаваться не будет. Если вы хотите, чтобы на телевизор подавалась не только картинка, но и аудио, приобретите переходник DisplayPort-HDMI.
Чтобы на ТВ поступал аудиосигнал вместе с картинкой, используйте адаптер DisplayPort-HDMI
Кабель подключён в порт HDMI (DVI) v1.3, через который звук не передаётся
Стоит отдельно отметить ситуацию с отсутствием звука, если подключение идёт через разъём HDMI (DVI) версии 1.3 (на устаревших моделях телевизоров). Чтобы аудио воспроизводилось, гнездо должно быть как минимум версии 1.4. Поддержки звука у варианта 1.3, к сожалению, нет. Если у вас есть другой порт на телевизоре, HDMI IN или HDMI (STB), установите связь через него.
Вставьте штекер кабеля в порт HDMI IN, или HDMI (STB)
Проверка звука на телевизоре
Это может показаться банальным и очевидным, но пользователю стоит проверить сам телевизор, включив какой-нибудь канал или проиграв файл с другого подключенного устройства.
Современные TV являются умными устройствами — число настроек звука у них обычно не ограничивается регулятором громкости.
Часто компьютер в качестве источника сигнала автоматические не определяется, поэтому нужно зайти в меню с опциями аудио на самом телевизоре и в качестве источника выбрать HDMI (компьютер).

Также убедитесь, что в профиле настроек все параметры громкости выставлены на приемлемых значениях и не включено какого-нибудь беззвучного режима.
Как правильно подключить TB к лэптопу
Отсутствие звуковых эффектов при подсоединении телевизионного аппарата к лэптопу по HDMI может быть обусловлено механическими повреждениями кабеля или неверными параметрами операционной системы.
В первом случае пользователю рекомендуется проверить провод на наличие внешних дефектов в местах частого сгибания, а во втором — пройти шаги следующего алгоритма:
- Кликнуть по панели уведомлений ПКМ, тем самым вызвав контекстное меню. В отобразившемся списке потребуется выбрать «Устройства воспроизведения».
- Щелкнуть ПКМ по специальной иконке телевизора, которая будет отображена в списке с аватарами когда-либо подключённых к компьютеру внешних спикеров. После клика по картинке TV-аппарата потребуется поставить галочку напротив «Использовать по умолчанию».
- Сохранить новые настройки с помощью щелчка по «Применить».
В случае, если в «Устройствах воспроизведения» иконка телевизионного аппарата окрашена в светло-серый цвет и некликабельна, перед настройкой передачи звука потребуется перезагрузить ноутбук, не отсоединяя его от телевизора. После перезапуска Windows будет необходимо повторить указанные выше действия.
Также пользователю рекомендуется проверить уровень установленной громкости динамиков на телевизоре.
Проблемы с подключением
Итак, сначала вы можете столкнуться с тем, что все значки и элементы управления на экране телевизора имеют растянутый или деформированный вид. Связано это с неправильным разрешением. Как правило, современные ОС выставляют подходящее значение автоматически, но так бывает далеко не всегда.
Чтобы поправить разрешение, необходимо щелкнуть правой клавишей мыши по любому свободному месту на рабочем столе, после чего выбрать в контекстном меню пункт «Разрешение экрана». Имейте в виду: лучше выставлять рекомендованные значения, так как в противном случае никто не сможет гарантировать хорошего качества изображения. Это касается как максимальных, так и минимальных значений.
Кроме того, не помешает кликнуть по кнопке «Дополнительные параметры», после чего перейти к вкладке «Монитор». Там следует кликнуть по раскрывающемуся списку «Частота обновления экрана». Необходимо убедиться, что под этим пунктом стоит флажок «Скрывать значения, которые могут нанести вред вашему оборудованию».
Важно! Все вышесказанное особенно относится к ноутбукам, повреждение экрана в которых приведет к замене всего лептопа в сборе. Только после того как вы убедитесь в полном соответствии всех параметров, можно подключать ноутбук к телевизору через HDMI
Минимально подходящее значение – 60 Гц. Впрочем, чем больше – тем лучше. Разумеется, качество цветопередачи нужно выставить 32 бита. Если после нажатия кнопки «ОК» система не заработала в штатном режиме, просто подождите 15 секунд, после чего все вернется к настройкам по умолчанию.
Установка драйверов для вывода звука через HDMI
Еще одной причиной, почему нет звука через HDMI на телевизоре, может стать отсутствие драйверов. Чаще всего такая проблема возникает в том случае, если при установке драйверов видеокарты пользователь в ручном режиме выбирал устанавливаемые компоненты и отключил инсталляцию драйверов для HDMI.
Узнать, установлены ли драйвера для вывода звука через HDMI на компьютер, можно в диспетчере устройств. Для этого необходимо:
- Нажать на клавиатуре сочетание клавиш Windows+R и написать в открывшемся окне команду devmgmt.msc;
- После этого откроется диспетчер устройств. В верхнем меню нажмите «Вид» и установите галочку в пункте «Показать скрытые устройства»;
- Раскройте пункт «Звуковые, игровые и видеоустройства». Если в списке имеется только одно устройство, это, вероятнее всего, аудиокарта компьютера, что говорит об отсутствии драйверов для вывода звука через HDMI. Также возможна ситуация, когда в списке значится HDMI устройство для воспроизведения звука, но оно отключено. В такой ситуации нужно нажать на него правой кнопкой мыши и выбрать соответствующий пункт, чтобы включить.
Если в списке доступных звуковых устройств значится только звуковая карта, нужно загрузить на компьютер драйвера от видеокарты и установить те их компоненты, которые отвечают за передачу звука через HDMI. Для этого перейдите на сайт Intel, NVIDIA или AMD и загрузите последние драйвера видеокарты, после чего запустите их установку. На этапе инсталляции выберите ручной режим и обязательно среди доступных драйверов отметьте «Аудиодрайвер HD».
Обратите внимание: Драйвер, отвечающий за вывод звука через HDMI, называется «Аудиодрайвер HD» именно на видеокарте NVIDIA. На других картах он может называться иначе
После установки необходимых драйверов перезагрузите компьютер и попробуйте вновь подключить его через HDMI к телевизору.