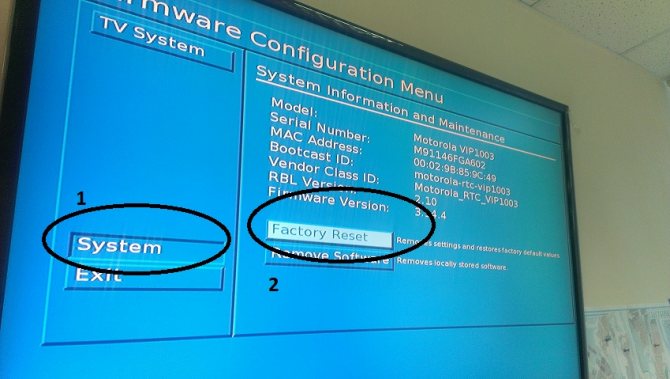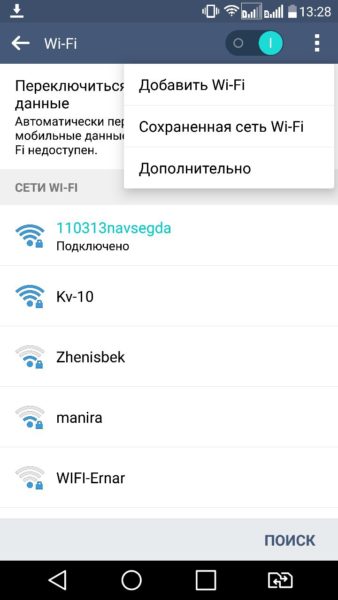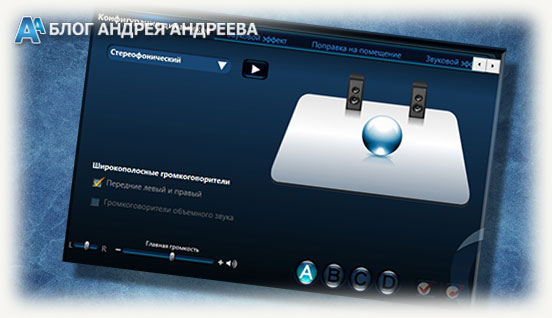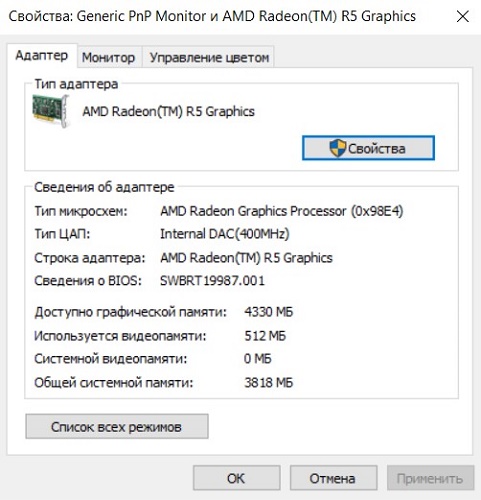Почему не работает hdmi от ноутбука к телевизору
Содержание:
- Установка нескольких дисплеев
- Автоматические и управляемые блокировки применительно к типовым конфигурациям 1С Промо
- Причины
- Причины исчезновения звука
- Настройка компьютера
- Выбор, подключение и настройка Wi-Fi адаптера
- Как проверить сигнал
- Использование Wi-Fi
- Последние отзывы клиентов Хоум Кредит Банка
- Отключаем уТоррент через настройки
- Как подключить ноутбук к телевизору через HDMI
- Звук. Подключение телевизора к компьютеру HDMI
- Рекомендации
- Кто подключен к вашему wi-fi — признаки, проверка, защита от подключения неизвестных устройств
- Особенности HDMI соединения и причины неполадок
- FreeSpacer – очистка компьютера и дисков от мусора
- Как подключить компьютер к компьютеру через кабель
- Эркеры
- Выводим звук на телевизор через HDMI
Установка нескольких дисплеев
Если вы хотите, чтобы одновременно было изображение и на компьютере, и на телевизоре — установите параметр отображения нескольких мониторов.
Для этого выбираете нужный пункт из раскрывающегося списка «Тип монитора».
Из этого списка можно выбрать клонирование экрана или расширение рабочего стола.
Окно параметров дисплеев
В первом случае произойдет одинаковое отображение рабочего стола на обеих устройствах одновременно.
Для того, чтобы чувствовать себя комфортно — желательно, чтобы и монитор, и телевизор были одного формата (обычный или широкоформатный), в противном случае одно из устройств будет изображение искажать.
При использовании расширения рабочего стола каждому из подключенных устройств будет присвоен порядковый номер.
К примеру, монитор 1 и монитор 2. Если вы не знаете кто есть кто — воспользуйтесь кнопкой «Определить».
В этом случае на экране каждого устройства отобразится присвоенная ему цифра.
В окне настроек при помощи мыши можно поменять экраны местами. В этом случае их нумерация изменится.
Для подтверждения настроек нажмите на кнопку Применить.
Чтобы удостовериться в правильном функционировании расширенного рабочего стола — переместите курсор мыши к краю экрана.
Достигнув его границы, курсор появится на втором дисплее.
Используя, при подключении с помощью HDMI, возможности видеокарты, можно произвести настройку частоты обновления и разрешения каждому устройству отдельно.
Карты таких производителей, как NVidia и AMD, имеют собственные настройки подключенных устройств.
Для того, чтобы войти в них — кликните правой кнопкой мыши на пустом месте рабочего стола.
При установленной видеокарте GeForce выберите из списка пункт «Панель управления Nvidia».
В открывшемся окне укажите дисплеи, которые будут использоваться.
Автоматические и управляемые блокировки применительно к типовым конфигурациям 1С Промо
Причины
Когда компьютер/ноутбук не видит ТВ, то экран монитора пишет «Нет сигнала». Так бывает, когда HDMI не работает. К числу самых распространенных причин относят:
- неправильное подключение техники;
- механическое повреждение самого кабеля HDMI;
- неисправность интерфейса на персональном компьютере, ТВ или лэптопе;
- поломка видеокарты либо перебои с драйверами видеокарты;
- некорректно выставленные настройки монитора;
- неправильно выставлены настройки на ТВ;
- поломка GPU-процессора на ноутбуке либо компьютере
О том, как установить причину неисправности, мы разберёмся в следующих разделах нашей статьи.
Причины исчезновения звука
Частые причины:
- контакты разболтались;
- сломался динамик или разъём;
- подгорела микросхема;
- не удалось правильно кабелем HDMI соединить ПК и ТВ, а также настроить динамики на компьютере;
- неисправность процессора или радиоканала.
В последнее время всё чаще используют телевизоры не только для просмотра телеканалов, но и для присоединения разных устройств. С подключением гаджетов: наушники, ноутбуки, игровые приставки, видеокамеры. Что может привести к проблемам со звуком.
Иногда он отсутствует из-за неправильного подключения к прибору. Часто это случается, когда используют HDMI кабель. Не исключено, что это может быть поломка динамиков ТВ.
Разболтались контакты и разъемы
На задней панели ТВ находятся разъёмы, для дополнительного подключения разной аппаратуры. Некоторые пользуются ими слишком часто. Это приводит к их износу, плохому контакту и расшатыванию. Пропал звук на телевизоре, значит, ищем причину в разъёмах, в их поломке, в ослаблении контактов, тем более при частом использовании.
Нет звука при включении
Включили телеприёмник, изображение есть, но ничего не слышно. Нужно его выключить, после этого включить повторно. Не помогло, продолжаем искать причину. Пробуем, поступит ли звуковой сигнал, если подсоединить наушники, затем колонки. Когда поломок нет в разъёмах, значит, подводят динамики, эксплуатационный ресурс которых мог выйти. Если ТВ новый, служить причиной будет заводской брак, или самые обыкновенные механические повреждения.
Такую причину даст и место подключения кабеля, где не всегда есть хороший контакт. Бывает ещё одна очень редкая причина, когда ломается всего часть кабеля, но именно она отвечает за передачу голоса.
Звук появляется позже
Включили ТВ, появилась только картинка, спустя несколько минут, появляется голос. Виной этому становятся расшатанные разъёмы, плохие контакты или динамики. Износившиеся детали нужно заменить.
Пропал звук во время просмотра кино
Смотрим фильм, звуковой сигнал внезапно пропадает. Это говорит о появившемся дефекте в микросхеме, от неё вдруг слышен запах гари. Необходимо выключить ТВ из сети электропитания, чтобы избежать возгорания, и вызвать мастера. Кинескопный старый телеприёмник может даже взорваться. Возможно, виной стали нагрузки сети, что привело к подгоранию микросхемы.
Слишком тихий звук
Слишком тихий звук иногда связан с настройками ноутбука. Но если он не подключён, причина будет другая, возможно, это радиоканал. Центральный процессор тоже мог поломаться, а ещё мог произойти самый обычный сбой памяти. В этом случае нужна диагностика ТВ, при необходимости и дополнительных устройств, сделав замену всех неисправностей.
Настройка компьютера
Если никаких перебоев с поступлением сигнала нет, то следует выполнить диагностику настройки ПК либо ноутбука. Довольно часто они не замечают телевизора вследствие некорректных параметров, установленных в системе. Специализированных знаний для починки вам не надо, достаточно просто придерживаться самых элементарных инструкций. Мышкой наведите на свободный участок на экране, после чего кликните правой кнопкой. В появившемся окне следует выбрать вкладку «Разрешение экрана», в некоторых моделях компьютера она носит название «Графические характеристики».
Подберите оптимальный способ визуального отображения картинки на экране телевизора. Постарайтесь установить то разрешение, которое указано в руководстве по эксплуатации к модели. Панель настроек на ноутбуке включить проще: нужно просто зажать кнопки Fn+F4 и удерживать их до тех пор, пока подходящее для вас разрешения не определится само по себе. Если это не помогло, то придется обратиться к настройкам операционной системы на компьютере.
Windows 8
Чтобы настроить Windows 8, следует выполнить ряд следующих шагов:
- зайдите в меню «Пуск»;
- выберите функцию «Панель управления»;
- перейдите на вкладку «Оформление и персонализация»;
- найдите пункт «Экран» и выберите опцию «Разрешение»;
- в открывшемся окне смените дисплей ПК на опцию «Несколько мониторов» либо «Дублировать эти экраны»;
- сохраните все произведенные изменения.
Windows 7
В ОС Windows 7, кроме основного способа подключения через управленческую панель, присутствует ещё специальная программа, которая обычно есть в системе.
- Наберите в строке поиска «Подключение к проектору», или зайдите в программу самостоятельно через меню «Пуск».
- После того как программа откроется, выберите пункт «Дублировать».
- Обязательно сохраните все сделанные изменения и закройте программу. Если это решит вашу проблему, то в нижней части рабочего стола монитора компьютера появится значок настройки, указывающий на подключение нужного монитора.
Windows 10
Для того чтобы настроить вывод видеоряда с компьютера на телевизор в Windows 10, надо выполнить следующие действия:
- зайдите в «Пуск» и щелкните на значок параметров – обычно он имеет форму шестерёнок;
- войдите в опцию «Системы», после чего перейдите на вкладку «Дисплей»;
- в открывающемся окошке отображаются доступные для подключения дисплеи внешних мониторов;
- все изменения необходимо сохранить.
Windows XP
Как известно, поддержка этой операционной системы уже давно прекращена, тем не менее многие современные ТВ подключить к ней всё ещё возможно. Для этого следует выполнить простые шаги:
- правой кнопкой мышки нажмите на любое свободное место рабочего стола, после чего выберите опцию «Свойства» во выплывающем контекстном меню;
- откройте пункт «Свойства экрана», в нём нас будет интересовать вкладка «Параметры»;
- в «Параметрах» следует выбрать вкладку «Дисплей», после чего указать TV в качестве основного монитора.
Выбор, подключение и настройка Wi-Fi адаптера
Разберемся, как подключить стационарный компьютер к Wi-Fi с наименьшим шансом возникновения проблем в процессе подключения.
Определимся с типом используемого Wi-Fi модуля. Чем новее стационарный компьютер и «свежее» установленная на нем операционная система — тем выше шанс, что устройство будет распознано системой и заработает без дополнительных настроек. Чтобы исключить возможность проблем с драйверами, рекомендуем вам обратиться к вашему провайдеру, и, вне зависимости от выбора в пользу внешнего или внутреннего модуля, приобрести устройство, сопровождаемое комплектом драйверов, обеспечивающих его работу.
Для большинства ситуаций использование внешнего Wi-Fi модуля в роли решения вопроса, как подключить компьютер к Wi-Fi без проводов — наиболее предпочтительное. Потому, дальнейшее подключение будем рассматривать в первую очередь для внешних модулей.
Следуйте пошаговым инструкциям:
- Подключите внешний Wi-Fi адаптер к USB порту вашего ПК. Рекомендуем выбрать порт, расположенный на задней панели компьютера.
- После того, как устройство будет обнаружено системой, она оповестит вас о требуемых действиях. Если, согласно нашим рекомендациям, вы выбрали Wi-Fi адаптер, укомплектованный драйверами под вашу операционную систему — вставьте диск в CD/DVD привод и следуйте инструкциям автозагрузчика.
- Перезагрузите компьютер после завершения установки драйверов.
- После перезагрузки найдите в правом нижнем углу рабочего стола значок работающего беспроводного адаптера и дважды кликните на него. В открывшемся меню выберите по названию вашу домашнюю беспроводную сеть и введите пароль для доступа к ней.
- Поздравляем! Если доступ к сайтам через вай-фай осуществляется нормально, вы только что удостоверились, можно ли подключить компьютер к Wi-Fi, не прибегая к услугам сетевого инженера.
Часто задаваемые вопросы
Какими преимуществами обладают встроенные решения для подключения к сети вай-фай?
Большинство компьютеров определяет их и находит необходимые для работы драйверы, вне зависимости от операционной системы. Поскольку такие модули снабжаются дополнительными антеннами, их также можно рекомендовать для сетей, в которых стационарный ПК удален от роутера на значительное расстояние.
Существуют ли альтернативный путь как подключить комп к Wi-Fi?
Жители Москвы и Подмосковья, использующие интернет провайдер WIFIRE, могут вместо самостоятельной настройки доступа к Wi-Fi сетям со стационарных ПК вызвать сетевого инженера для профессиональной установки внутренних или внешних вай-фай адаптеров, установки драйверов, наладки и подключения стационарного ПК к сети Wi-Fi.
Звоните по телефону и получите бесплатную консультацию и подбор адаптера с последующей инсталляцией и настройкой устройства в ПК в удобное для вас время!
Тарифы и услуги ООО «Нэт Бай Нэт Холдинг» могут быть изменены оператором. Полная актуальная информация о тарифах и услугах – в разделе «тарифы» или по телефону указанному на сайте.
Как проверить сигнал
Самым эффективным способом проверить наличие сигнала или работоспособность всей собранной системы является поочередная замена отдельных частей системы заведомо исправными аналогами. Однако, не всегда под рукой имеется второй комплект используемых устройств, поэтому лучшим способом будет работа по принципу « разобрал – еще раз внимательно собрал». Можно действовать по следующей методике.
- Отключил всё от сети, выждал 3-5 минут.
- Разобрал всю систему на отдельные элементы.
- Проверил работоспособность телевизора, пусть даже включением его через антенну.
- Проверил кабель, подключив им монитор стационарного компьютера к системному блоку.
- Проверил работоспособность ноутбука.
- Снова внимательно собрал, записал номера портов.
- Заново настроил оба устройства.
В 90% случаев такая «сборка-разборка» дает положительный результат. Тут дело в том, что при первоначальной сборке, легко допустить ошибку – нажать не то, вставить не туда.
Использование Wi-Fi
Рассмотрим еще один способ подключения ноутбука к телевизору, на этот раз по беспроводному каналу с помощью технологии WiDi и сети Wi-Fi. Сразу оговоримся, что данный способ подойдет только для портативных компьютеров, собранных на базе компонентов Intel. Плюс к этому технология WiDi должна поддерживаться вашим телевизором. Обязательно установите на своем ТВ самую свежую прошивку, так как в старых версиях программного обеспечения может быть не предусмотрена возможность подключения посредством WiDi.
Перед тем, как перейти непосредственно к конфигурированию беспроводного соединения ноутбука с телевизором, необходимо удостовериться, что оба устройства подключены к одной Wi-Fi сети (одному роутеру). У LG для проверки подключения следует зайти через меню настроек в раздел «Сеть».

Если телевизор ранее не был подсоединен к Wi-Fi, нужно настроить соединение. С ноутбуком проблем возникнуть не должно.
У каждой модели телевизора будет свое расположение инструментария WiDi. У LG последовательность действий для доступа к нему следующая:
– Нажимаем кнопку SMART на пульте;
– Заходим в «Менеджер подключений»;

– Выбираем пункт «Персон. Компьютер (ПК)»;

– Далее заходим в раздел «Общий доступ к экрану»;

– В списке выбираем пункт Intel WiDi и справа жмем на кнопку «Начало».

Теперь телевизор готов к подключению ноутбука, осталось только произвести необходимые действия в интерфейсе Windows 10.

Заходим через утилиту Параметры в раздел «Экран» и нажимаем на ссылку «Подключение к беспроводному дисплею».
Справа появится панель, на которой после нескольких секунд поиска должен отобразиться телевизор, в нашем случае LG webOS TV.

Кликнем по нему для запуска подключения и дождемся окончания процедуры. Если все пройдет успешно, то на панели под названием беспроводного дисплея появится надпись «Подключено».

На телевизоре отобразится рабочий стол Windows ноутбука.

Режим проецирования, кстати, также можно менять, как мы это делали при подключении устройств кабелем HDMI.

В принципе, цель достигнута, осталось только проверить, работает ли звук.
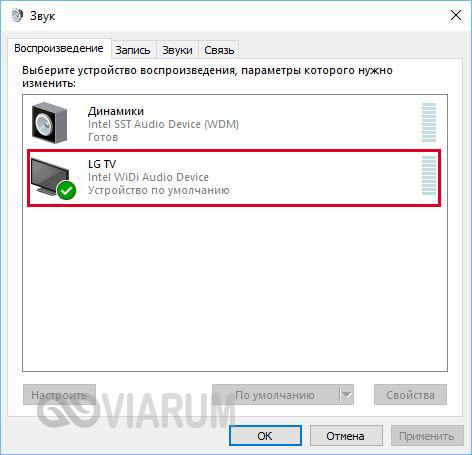
Напоследок отметим, что если вы хотите подключить ноутбук к телевизору максимально надежным и стабильным способом, то, конечно, лучше использовать кабель HDMI. Соединение по беспроводному каналу подвержено сбоям, да и передача изображения может происходить с задержками, особенно это будет ощущаться в играх.
Последние отзывы клиентов Хоум Кредит Банка
Отключаем уТоррент через настройки
Проще всего отключить запуск утилиты в любой версии Windows через настройки самого мю Торрента. При отсутствии программы рекомендуем бесплатно скачать uTorrent с официального сайта BitTorrent, Inc.
1. Запустите программу и перейдите в настройки.


2. Выберите «Настройки программы» и перейдите во вкладку «Общие». Снимите галочку напротив «Запускать uTorrent вместе с Windows». В этом же окне можно отключить запуск утилиты в свернутом режиме.

3. Закройте приложение и перезагрузите компьютер. uTorrent больше не запускается вместе с операционной системой.
Отключая uTorrent, пользователь перестает раздавать файлы. За это некоторые торрент-трекеры накладывают запрет на скачивание файлов.Как подключить ноутбук к телевизору через HDMI
Друзья, уверяю Вас, нет ничего легче. Почти все из нас имеют телевизоры и ноутбуки, возможности которых мы не используем на 100 процентов. В каждом современном, ноутбуке и в каждой современной видеокарте есть выход интерфейса HDMI, который и придумали для того, чтобы передавать цифровые видеоданные высокого разрешения и многоканальный звук без потери качества. Передавать куда? К примеру, на современный телевизор, поддерживающий стандарт HDMI! А это значит, что с помощью интерфейсного кабеля HDMI мы можем соединить между собой телевизор, и ноутбук. Изображение, присутствующее на ноутбуке, будет выводиться также на телевизор. Картинка на телевизоре будет такая же чёткая и красивая, как и на ноутбуке, а звук будет многоканальным и насыщенным. То есть, никаких искажений видеоданных и звука не будет.
- Кстати, на эту тему у нас есть ещё статьи: Как на ноутбуке с Windows 10 использовать функцию «Передать на устройство» и функцию дублировать экран ноутбука на телевизор LG по Wi-Fi
- . Или как на телевизоре просмотреть видео, находящееся на ноутбуке
- Как подключить телевизор к стационарному компьютеру через HDMI, в ней вы узнаете, что делать, если у Вас после такого подключения на телевизоре не будет звука или изображения, или выставится неправильное разрешение экрана!
- Как подсоединить ноутбук Acer к телевизору Philips.
- Как подключить ноутбук к телевизору Toshiba.
Сейчас я расскажу вам одну интересную историю. Совсем недавно, один мой знакомый позвал меня с женой к нему на день рождения. Человек он интересный, занимается туризмом, много путешествует и ездит в командировки за границу, имеет очень много интересных фотографий. На организованный им праздник собралось очень много родственников и его друзей. Многие приехали из далека и не видели моего товарища много лет.
В какой-то момент торжества, все гости решили посмотреть на ноутбуке громадную коллекцию фотографий и видео моего друга. Это раньше все фотографии в запыленных альбомах смотрели, а сейчас прогресс, используем для этих целей компьютер. Так вот, в какой-то момент я понял, что двадцать человек вокруг ноутбука просто, ну никак не поместятся, а фото коллекцию посмотреть хотели все. И тогда я исследовал, находящийся в большой комнате телевизор. Телек был не особо новый, Samsung 4 серии (тип LED), на нём оказалось два входа HDMI, то что надо, а на ноутбуке, как и положено, был один выход HDMI. Подключить ноутбук к телевизору можно было через кабель HDMI, который я нашёл в коробке от телевизора, эту коробку мой знакомый не отнёс на мусорку только потому, что на телевизор не кончилась гарантия — три года.
Если изображение не телевизоре не появится или вас не устроит разрешение экрана, щёлкаем правой мышью на рабочем столе ноутбука и выбираем «Разрешение экрана»,
далее выбираем в параметрах
«Экран» пункт «Несколько мониторов». Разрешение в большинстве случаев будет выставлено автоматически. В параметре «Несколько экранов», выбирайте пункт «Дублировать рабочий стол на первый и второй». Вот и всё.
Друзья, если у Вас звук будет идти из колонок компьютера, а не телевизора, тогда войдите в «Устройства воспроизведения»,
и выберите там название Вашего телевизора, щёлкните на нём правой мышью и выберите Включить.
Звук. Подключение телевизора к компьютеру HDMI
Интерфейс HDMI с самого момента создания комитетом (2002 год) был задуман комбинированным решением передачи изображения, звука. Доступные аудио форматы смотрите индивидуально (страничка Википедии), заметим лишь, в Windows нужно выбрать источник звучания. Теперь телевизор рассматривается системным устройством, поэтому сии обязанности можно возложить и на него. Для этого проще всего щелкнуть правый нижний угол рабочего стола (значок динамика) правой кнопки мыши, выбрать в контекстном меню Устройства воспроизведения. Коли значка в нижнем правом углу нет, нужно нажать стрелку правее обозначения выбора языка RU (EN), левее часов. Символ будет там. Найдете.
После нажатия откроется окно: будут перечислены устройства воспроизведения. Нужно отключить все, кроме телевизора, а его – телевизор – наоборот задействовать. 90% случаев через пару секунд начнут орать именно родные динамики плазменной панели. Хотим Звук Вокруг? Обычно такая акустическая система идет вместе с домашним кинотеатром. Полистайте описание прибора. Имеется несколько способов передать звук с телевизора на домашний кинотеатр, любой подойдет, учитывая условие необходимости приобретения нужного кабеля. Аналогично кнопкой Source пульта управления домашним кинотеатром выбираем нужный источник звука.
Со стороны телевизора процедура чаще прозрачна, причем собственные динамики аппарата отключаются. Тогда отбросьте беспокойство, если сопровождение фильма записано в режиме моно. Каждый уважающий себя домашний кинотеатр имеет внутри сплиттер, который легко разобьет звучание на каналы формата Звук Вокруг.
Рекомендации
Нужно отметить, что сложности в ходе настройки корректного соединения ПК и телевизора через провод HDMI обычно возникают нечасто. И даже если проблемы и появляются, то обычно решить их чаще всего можно своими силами. Единственным исключением считается проблема неисправности портов, поскольку изменить интерфейс HDMI либо качественно перепаять всю контактную площадку без использования профессиональных инструментов вряд ли получится. Для профилактики поломок можно следовать простым советам.
Не стоит использовать кабель для другого разъема, например, DVI. Лучше сразу приобрести HDMI-кабель, который функционирует в режиме HDMI-HDMI, иначе телевизор либо монитор может попросту не воспринимать кабель, который предполагает возможность подключения одновременно к нескольким портам.
Время от времени обязательно проводите проверку состояния портов на ТВ-трансляторе и персональном компьютере. Вашего внимания заслуживают ряд дефектов.
Поломанные либо проржавевшие контакты. Если такие будут найдены, то вам придется полностью менять порт, поскольку контакты являются его важнейшей составляющей.
Проверяйте провод на наличие физических повреждений.
Более того, такая техника может быть опасна для здоровья и имущества, поскольку всегда сохраняется риск получить удар током. А также нельзя исключать вероятность короткого замыкания, которое нередко приводит к пожарам.
В следующем видео представлена инструкция по подключению компьютера к телевизору через кабель HDMI.
Кто подключен к вашему wi-fi — признаки, проверка, защита от подключения неизвестных устройств
Особенности HDMI соединения и причины неполадок
HDMI (High-Definition Multimedia Interface – мультимедийный интерфейс высокой четкости) – современный интерфейс для передачи видео и аудиосигнала. Такими разъемами сегодня комплектуется практически вся современная техника.
В отличие от кабелей, передающих аналоговый сигнал, HDMI предназначен для трансляции контента в цифровом формате с разрешением Full HD и 4 K
. Это наиболее качественные способы передачи информации на сегодня, которые невозможны через VGA, RCA, компонентный кабель или иные виды соединения. С момента выпуска в 2002 году стандарт HDMI постоянно менялся, увеличивалась пропускная способность кабеля, добавлялась поддержка новых форматов, а также дополнительные полезные функции.
Наиболее распространены 3 форм-фактора HDMI: Type A (HDMI), Type C (mini HDMI) и Type D (micro HDMI). Второй и третий типы предназначены для смартфонов, цифровых фото- и видеокамер, а также для другой мобильной и портативной техники.
При подключении компьютера или ноутбука к телевизору через HDMI, пользователь может столкнуться с тем, что изображение не выводится на экран. Причин этому может быть множество, но наиболее распространенными являются:
- неисправный кабель;
- сломанный разъем;
- сбитые настройки телевизора или монитора;
- устаревшие драйвера графического адаптера;
- наличие вирусов на ПК или ноуте.
Чтобы выявить причину неисправности и устранить проблему, пользователю потребуется выполнить диагностику техники и кабеля.
FreeSpacer – очистка компьютера и дисков от мусора
Как подключить компьютер к компьютеру через кабель
Иван Коньков
Настройка простой домашней сети между компьютерами может пригодиться фрилансерам, любителям сетевых игр и просто любознательным пользователям, предпочитающим грамотно оптимизировать свое рабочее место.
Кроме того, прямое подключение компьютера к компьютеру через кабель позволяет:
— эффективно распределять интернет-трафик между несколькими ПК;
— использовать дисковое пространство другого компьютера для хранения актуальной информации;
— запускать установленные на сетевом компьютере приложения, в т.ч. игры и рабочие программы;
— работать с периферийными устройствами на разных ПК;
— напрямую обмениваться информацией (в т.ч. запускать игровой мультиплеер по локальной сети);
— запускать фильмы и музыку по локальной сети;
— создавать и тестировать сайты, а также использовать множество других полезных программ.
Эркеры
Выводим звук на телевизор через HDMI
Чтобы подсоединить ноутбук к телевизору через HDMI и наладить корректное взаимодействие, помимо картинки необходимо еще и передачу звука настроить.
Если у вас установлен свежий драйвер видеокарты, то проблем в передаче звука быть не должно. Чтобы проверить ваш драйвер, кликните мышкой на значок динамика, расположенный в правом нижнем углу экрана ноутбука. Если вы увидели помимо шкалы громкости значок с названием «Устройство цифрового аудио HDMI» или «Устройство с поддержкой High Definition Audio», то все должно быть в порядке.
Если же не увидели такового значка, то вам нужно найти его через «Диспетчер устройств» (Пуск > Панель управления), выбрав там пункт «Звуковые, игровые и видеоустройства». Если вы увидели там устройство «Устройство с поддержкой High Definition Audio», то настройку звука вы можете сделать через него. Если такого устройства нет, вам потребуется переустановить или обновить драйвер видеокарты.