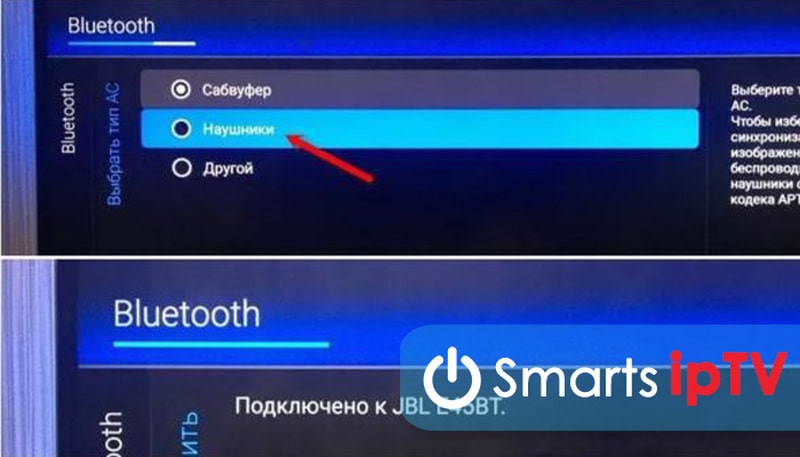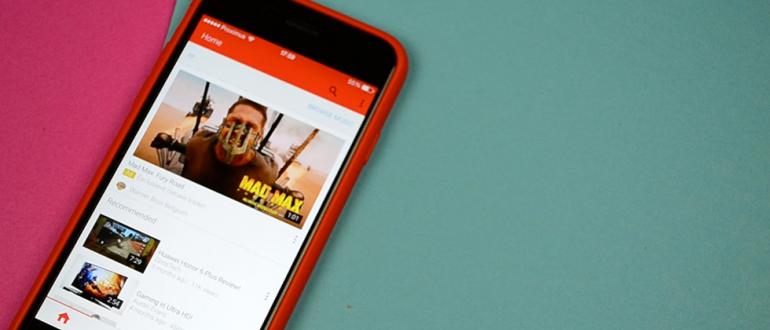Подключение ноутбука к телевизору
Содержание:
- Контент-менеджер, администратор сайта
- RCA и S-Video
- Вопросы о зарплате на собеседовании
- Какие бывают HDMI-разъемы и переходники?
- Частые ошибки при подключении и их устранение
- Как подключить выход HDMI ноутбука к старому телевизору
- Как настроить ноутбук
- Через разъем VGA
- Как подключить пошагово через порт/кабель
- Проблемы при подключении к телевизору по HDMI и VGA
- Подключение через Wi-Fi
- Соединение через HDMI
- Подключаем лэптоп к ТВ через USB
- Настройка телевизора и ноутбука
Контент-менеджер, администратор сайта
RCA и S-Video
S-Video – аналоговый видеоинтерфейс для раздельной передачи яркости и цветности. Это обеспечивает высокое качество изображения, при передаче сигнала телевидения стандартной четкости. Стандарт непригоден для HDTV. Передача аудио осуществляется по другому кабелю RCA.
Тюльпаны (RCA) – стандарт для вывода видеосигнала и стереофонического звука. Состоит из трех разъемов:
- желтый – для видеосигнала;
- белый – для левого канала двухканального стерео;
- красный – для правого канала двухканального стерео.
Обычно, для подключения устройств используются переходники по типу VGA to RCA/S-Video.
Такие выходы часто встречаются в ТВ с ЭЛТ экранами. Как подключить проводом ноутбук к телевизору:
- Соедините выключенные устройства переходником VGA к соответствующему входу компьютера и RCA/S-Video к телевизору.
- Включите девайсы и выставите на TV воспроизведение с канала, через композитные «тюльпаны» и компонентный S-Video.
- В параметрах экрана выберите разрешение экрана не более 640х480.
- Перезагрузите устройство.
Вопросы о зарплате на собеседовании
О, эти беседы о деньгах, этот торг с противоположными интересами продавца и покупателя! Понятно что вы здесь выступаете в роли продавца себя. Поэтому вы обязаны немного разбираться в рынке труда: сколько получает средний специалист на этой должности, в этом регионе. Затем – определить свое место на нем и мотивировать.
Просите больше? Объясните какие уникальные профессиональные или личные навыки дают вам право на это? Конкретные результаты выполненной подобной работы или свидетельства как ваше трудолюбие/усердие превзошли ожидания.
Осознанно занизили планку? Тогда это также должно быть понятно. Скажем, эта работа не совсем то что вы делали раньше, но по пути вашего проф развития (тогда можно условиться что через n месяцев вы пересмотрите большую сторону з/п если результаты возрастут). Или возможно вы хотели бы здесь найти более удобный график, лучшие условия труда / месторасположение? – все это условия вашей сделки и их нужно озвучить (тк в случае изменений вы получите право поднять вопрос о пересмотре вознаграждения).
Совет: помните общее правило беседы о деньгах — тот, кто говорит первым, проигрывает. Так что в идеале, не указывайте сумму. Вместо этого, задайте встречный вопрос о бюджете на вакансию. Если интервьюер продолжает настаивать, возьмите широкий интервал и скажите что конкретнее можете сказать на позднем этапе общения (после тестового задания, общения с непосредственным руководителем).
Неправильно:
«Ну, я хотел бы получать максимальную сумму, так как я хочу погасить свои студенческие долги как можно быстрее. Является ли для вас нормальной сумма в 10,000 долларов?»
Пример того, как лучше всего ответить на этот вопрос:
Правильно:
«A какой диапазон сумм вы обычно платите другим кандидатам с аналогичным опытом и навыками? Из исследования на таком-то портале мне известно что средний оклад составляет от ______ до _____ . Я бы ориентировался на аналогичную сумму (или на 30% больше/ меньше потому что ….) »
Какие бывают HDMI-разъемы и переходники?
Кабель HDMI должен быть качественным и соответствовать желаемым параметрам изображения. Сегодня существует несколько модификаций HDMI-разъемов, каждая из которых отвечает определенным требованиям к изображению. Выбор их зависит не только от максимума возможностей, которые дает тот или иной шнур, но в большей степени зависит от возможностей самого монитора телевизора:
- Standard – традиционный разъем, поддерживающий обычное разрешение экрана (1080 пикселей). Такой вид шнура поддерживает передачу изображения не более, чем на 15 метров.
- High Speed – разъем, поддерживающий такое же разрешение изображения, как и тип «стандарт», но в связи с ускоренной передачей видеосигнала, требует длины шнура не более 7,5 метров для более оперативного отклика.
- Deep Color – кабель, предполагающий максимальную цветопередачу. Но корректно работать и выполнять все функции такой разъем будет только для телевизоров современных моделей, поддерживающих свыше триллиона оттенков в палитре цветов.
- Color – шнур с максимальным диапазоном цветов, но используемый только на самых последних моделях телевизоров. Экраны, работающие по технологии RGB, не воспримут цветопередачу данного типа.
Версии HDMI постоянно обновляются и совершенствуются. На настоящий момент оптимальными для качественной работы считаются шнуры версии 2.0.
Обычно для просмотра файлов на компьютере через телевизионный монитор достаточно одного шнура. Но иногда, в зависимости от модели устройств и их расположения приходится докупать специальные переходники:
- Переходники потребуются в тех случаях, если модели телевизоров и компьютеров не оснащены HDMI гнездами. Обычно это модели, выпущенные раньше 2010 года. У более старых ноутбуков и других устройств нет выхода HDMI, но если есть видеовыходы DVI, то можно подключить кабель через них, используя переходник DVI-HDMI.
- Шнур можно даже подключить через порт USB, используя для этого переходник USB-HDMI.
-
В определенных моделях старых телевизоров есть только порт VGA, в таком случае потребуется переходник VGA-HDMI.
Такой тип подключения не является цифровым, поэтому не удастся транслировать звук через телевизор.
- Отдельную сложность при подключении кабеля к входам ПК и экрана телевизора представляет случай, когда экран является настенным. В этом случае невозможно подключить разъем кабеля к входу, расположенному на задней панели телевизора, находящейся впритык к стене. В подобной ситуации выручит специальный переходник углового типа (изогнутый под углом 90 градусов), к которому крепится обычный шнур.
- Для тех, кто планирует подключать несколько компьютеров или других устройств через шнур, можно приобрести особый тип переходника – свитчер (Switcher). Он подключает сразу несколько источников сигнала к одному порту, а менять эти источники можно с помощью прилагаемого к приставке пульта.
Выбрав требуемый шнур и докупив необходимые переходники, можно приступать к подключению компьютера к телевизору.
Частые ошибки при подключении и их устранение
Список ошибок:
- Самая частая — отсутствие второго канала связи. Это когда устройства подключены и экран транслируется, но нет доступного канала для просмотра видео. Мобильный интернет не всегда подойдёт для таких целей. Трафик-то ограничен. Решается проблема покупкой карты видеозахвата.
- Вторая ошибка при использовании адаптера — подключение телевизора к телефону напрямую, хотя надо подключать именно к адаптеру.
- Третья ошибка — отсутствие пароля, в результате чего к вашему монитору могут подключаться соседи (случайно или специально).
- Почему ноутбук не видит телевизор. Самый частый вопрос у новичков. Для точного ответа нужно изучить вопрос совместимости и обновить драйвера.
Используя инструкции из статьи проблем возникнуть не должно.
Как подключить выход HDMI ноутбука к старому телевизору
Так как стандарт молодой, то старые телевизоры не оборудованы этими разъёмами. Поэтому придётся вычислять, какие входы есть у ТВ, и, отталкиваясь от этого, искать переходник или адаптер для HDMI. На самом деле разъёмов не так уж и много, и все они различаются количеством контактов и формой. Но под все из них есть переходники и адаптеры. Вот так могут выглядеть входы телевизора:
| Название | Фото | Описание |
| SCART |
Разъём SCART |
Универсальный и старый стандарт, который можно встретить даже на новых ТВ. Передаёт и звук и видео. |
| S-Video |
Разъём S-Video |
Стандарт делит видео на две части и передаёт отдельно. Не передаёт звук и встречается всё реже. |
| Компонентный |
Компонентный разъём |
Делит видео по трём градациям, а аудио на два канала. Встречается до сих пор. |
| Композитный |
Композитный разъём |
Передаёт видео по одному кабелю, а звук делит на правый и левый канал. Используется всё реже. |
| VGA |
Разъём VGA |
Устоявшийся интерфейс передачи видео в ПК. Не передаёт звук. Кстати, если на ноутбуке имеется дополнительный VGA, что не редкость, то не потребуется переходник. |
| DVI | Разъём DVI | Постепенно устаревающий стандарт. Передаёт только видео. |
Теперь можно определить, какой из типов разъёмов установлен на вашем старом ТВ, и подобрать соответствующий переходник или адаптер.
Как настроить ноутбук
Для проводного соединения не требуется проводить какой-либо предварительной настройки. Для беспроводных методов может потребоваться выполнение следующих действий:
- Настраивание DLNA-сервера. Для этого необходимо перейти в настройки сети, далее в «Центр управления сетями» и в разделе активных сетей нужно поменять общественную сеть на домашнюю.
- Открытие доступа к папкам. В некоторых случаях осуществляется не транслирование экрана, а просмотр каких-либо конкретных файлов. Чтобы отправлять на просмотр видео или изображения с ноутбука, требуется вначале открыть доступ. Для этого необходимо найти папку, в которой находится нужный файл, кликнуть по свойствам, перейти в раздел доступ, кликнуть по кнопке «Расширенные настройки» и разрешить общий доступ.
Если транслирование осуществляется через предустановленные программы, то какой-либо особой настройки проводить не нужно. Требуется только заранее подключить устройства к одной сети.
Выбор режима транслирования изображения по проводу осуществляется в разделе настройки экрана. Вначале потребуется обнаружить все подключенные к ноутбуку устройства, после чего определить тип транслирования. Можно дублировать экран или дополнить основной рабочий стол. Для просмотра фильмов подойдут оба варианта, для демонстраций — дублирование, а для расширения рабочей зоны — добавление экрана телевизора в качестве второго монитора.
Через разъем VGA
Возможность подключения таким способом доступны для многих ноутбуков. Однако, на телевизорах встречается напротив, очень редко.
Посмотрите на заднюю панель своего телевизора. Если там есть разъём vga, то в этом случае подключиться можно использовав самый простой кабель, который подсоединяется к экрану телевизора от персонального компьютера.
Если вы обнаружили, что к сожалению подобного разъёма нет, то в таком случае для подключения к телевизору нужно будет использовать специальные переходники. Среди них VGA HDMI или VGA scart. Так же, есть другие разновидности, которые вы будете приобретать, ориентируясь на собственные предпочтения.
Существует еще одна существенная особенность подобного соединения. Она заключается в том, что разъёмы обеспечивают передачу исключительно видеосигнала. При этом, чтобы передать звук со своего ноутбука на колонки, встроенные в телевизор, необходимо будет приобрести специальный дополнительный кабель.
Такое подключение используется для того, чтобы просматривать на большом экране фотографии, также презентации без звукового сопровождения. При этом, разрешение здесь не самое заманчивое, всего лишь 1600 на 1200.
При этом, подобное разрешение будет идеально для времяпрепровождения в видеоиграх. Ведь здесь можно осуществлять игру и в наушниках, а это значит, что необходимость в установке дополнительного кабеля упраздняется.
Подобные разъемы встречаются не только в ноутбуках, но и во многих телевизорах. И для того, чтобы наслаждаться любимым фильмом, всматриваясь в мелкий экран, осуществите подключение устройства к телевизору при помощи VGA.
К преимуществам этого способа относится высокое разрешение, простота в подключении, а также, наличие интерфейса во многих моделях ноутбука.
Основной недостаток заключается в том, что для передачи звукового сопровождения вам потребуются дополнительные провод.
Ещё один минус связан с тем, что далеко не все телевизоры оснащены подобным разъемом.
Однако, несмотря на все вышесказанное, это оптимальное решение, которое может посоревноваться с HDMI со своей практичностью.
Как подключить пошагово через порт/кабель
Подключение с использованием имеющихся на ноутбуке и телевизоре разъёмов не представляет особых сложностей. Главное — это наличие всех комплектующих и соответствие оборудования техническим требованиям. Рассмотрим наиболее популярные соединения.
HDMI
В настоящее время это один из самых распространённых вариантов соединения ноутбука или компьютера с телевизором. Он обеспечивает высокую скорость передачи данных и отличное качество изображения. Практически все современные модели техники имеют этот разъём.
Для соединения потребуется только кабель нужной длины, который включается в соответствующие разъёмы. На телевизоре в меню в качестве источника сигнала выбирается HDMI-порт. После этого на ноутбуке выполняется настройка.
Для этого с рабочего стола нужно открыть меню «Разрешение экрана» и выбрать подходящий вариант. В режиме клонирования изображения на оба дисплея выводится одна и та же картинка. Если выбран режим второго экрана, то на телевизор можно вывести любое другое приложение, продолжая при этом работать. Возможно и подключить оба дисплея в качестве единого экрана, расширив рабочий стол операционной системы. В этом же меню настраивается и разрешение выводимого изображения или видео.
VGA
Этот разъём до недавнего времени был основным для соединения мониторов с видеокартами системных блоков и ноутбуков. До сих пор большинство моделей портативных компьютеров имеют VGA-выход. Если аналогичный есть и на корпусе телевизора, то соединение осуществляется с помощью стандартного кабеля, используемого для компьютеров.
Если разъём VGA на телевизоре отсутствует, то потребуется переходник под один из стандартных имеющихся выходов. При использовании этого варианта следует учитывать технический нюанс.
Соответственно, этот способ будет не очень удобен при просмотре видео. Применять подключение через VGA-порт можно для демонстрации презентаций, фотографий или для игр с использованием наушников.
DVI
На смену VGA постепенно приходит формат передачи сигнала DVI. Сейчас именно такой выход имеется на большинстве видеокарт и у многих телевизоров. На ноутбуках он всё ещё остаётся редкостью.
Качество передачи изображения в этом варианте будет лучше — разрешение может достигать 1920х1080 пикселей. Для передачи звука с ноутбука на телевизор тоже потребуется специальный провод. Ещё один важный момент — DVI-порт может быть выполнен в трёх разных вариантах в зависимости от типа передаваемого сигнала. Этот нюанс нужно учитывать при выборе переходника.
RCA и S-Video
Два этих разъёма являются устаревшими и в новых моделях ноутбуков практически не встречаются. Зато ими оснащены почти все старые телевизоры. Его можно рассматривать как запасной вариант в том случае, если ни один из более современных методов не работает. Практически наверняка при использовании RCA и S-Video не получится обойтись без использования дополнительных переходников.
SCART
Ещё несколько лет назад разъём SCART был основным для подключения дополнительного оборудования к телевизору. С его помощью присоединяли видеомагнитофоны, DVD-проигрыватели, различные ресиверы для спутникового телевидения. На ноутбуках этот порт отсутствует, и для подключения потребуется переходник, например, на выход VGA. В отличие от других вариантов, подобный интерфейс часто имеет дополнительный провод для передачи аудио.
Проблемы при подключении к телевизору по HDMI и VGA
При подключении любого устройства к телевизору, проблемы и ошибки не обходят нас стороной. Ниже будет представлено решение самых распространённых проблем.
Нет сигнала с ноутбука/компьютера на телевизор
Бывают случаи, когда после подключения HDMI или VGA кабеля изображение на телевизоре не появляется, либо он попросту не видит подключенное устройство. Чтобы решить данную проблему, воспользуйтесь следующими советами:
1. Проверьте подключение. Иногда изображение не появляется из-за неправильного выбора HDMI входа в меню телевизора. Обычно их несколько и каждый из них пронумерован.
2. Осмотрите кабель и разъёмы. Проблема может скрываться в не полностью воткнутом кабеле или в его повреждении. Тщательно проверьте кабели и разъем как на телевизоре, так и на компьютере или ноутбуке:
- проблема в проводе — в этом случае поможет лишь его замена;
- проблема в разъёме — если есть дополнительные разъёмы на устройстве, то воткните кабель туда и замените значение вывода сигнала в меню телевизора.
3. Измените настройки компьютера. На нём существует несколько видов передачи изображения на телевизор. Нажмите сочетание клавиш Win+P и выберите один из пунктов в меню: «Только экран компьютера», «Повторяющийся», «Расширить» или «Только второй экран».
4. Обновите драйвера. Скачайте новое программное обеспечение для видеокарты ноутбука или ПК и установите его.
5. Иной способ. Если проблему устранить так и не удалось, то необходимо найти её источник. Для этого понадобится другой компьютер, телевизор или провод подключения (попросите у друга или родственника протестировать свою технику с его устройствами). Методом исключения можно установить проблему и её устранить.
Нет звука, но есть изображение
Иногда при подключении HDMI кабеля не передается звук на телевизор, а продолжает воспроизводиться на подключенном к нему устройстве. Проблема решается достаточно просто.
Чтобы включить звук на телевизоре, сделайте следующее:
При отключении провода, параметры автоматически поменяются и звук вновь начнет выводиться из колонок ПК. Повторное подключение телевизора не требует нового изменения настроек. Устройство вывода звука автоматически поменяется.
Выбирайте наиболее подходящий для себя способ подключения, исходя из удобства и моделей своих устройств. Следуйте нашим инструкциям и наслаждайтесь любимыми фильмами, видеоиграми, просматривайте фото или просто сёрфите в Интернете на большом экране.
Насколько статья была вам полезна?
Подключение через Wi-Fi
Поддержка Wi-Fi есть в основном в Smart TV, поэтому этот вариант подойдёт далеко не для всех телевизоров. Однако он имеет свои определённые преимущества, например, нет ограничений, которые накладывает длина кабеля. Рассмотрим основные способы, которые могут быть применены для подключения ноутбука к телевизору при помощи Wi-Fi.
Способ 1: По локальной сети
Это оптимальное решение, которое позволит вам просматривать данные на ноутбуке с телевизора дистанционно. Инструкция, представленная ниже не может идеально подходить для всех моделей Smart TV, поэтому в вашем случае могут быть некоторые расхождения с данной инструкцией.
Для начала выполните настройку телевизора:
- Возьмите пульт ДУ и нажмите на кнопку «Settings», которая откроет настройки телевизора.
В меню нужно выбрать вкладку «Сеть». Управление производится при помощи пульта дистанционного управления. Некоторые производители телевизоров могут также включать в комплект специальные гарнитуры для взаимодействия с интерфейсом.
Перейдите в раздел «Сетевое подключение» или раздел с похожим названием.
Нажмите на кнопку «Настроить подключение».
Появится список беспроводных точек, где нужно выбрать ту, к которой требуется подключиться.
Введите все данные для подключения. Как правило, это только пароль, если таковой установлен.
В случае успешного подключения, вы получите соответствующее уведомление.
После подключения к Wi-Fi на компьютере нужно выполнить настройку точки доступа. Для воспроизводства мультимедийных файлов потребуется применить специальные настройки в Windows Media Player. Инструкция по работе с ними выглядит следующим образом:
- Откройте проигрыватель Windows Media Player и разверните список «Поток», что расположен в верхней панели инструментов. Поставьте галочки напротив пунктов «Разрешить удалённое управление проигрывателем» и «Автоматически разрешать устройствам воспроизводить моё мультимедиа».
Раскройте пункт «Упорядочить». В контекстном меню нужно выбрать пункт «Управление библиотеками».
Выберите тип данных, которые вам требуется импортировать.
В открывшемся окне нажмите на кнопку «Добавить».
Запустится «Проводник», где нужно выбрать директорию, в которой будут находиться видео. После выбора нажмите на кнопку «Добавить папку».
Нажмите «Ок» для сохранения настроек.
В библиотеке отобразятся данные, доступ к которым вы сможете получить через телевизор.
Теперь осталось только просмотреть добавленные данные, а также проверить качество связи с компьютером. Делается это так:
- Выберите сетевое подключение через меню «Source». Если будет нужно, то выберите подключение из списка доступных.
На экране отобразятся данные с ноутбука, к которым вы предоставили доступ.
Подключение через локальную сеть может быть удобным, но есть определённые неудобства. Например, если ноутбук долго бездействует, то он переходит в режим гибернации. В таком режиме обмен информацией между устройствами прекращается.
Способ 2: Miracast
С помощью технологии Miracast вы можете выводить изображения с монитора ноутбука на большой экран, используя Wi-Fi подключение. Вы можете не только выводить изображение с экрана ноутбука на телевизор, но расширять рабочее пространство самого экрана. Изначально нужно выполнить некоторые настройки самого телевизора:
- С помощью пульта дистанционного управления перейдите в раздел «Settings».
В настройках найдите раздел «Сеть» и откройте его. Там нужно перейти в пункт «Miracast». Если у вас этого пункта нет, то данный способ подключения вам не подойдёт.
Выставьте переключатель в положение «Включён». Если он уже так выставлен, то ничего не трогайте.
Первичная настройка телевизора завершена, теперь нужно выполнить настройку операционной системы на ноутбуке. Процесс подключения Miracast будет рассмотрен на примере ноутбука с установленной системой Windows 10:
- Изначально нужно подключить устройство к одной из доступных точек Wi-Fi. Как это делать подробно описывать не нужно, так как процесс выполняется всего в пару кликов.
- Чтобы открыть настройки Миракаста, используйте комбинацию клавиш Win+P.
С правой стороны всплывёт окошко, где нужно выбрать в самом низу пункт «Подключение к беспроводному дисплею».
Начнётся процесс поиска других устройств, на которых подключён Miracast.
Появится список мониторов, к которому может быть подключён компьютер. Выберите из них ваш телевизор и ожидайте завершения подключения.
Выбрать вариант проецирования изображения с экрана ноутбука на дисплей телевизора можно выполнив сочетание клавиш Win+P. В открывшемся меню выберите подходящий для вас вариант.
Соединение через HDMI
Подключение к телевизору через HDMI кабель — это наиболее простой и удобный способ. Абсолютное большинство телевизоров оснащено разъёмом для HDMI шнура. Основной загвоздкой становится наличие самого провода, который, к сожалению, не идёт в базовой комплектации ни к телевизору, ни к ноутбуку.
К счастью, провод HDMI достаточно распространённый товар, и огромное количество разновидностей вы сможете увидеть в первом же магазине с электроникой. Стоимость самого простого шнура невысокая, составит всего лишь 150 руб. Тем более, что этот аппарат универсален и подходит для абсолютно любой техники.
Основное преимущество способа подключения через HDMI имеет не только из-за простоты процесса. Этот способ также позволяет передать изображение на экран телевизора в его максимальном разрешении, поэтому проецировать видео на экран таким образом не только просто, но и приятно, так как вы получите настоящее удовольствие от просмотра.
Какие преимущества есть у этого способа?
- Разъем HDMI есть у каждого ноутбука и у каждого телевизора.
- Подключение максимально простое.
- Кабель абсолютно доступен каждому для приобретения.
- У вас не возникнет вопроса, как подключить звук, ведь шнур передаёт и его тоже.
- Можно просматривать файлы в разрешении Full HD.

Недостаток этого способа только один. Очень часто шнур портит эстетический вид, но от этого никуда не деться.
Итак, отыщите разъём для HDMI кабеля на задней панели телевизора. Если вдруг так случилось, что подобного разъёма нет (такое бывает только в случае если вы пытаетесь использовать очень старую технику), вам придется приобрести дополнительный переходник.
С другой стороны кабель вставляется в специальный разъем ноутбука.
Дальше необходимо правильно настроить подключение. Необходимо осуществлять подключение через ноутбук. Для этого нужно выбрать кнопку контекстного меню «разрешение экрана», просто кликнув по рабочему столу. Откройте специальное окно, в котором нужно выбрать приемлемый для вас способ использования дополнительного монитора в виде телевизора. Перед вами появится сразу несколько вариантов.
- Например, использовать сразу два экрана как единственное пространство.
- Телевизор будет выполнять функцию второго монитора, значит, можно будет одновременно и работать, и смотреть фильм.
- Вам предложат клонировать или дублировать картинку, значит, на экране телевизора вы получите точно такое же изображение, как и на экране монитора.
- Также, возможно ваш ноутбук предложит дополнительные варианты.
Выберите разрешение, которое будет транслироваться на экране. Максимальный показатель 1920 на 1080 пикселей
Настройка телевизора тоже осуществляется по определенному алгоритму. Вам требуется открыть программное меню и там уже поставить галочку напротив необходимого источника сигнала. Вам нужно выбрать тот разъем HDMI, к которому был подключен ваш кабель. На этом, подготовительные действия завершены и вы можете наслаждаться просмотрам телевизора.
Подключаем лэптоп к ТВ через USB
Рассматриваемый тип подключения ноутбука к телевизору актуален только для сравнительно новых моделей ТВ, на которых присутствует HDMI или хотя бы VGA-разъем. Если ни одного подобного входа на вашем устройстве нет, то дальнейшие действия выполнить не получится.
Шаг 1: Подготовка
По умолчанию нельзя соединить USB-порт телевизора и ноутбука с помощью двойного USB-кабеля из-за технических особенностей. При этом подобное можно реализовать через специальную внешнюю USB-видеокарту, преобразующую сигнал от компьютера в HDMI для телевизора.
Помимо преобразователя также существует Q-Waves Wireless USB AV – устройство для беспроводной передачи сигнала от ПК к телевизору. Данный девайс по стандарту оснащен не только HDMI, но и VGA-выходом.
Заранее до приобретения устройства убедитесь, что ваш ноутбук оснащен портом «USB 3.0», являющимся обязательным условием в обоих случаях.
Лучшим вариантом является преобразователь, так как единственным его ограничением выступает лишь длина кабеля, в то время как беспроводной аналог ограничен зоной в пределах 10 метров. Какому бы варианту вы не отдали предпочтение, устройство необходимо приобрести.
Если в комплекте отсутствуют нужные провода, их придется приобрести самостоятельно.
Через HDMI аудиосигнал будет передаваться без использования дополнительного соединения, в то время как VGA-кабелю потребуется переходник. Настроить же звук можно штатными средствами ОС Windows.
Шаг 2: Подключение
Разобравшись с покупкой и подготовкой оборудования, можно приступать к подключению. Мы рассмотрим процесс использования обоих упомянутых устройств.
Проводное подключение
- Подключите USB-кабель к одному из соответствующих портов на компьютере.
Тот же провод соедините с USB-портом на преобразователе.
На некоторых моделях USB-кабель может быть встроен без возможности отключения.
К преобразователю подключите двойной HDMI-кабель.
Обратный штекер соедините с HDMI-портом на вашем телевизоре.
Достаточное количество электроэнергии конвертер получает от USB-порта ноутбука.
Беспроводное подключение
- Подключите HDMI-штекер к подходящему разъему на вашем телевизоре.
Вторую сторону кабеля соедините с портом на Q-Waves Wireless USB AV.
Теперь с помощью блока питания подключите Q-Waves Wireless USB AV к высоковольтной сети.
К USB-порту на вашем ноутбуке подключите беспроводной передатчик.
Вставьте идущий в комплекте оптический носитель в дисковод ноутбука и выполните автоматическую установку драйверов.
На этом процесс подключения можно завершить, так как после проделанных действий оба устройства начнут передавать сигнал с лэптопа на телевизор.
Шаг 3: Настройка
После завершения подключения ноутбука к телевизору через USB необходимо настроить оборудование на правильную работу. Касается это как самого ТВ, так и системных настроек Windows.
Телевизор
- Нажмите на ПУ телевизора кнопку «Input» или «Source».
Через меню выберите в качестве источника сигнала HDMI-порт.
Ноутбук
Рассмотренный подход можно использовать для подключения не только лэптопа к ТВ, но и некоторых других девайсов. Например, данный метод отлично подойдет для соединения компьютера с проектором.
Настройка телевизора и ноутбука
Для простого соединения устройств по кабелю как таковой настройки не требуется. Главное, чтобы на TV и компьютере были соответствующие «мама» разъемы, и наготове был рабочий кабель, соединяющий девайсы через эти разъемы.
Настройка может потребоваться в случае, когда в подключении используется локальная сеть или технология беспроводного соединения по Wi-Fi.
Программная настройка TV
В зависимости от используемой телевизором системы (лаунчеры Android, Tizen и прочие), может отличаться интерфейс и название параметров. Но алгоритм настройки следующий:
- Включите ТВ и перейдите в меню смарт-функций или на экран TV-Box.
- В настройках откройте «точки доступа», введите логин и пароль от Wi-Fi сети.
- Если используете Ethernet кабель, убедитесь, что он подключен к телевизору и предоставляется доступ к интернету.
- В параметрах найдите функцию беспроводного экрана Screen Mirroring. Если есть возможность, вынесите ее на основной экран.
- Если работаете через Home Media Server или аналоги, из магазина приложений установите VLC плеер.
В целом более никаких настроек проводить на ТВ не нужно. Разработчики больших дисплеев делают технику таким образом, чтобы все функции «работали из коробки», а настройки проходили в автоматическом режиме.
Настройка ноутбука
Перед использованием беспроводного подключения по технологии Miracast, в ноутбуке:
- Установите ОС Windows 7, 8 или 10 и обновите сетевые драйверы. Желательно используйте драйверы конкретно заточенные под вашу сетевую карту, а не наобум взятые системой из ее базы данных.
- Нажмите ПКМ по Пуск и перейдите в «Диспетчер устройств». Откройте «Сетевые параметры» и убедитесь, что Wireless-адаптер отображается и правильно настроен на работу.
- Теперь убедитесь, что ноут поддерживает технологию
- Нажмите Win+R и введите dxdiag.
- На первой вкладке «Система» нажмите кнопку «Сохранить все сведения» и преобразуйте информацию в текстовый документ.
- Откройте его и найдите глазами строку Miracast.
- Если написано: Available, with HDCP, значит ноутбук поддерживает технологию и готов к беспроводному подключению к дисплею.
При подключении компьютера или ноутбука через технологию DLNA:
- Убедитесь, что роутер работает в штатном режиме, ноутбук и телевизор имеют доступ к сети интернет.
- Затем требуется создать DLNA сервер. Эту роль отлично выполняет Home Media Server, но можно использовать и средства Windows 10.
- Через поиск Windows откройте «Параметры потоковой передачи мультимедиа».
- Нажмите «Включить потоковую передачу мультимедиа», а затем задайте имя «библиотеке мультимедиа» и клацните «ОК».
- Готово. Теперь с телевизора через диспетчер файлов можно находить папки сетевого сервера.
- А для запуска воспроизведения на ТВ, нажмите ПКМ по файлу, и через контекстное меню, выберите «Привести к устройству».