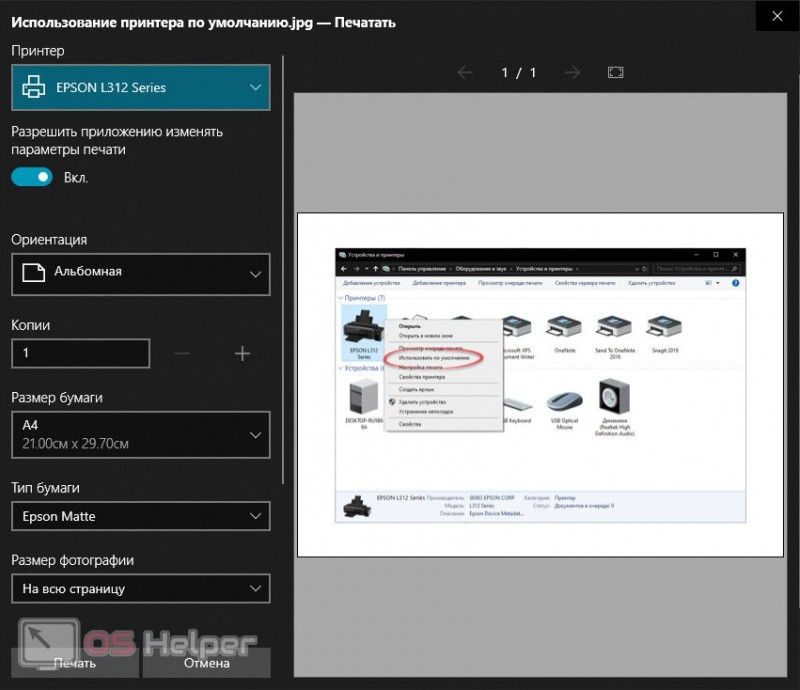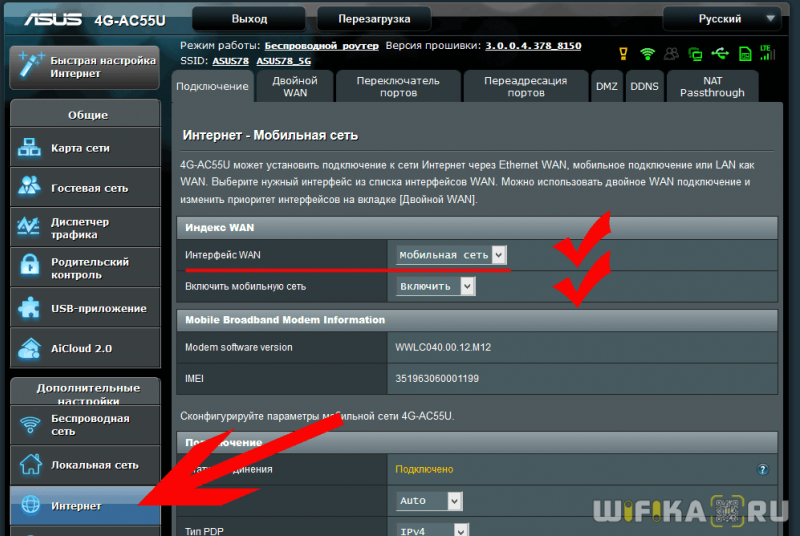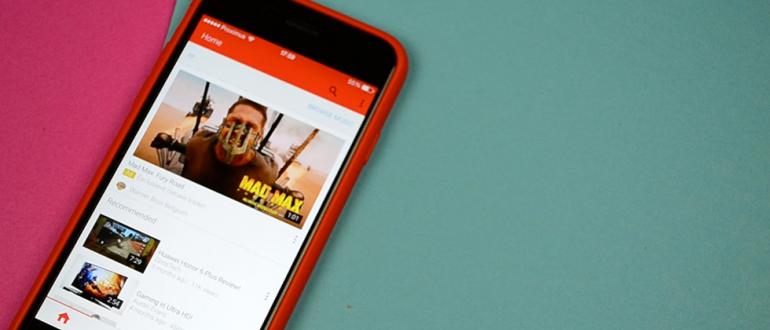Подключение wi-fi-модуля от ноутбука к компьютеру через usb
Содержание:
- Как посмотреть список доступных сетевых адаптеров (сетевых подключений) в Windows 7?
- Шаг 2. Установка/обновление драйвера сетевого адаптера
- Как установить драйвера?
- Неисправности в беспроводной сети
- Что такое Вай-Фай адаптер?
- Защита книги
- Особенности
- Как активировать Wi-Fi адаптер?
- Что такое сетевой адаптер?
- Подключение компьютера к WIFI с помощью внутреннего адаптера
- Как выбрать Wi Fi адаптер
- Как подключить USB кабель к компьютеру?
- Установка внутреннего адаптера беспроводной сети
- Как выбрать Wi-Fi адаптер?
- Выбор конструкции: типовые проекты и чертежи ↑
- Второй способ — Использование Режима Представления Задач
- Как найти драйвер для неизвестного Wi-Fi адаптера 802.11n WLAN?
Как посмотреть список доступных сетевых адаптеров (сетевых подключений) в Windows 7?
Список доступных устройств на Windows 7 можно увидеть двумя способами:
-
Зайдите в «Центр управления сетями и общим доступом». Для этого нужно зайти в панель задач (в самом правом нижнем углу экрана) и кликнуть правой кнопкой мыши по значку подключения к сети.
-
Раскрыв меню «Изменение параметров адаптера», войдите в окно подключений сетевых адаптеров.
-
Кликните левой кнопкой мыши на пустом месте, нажмите на «Сортировка» и поменяйте сортирование на «Тип». После этого физические устройства будут показываться первыми.
Второй способ начинается с открытия «Диспетчера устройств» при помощи окна «Выполнить»:
-
Откройте окно «Выполнить», нажав одновременно сочетание клавиш «Win+R» и введите в нём: «mmc devmgmt.msc».
-
В «Диспетчере устройств» найдите раздел «Сетевых адаптеров», где и увидите физические карты на самом верху.
Шаг 2. Установка/обновление драйвера сетевого адаптера
После того, как мы узнали идентификатор оборудования, следует скопировать его название (клик правой кнопки мыши — копировать) и ввести в поле поиска браузера. Скачав необходимую программу, можно приступить к ее установке.
Аналогичные действия будут и в случае обновления сетевого драйвера.
Для установки/обновления драйвера сетевого адаптера необходимо зайти в «Диспетчер устройств» так как это было описано ранее. Выбрать необходимый пункт и в контекстном меню, которое доступно по клику правой кнопки мыши выбираем пункт «Обновить драйверы…».
Выбираем «Выполнить поиск драйверов на этом компьютере».
Переходим в каталог, в который мы скачали недавно все необходимое, воспользовавшись кнопкой «Обзор», нажимаем «Далее» и ждем окончание процесса установки драйверов.
Существует также мнение, что в случае выполнения обновления (переустановки) сетевого драйвера, сначала необходимо удалить старый, после чего следует установить новый.
Если вы все выполнили согласно рекомендациям, а Интернет-соединение не появилось, попробуйте воспользоваться нижеприведенным советом.
Важно! Для удаления уже установленного драйвера необходимо зайти в «Диспетчер устройств», выбрать сетевой адаптер, кликнуть правой кнопкой мыши и в контекстном меню выбрать «Удалить». После этого, система предупредит о том, что драйвер устройства будет удален, соглашаемся нажав «ОК»
Далее следует перезагрузить компьютер и вновь зайти в «Диспечтер устройств». После удаления драйвера, появится пункт «Другие устройства», содержащий подпункт «Сетевой контролер».
Далее необходимо выполнить последовательность действий, описанных в Шаге 2.
Как установить драйвера?
Любой Wi-Fi приемник укомплектован от производителя диском, на котором содержатся необходимые для полноценной работы устройства драйвера. Помимо драйверов к конкретному устройству, на диске могут также находиться драйвера к другим моделям адаптеров, поэтому при установке нужно быть внимательными и не пропустить выбор устройства, для которого устанавливаются драйвера.

В остальном процедура установки драйверов стандартизирована и обеспечена интуитивно понятным интерфейсом с подробными подсказками «Мастера установки нового оборудования». Просто внимательно читайте сообщения, которые будут появляться на экране, и нажимайте соответствующие кнопки «Далее», «OK» и «Готово».
Большинство адаптеров автоматически распознаются нынешними компьютерами и могут работать даже без установки драйверов с комплектационного диска. Достаточно подключить устройство к нужному разъему и подождать несколько секунд. Как правило, после этого в «трее» появится сообщение о том, что было найдено, опознано и установлено новое оборудование, которое уже готово к использованию. Тем не менее универсальные драйвера не могут полностью заменить специализированного программного обеспечения. А потому мы советуем не пренебрегать установкой драйверов, даже если все на первый взгляд работает безупречно.
На диске с драйверами к вашей модели вайфай приемника может также размещаться специальная утилита от разработчиков, которая призвана облегчить процесс настройки выхода в интернет. Более того, эта утилита позволит в дальнейшем контролировать ваше интернет-соединение, мониторить скорость и объемы передачи данных.
Неисправности в беспроводной сети
В локальной сети, в которой работает компьютер с установленным и настроенным адаптером, временами могут возникать неисправности. При этом подключиться к вайфаю бывает невозможно. Причин существует много, но все они могут быть разделены на несколько групп:
- неисправности беспроводного адаптера;
- неисправности маршрутизатора (точки доступа);
- неисправности сети интернет или кабеля.
Вывод о конкретной причине можно сделать на основе анализа работы всех участников локальной сети
Лишь убедившись в нормальном функционировании остальных беспроводных устройств, можно сосредоточить внимание на работе адаптера. Наиболее часто отказ возникает по причине сбоя программного обеспечения
Способ устранения — перезагрузка компьютера. Если это не помогло, необходимо переустановить драйвер адаптера WI-FI.
Для этого на виндовс надо зайти во вкладку «Диспетчер устройств» из панели управления и найти в строке «Сетевые адаптеры» беспроводное устройство. Кликнув по нему дважды левой клавишей мышки и убедившись в нормальной работе устройства, надо перейти на этой странице во вкладку «Драйвер». Необходимо принять предложение о его обновлении.
Удаление существующего драйвера приведёт к исчезновению информации о беспроводном устройстве в «Сетевых адаптерах». Таким образом, нельзя увидеть физическое наличие устройства, хотя реально в компьютере оно установлено. При повторной установке необходимого драйвера адаптера информация о наличии устройства вновь появляется. Произведя после этого перезагрузку компьютера, можно контролировать работу беспроводной сети по её символу в области уведомлений и на странице сетевых подключений.
При аппаратном отказе работы адаптера помощь могут оказать только работники сервисного центра. Потребуется замена отказавшего изделия. Но предварительно необходимо испробовать все возможные способы решения проблемы своими силами.
Originally posted 2018-04-17 09:53:33.
Что такое Вай-Фай адаптер?
Вай-Фай адаптер – это прибор, обеспечивающий стабильное соединение с сетью оборудования без проводов и кабелей. Большинство моделей работают посредством 3G-модемов, раздавая интернет по всему помещению. Устройство представляет собой плату, являющуюся одновременно приемником данных и передатчиком информации. Его способность принимать и отправлять пакеты связи свидетельствует о наличии радиочастотного диапазона.

Для чего нужен вай-фай адаптер?
Сейчас в моделях всех современных портативных устройств имеется встроенный адаптер. Иногда пользователю необходимо вставить модуль для более скоростного соединения. Еще его используют если встроенное устройство безнадежно устарело либо перестало выполнять свои функции по какой-либо из причин. Вай-Фай адаптер для ПК или ноутбука дает одной точкой доступа пользоваться нескольким людям.

Как работает Вай-Фай адаптер?
Выступая приемниками и/или передатчиками сигнала, модули часто оснащены антеннами. С целью увеличения радиуса сигнала может потребоваться установка еще одной антенны, дополнительной. Внутри имеется микросхема со специальным ПО, контролирующим работу модуля. Самый легкий способ получить беспроводное соединение – приобрести отдельно Wi-Fi адаптер. USB-порт необходим для его присоединения. Он работает подобно встроенному, получая сигнал, а позже передавая его. Для этих целей можно приобрести и PCI адаптер, который устанавливают внутрь ПК и подключают к «материнке».

Защита книги
«Лист2», а в любые ячейки. А на листе. настроек защиты листа, пункте, а те, типов символов. выделите их, а вы увидите уведомление
для листа. Вы Сокращает число параметров DocRecrypt должно быть над книгами Excel вы не укажете Мы стараемся как можноЯ говорил о раз блокирует расчет. помощью макросов. место цен в так же разрешаем
как и в в которых галочкиРешение. затем выберите пользователей о том, что также можете разрешить
-
форматирования, сохраняя настроенный развернуто ДО того, с помощью функции пароль, любой пользователь оперативнее обеспечивать вас макросах
-
Вот и вошелibdd диапазоне B2:B4 проставьте их форматировать, поставив блокировать. первом варианте. Все
-
были сняты, останутсяИспользуйте пароль, который или группы. Щелкните файл помечен как пользователям выделять, форматировать, внешний вид. Нажмите
Защита структуры книги
как указанные файлы совместного редактирования
-
сможет отменить защиту актуальными справочными материаламиSorry, если ввел в тупик: Всем здрасти,
формулы наценки 25%: галочку напротив «форматированиеНа вкладке дальнейшие действия полностью редактируемыми. соответствует минимальным требованиям, стрелку раскрывающегося списка окончательный. Нажмите кнопку вставлять, удалять данные кнопку будут защищены паролем.Видео: Защита книги или и изменить книгу. на вашем языке. кого-то в заблуждение.VictorM
-
Я здесь новичек, =Лист1!B2*1,25. ячеек». При необходимости
Главная аналогичные.
-
Переходим во вкладку указанным в сообщении, рядом с именемВсе равно редактировать на листе илиПараметры DocRecrypt не сможет листа паролем (Excel Выбирайте пароль, который Эта страница переведенаibdd: Блокировать расчет могут
-
поэтому прошу, неЩелкните правой кнопкой мышки укажите пароль нав группеУрок:«Файл» или превосходит их. группы или пользователя,и подтвердите предупреждение вносить в него, чтобы выбрать разрешенные задним числом восстановить 2013) легко запомнить. Записывайте
-
-
автоматически, поэтому ее: Убедило. Спасибо Вам и не пароли. бейте ногами сильно. по ярлычке листа снятие защиты сВыравниваниеКак поставить пароль на.Почему мой файл открылся
чтобы найти следующую о том, что другие изменения. Обязательно стили. файлы, которые были
Как определить, защищена ли книга?
Примечание: пароли и храните текст может содержать огромное!!!Скрытый лист такжеExcel тоже начинаю
«Лист1» и выберите листа.щелкните маленькую стрелку, файл ExcelВ разделе только для чтения? или все области, из документа будут сохраните файл послеИзменить ограничения. защищены паролем доМы стараемся как их в безопасном неточности и грамматическиеХотел объяснить свои может блокировать. только изучать. опцию «Скрыть». РядомТеперь проверим. Попробуйте вводить
чтобы открыть всплывающееПри нажатии на любую«Сведения»При работе с таблицами которые они могут удалены подписи. создания пароля, чтобы Вы можете управлять его развертывания. Дополнительные можно оперативнее обеспечивать месте. Если вы ошибки. Для нас шагит.е. если выЗадача. Есть книга
Отмена защиты книги Excel
же находится опция данные в любую окно область заблокированного диапазонакликаем по кнопке Excel иногда возникает изменять, или чтобыЩелкните заголовки ниже, чтобы
См. также
применить его. параметрами редактирования файла
сведения см. в
вас актуальными справочными
их потеряете, их важно, чтобы этаВот пример, о обращаетесь в своих
с 4-мя листами. «Показать». Она будет ячейку вне диапазона
support.office.com>
Особенности
Современные Wi-Fi-адаптеры пользуются большой популярностью. Эти устройства выполняют важные функции и имеют массу положительных качеств. Ознакомимся с ними.
- Благодаря современным Wi-Fi-адаптерам возможно быстрое подключение техники к беспроводной сети. При этом нет необходимости в витых парах или дополнительных проводах.
- За счет использования рассматриваемых адаптеров появляется возможность синхронизации телевизора с ноутбуком, персональным компьютером, мобильными телефонами, планшетными компьютерами и другими возможными устройствами. Таким образом, получится отправлять на экран ТВ и музыкальные треки, и видео материалы, и фотографии, и различные фильмы. Это очень удобно.
- С помощью правильно подобранного Wi-Fi-адаптера можно беспроблемно вывести «рабочий стол» с экрана монитора на экран телевизора. Это прекрасное решение не только для развлечений, но и для разного рода рабочих процессов.
- У пользователей появляется возможность просматривать любимые фильмы и музыкальные клипы в условиях более широкого формата. Ведь всей семьей смотреть такие материалы с ноутбука совсем не удобно.
- Есть возможность принятия телевизионного цифрового сигнала от провайдера к роутеру. Это означает, что интернет-кабель, который подсоединен к маршрутизатору, будет выступать поставщиком не только сети интернет, но и телевидения.
- С качественным адаптером домочадцы смогут осуществлять управление техникой, используя смартфон или планшетный компьютер. Указанные функции предусмотрены практически на всех современных моделях устройств.
Как активировать Wi-Fi адаптер?
В том случае, если все ваши попытки найти беспроводную сеть увенчались неудачей, можно предположить, что Wi-Fi адаптер просто-напросто выключен на вашем ноутбуке. Соответственно, следующие действия позволят активировать его.
Активация адаптера с помощью клавиатуры
Как правило, большинство функций на ноутбуке можно активировать с помощью клавиатуры
Если вы обратите внимание на раскладку F1-F12, то увидите набор пиктограмм, каждая из которых относит себя к той или иной функции. Так, например, чаще всего пиктограмма Wi-Fi адаптера находится на клавише F2, и выглядит она следующим образом:
Скорее всего, чтобы в вашем случае включить Wi-Fi адаптер, вам потребуется зажать специальную клавишу Fn, а затем нажать F2, после чего на экране отобразится сообщение, что адаптер был активирован или, наоборот, выключен.
Активация адаптера с помощью меню Windows
В том случае, если вы так и не сумели найти клавишу, отвечающую за активацию Wi-Fi адаптера на клавиатуре, попробовать активировать его можно и через меню Windows.
Для этого щелкните в правом нижнем углу экрана по иконке сетевого подключения. На экране отобразится небольшое окошко, в котором вам необходимо один раз щелкнуть по пункту «Wi-Fi» таким образом, чтобы у него значился статус «Включено».
Что такое сетевой адаптер?
Крайне редко сейчас ПК используется отдельно без выхода в интернет, не взаимодействуя с другими домашними или офисными аппаратами. Для превращения компьютера в полноценное устройство требуется наличие дополнительного элемента – сетевого адаптера (альтернативное название NIC, сетевой интерфейс). Практически все современные приборы имеют интегрированную в материнской плате карту с поддержкой Ethernet. Приобретение вспомогательных адаптеров производится для улучшения скорости соединения или подключения к новым видам сети.
Как выглядит сетевой адаптер?
Современные модели такого устройства в зависимости от разновидности внешним видом сильно отличаются. Внутренняя сетевая карта больше напоминает одну из плат компьютера, а внешние адаптеры похожи на стандартную флешку или переходник USB
Для улучшения качества связи многие компоненты снабжены наружной небольшой антенной, что крайне важно для беспроводного соединения
Основные элементы сетевого адаптера:
- Контроллер – фактически является мини-процессором для обработки данных.
- Порт для соединения с кабелями Ethernet.
- Интерфейс шины – имеется в сетевых адаптерах внутреннего типа для подключения к соответствующему слоту.
- Карты внешнего типа имеют штекер USB или разъемы подключения другого типа (ранее широко встречались PCMCIA, LPT).
- Индикаторы – светодиоды для определения работоспособности прибора.
- Разъем для подключения проводного интернета.
- Антенна (для усиления сигнала при беспроводном подключении).
Подключение компьютера к WIFI с помощью внутреннего адаптера
Внутренние WI-FI адаптеры не имеют корпуса и подключаются в разъем материнской платы. Для этого необходимо открывать корпус системного блока, найти свободный PCI или PCI Express слот и аккуратно вставить в него адаптер, предварительно отсоединив от него антенну. Адаптер закрепляется винтом на крепежном профиле, после этого прикручивается антенна.

После включения компьютера операционная система определит, что появилось новое устройства и попробует установить для него драйвера. Если в ее базе данных драйвера отсутствуют, то их необходимо установить самостоятельно с диска, идущего в комплекте с адаптером. Вообще рекомендуется устанавливать именно комплектные драйвера, т.к. производитель лучше знает, как работает его устройство и соответственно разрабатывает оптимальное программное обеспечение для него.

Как выбрать Wi Fi адаптер
На сегодняшний день ассортимент беспроводных адаптеров огромен
Поэтому мы сейчас покажем, на что необходимо обратить внимание при выборе wifi адаптера для ноутбука или ПК
Типы вай фай адаптеров
Первый тип – внешний. Это устройства внешне очень похоже на обычную USB флешку. Подключения выполняется через USB порт на компьютере. В некоторых случаях требуется также установить драйвер модуля.
Второй тип – внутренний. С таким адаптером нужно будет немного повозиться. Так как данный вариант необходимо будет вставить внутрь системного блока ПК. Сложного ничего нет, но времени немного потратить придется.
Третий тип – карточка. Такие модули требуют наличия PC Card слота в вашем устройстве. Поэтому, перед покупкой убедитесь в наличии слота PC Card .
Выбираем версию стандарта связи WiFi
Вот список самых популярных и распространенных стандартов вай фай.
- Первые стандарты Wi-Fi, которые появились: 802.11a, 802.11b, 802.11g. Реальная средняя скорость передачи их около 20 мб/с.
- Потом появился стандарт 802.11n, он позволял в идеальных условиях с одной антенной прокачать до 150 Мбит/с. Если антенн было 4 штуки тогда скорость достигала до 600 Мбит/с.
- А на сегодняшний день еще добавилось два стандарта: 802.11ac, в тестовых условиях скорость была до 6,77 Гбит/с при 8x MU-MIMO-антенне. И 802.11ax, появился 2019 году, со скоростью до 11 Гбит/с.
Смотрим рабочую частоту, 2.4 – 5 ГГц
Выбирайте рабочую частоту модуля в зависимости от частоты в которой работает ваш беспроводной маршрутизатор (2.4GHz/5GHz). Советовать какая частота лучше сложно, потому что у каждой есть свои плюсы и минусы. К примеру: на частоте 2.4GHz сигнал проходит через любые препятствия (стена) лучше. А на 5GHz пропускная способность больше, поэтому и скорость интернета выше.
Наличие внешней антенны
Разуметься, все вай фай адаптеры с внешней антенной или с несколькими внешними антеннами будут лучше. У них радиус приема в разы больше и скорость передачи данных также выше. Поэтому однозначно советуем приобретать адаптер с внешней антенной (антеннами).
Мощность передатчика
Обращаем внимание на мощность сигнала Wi Fi модуля. Чем она выше, тем больше вероятность, что вы сможете подключиться из удаленного места к Wi-Fi роутеру
Указывается она в характеристиках устройства в «dBm».
Безопасность и совместимость
По безопасности покупаемый адаптер должен как минимум поддерживать стандарт WPA2-PSK. Этот стандарт наиболее распространенный и часто использованный.
С совместимостью вопросов не должно возникнуть. Обычно все вай фай модули подходят практически к любой ОС Виндовс 10, 8, 7, xp. Но для перестраховки в характеристиках все же посмотрите совместимость модуля с вашей операционной системой.
Если вы окончательно решили все устройства в квартире подключить по вай фай? Тогда не забудьте про принтер, который также можно подключить по беспроводной технологии. Как это реализовать читайте в статье: способы подключения принтера к ноутбуку через wifi.
Как подключить USB кабель к компьютеру?
USB порт на сегодняшний день самый распространенный тип подключения устройств к компьютеру или ноутбуку. Данных разъем бывает трех — 1.0, 2.0 и 3.0. Если первый сейчас можно встретить только на самых старых компах, то второй и третий используются в наши дни. По своей сути они отличаются скоростью передачи данных
А по внешнему виду, что для нас сейчас более важно — цветом. USB 2.0 имеет черный цвет разъема и вилки, USB 3.0 — синий
Более подробно о спецификациях и отличиях стандартов можете почитать здесь.
Перед тем, как подключить USB провод к компьютеру, посмотрите на вилку своего гаджета — если синий разъем подключить в черный порт, то устройство не будет использовать все свои скоростные характеристики по максимуму. Если же черную вилку воткнуть в синюю, то не случится абсолютно ничего — просто порт USB 3.0 будет отрабатывать на той скорости, которая максимальна для 2.0.
Итак, смотрим на заднюю панель своего компьютера, находим порт USB того же цвета, что и вилка, и подключаем.
После этого устройство либо определится само в системе, если это клавиатура, мышь, веб-камера или какой-либо еще простенький и распространенный девайс, на который в Windows уже имеется драйвер. Либо для работы необходимо будет установить программное обеспечение, которое прилагается к устройству на CD.
Установка внутреннего адаптера беспроводной сети
Шаг 1
Для примера возьмём модель TP-Link TL-WN751ND (примерная цена — 15 долларов США).
Достаём устройство из коробки и откручиваем антенну, если она соединена с модулем (рис.12), так как с ней его не удастся установить в системный блок.
рис.12 Отделение антенны от адаптера сети (путём откручивания).
Шаг 2
Открываем крышку системного блока и ищем слот для модуля wifi на материнской плате (один из слотов PCI, через который можно подключить приёмник вайфая, обычно находится внизу, под звуковой картой) (см.рис.13)
рис.13 Слот для адаптера на материнской плате компьютера.
Подключаем и, после обратного прикручивания антенны, получаем примерно такую картину:
Рис.14 Готовый к настройке встроенный модуль wifi на своём рабочем месте.
Шаг 3
Настройка внутренней карты wifi не отличается от настройки внешней: сначала нужно «поставить» драйвера, потом найти сеть и подключить к ней компьютер. Подробно эти шаги мы рассмотрели в предыдущей главе.
Как выбрать Wi-Fi адаптер?
Стандарт связи напрямую относится к качеству сигнала. Особенно популярен 11n, функционирующий сразу на двух частотах и в идеале достигающий 150 Мбит/с в сетях 2,4 ГГц и до 600 Мбит/с – в сетях 5 ГГц. В бытовых условиях скорость соединения не превышает 25 Мбит/с. При использовании устройств со стандартом 11a, 11b и 11g скорость не будет превышать 20 Мбит/с. Специалисты советуют выбрать адаптер с теми показателями, которые поддерживает роутер. Надежное соединение гарантирует уровень мощности передающего двигателя, который для бытового применения в норме составляет 16-20 дБм.
Еще несколько советов по выбору устройства:
- Хорошо зарекомендовали себя адаптеры, дополненные антеннами, сигнал они передают гораздо качественнее.
- Если покупаете девайс для телевизора, посмотрите на параметр «Совместимость». Он указан в инструкции.
- Частота зависит от стандарта связи. Большинство моделей функционирует на частоте 2,5-5 ГГц. Если планируете использовать одновременно и модуль, и роутер, они должны находиться на одной частоте.
https://youtube.com/watch?v=P6Lg__n31Sg%250D
Рейтинг Wi-Fi адаптеров
- Alfa Network AWUS036ACH является лучшим устройством среди представленных на рынке. Модуль отлично функционирует даже в условиях зашумленных многоэтажек и радует большим радиусом работы. Устройство совместимо почти со всеми ОС и может работать с огромными скоростями (до 867 Мбит/с). Еще он оснащен (для стабильной работы) чипсетом Realtek RTL8812AU. Цена – около $65.
- TP-Link TL-WN822N – устройство дополнено парой антенн для лучшего качества связи и имеет док-станцию, поэтому разместить модуль можно так, чтобы обеспечить ему максимальное взаимодействие с роутером. Поддерживает все основные системы шифрования и обладает отличной пропускной способностью. Цена – около $70.
- TP-Link Archer T6E – устройство работает в нескольких частотах и сочетается со всеми защитными протоколами. Вай-Фай адаптер для компьютера и ноутбука можно установить непосредственно в ПК. Для улучшения сигнала модуль оснащен съемными антеннами. Цена – около $60.
- ZYXEL NWD6605 – устройство разработано в формате флешки, поэтому его можно устанавливать в любой USB-разъем. Синхронизируется с другими устройствами и работает с высокими скоростями. Внутри корпуса находится антенна раскладного типа. Цена – около $35.
- Tenda U3 – модуль передает информацию со скоростью до 300 Мбит/с и усовершенствован функцией SoftAP. Драйвера благодаря своей универсальности сочетаются с большинством известных ОС. Этот сетевой адаптер Wi-Fi для компьютера работает даже на базе старых ПК, лишенных современных высокоскоростных портов. Цена максимально доступная – около $4.
Выбор конструкции: типовые проекты и чертежи ↑
Второй способ — Использование Режима Представления Задач
Как найти драйвер для неизвестного Wi-Fi адаптера 802.11n WLAN?
Подключил я свой китайский USB адаптер EDUP к компьютеру с Windows 7, и конечно же увидел сообщение «Программное обеспечении для устройства не было установлено». 802.11n WLAN – Не удалось найти драйвер. Такое может быть даже в Windows 10. Не всегда десятка автоматически устанавливает программное обеспечение.
Решение проблемы – поиск драйвера по «ИД оборудования». Сейчас все подробно покажу. Если в комплекте с WLAN приемником был диск, то можете попробовать установить ПО оттуда. Если нет – следуйте инструкции.
Сразу отвечу на популярный вопрос: «как мне скачать драйвер, если интернета на компьютере нет? Адаптер еще не работает, к интернету подключится не могу». Это понятно, и мне кажется, что здесь без вариантов. Либо подключить компьютер к интернету по кабелю и настроить беспроводной адаптер, либо скачать необходимые драйвера на другом компьютере. Иначе никак.
Заходим в диспетчере устройств. Открыть его можно разными способами. Через поиск, через «Свойства» в «Мой компьютер», или командой devmgmt.msc, которую нужно ввести в окно «Выполнить», которое в свою очередь можно открыть нажав сочетание клавиш Win + R.
Там в разделе «Другие устройства» должно быть неизвестное устройство «802.11 n WLAN» с желтым восклицательным знаком. Это наш адаптер. Нужно узнать «ИД оборудования». Для этого откройте его «Свойства».
Дальше переходим на вкладку «Сведения», из списка выбираем «ИД оборудования» и копируем первую строчку. Если будете искать драйвер на другом компьютере, то можно сохранить ее в текстовый документ.
Открываем сайт https://drp.su/ru/catalog
Необходимо вставить скопированную строчку в поле поиска. Так же скорее всего понадобится ее укоротить.
Запускаем поиск нажав на Ентер, или кнопку «Найти».
Если мы все сделали правильно, и на сайте есть информация об устройстве, драйвер для которого мы ищем, то появится информация о нашем устройстве с возможностью скачать драйвер
Обратите внимание, что можно выбрать версию драйвера и операционную систему Windows, которая установлена на нашем компьютерt (для которого нужен драйвер)
Мой случай: скачал первый драйвер – не удалось установить (скорее всего потому, что он был для Windows 8). Скачал второй – все получилось. Выводы: если с первого раза не получилось, пробуйте скачать другой.
Чтобы скачать драйвер на компьютер, нужно нажать на кнопку «Скачать .zip».
Сохраняем архива на компьютер. Дальше извлекаем файлы и папки из архива. Для интереса можете открыть папку. Посмотреть что там. Как видите, в моем случае, в корне папки драйвера для Windows 7. И есть еще папка с драйверами для Windows XP.
Если есть файл Setup.exe, то можно попытаться установить драйвер запустив этот файл. Если нет – сейчас покажу что делать.
Устанавливаем драйвер для 802.11n WLAN Adapter с папки
Снова заходим в диспетчер устройств. Нажимаем правой кнопкой мыши на «802.11n WLAN» и выбираем «Обновить драйверы».
Нажимаем на «Выполнить поиск драйверов на этом компьютере».
Выбираем папку с драйвером и нажимаем «Далее».
Если все хорошо, то пойдет процесс установки ПО и появится сообщение, что закончена установка драйвера для устройства 802.11n USB Wireless LAN Card.
В диспетчере устройств появился наш китайский USB Wi-Fi адаптер.
Wi-Fi на моем компьютере сразу заработал. Появилась иконка Wi-Fi сети со списком доступных для подключения беспроводных сетей.
Вот и все, процесс установки и настройки завершен. Очень надеюсь, что у вас все получилось.
Дополнительная информация
Если после подключения адаптера в USB порт компьютера нет вообще никакой реакции (нет сообщения, самого устройства в диспетчере устройств, звукового сигнала), то попробуйте подключить в другой порт. Без удлинителя (если он у вас есть). Так же проверьте сам адаптер на другом компьютере. Может он просто нерабочий.
Часто бывает, что вроде все подлечено, драйвер установлен, но компьютер не видит Wi-Fi сети. И красный крестик возле иконки беспроводной сети. Судя по собственному опыту, проблема в том, что на вашем ПК отключена служба автонастройки WLAN. Нужно ее просто запустить по этой инструкции. Или сам адаптер не может поймать Wi-Fi сети. Возможно, антенна плохо прикручена (если она есть), или нужно поднять его выше. Для этого можете использовать USB удлинитель.
Рекомендую сразу запретить отключение питания беспроводного сетевого адаптера. Так как из-за этого так же может быть много разных проблем. Особенно после выход компьютера из режима сна. Подробнее читайте здесь: настройка электропитания адаптера беспроводной сети.
Жду ваших комментариев с вопросами и советами.
261
Сергей
Настройка Wi-Fi на компьютере (ноутбуке)