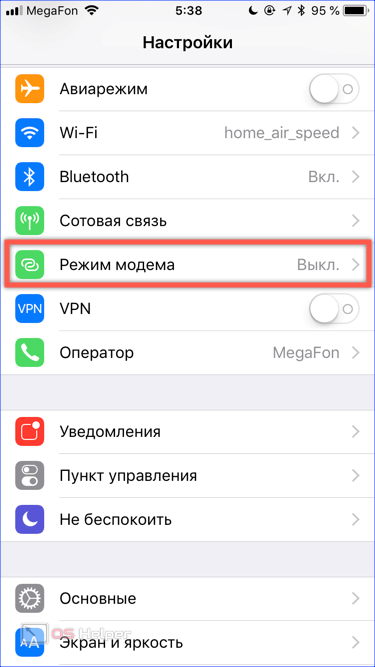Подключение ip камеры к видеорегистратору и компьютеру
Содержание:
- Подключение питания 220В в шкафу слаботочки
- Полезные советы
- Общие данные
- Настройка удаленного доступа к камере через интернет
- Подключение IP-камер к видеорегистратору
- Примечания
- Сведения о подключении камер IP
- ПОДКЛЮЧЕНИЕ ПИТАНИЯ ДЛЯ IP КАМЕР
- Подключение нескольких устройств
- ПОДКЛЮЧЕНИЕ IP КАМЕРЫ К РЕГИСТРАТОРУ
- Подключение микрофона
- Подключение к камере изменением IP локальной сети
- Подготовка оборудования
- Защита от сухого хода: выбор, подключение, настройка, принцип работы
- Подключение к Skype
- Основная информация
- Настройка роутера для доступа к камере через интернет
- Монтаж и подключения кабеля КВК-П
- Типовая схема
- Процесс подключения камеры, которая обладает Wi-Fi интерфейсом
- Самые лучшие производители
Подключение питания 220В в шкафу слаботочки
Слаботочная щитовая, где располагаются видеорегистратор, блок питания и т.д., может находиться в другой комнате от общей щитовой 220В, иногда даже в гараже или подвале.
Поэтому первым делом туда нужно подвести электричество.
Штробите стены и укладываете кабель ВВГнГ-Ls 3*1,5мм2 от распредщитка 220V до слаботочного шкафа. Запитываете его от отдельного модульного автомата с номинальным током 10А.
В слаботочном щитке кабель питания заводите на клеммы другого автоматического выключателя. Он будет для этого шкафа вводным. А уже непосредственно от него подключаете модульные розетки и разрядник.
Подключение разрядника производится по нижеприведенной схеме. Белый и коричневый провод — это фаза, синий — ноль, желто-зеленый — заземление.
Подключение розеток:
В этом же шкафу размещаются:
блок питания
видеорегистратор + диск на 1Тб
ИБП
Подключаете разъемы, а затем винтиками прикручиваете диск на свое место.
Учтите, что нередко корпус видеорегистратора является одновременно и радиатором охлаждения для диска.
Далее от розеток через обычную вилку запитываете ИБП. Большинство блоков питания идет без проводов с вилкой в комплекте, поэтому здесь это придется сделать самому. Используйте провода ПВС и обычную евровилку.
На один конец провода монтируете вилку, а другой зачищаете и подсоединяете к блоку на клеммы питания 220В, обозначенные как L и N.
Особой разницы в фазировке или полярности куда подключать ноль и фазу здесь нет. Далее подключаете питание на видеокамеры.
При недостатке выходных клемм 12В на блоке, лучше всего воспользоваться клеммными колодками. Установите их по количеству камер и промаркируйте контакты как «+V» и «-V».
Затем, проводами ПуГВ подключите выходные клеммы 12В +V и -V с блока питания, с соответствующими разъемами на первой клеммной колодке.
Для плюсового провода лучше использовать жилы красного цвета, для минусового — черного. Остальные клеммы запитываются перемычками.
Полезные советы
http-equiv=»Content-Type» content=»text/html;charset=UTF-8″> href=»/wp-content/uploads/2014/12/Poleznye-sovety.jpg»> Прежде чем купить заинтересовавшую вас камеру, найдите на YouTube образцы видео с этой модели камеры. Ищите видео примерно в тех условиях освещённости, в которых вы собираетесь её эксплуатировать. И только если качество вас устраивает, покупайте камеру. Это проще, чем добиваться нужного качества через настройки камеры.
Прежде чем купить заинтересовавшую вас камеру, найдите на YouTube образцы видео с этой модели камеры. Ищите видео примерно в тех условиях освещённости, в которых вы собираетесь её эксплуатировать. И только если качество вас устраивает, покупайте камеру. Это проще, чем добиваться нужного качества через настройки камеры.
Не пренебрегайте форумами. Часто проблемы при установке видео уже рассмотрены вдоль и поперёк. Если ваш запрос не даёт результатов, сформулируйте его иначе.
Не жалейте места на накопителях. Одно несохранённое видео может обойтись гораздо дороже. Тогда все ваши усилия по подключению и настройке камеры могут оказаться напрасными.
В общем случае проводное подключение надёжнее. Но провода лучше замаскировать.
Общие данные
Основное различие между цифровым видеонаблюдением и аналоговым в том, что первое способно захватывать и сохранять видеосигнал в цифровом формате. Поскольку данные записываются в цифровой среде, это устраняет необходимость в любом преобразовании. Большинство решений могут управляться из любого места и обеспечивать взаимодействие. Камеры подключены к сети, а кадры архивируются в цифровой форме, что считается экономичным для большинства предприятий.
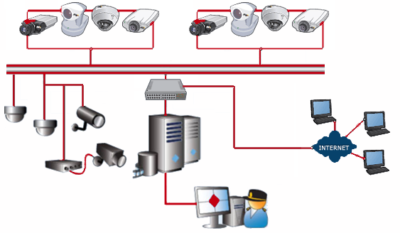 Существует множество преимуществ, связанных с рассматриваемыми средствами. По сравнению с аналоговыми, комплекты IP видеонаблюдения легче устанавливать и использовать.
Существует множество преимуществ, связанных с рассматриваемыми средствами. По сравнению с аналоговыми, комплекты IP видеонаблюдения легче устанавливать и использовать.
Они имеют превосходное качество для видео и звуковых данных, а по сравнению с аналоговым сигналом цифровая информация может передаваться быстрее. Кроме того, у видео или изображений нет проблем с ухудшением качества.
Масштабируемость также лучше, чем у традиционных аналоговых систем. Камеры могут обеспечить более широкие углы обзора и четкость для захваченных изображений или видео. По сравнению с аналоговым цифровое видеонаблюдение является более рентабельным.
Эти решения также могут закрыть пробелы в области обеспечения безопасности в отличие от аналоговых систем с помощью распределенного интеллекта.
Производительность среди сотрудников, которые занимаются вопросами безопасности и мониторинга, становится выше благодаря возможностям систем IP видеонаблюдения.
Настройка удаленного доступа к камере через интернет
Если у вас есть интернет с выделенным (статическим) IP-адресом, то можно настроить камеру для удаленного доступа. Есть два варианта:
- Вариант с пробросом портов. Сессия поднимается на модеме/оптическом терминале. В настройках необходимо настроить проброс 80 порта с внешнего статического IP-адреса на внутренний, который присвоен камере (напомним, по умолчанию это 192.168.1.108)
- Вариант с авторизацией на камере. В настройках камеры можно включить авторизацию по протоколу РРРоЕ, сессию поднимать получать статический IP будет она.
Второй вариант предпочтительней в плане простоты настройки. Для того, чтобы настроить камеру необходимо зайти на веб-интерфейс, ввести логин и пароль

Далее в верхнем правом меню выбираем «Настройки»

В левом меню выбираем «Сеть» и ниже «РРРоЕ». Ставим галочку в чекбокс «Вкл». Для безлимитного интернета Ростелекома логин и пароль стандартные — rtk/rtk, если у вас другой провайдер — необходимо уточнить.
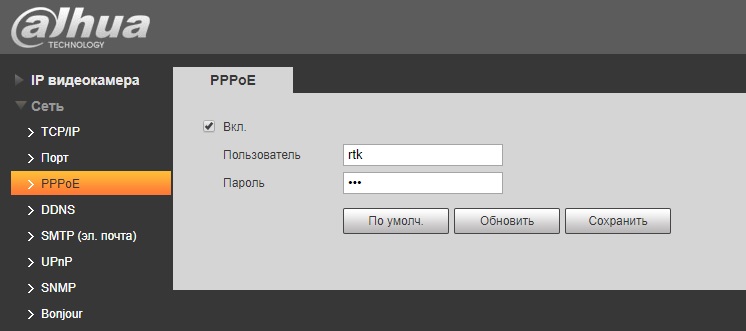
После нажатия кнопки «Сохранить» перезагружать камеру не нужно. Однако, на восстановление PPPoE-сессии может понадобиться 10-15 минут — не стоит сразу лезть по удаленному доступу на камеру. Когда это произойдет, вы получите доступ по внешнему (статическому) IP-адресу.
Подключение IP-камер к видеорегистратору
В качестве примера — видеорегистратор от компании ССБ («Сибирская Спутниковая База»).
-
Включите видеорегистратор «ССБ», подключите любую из ваших IP-камер и дождитесь загрузки главного меню на мониторе.
-
Если есть поддержка цифрового режима — двигайтесь дальше. Войдите в подменю «Цифровой» («Цифровой регистратор») и выберите конфигурацию с максимальным числом цифровых IP-камер (они отмечаются в графе «Сеть»). Данный регистратор поддерживает до 9 IP-камер.
- Нажмите ОК, что приведёт к перезапуску видеорегистратора ССБ. Дождитесь повторного запуска устройства.
-
Дайте команду «Цифровой (режим)» — Цифровые каналы» и добавляйте IP-камеры. Для начала выберите номер канала и нажмите на «Добавить».
-
Выберите протокол ONVIF и нажмите кнопку поиска IP-камер.
-
Выберите любую из найденных IP-камер, нажав OK.
-
Введите пароль от IP-камеры для подключения к ней.
-
Отметьте IP-камеру, изображение с которой заработает после нажатия OK.
- Аналогично добавьте в настройки регистратора остальные IP-камеры.
Результат — до 9 независимых изображений с разных IP-камер.
Примечания
Сведения о подключении камер IP
IP-камеры представляют собой сетевые устройства, не требующие непременного подключения к Интернет для передачи видеоданных. IP-камеры могут быть сконфигурированы в локальной сети следующим образом:
- IP-камера подсоединена сетевым (Ethernet, LAN) кабелем непосредственно к разъему RJ-45 настольного или портативного ПК.
- IP-камера или камеры подсоединены к роутеру, подключенному к ПК, который не имеет выход в Интернет.
Существует два способа подачи электропитания на видеокамеру:
- через Power Over Ethernet (PoE) – технологию передачи питания и данных по одному кабелю Ethernet. Для этого требуется поддержка режима PoE как самой IP-видеокамерой, так и питающим ее сетевым устройством;
Для подключения IP-камеры через технологию Power Over Ethernet (PoE), она должна поддерживать режим PoE, как и все другие устройства
- через поставляемый вместе с IP-камерой адаптер питания, чаще всего 12В постоянного тока.
Подключение через адаптер питания, поставляемый вместе с IP-камерой
ПОДКЛЮЧЕНИЕ ПИТАНИЯ ДЛЯ IP КАМЕР
Для подключения питания для IP камер видеонаблюдения может применяться два способа:
1. Прокладка отдельной линии энергоснабжения от внешнего источника питания.
В зависимости от того где находится камера видеонаблюдения на улице или в помещении она может потреблять различные количество электроэнергии. Для обеспечения уличных камер зачастую используется кабель с параметрами стандартной бытовой электросети 220V 50 Гц.
Внутри термокожуха адаптер распределяет поступившую энергию для питания:
- элементов нагрева и кондиционирования;
- источников инфракрасного освещения;
- силовых приводов PTZ системы;
- собственно самой IP камеры.
В этом случае рекомендуется использовать комбинированный LAN кабель ParLan combi U/UTP4 Саt5e. Он представляет единый кабель, под защитной оболочкой которого находятся витая пара в отдельной фольгированной защите и два силовых провода.
2. Передача питания IP видеокамеры осуществляется по витой паре одновременно с видеосигналом.
Для этого необходимо чтобы и камера и роутер поддерживали технологию РоЕ. Единственным недостатком такой технологии является ограничение дальности передачи энергии до 100 м. Для решения этой проблемы может быть использовано несколько дополнительных устройств:
РоЕ репитеры — пассивные устройства, которые удлиняют сегмент Ethernet сети, передавая данные и питание по стандарту IEEE 802.3af PoE сверх лимитированных 100 м. Передача может осуществляться по Ethernet кабелю UTP CAT5e/6. Дальность дополнительного усиления 100 м.
В единую цепь можно подключить несколько устройств, которые не требуют подсоединения к линии энергоснабжения. Кроме того, модель NIS-3200-102PR имеет два выхода rj 45, что позволяет на удаленном месте наблюдения запитать 2 устройства.
VDSL2 конвертеры — могут обеспечить передачу электроснабжения на расстояние до 1,5 км. К примеру, модель VDSL2 qBRIDGE-307m способна обеспечить питание по технологии РоЕ на расстояние до 300 м для стандартного UPT кабеля и на расстояние до 1,7 км для кабеля, сечение жилы которого составляет 0,5 мм.
РоЕ Extender — устройства поддерживающие данную технологию способны обеспечить питание IP камере видеонаблюдения, электроснабжение элементов термокожуха, работу ИК подсветки в ночное время на расстоянии до 500 м.
Подключение нескольких устройств
Для сопряжения двух и более IP-камер к регистратору нужно использовать еще один элемент построения сети, именуемый коммутатор. С его помощью можно сделать узловую развязку гаджетов, соединяемых через LAN-порт. В качестве такого решения можно использовать коммутатор на 4, 8 или более выходов. Например, коммутатор TP-LINK TL-SF1008D на 8 выходов. Схема подключения IP-камеры к видеорегистратору через коммутатор:
- Патч-кордом соедините LAN-порт видеорегистратора и порт под №1 коммутатора.
- Остальные кабели от камер подсоедините в свободные порты свича. Затем проведите для каждой из камер настройку, привязав ее к конкретному каналу.
- Готово, можно выставлять камеры в места их постоянного пребывания.
Коммутатор служит разветвителем сетевых приборов, который помогает видеорегистратору взаимодействовать со всеми подключенными IP-камерами через сетевые протоколы. Регистратор получает сигнал, выводит его на экран и при наличии жесткого диска может записать трансляцию в память.
Таким способом можно подключить всю технику, чтобы получать доступ к ним только в пределах локальной сети, то есть, находясь за видеорегистратором. Удаленный доступ через интернет реализуется по другой схеме.
ПОДКЛЮЧЕНИЕ IP КАМЕРЫ К РЕГИСТРАТОРУ
В отличие от аналоговых камер, которые немедленно после подсоединения к видеорегистратору начинают давать картинку, IP камеры нуждаются в предварительной настройке. Особенно, это касается подключения к гибридным видеорегистраторам. Процесс регулировки параметров IP камер осуществляется в несколько этапов:
Подключение IP видеокамеры к ПК — напрямую или через роутер.
Изменение IP адреса камеры на такой, у которого первые 3 цифры совпадают с соответствующими данными видеорегистратора. Четвертое число может быть любым, в том числе и совпадать с адресами которые уже заняты другим оборудованием, так как данная сеть практически не пересекается с офисной.
В настройках указывается не только IP адрес камеры, но и используемый протокол передачи данных. (должен быть аналогичен применяемому в регистраторе). Большинство моделей требуют логина и пароля для аутентификации в сети.
Интересующиеся могут дополнительно посмотреть материал про IP видеорегистраторы.
2010-2020 г.г.. Все права защищены.
Материалы, представленные на сайте, имеют ознакомительно-информационный характер и не могут использоваться в качестве руководящих документов
Подключение микрофона
Как правило, качество встроенного микрофона оставляет желать лучшего. Он слабо улавливает аудиосигнал, записывает посторонние шумы и часто ломается. Поэтому, даже если в камере уже предусмотрено наличие встроенного микрофона, настоятельно рекомендуется подключить внешний. Но перед этим убедитесь в наличии соответствующего разъема.
Подключение микрофона к видеорегистатору — довольно простая задача. Тем не менее, многие пользователи в процессе сталкиваются с некоторыми проблемами. Чтобы этого избежать, ознакомьтесь с порядком действий:
- Подсоедините микрофонк IP-камере, согласно схеме подключения микрофона;
- Запустите программу для изменения параметров камеры и в меню «Тип потока» (Stream type) укажите «аудио и видео»;
- Измените чувствительность микрофона и другие параметры через видеорегистратор в меню «Настройки», через специальный софт, который поставляется в комплекте с устройством, или стороннюю утилиту на компьютере.
На этом подключение микрофона заканчивается.
Подключение к камере изменением IP локальной сети
Еще один вариант захода в интерфейс видеокамеры заключается в переводе IP самой локальной сети в подсеть видеокамеры.
Например, IP видеокамеры: 192.168.0.24, а сети: 192.168.99.22.
Для перевода IP сети в подсеть видеокамеры нужно:
- Нажать правым кликом мыши на значке подключения к сети и выбрать «Центр управления сетями и общим доступом».
Нажимаем правой мышью на значке подключения к сети и выбираем «Центр управления сетями и общим доступом»
- Нажать «Ethernet».
Нажимаем «Ethernet»
- В «Состояние: Ethernet» нажать «Свойства».
Нажимаем на кнопку «Свойства»
- В «Ethernet: Свойства» выбрать TCP/IPv4 (в Win XP – TCP/IP) и нажать «Свойства».
Выбираем TCP/IPv4 (в Win XP – TCP/IP), нажимаем «Свойства»
- В «Свойства: IP версии 4…» щелкнуть «Использовать следующий IP-адрес» и вписать IP сети: 192.168.0.22, маску: 255.255.255.0, и шлюз (IP камеры): 192.168.0.24, нажав «ОК».
Щелкаем по пункту «Использовать следующий IP-адрес»
После приведения IP сети в подсеть видеокамеры можно подсоединиться к ней по: http://192.168.0.24.
Подготовка оборудования
Руководство по подключению IP камеру к компьютеру поможет успешно справиться с задачей только в том случае, если в наличии имеется полный комплект оборудования, составляющий единую систему видеонаблюдения, все элементы которой совместимы.
Если для организации видеоконтроля будет использоваться всего одна айпи камера, набор компонентов системы минимален:
- Собственно IP видеокамера.
- Блок питания.
- Видеорегистратор.
- Жесткий диск для регистратора.
- Кабели.
- Диск с ПО для оборудования.
В этом случае подключение напрямую к компьютеру либо ноутбуку и начальная настройка камеры осуществляется гораздо проще. Но предпочтительны регистратор и X series camera одного производителя, будь то китайская компания Hikvision или другая.
Если для видеонаблюдения необходимо большое количество IP камер, их предстоит подключать через роутер, который также называют маршрутизатором, иногда свитчем, либо коммутатором. Альтернативой роутеру при желании может служить видеоустройство для подключения к облачному ресурсу (см. ниже).
В состав системы видеонаблюдения рекомендуется также включить GSM-информатор — устройство, подающее сигнал тревоги звонком либо SMS.
Специальная компьютерная программа для просмотра камер не нужна, в их web интерфейс можно входить через обычный браузер. IP камеры собственно и созданы для передачи данных в видеоформате в сеть, так что для просмотра интернет с хорошим качеством соединения необходим. Нужен также статический IP-адрес. При необходимости поменять динамический айпи на статический, следует обратиться к провайдеру.
Установка и использование IP камер с вай фай интерфейсом требует наличие ноутбука либо стационарного компьютера с исправным WiFi адаптером.
Защита от сухого хода: выбор, подключение, настройка, принцип работы
Подключение к Skype
Чтобы подключить ip-камеру одного скайпа недостаточно, необходимо использовать стороннее ПО.
Техподдержка скайпа, рекомендует использовать программное обеспечение “manycam”. Есть одно но – данная программа платная.
Разберем подключение к скайпу при помощи МануКам:
- скачиваем и устанавливаем программу на компьютер;
- подключаем IP-камеру к компьютеру напрямую, через кабель витая пара и подаем питание на устройство.
Далее необходимо зайти в веб-интерфейс ip-камеры, чтобы узнать ссылку для потока “Access name for stream1”, алгоритм действий следующий:
- узнаем ip-адрес сетевой камеры и данные аутентификации (логин и пароль), – смотрим на устройстве;
- на ПК входим в свойства протокола tcp/ip и меняем ip-адрес и маску подсети. Пример: если адрес цифровой камеры по умолчанию 192.168.0.1 то адрес компьютера ставим 192.168.0.11 (вместо 11 можно поставить число от 2 до 254 включительно) маску 255.255.255.0;
- открываем браузер и вводим ip-адрес сетевой видеокамеры;
 d-link вход в веб интерфейс
d-link вход в веб интерфейс
- вводим логин и пароль;
- находим ссылку видеопотока “Access name for stream1”. На примере D-link: Setup – Manual Internet connection – Setup. Раздел “HTTP” строчка “Access name for stream1” поле “video1.mjpg”. Копируем его в буфер обмена.
Открываем программу ManyCam и настраиваем ее:

Нажимаем правую кнопку мыши. IP-камеры -Добавить/Удалить IP-камеры;
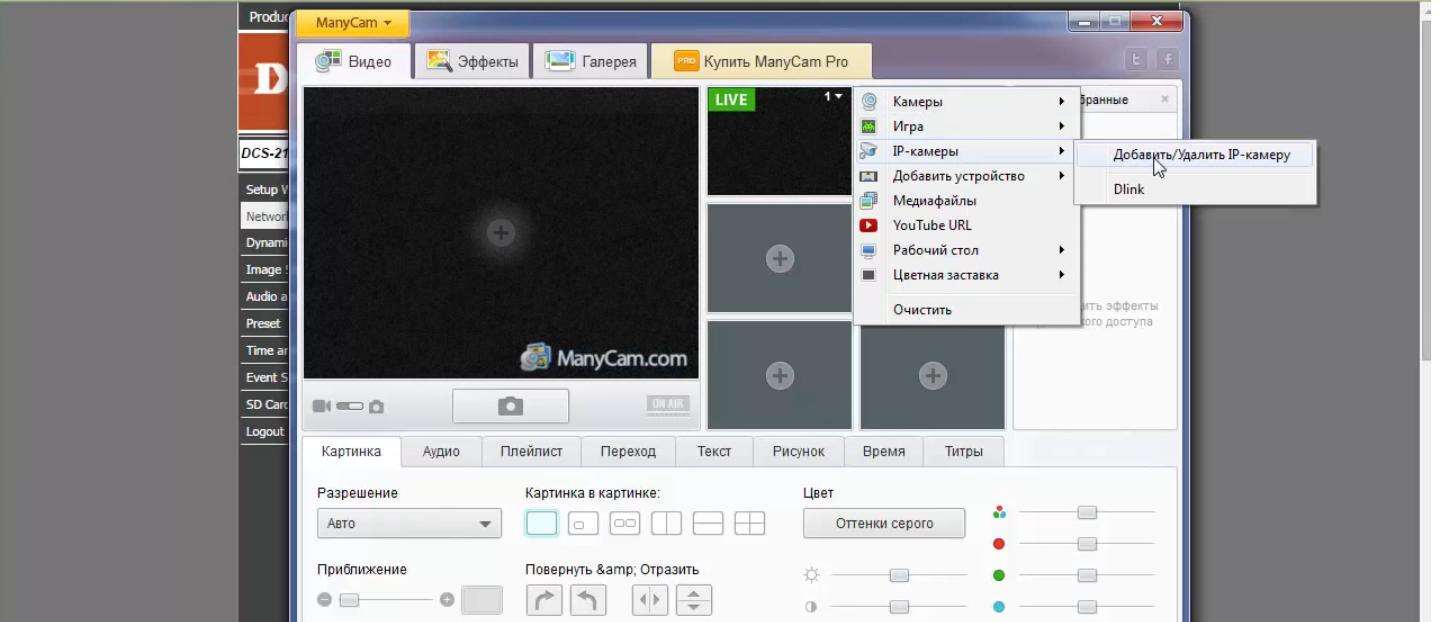
В поле “IP камера URL” вводим протокол “http://” + ip-адрес видеокамеры + ссылку видеопотока video1.mjpg. В итоге должно получиться http://192.168.0.1/video1.mjpg. В поле “имя” – любое значение на Ваш выбор. И введите логин и пароль.

Идем в настройки скайпа:
запускаем skype;
Нажимаем Инструменты – Настройки видео;
на вкладке выбрать веб-камеру – выбираем “ManyCam Virtual WebCam”.
Вот и все настройка закончена, далее ManyCam попросит купить ее, если Вы еще ее не купили.
Бесплатный вариант стороннего ПО – IP Camera Adapter
Если первый вариант Вас не устраивает по причине платной программы, можно использовать другое ПО, так называемое бесплатное.
IP Camera Adapter – это универсальный сетевой адаптер, используется с различными протоколами видеокамеры. Работает с любым приложением, которое использует DirectShow API. В том числе Skype, MSN messenger и Chatroulette.
Подключение видеокамеры к скайпу:
После установки IP Camera Adapter в настройках скайпа появляется еще одна камера -Mjpeg Camera.
Нажимаем на кнопку “настройка веб-камеры” и вводим “http://” + ip-address ip-камеры + ссылку видеопотока video1.mjpg.
Другие статьи:
-
- Микрофон для ip камеры видеонаблюдения
- Тепловизионные камеры видеонаблюдения
- Основные принципы при проектировании системы видеонаблюдения
- Процесс изготовления элементов электроники
Основная информация
Для подсоединения рекомендуется брать видеорегистраторы для IP-камер или комбинированные (гибридные). Обычно, они находятся в стандартном корпусе, имея на одной из сторон ряд интерфейсов подключения.
Переплачивать за множество каналов не имеет смысла, если подключаемых устройств будет менее 16.
Для удобства мониторинга и настройки подключите к регистратору монитор. Также соедините LAN-кабелем видеорегистратор и свич.
Вывод каждого устройства видео слежения настраивается отдельно. IP-адрес и логин с паролем для доступа к камере обычно указаны в паспорте или инструкции по эксплуатации.
Настройка роутера для доступа к камере через интернет
Если вы успешно выполнили перечисленные выше действия, ваша камера будет доступна в локальной сети. Вы сможете работать с ней с любого устройства, подключенного к вашему роутеру. Однако, если вы хотите иметь доступ к камере через интернет, потребуется выполнить дополнительные настройки.
Для начала нужно выяснить предоставляет ли ваш провайдер вам статический «белый» адрес
Это важно для получения доступа к роутеру через интернет
«Белые» IP-адреса
Адреса бывают двух типов: реальные, которые называют «белыми». И виртуальные, называемые обычно «серыми»
Они могут при этом быть статическими или динамическими, но в данном случае это не важно. Главное, что если у вас «белый» адрес, то к вашему роутеру можно подключиться из сети напрямую, указав его
Если же провайдер раздаёт в сети «серые» виртуальные адреса, а выход в сеть осуществляется с общего IP провайдера, тогда найти ваш роутер в сети по IP-адресу не получится.
Проверить какой у вас IP можно следующим образом. Посмотрите какой адрес используется при вашем подключении. После этого зайдите на любой сервис, позволяющий определить IP с которого вы входите в сеть. Например, сайт 2ip.ru. Если IP вашего подключения и IP, определённый сервисом, совпадут, значит у вас реальный адрес. Если же адреса будут разные, значит у вас виртуальный IP. Большинство провайдеров за отдельную плату по заявке предоставляют реальные IP-адреса. Обратитесь в техподдержку для решения этого вопроса.
При использовании мобильного интернета — подключении IP-камеры через роутер с 3G/4G модемом, зачастую оператор выдает внешний динамический IP-адрес. Он может изменяться со временем, например после перезагрузки устройства. Желательно подключить услугу внешнего IP-адреса. В этом случае вы получите статический адрес. Он не изменится после перезагрузки.
Будем считать, что вопрос с «белым» адресом вы решили. Но это ещё не всё. Теперь на роутере нужно открыть порты для входящих подключений.
Проброс портов
По умолчанию камера использует 80 порт для подключения. Его можно не менять, но при желании, возможно его поменять. Для этого заходим в веб-интерфейс камеры и в сетевых настройках прописываем вместо 80 любой номер. Например, 3000. Теперь, чтобы подключиться к ней из локальной сети, нужно ввести её IP-адрес, двоеточие и номер порта. То есть в строке браузера нужно написать: 192.168.1.25:3000, где 192.168.1.25 это локальный IP-адрес сетевой веб камеры.
Не забудьте сменить стандартный пароль доступа к камере, чтобы никто не смог получить к ней доступ!
Теперь необходимо выполнить проброс портов на роутере. Этой теме посвящена отдельная статья на нашем сайте. В ней вы можете ознакомиться с подробными инструкциями как настроить проброс портов на различных роутерах и для чего это нужно. Здесь мы приведём краткую инструкцию.
Ищем в меню вашего роутера пункт «Проброс портов», «Port forwarding” или нечто подобное. Укажите здесь IP-адрес вашей камеры, порт через который будет к ней внешнее подключение, допустим 4000 и её порт (по умолчанию обычно 80, но если вы его меняли, как описано выше, то 3000). После сохранения настроек проверьте работоспособность подключения. Для этого с любого компьютера, подключенного к интернету, зайдите через браузер на адрес xx.xx.xx.xx:4000. Если откроется окно входа в веб-интерфейс IP-камеры, значит подключение настроено правильно.

Обратите внимание, здесь мы сделали проброс портов для камеры 192.168.1.25. Для примера добавили еще одну камеру с IP-адресом 192.168.1.25
Для нее выбрали внешний порт 4001. Таким образом, по xx.xx.xx.xx:4000 будем подключаться к одной камере, а по xx.xx.xx.xx:4001 ко второй.
Монтаж и подключения кабеля КВК-П
Теперь нужно проложить кабель КВК-П к каждой видеокамере, или вернее к тому месту, где вы запланировали их разместить. Прокладывать его в помещении можно как в пластиковом канале, так и просто поверх стен.
На улице при желании его можно защитить гофрой, но не обязательно.
Чтобы защитить от снега и дождя места соединений кабеля от регистратора и кабеля от камеры, смонтируйте на стене распаечную коробку и заведите провода в нее.
Далее снимаете с кабеля верхний слой изоляции, примерно на 8-9 см и зачищаете две жилы питания. Опрессовываете их наконечниками НШВ.
Вставляете эти жилы в коннектор питания типа «папа». Там два разъема «+» и «-«. Как мы уже условились до этого, красный провод будет плюсовым контактом, черный — минусовым.
После этого снимаете изоляция с коаксиального кабеля.
Внешнюю оплетку из меди аккуратно сдвигаете назад, чтобы ни у одного волоска не было случайного контакта с жилой по центру. Иначе качество картинки будет плохим, либо ее вообще не будет.
Оголяете центральную жилу на 3-4мм и монтируете BNC-F разъем.
Сверху все изолируете защитным колпачком.
Далее устанавливаете на стену саму видеокамеру. Провода от нее запускаете в распаечную коробку, где вы только что установили разъемы BNC-F.
Соединяете в ней коннекторы между собой и плотно закрываете крышку.
Для предотвращения попадания влаги во внутрь необходимо использовать коробку с герметичными кабельными вводами по бокам.
Точно также производится подключение всех остальных видеокамер на стенах вашего дома. До каждой из них придется тянуть отдельный кабель КВК-П.
Типовая схема
Для связи между компонентами используется витая пара. В видеорегистраторе находится приемник, а в камере передатчик видео. Такое решение дает создать высококачественное видеонаблюдение. Сетевой коммутатор предоставляет подсоединение большего числа камер. Сетевой видеорегистратор необходим для записи, отображения и хранения записанного материала. Через интернет реализуется доступ к IP видеонаблюдению. С помощью модема или Ethernet-кабеля коммутатор соединяется с маршрутизатором, который имеет доступ в интернет. Удаленный доступ к камерам и регистраторам создается после осуществления настроек.
Процесс подключения камеры, которая обладает Wi-Fi интерфейсом
Для осуществления данной задачи необходимо выполнить следующие действия:
- Для начала необходимо установить видеокамеру в нужном месте, чтобы зона просматривалась полностью, не имея мертвых точек.
- Питание Рое для IP-камер подает специально разработанный адаптер. После подключения видеокамеры на устройстве загораются огоньки, которые оповещают о подключении устройства к питанию.
- На персональном компьютере необходимо установить все существующие драйвера и программы, которые шли в комплекте с устройством.
- В стандартной программе необходимо изменить АйПи-адрес так, чтобы первые 3 цифры были точно такие же, как и у локальной сети вашего компьютера. Четвертая цифра должна отличаться. После этого устанавливается номер порта.
- При приобретении IP-камеры в документах должен быть указан логин и пароль, который необходимо ввести после произведения всех настроек в браузере персонального компьютера для того, чтобы иметь полноценный доступ к изображению в трансляции реального времени.
- Необходимо после всего этого произвести настройку беспроводной сети.
- После этого стоит подтвердить заполненные данные и произвести настройку Wi-Fi доступа.
- В окончании стоит перезапустить компьютер и устройство.
После всех проделанных действий видеосвязь должна работать и отображаться в браузере персонального компьютера.
Для подключения множества видеокамер требуется наличие маршрутизатора. Маршрутизатор имеет собственный вход для подключения к интернет-сети и множество входов для подключения АйПи-камер. Настраивается он точно таким же образом, единственное отличие заключается в том, что вместо одного адреса прописывается множество, поскольку каждое устройство имеет свой уникальный адрес, и для доступа к устройству его необходимо прописать. Для каждой камеры имеется уникальный номер порта, а также четвертые цифры должны различаться между собой.