Подключение модема мтс к компьютеру, планшету, роутеру
Содержание:
- Как подключить USB-модем к телевизору
- ADSL-роутер Huawei: как подключить модем к компьютеру
- Настройка IPTV
- Настройка роутера для работы с модемом
- Настройка подключения к сети Ethernet
- Вопрос по телевизору без смарт-опций
- Настройка модема TP-Link ADSL под «Ростелеком»
- Сброс настроек
- Подключение и настройка 4G модема
- Как подключить телефон к компьютеру вместо модема
- Настройка
- Ещё один интересный способ
- WiFi адаптер для телевизора LG
- Подходящие модели
- Приглашение на свадьбу своими руками
- Как раздать интернет через 3G-4G модем на роутере?
- Как правильно записывать
- Как сделать модем из телефона на Android?
- Как к модему подключить Wi-Fi-роутер
- Как настроить ADSL-модем в режим прозрачного моста (бридж).
- Нумерация с учетом общего количества страниц в файле
Как подключить USB-модем к телевизору
Можно ли через USB модем подключить телевизор? Нет, ведь гнездо ЮСБ в Смарт ТВ предназначено исключительно для подключения накопителей. Попытка подключить модем в USB-порт ни к чему не приведет: телевизор попросту не «увидит» устройство и не сможет подключиться к Интернету. В теории присутствует возможный вариант, что народные умельцы сделали специальную прошивку для телевизора, которая расширяет возможности порта на Smart TV, но заводскими методами подсоединять устройство ко Всемирной паутине можно только с помощью Wi-Fi или кабеля WAN/LAN.
Если нет возможности приобрести Wi-Fi роутер или провести кабельный Интернет в квартиру или дом, на помощь приходит Android приставка Smart TV, которую можно присоединить к «умному» телику через HDMI-порт. Зачастую такая приставка стоит около 2000-3000 руб., но есть модели и подороже с более расширенным функционалом. Такое устройство работает на базе ОС Android и содержит встроенный Wi-Fi-модуль, порт Ethernet и USB-гнездо, в которое можно подключить модем, и Интернет будет работать.
Помимо Android-приставок существуют обычные ресиверы, к примеру, VINTERA, которая подключается к телевизору также через порт HDMI. Устройство оснащено сетевыми модулями, DVD-приводом и функцией IPTV.
ADSL-роутер Huawei: как подключить модем к компьютеру
Помимо моделей с USB, компания Хуавей выпускает ADSL-роутеры для домашнего использования. Они работают при подключении к телефонной линии и точно так же раздают интернет, как устройства с USB
Эти роутеры зарекомендовали себя достаточно неплохо, но с одной важной оговоркой: их антенны для раздачи Wi-Fi рассчитаны на небольшую площадь. То есть, грубо говоря, они передадут интернет только в ближайшие комнаты
Для квартир с большой площадью, загородных домов или крупных офисов эти роутеры не подойдут.
Отличие этого роутера от версии с USB заключается в том, что его требуется подключить к телефонной линии. Следовательно, логин и пароль для подключения интернета вы должны использовать те, что указаны интернет-провайдером в вашем с ним договоре. Все остальные шаги проводятся так же, как прописано выше в разделе «Как настроить модем Huawei: пошаговая инструкция».
Настройка модема Huawei завершена. Теперь вы знаете, как зайти в меню роутера, как настраивать его в соответствии со своими требованиями и как подключаться с его помощью к Wi-Fi или 4G. С нашей подробной пошаговой инструкцией настройка проводится легко и быстро, и вы можете использовать свой новый роутер дома, за городом и в поездке. Будем рады вашим отзывам по работе с техникой Хуавей!
Настройка IPTV
Многие провайдеры предоставляют интернет и телевидение в одном пакете (например, всё тот же Ростелеком). Для работы с IPTV лучше всего подходит Wi-Fi-роутер. Но можно использовать и обычный ADSL-модем. Если на нём несколько LAN-разъёмов. Чтобы его настроить, надо создать мост.
- Зайдите в веб-интерфейс.
- Откройте раздел Сеть — Соединения.
- В списке «Тип соединения» выберите «Bridge».
- Укажите VPI и VCI. Если они парные, нужно два моста.
- Нажмите «Сохранить».
- Перейдите на вкладку «Дополнительно».
- Подраздел «Группирование интерфейсов».
- Кнопка «Создать группу».
- Задайте любое имя.
- Переместите в правые колонки мост и какой-нибудь LAN-порт. Например, LAN3.
- Нажмите «Сохранить» и перезагрузите устройство.
После этого на выбранном разъёме будет работать IPTV.
Модемы ADSL идеально подходят для работы через телефонные линии. Но чтобы установить такие устройства, надо разобраться в параметрах. Если в DSL нет беспроводной сети, можно настроить его для подключения к роутеру.
Настройка роутера для работы с модемом
Как настроить USB-модем МегаФон на компьютере – мы уже разобрались. Давайте теперь обсудим ситуацию, когда нам нужно настроить модем, подключённый к роутеру. Здесь мы должны понимать, что для создания такой связки нужен роутер, корректно работающий с беспроводными модемами. Процесс настройки роутера достаточно прост – подключаем модем к USB-порту роутера и отправляем его в перезагрузку.
Далее заходим в административную панель и выбираем пункт настройки соединения. Как правило, этот пункт вынесен в отдельную строку в общем меню. Также во многих роутерах имеется уже встроенная поддержка автоматических настроек по созданию подключения к тем или иным сотовым сетям, в том числе и к МегаФону. Если никаких автоматических настроек нет, прописываем данные вручную:
- Точка доступа – internet;
- Номер дозвона — *99#;
- Имя пользователя – пусто;
- Пароль – пусто;
- Имя соединения – произвольное.
При необходимости устанавливаем галочку автоматического установления соединения (крайне рекомендуется, чтобы не заходить каждый раз в настройки роутера). Как только все данные будут прописаны, отправляем роутер на перезагрузку и дожидаемся установки соединения с сетью интернет – об этом нам сообщит соответствующий индикатор.
Напомним, что на нашем сайте есть обзор, в котором обсуждается настройка мобильного интернета МегаФон для различных устройств, в том числе и для модема.
Настройка подключения к сети Ethernet
Если на вашем компьютере установлена карта LAN для подключения к сети Ethernet, вам придется настроить протокол TCP/IP. Далее описаны шаги, которые нужно пройти на пути от настройки протокола TCP/IP на компьютере до начала работы с кабельным модемом.
Перед тем, как приступать к настройке Ethernet-соединение, убедитесь, что у вас есть все для этого необходимое:
- Компьютер с Ethernet-интерфейсом
- Ethernet-кабель (входит в комплект)
В следующем перечне указаны процедуры изменение настроек TCP/IP на компьютере. Процедуры несколько отличаются в зависимости от установленной на компьютере операционной системы. Убедитесь, что выбранная вами процедура соответствует вашей операционной системе. Нажмите соответствующую ссылку и ознакомьтесь с инструкциями по настройке подключения к Ethernet для вашей операционной системы.
Примечание. Для Windows Vista применяется такая же процедура, что и для Windows 7. Они очень похожи.
Вопрос по телевизору без смарт-опций
Подключают ли модем к телевизорам, которые не принадлежат к категории Смарт? Ответ отрицательный. Этот вопрос решается подключением специальной приставки.
Для ее подсоединения к телевизору используется HDMI-кабель. На приемник приставка выводит изображение. Сама она функционирует на Android. Таким способом телевизор преобразуется в своеобразный планшет.
Обычно изготовители подобных приставок создают очень комфортный интерфейс для настроек. Также операционная система устройств оптимизирована для эксплуатации на большом экране.
В магазинах такие приставки присутствуют в огромном количестве. Есть модели с разными параметрами и мощностью. Одни могут поддерживать 4k, другие – нет.
Их ценники демократичные. Лидером продаж является модель Xiaomi Mi Box 3, работающая с 4K.
Не менее популярны такие модификации:
2. Dune HD Neo 4K.
Такой аппарат подключается одним из классических способов: через провод или Wi-Fi. Далее в качестве подробного примера представлено подключение п. 4.
Настройка модема TP-Link ADSL под «Ростелеком»
Рассмотрим на примере TP-Link TD-W8151N. В отличие от ранее рассмотренных моделей, вместе с этой поставляются диск с программным обеспечением для автоматической настройки работы модема. Для того чтобы настроить сеть:
- Подключите модем к компьютеру и интернет-кабелю, как указано в главе «Первоначальное подключение».
- Вставьте диск в привод. Убедитесь, что он поддерживает чтение DVD-дисков.
- Укажите язык интерфейса и наименование модели устройства.
- Следуйте инструкциям и вводите данные из договора.
- Для входа в систему используйте стандартный алгоритм, описанный в предыдущем разделе.
Сброс настроек
Чаще всего первоначальные настройки роутера наиболее близки к тем, которые нужны для бесперебойной работы интернета. Достаточно изменить пару пунктов и приступать. Если вы получили маршрутизатор со сбитыми конфигурациями и не хотите тратить время на их исправление, проще их сбросить. Для этого в корпусе современных моделей предусмотрена специальная кнопка «Reset». Как правило, она утоплена в корпусе так, что вы увидите только отверстие с подписью. Возьмите не острый штырек, к примеру, скрепку и зажмите ею кнопку внутри отверстия. Для наглядности — на рисунке ниже кнопка обозначена цифрой 1.
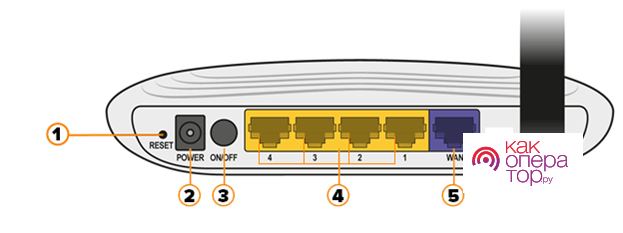
Рисунок 1 – Задняя панель роутера
Перед первым подключением выберите правильное расположение роутера. Не ставьте его в шкаф, не убирайте на дальний подоконник. Он должен быть равноудален от всех мест потенциального использования. Помните, чем меньше препятствий, тем сигнал Wi-Fi маршрутизатора сильнее, а подключение быстрее.
Подключение и настройка 4G модема
Одна из самых распространённых моделей для преобразования сигнала, которая поддерживает четвёртое поколение сетей.
Процедура подключения 4 Джи modem к ПК отличается от вышерассмотренной схемы. В устройство нужно будет засунуть сим-карту выбранного оператора связи, а затем вставить его в разъём USB 3.0 на компьютере или ноутбуке.
В процедуре настройки такого модема есть несколько немаловажных моментов, которые заслуживают особого внимания со стороны пользователей. В общем виде процесс выставления параметров модема 4G после его синхронизации с компьютером можно рассмотреть в следующем алгоритме:
- Открыть приложение «Мой компьютер».
- В строке «Дисководы» кликнуть по названию модема ПКМ и нажать на строку «Выполнить программу с носителя пользователя».
- Запустится процедура установки необходимых драйверов. Затем на экране монитора отобразится окно, в котором пользователь должен нажать на кнопку «Установить».
- Дождаться окончания копирования файлов. Произойдёт автоматический запуск программы.
- Вверху окна кликнуть по слову «Подключиться». Появится личный кабинет модема.
- Переключиться на режим «LTE», перейдя в «Настройки» и кликнув по строке «Автовыбор стандарта».
- Перейти в пункт «Статистика», где будет представлена полная информация о работе устройства в сети. Здесь также отображается текущая скорость интернета.
Важно! При желании настройки модема 4 Джи можно сбросить из меню параметров. Таким образом, прибор, служащий для преобразования сигнала, до сих пор используются многими людьми
Модемы имеют как положительные, так и отрицательные стороны. Вышеизложенная информация позволяет ответить на вопрос, модем что это такое
Таким образом, прибор, служащий для преобразования сигнала, до сих пор используются многими людьми. Модемы имеют как положительные, так и отрицательные стороны. Вышеизложенная информация позволяет ответить на вопрос, модем что это такое.
Как подключить телефон к компьютеру вместо модема
Использование телефона в качестве модема позволяет подавать и раздавать мобильные данные через телефон, когда нет доступа к сети (отсутствует вай-фай, технические неполадки или просто закончились деньги на счету).
Что делать если кабель подключен, а доступа к сети нет? В таком случае возможен лишь следующий вариант: телефон или тарифный план не поддерживает данной функции или не имеет права на раздачу мобильного трафика.
Обратите внимание! Чтобы узнать это, нужно позвонить мобильному оператору и уточнить «Доступно ли использование режима модема в данном тарифном плане»
Как отключить режим модема
Как включить USB модем на телефоне — ясно, а как же правильно завершить его работу не причинив вреда ни технике, ни мобильному трафику?
Обратите внимание! Чтобы отключить режим модема рекомендуется вытянуть шнур юсб из мобильного и ПК. Передача данных распространятся на устройство без кабеля, не будет
Подключение телефона как модем к компьютеру используя специальный софт
Преимуществом подключения телефона к ноутбуку или компьютеру через юсб-шнур:
- Быстрая передача информации;
- Доступ к внутренним данным и каталогам мобильного устройства;
- Доступ к сети интернет за счет мобильного оператора;
- Отсутствие специальных программ.
Недостатки:
- Наличие USB шнура;
- Привязанность к компьютеру или ноутбуку;
- Исправность юсб-портов на обоих устройствах.
Обратите внимание! При подсоединении телефона к персональному компьютеру, как роутер, желательно применять безлимитный интернет на мобильном гаджете. В ином случае со счета будут взиматься деньги, это может привести к отрицательному балансу
Настройка
Пришло время настроить систему «умного» телевидения. Все манипуляции будут проводиться в меню «Настроек». Для начала необходимо перейти в раздел «Сеть». Нужно найти пункт «Сетевое подключение», выбрав его с помощью кнопок на пульте от телевизора.
После этого пользователь увидит окно с настройкой сетевого подключения, которое содержит две картинки с двумя способами выхода в Интернет: с помощью кабеля и беспроводного маршрутизатора, но на данном этапе нужно нажать кнопку «Настроить подключение». Если картинка одна, и она содержит один из вышеуказанных методов соединения, значит телевизор поддерживает только один тип сети — беспроводной или оптоволоконный.
Требуется нажать на «Список сетей», после чего откроется полный перечень проводных и беспроводных доступных сетевых подключений.
Обратите внимание! На данном этапе важно определиться, какой способ стоит использовать. Если пользователь выбрал беспроводное подключение, то ему остается только ввести пароль от сети и пользоваться Интернетом. Если выбор пал на проводное подключение, то здесь не все так однозначно
Если выбор пал на проводное подключение, то здесь не все так однозначно.
В случае, если подключение происходит путем подсоединения кабеля провайдера к маршрутизатору, то в настройках стоит выбрать «Автоматический IP». Если же придется подключаться «напрямую», то стоит ввести параметры IP, шлюза и сервера DNS вручную. Узнать данные можно у провайдера. После этого произойдет проверка MAC-адреса и введенных ранее значений. Если все верно, телевизор успешно подключится к Сети.
Ручная настройка LAN
Ещё один интересный способ
В том случае, если вы являетесь заядлым пользователем интернета и ваша квартира уже давно подключена к сети, но до этого работа происходила со стационарного персонального компьютера либо с ноутбука, а тут вы приобрели, к примеру, новую модель телевизора от LG с возможностями Smart TV и желаете знать, как настроить интернет на вашем LG телевизоре, то проблему вашу решить можно с помощью маршрутизатора (он же роутер, выполняющий в этом случае разветвление сигнала).
Используя роутер подобным образом можно создать собственную небольшую локальную сеть с возможностью синхронизации домашнего компьютера с телевизором. Настроив их по протоколам DLNA вы сможете показывать гостям фотографии, размещённые на жёстком диске вашего ПК, слушать любые композиции или посмотреть любимый фильм на большом экране. Покупая роутер, подробно узнайте у продавца, обладает ли он комбинированными характеристиками.
Также необходимо уточнить у вашего провайдера, предоставляет ли он режим динамической работы сети или статической, потому что роутер нужно выбирать, в обязательном порядке зная этот фактор. Эту информацию проще всего узнать, связавшись с отделом технической поддержки вашего провайдера.
Также у провайдера требуется уточнить, совершается ли привязка к MAC адресу, потому что часто бывает, что интернет привязан к компьютеру, и пользоваться им со своего телевизионного приёмника в таком случае не выйдет. Необходимо опять же связаться с провайдером и попросить его о смене привязки на MAC адрес телевизора. Если вы обладатель одной из моделей от LG, то делается это через меню настроек, зайдя во вкладку «Поддержка» и ознакомившись с разделом «Инф. о продукте». Для того чтобы самостоятельно настроить соединение, нужно выбрать ручные настройки и с помощью пульта дистанционного управления выполнить следующие действия:
- Для начала заходите в меню с настройками сети.
- Выбираете вид соединения «кабельный».
- Далее находите раздел настройки IP, вводите его значение вручную, а также значения маски, шлюза, и всех остальных.
- Теперь настройки остаётся сохранить, нажав на кнопку «ok».
WiFi адаптер для телевизора LG
Фирмы производители телевизоров в своих телеприемниках сделали возможным использования внешнего модуля Wi-Fi для создания беспроводной сети. Только вот они это сделали так, что обычные модули WiFi не работают с телевизорами, такие модули выпускаются для использования в компьютерах. Так же сделала и фирма LG, она выпустила свой такой адаптер (внешний модуль) WiFi под названием LG AN-WF100
. Цена такого модуля примерно 30 $, тогда как модели таких модулей для компьютера стоят раза в 3 дешевле.
Подключается адаптер LG AN-WF100 к разъему USB 2.0, и обеспечивает скорость до 300 Мбит/сек. Поддерживает такие стандарты связи: IEEE 802.11a/b/g/n.
Подходящие модели
Практически любой Смарт-ТВ можно подключить ко Всемирной паутине, но не каждая модель поддерживает тот или иной метод соединения. К примеру, у некоторых отсутствует порт Ethernet, но есть встроенный модуль Wi-Fi или наоборот. Если речь идет о выборе Smart TV, то лучше присмотреться к модельным рядам компаний Самсунг, Лджи и BBK.
У этих производителей есть самые бюджетные модели до 15 тыс. руб.*, которые оснащены модулем Wi-Fi, Bluetooth, Ethernet-портом и самыми популярными встроенными тюнерами DVD-T2, DVB-T, DVB-S2.
Обратите внимание! Дешевые модели зачастую оснащены 21- или 24-дюймовыми дисплеями, но стоит внимательно ознакомиться с характеристиками. Если в списке спецификаций нет пометки «Wi-Fi» или Ethernet, но есть USB-порт, такой телевизор нельзя подключить к Интернету
Приглашение на свадьбу своими руками
Как раздать интернет через 3G-4G модем на роутере?
После того, как определились с местом, переходим к практике настройки раздачи интернета.
-
- Вставляем мобильный модем в USB порт на роутере, а патчкорд (кабель Ethernet), который шел в комлпекте с роутером, одним концом в разъем LAN на роутере, а другим — в сетевую карту компьютера
- На компьютере (Windows 7) заходим в раздел сетевых настроек по цепочке: Пуск > Панель Управления > Сеть и Интернет > Центр управления сетями и общим доступом > Управление сетевыми подключениями > Изменения параметров адаптера.Кликаем правой кнопкой мыши по пункту «Подключение по локальной сети» и заходим в «Свойства»
Заходим в раздел «Протокол Интернета версии 4» и устанавливаем флажки на «Получить IP автоматически» и «Получить адрес DNS сервера автоматически»
Сохраняем настройки.
- На нижней крышке корпуса роутера находим IP или WEB адрес для входа в админку, а также логин и пароль
- Открываем на компьютере браузер и в адресную стройку вписываем указанный IP адрес, после чего в всплывающем окне — логин и пароль с наклейки.
- Находим в меню роутера пункт «USB модем» (3G/4G, настройка USB и т.д.), активируем его и вводим в указанные на изображении поля данные для вашего оператора.
В некоторых моделях роутеров с поддержкой 3G-4G модемов определение оператора и ввод всех необходимых настроек происходит автоматически.

- Применяем изменения и ждем перезагрузки роутера
- Открываем в меню раздел «Беспроводная сеть» Задаем собственные значения для:
- SSID — название вашей wifi сети, которое будет отображаться в списке для подключения
- Метод защиты сети — WPA2-Personal
- Тип шифрования — AES или TKIP
- Ключ — пароль для подключения к WiFi, не менее 8 символов
- Применяем настройки. Открываем ноутбук или смартфон с WiFi модулем, включаем его. Кликаем на иконку беспроводных соединения в правом нижнем углу панели иконок Windows Находим в списке сеть с нашим названием и подключаемся, используя только что заданный пароль.
- Радуемся мобильному интернету, который теперь раздается по WiFi через 4G модем.
Также у некоторых производителей в настройках необходимо будет указать, что вы хотите получать интернет именно через модем 3G/4G, а не по кабелю. Например, у TP-Link нужно установить флажок на «Включить 4G в качестве резервного подключения к Интернет» — соответственно, при отсутствии иного источника он будет работать, как основной.

На роутерах Asus нужно зайти в раздел меню «Интернет» и установить два значения:
- Интерфейс WAN — на «Мобильная сеть»
- И Включить мобильную сеть — «Включить»

Не помогло
Как правильно записывать
Как сделать модем из телефона на Android?
Про то, как подключить модем от мобильных операторов через USB порт ноутбука я уже писал. Однако не у всех бывает возможность такое устройство подключить именно тогда, когда это крайне необходимо — забыли с собой взять, кончились деньги, забыли, не купили, или банально у вашего гаджета нет разъема USB. Сегодня я покажу способ выхода в сеть с любого устройства и из любого места. Мы будем использовать телефон в качестве модема для ноутбука и любого другого гаджета. Да-да, самый обычный телефон или смартфон с рабочей симкой, который станет для нас проводным модемом.
Для использования телефона в качестве модема потребуется произвести некоторые настройки на компьютере, что может быть немного сложно для новичка. Поэтому проще всего использовать смартфон именно как роутер, раздающий wifi. Причем в данном режиме он может работать как на распространенном сегодня Андроиде, так и на iOS. К слову говоря, в iPhone уже есть встроенная функция подключить телефон как модем и раздавать с него интернет. Речь идет именно об устройствах (это может быть не просто телефон, а смартфон или даже планшетник) с поддержкой sim-карт, а значит и GPRS/3G/4G связи.
Но бывает и такое, что на ноутбуке, а особенно на стационарном ПК, не имеется встроенного или внешнего беспроводного адаптера. Именно в этом случае придет на помощь функция подключения телефона в качестве модема по USB кабелю.
Как к модему подключить Wi-Fi-роутер
Итак, рассмотрим способы, как к модему подключить WiFi-роутер.
Через ADSL-кабель
Как подключить USB-модем к роутеру без USB-входа, когда разъем не предусмотрен производителем? В этом случае есть две схемы соединения: когда роутер подключается к интернету либо когда это делает модем.
В первом варианте модем выступает в роли моста, промежуточного звена, соединяющего компьютер и роутер. Wan-порт маршрутизатора надо подсоединять к Ethernet-гнезду модема, который необходимо настроить как bridge в типе соединения.
Адрес модема и маска остаются без изменений.
Второй способ, как раздать Интернет через роутер: в ноутбук включен модем, а к нему подцеплен router. Теперь в настройках нужно исправить профиль Сети и выбрать тип соединения с динамическим IP и распределение адресов через DHCP.
Через переходник WAN в USB
Требуется приобрести адаптер RJ-45 на USB, он вставляется в WAN-разъем маршрутизатора и без дополнительного программного обеспечения или других проблем превратить один вход в другой.
Как настроить ADSL-модем в режим прозрачного моста (бридж).
Для настройки нового модема в режим прозрачного моста (бридж), Вам нужно зайти в его веб-интерфейс. IP-адрес модема в локальной сети как правило — 192.168.1.1, а в случае D-Link или некоторых моделей NetGear и TP-Link, IP-адрес устройства несколько иной — 192.168.0.1. Соответственно в браузере надо вводить адрес http://192.168.1.1 или http://192.168.0.1. Логин и пароль на доступ, как правило, написан на наклейке на нижней части модема (кстати, как и IP-адрес).
Если у Вас не получается зайти в настройки — изучите статью Как зайти в настройки роутера.
Далее надо запустить Мастер быстрой настройки (Wizard или Quick Setup). В момент выбора «Типа подключения (Connection type)» — выберите тот тип подключения Bridge или Bridging.
Если же Вы настраиваете модем не через «Мастер настройки», а вручную, то раздел настройки подключения у большинства модемов называется Интернет (Internet) или WAN. Вот в этом разделе нужно будет создать новое соединение (WAN-сервис) типа Bridge или Bridging.

Чтобы перенастроить модем в режим мост, если он уже настроен в режим роутера, то опять же надо будет зайти в веб-интерфейс устройства и в разделе WAN или Internet изменить тип соединения на Bridge или Bridging.
Если изменить тип не удается или нет такой возможности — удалите соединение и создайте его заново.
После манипуляций с ADSL-модемом не забудьте сохранить его настройки
Нумерация с учетом общего количества страниц в файле
Проставить номера на листах в Эксель можно и с учетом общего количества страниц в документе. Вот, что нужно для этого сделать:
- Для начала активируем колонтитулы, как это было описано в примере выше, и вставляем простую нумерацию.
- В появившемся теге дописываем перед ним слово “Страницы”, а после – “из”. Должно получится так: Страница & из.
- Далее, нажав пробел после слова “из” кликаем по кнопке «Количество страниц». Таким образом, наш финальный тег должен выглядеть следующим образом: Страница & из &.
- Кликаем на любую место в документе за пределами колонтитула, чтобы теги изменились на числовые значения. Причем будет отображаться не только номер текущей страницы, но и общее количество листов, что и требовалось сделать.
- При желании, как и в первом способе, можно настроить внешний вид текста.










