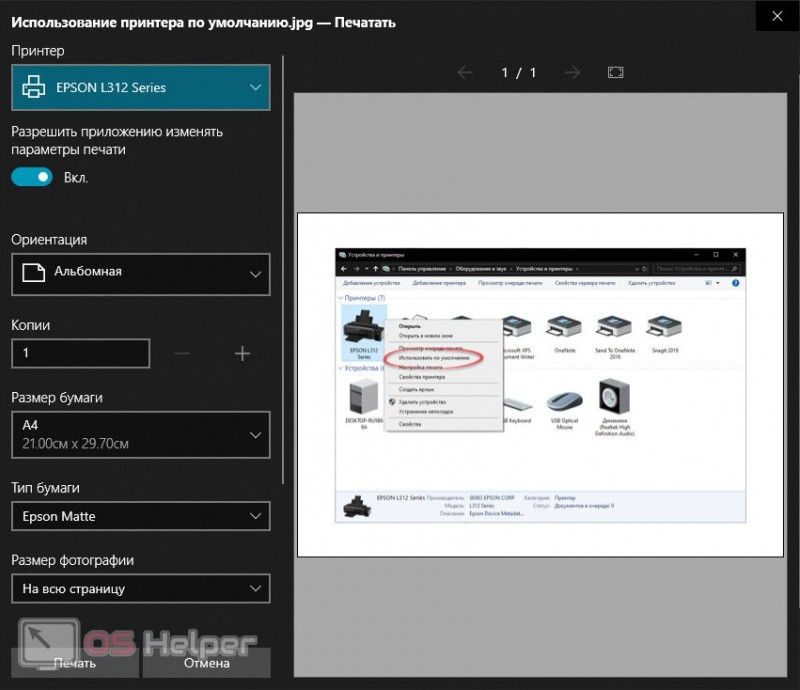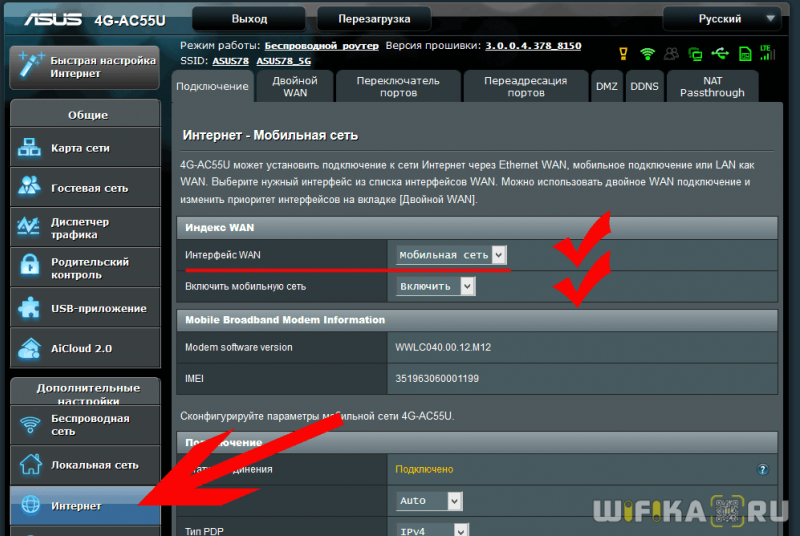Подключение телефона android к компьютеру через usb как флешка
Содержание:
- Дополнительные интерфейс-разъемы
- Распиновка разъемов USB 2.0 и USB 3.0 на материнской плате
- Распиновка Micro-USB-разъема
- Почему не работает USB-порт компьютера или ноутбука?
- Подключение индикаторов и кнопок питания
- Что потребуется?
- Коннекторы БП
- Этапы подключения передней панели к материнской плате
- Отсутствие или некорректная установка драйверов USB
- Возможные проблемы
- Маркировка для проводов БП
- Правила ухода
- Как подключить переднюю панель к материнской плате
- Свежие записи
- Чем покрасить ОСБ внутри помещения своими руками
- Особенности
- Подключение USB портов на передней панели
- Нехватка питания
- Дополнительные советы и полезные
- Что, где и как?
Дополнительные интерфейс-разъемы
Современные системные блоки, помимо вынесенных на переднюю часть корпуса кнопок «Power» и «Reset», часто оснащаются дополнительными Audio и USB-портами. В некоторых случаях может присутствовать кард-ридер (устройство для чтения/записи карт памяти) и даже разъем IEEE 1394, посредством которого могут подключаться различные периферийные устройства. В любом случае для повышения комфорта работы на ПК дополнительные интерфейс-разъемы необходимо активировать. То есть, прежде всего, их нужно физически подключить к системной плате и в случае необходимости внести некоторые изменения в параметры микропрограммы БИОС. Однако не будем забегать вперед…
Распиновка разъемов USB 2.0 и USB 3.0 на материнской плате
К сожалению, нет единого обозначения всех ножек и контактов разъемов, поскольку технология их производства не является стандартизированной. Вследствие этого на каждой модели материнской платы соотношение может быть разным. На изображении ниже вы видите схематическую распиновку USB-штекера с цветным обозначением каждого контакта. Именно от этих условных знаков мы и будем отталкиваться при дальнейшем разборе разъемов на материнке.
USB 2.0
Начнем с более распространенного USB 2.0. Еще не все производители комплектующих устанавливают в свои платы новые разъемы USB 3.0 или 3.1, однако несколько входов старой версии 2.0 на борту обязательно имеется. Распиновка выглядит несложно, ведь состоит элемент всего из десяти проводков или металлических ножек
Обратите внимание на иллюстрацию ниже. Там находится условное обозначение всех этих контактов
Теперь давайте по очереди разберемся с каждым из них, чтобы у начинающих пользователей не возникло трудностей с пониманием обозначений:
- 1 и 2. Обозначаются красным цветом и имеют названия 5V,VCC или Power. Отвечают за подачу питания;
- 3 и 4. Выделены белым цветом и практически везде указываются как D- — контакты для передачи данных с негативным зарядом;
- 5 и 6. Зеленый цвет, символическое название D+ — контакты передачи данных с положительным зарядом;
- 7, 8 и 10. Обычно черным цветом выделяется земля, а название на контакте соответствует GND.
Вы могли заметить отсутствие девятого контакта. Его нет, поскольку это место выполняет роль ключа для понятия правильного подключения проводов к разъему.
После ознакомления с соответствием всех контактов вам остается только подключить к ним провода, учитывая все показанные маркировки. При этом обязательно следует соблюдать полярность, ведь не зря она тоже указывается в схематических рисунках.
USB 3.0
Тип разъемов USB 3.0 современнее, и все более-менее новые материнские платы имеют несколько таких встроенных портов, которые тоже подключаются через специально отведенные для этого контакты. Строение этого порта более сложное, поскольку версия 3.0 обладает более совершенными техническими характеристиками и поддерживает новые технологии.
Выше вы увидели схематическую распиновку разъема 3.0, осталось только разобрать все контакты в текстовом варианте:
- 2. Новый контакт, отвечающий за идентификацию, обычно показывается серым цветом и имеет символическое название ID;
- 1 и 4. IntA_P2_D+ и IntA_P1_D+ соответственно. Уже знакомые пины для передачи данных с положительным зарядом;
- 3 и 6. IntA_P2_D- и IntA_P1_D-. Выделенные белым цветом провода передачи данных с негативным зарядом;
- 5 и 8. Земля, как обычно, обозначается серым цветом и пишется GND;
- 7 и 10. Еще одни контакты со знаком «плюс» для передачи данных через TX. 7 имеет название IntA_P2_SSTX+, а номер 10 — IntA_P1_SSTX+;
- 9 и 12. То же самое, но со знаком «минус» и обозначениями IntA_P2_SSTX- и IntA_P1_SSTX-;
- 11 и 14. Земля;
- 13 и 16. Получение данных RX с положительным зарядом и названием IntA_P2_SSRX+ и IntA_P1_SSRX+;
- 15 и 18. RX cо знаком «минус». Названия — IntA_P2_SSRX- и IntA_P1_SSRX-;
- 17 и 20. Отмечены красным цветом и отвечают за подачу питания. Имеют символическое обозначение Vbus.
Как и в случае с предыдущим разъемом, один контакт отсутствует, и это пустое место выступает в роли ключа. В данном варианте нет номера девятнадцать. Кроме этого, вы могли заметить добавление новых контактов на передачу данных RX и TX. Данная пара используется при вывода и вводе информации по последовательному интерфейсу и сейчас является стандартом в подобных схемах.
Переходник с USB 2.0 на 3.0
Выше вы были ознакомлены с распиновкой всех контактов и детальным описанием каждого из них. Теперь мы хотим представить небольшую схематическую иллюстрацию тем пользователям, кто заинтересован в подключении или создании переходника с USB 2.0 на 3.0. Мы не будем детально расписывать принцип создания такой цепи, поскольку это является темой отдельной статьи однако указанное ниже изображение станет наглядным пособием и поможет опытным электрикам в создании новой схемы соединения.
В рамках этого материала мы детально рассмотрели распиновку разъема USB на материнской плате. Если же вы заинтересованы в подобном разборе других компьютерных составляющих, советуем прочитать отдельные наши статьи по следующим ссылкам.
Опишите, что у вас не получилось.
Наши специалисты постараются ответить максимально быстро.
Распиновка Micro-USB-разъема
Кабель Micro-USB имеет соединители с 5 контактными площадками. К ним подводится отдельный монтажный провод в изоляции нужного цвета. Чтобы штекер точно и плотно садился в гнездо, верхняя экранирующая часть имеет специальную фаску. Контакты микро-USB пронумерованы цифрами от 1 до 5 и читаются справа налево.
Распиновки коннекторов микро- и мини-USB идентичны, представлены в таблице:
| Номер провода | Назначение | Цвет |
| 1 | VCC питание 5V | красный |
| 2 | данные | белый |
| 3 | данные | зеленый |
| 4 | функция ID, для типа A замыкается на заземление | |
| 5 | заземление | черный |
Экранирующий провод не припаивается ни к одному контакту.
Почему не работает USB-порт компьютера или ноутбука?
Основные причины прекращения работы USB-порта:
-
Неправильные настройки BIOS.
Если вы не можете войти в BIOS из-за того, что не работает USB-разъем, воспользуйтесь клавиатурой со штекером PS/2.
Для исправления этой ошибки вам необходимо перейти в раздел BIOS — Advanced. Теперь откройте подраздел Настройка конфигурации устройств (Onboard Devices Configuration). В нем находятся настройки, отвечающие за функционирование USB-контроллеров. Если они находятся в отключенном состоянии, включите их. -
Отсутствие подключения к материнской плате.
Нередко в компьютере просто может отойти контакт. Любая тряска и, тем более, неожиданное падение устройства могут вызвать разрыв соединения. Проверьте, надежно ли подключены разъемы USB1 и USB2. -
Повреждение кабеля.
Вполне возможно, что причина по которой компьютер не может определить подключенное USB-устройство в том, что оно само повреждено. В большинстве случаев это связано с повреждением кабеля. -
Нехватка электроэнергии.
Любая электронная техника требует определенного питания. Если к вашему компьютеру подключено слишком много устройств, существует вероятность того, что им всем попросту не хватит электроэнергии для полноценного функционирования. Поэтому попробуйте отключить ненужные в данный момент девайсы и проверить работоспособность приоритетного устройства. -
Драйверы устройства.
Один из важнейших аспектов нормального функционирования устройств — драйверы. Нередко мы или вовсе забываем или обновляем по праздникам раз в пять лет. Поэтому, если вы столкнулись с нерабочим USB-устройством, рекомендуем попробовать обновить драйвера для него. -
Повреждение контроллера.
Это, пожалуй, самый тяжелый и неприятный исход для любого пользователя, поскольку он вынуждает тратить некоторую сумму на ремонт. Если USB-контроллер на материнской плате был физически поврежден, проблему не исправить иным способом, кроме как отдать плату на ремонт в сервисный центр.
Подключение индикаторов и кнопок питания
Компьютерный корпус имеет кнопки для управления питания которые подключаются к материнской плате, и светодиоды для обозначения деятельности материнской платы. Вы должны подключить эти кнопки и индикаторы к материнской плате с помощью проводов из передней части корпуса показанные на рисунке №1, в разъеме на материнской плате (рис. №2). Надпись на материнской плате возле разъема панели показывает место подключения каждого провода и полярность каждого из них однако надписи с обозначениями присутствуют не всегда на материнской плате.
Найдите в компьютерном корпусе разъемы передней панели (см. рис. 1). Далее находим разъём на материнской плате обычно он находится внизу материнской платы, и подписан надписью PANEL1 или JFP1, он может быть в разном исполнении(см. рис. 2.0, 2.1).
Рис. №1. Разъемы передней панели. Рис № 2.0. Разъем передней панели на материнской плате. Рис № 2.1. Разъем передней панели на материнской плате.
Группа системных кабелей, показанных на картинке №1 имеют два провода, которые имеют цветовую маркировку. Черный или белый провод это земля (GND), а провода других цветов(красный, синий, зелёный, оранжевый) это питание. Подключение осуществляется с лева на право, при подключении Все плюсовые контакты всегда будут находиться слева кроме кнопки reset, однако полярность кнопок неважна так как кнопки при нажатии замыкают контакты.
Просто установите эти провода к разъему с тем же именем на материнской плате соблюдая полярность светодиодов.
Рис № 2.2. Полярность проводов передней панели.
Ниже перечислены возможные сокращенные имена для них, которые будут записаны на самих соединителях.
PWR-SW, PW SW, PW = Кнопка питания (Power Switch)(не требуется полярность). Элемент управления кнопка питания, которая позволяет включать и выключать компьютер.
PWR-LED, P-LED, MSG = Светодиод питания (Power LED)(требуется полярность). Индикатор показывает когда компьютер включен или находится в режиме ожидания.
RES-SW, R-SW, RES = Переключатель сброса (Reset Switch) (не требуется полярность). Кнопка сброса для перезагрузки компьютера.
HDD-LED, HD = Светодиодный индикатор жесткого диска (Hard Disk Drive LED)(требуется полярность). Этот индикатор мигает при записи и чтении информации с жесткого диска.
SPK, SPKR, SPEAK = Внутренний динамик (Speaker)(требуется полярность), используемый для озвучивания звуковых сигналов, которые вы слышите от компьютера при загрузке.
Рис № 3. Распиновка контактов передней панели на материнской плате
Что потребуется?
Для творческих людей вроде композиторов и музыкантов объединение синтезатора с компьютером чрезвычайно важно, поскольку работать, используя множество полезных ресурсов, гораздо удобнее. Параллельно можно осуществлять процесс записи своих творений, самостоятельно повышать их качество, создавать невероятные эффекты
По сути, не выходя из дома, вы можете распоряжаться любыми источниками, музыкальными инструментами, онлайн-услугами секвенсоров (редакторов аудио). Еще можно воспользоваться приложениями записи нот, что также очень удобно.

Поначалу необходимо определиться с методом подключения оборудования к ПК. На сегодня существует три варианта.
В зависимости от модификации и особенностей ваших технических устройств это будут:
- использование разъёмов USB;
- смешанное подключение (USB + MIDI);
- применение MIDI-интерфейса.

В большинстве случаев на персональном компьютере для электроинструментов предназначены MIDI-разъёмы (звуковые контролёры в количестве трёх штук), но, разумеется, такие сигналы должны поддерживаться ЭМС.
Соответственно, для работы вам могут понадобиться следующие комплектующие:
- качественная звуковая карта (внешняя) с поддержкой MIDI;
- миди-кабель длиной не менее 2 м с оптронной развязкой;
- ПК с встроенной системой MIDI;
- синтезатор с MIDI или аналогичная клавиатура.

Также можно подключаться через порты USB, для этого необходимы:
- ПК с гнёздами USB;
- клавиатура/синтезатор с входом USB;
- обычный провод USB до 2 м;
- носитель, драйверы для клавиш, синтезатора.

Поскольку ноутбуки не оснащены интерфейсами MIDI, эта техника также подключается посредством портов USB. Хорошо, если на задней панели электромузыкального блока уже присутствует гнездо USB. В данном случае следует обзавестись соответствующим проводом с двумя разъёмами.

Коннекторы БП
В блоке питания присутствуют основные коннекторы (электрические соединители), используемые ранее в старых БП, с подачей напряжений 3,3, 5 и 12 Вольта. Каждый контакт коннектора это один Pin.
Материнская плата подключается к БП по коннектору (папа) 24 Pin (так называемой шине), который с усовершенствованием системных плат претерпел изменений. Предыдущие поколения материнских плат подключались к БП по шине в 20 Pin.
Из-за этого, чтобы поддерживать любой вид подключения к материнской плате, коннектор выполнен в виде разборной конструкции с 20 Pin основной и 4 Pin дополнительный разъем питания.
Если материнке нужно только 20 Pin, коннектор 4 Pin снимается (потяните вниз по пластмассовым рельсам) и отгибается для удобства установки 20-ти пиновой шины.
Для запитки оптических дисков и иных накопителей с интерфейсом подключения PATA (Parallel ATA) используются коннекторы molex 8981 (по названию фирмы разработчика-производителя).
Сейчас вытеснены современным интерфейсом подключения SATA (Serial ATA) для накопителей всех видов.
Обычно, для питания накопителей, в БП присутствует два специальных разъема в 15 Pin (или существует переходник для питания PATA HDD – SATA HDD).
Центральному процессору необходимо питание от коннектора 4 или 8 Pin (может быть разборной).
Видеокарте нужно питание 6 или 8 Pin. Коннектор может быть разборным на 6+2 Pin
Некоторые современные БП могут содержать устаревший 4 Pin коннектор для флоппи дисководов, картридеров и т.д.
Также 3 и 4 Pin коннекторы используются для подключения кулеров.
Этапы подключения передней панели к материнской плате
Рассмотрим основные моменты в подключении фронтальной панели к «материнке»:
Первым делом необходимо найти основной шлейф с 4 (иногда 5-6) штекерами. Возможна некоторая разница в названиях, цвете и т. д.
Расположенные на фото сверху штекеры подразумевают собой следующее:
- POWERSW (или PWRBTN) – активирует манипуляции с кнопкой включения/выключения компьютера на панели.
- H.D.D.LED (или HDLED) – лампочка, мигающая при работе жёсткого диска.
- POWERLED + и – (или PLED) – лампочка на кнопке включения/отключения компьютера; если компьютер работает, то горит, и наоборот; может быть цельным штекером.
- RESTARTSW (или RESET) – активирует кнопку перезагрузки компьютера.
- SPEAKER – небольшой динамик, издающий писк, если наблюдаются проблемы в работе компьютера.
Названия этих штекеров могут различаться, но не сильно. Например, вместо POWERSW может быть указано PW. А вместо RESTARTSW – просто RES. Сравнивая первые буквы названия штекеров и разъёмов, можно без труда понять, какой штекер куда должен подключаться. Также помогают цвета, которые, зачастую, соответствуют цвету кабелей от штекеров. Но в первую очередь нужно сравнивать именно названия, следом – цвета, ведь они могут различаться, в отличие от названий.
Вставлять штекеры необходимо в одно большое гнездо (FRONTPANEL или F_PANEL) на краю материнской платы. Обычно оно выглядит вот так:
Чтобы подсоединить провода в разъёмы правильной стороной, можно просто посмотреть на сам штекер. Если в нём не будет хватать одного контакта (железная «спица»), то присоединять нужно этим местом, в соответствии с другим пустым местом на материнской плате, в разъёме. Также могут помочь боковые крепления на некоторых гнёздах и штекерах (крепления должны быть на одной стороне). Дополнительно можно ориентироваться по цветам в разъёме или визуальным подсказкам в виде блестящих контактов и т. п. Как правило, штекеры подсоединяются надписью «на себя» или в сторону надписей на материнской плате (схеме).
Внизу, под цветными разъёмами, схематично указаны (подписаны) места, куда нужно подключать штекеры. Например, согласно схеме под разъёмами, отвечающий за кнопку включения компьютера штекер (POWERSW) следует подсоединить в красное гнездо (второе слева, сверху, подписано как PW). Все остальные провода присоединяются в указанные на схеме места соответствующим образом.
В сопроводительной к компьютеру документации, если она имеется, также есть подсказки по подключению штекеров в гнёзда. Выглядят данные подсказки так:
Как видно на рисунке, в документах даже расшифровываются названия штекеров и сокращений на схеме. Например, RES – ResetSwitch (рус. «кнопка перезагрузки») и т. д.
Штекеры, отвечающие за работу USB-портов на передней панели, подключаются чуть иначе и проще. Выглядит USB-штекер — вот так:
Разъём для данного штекера может иметь следующие названия:
- F_USB1/F_USB2;
- USB1/USB2;
- или все гнёзда для этого штекера могут называться просто USB.
Не имеет значения, куда будет подключаться провод, так как все USB-гнёзда полностью идентичны. За исключением USB 3.0. Если на передней панели имеется именно такой USB-штекер, то и разъём на материнской плате нужно искать с соответствующим названием. Зачастую именно так он и называется – USB 3.0, но могут быть и исключения в виде F_USB30 и т. д.
Подключение звука (наушники/микрофон) на фронтальной панели происходит идентично описанным ранее процессам.
Берётся штекер из передней панели с названием AC97 или HDAUDIO и вставляется в разъём с соответствующей надписью:
Если звук так и не появился, возможно, проблема кроется в BIOS. Перезагрузив компьютер и «попав» в систему BIOS, следует проверить фронтальную панель и её характеристики. Иногда бывает, что подключён штекер HDAUDIO, а BIOS распознал подключённое устройство как AC 97. Решается данный недочёт изменением в BIOSе неправильного драйвера на соответствующий подключённому в материнской плате.
Отсутствие или некорректная установка драйверов USB
Причины, связанные с программными неисправностями в Windows 7/10, можно выявить с помощью Диспетчера устройств. Если вы замечаете, что не работает конкретно одно или несколько устройств вне зависимости от используемого порта, то это может говорить о том, что проблема в самом устройстве. Откройте Панель управления и перейдите в раздел Диспетчер устройств. Там будут отображаться все подключенные устройства. Если в списке имеются пункты, возле которых стоит желтый восклицательный знак или вместо названия стоит Неизвестное устройство, то проблема в этом самом устройстве. Здесь может быть несколько вариантов неполадок.
Часто USB-входы перестают работать после переустановки Windows 7/10. Причиной является неправильная установка драйверов или же необходимые драйвера могут быть вообще не найдены. Придется осуществлять подбор и инсталляцию вручную.
Нередко для устранения неисправности требуется просто обновить драйвера. Так, если отключено автоматическое обновление Windows, да и сама система была установлена достаточно давно, то теряется актуальность программного обеспечения, могут появляться системные ошибки. Устройство при этом начинает работать некорректно, а то и вовсе перестает функционировать. Для обновления (переустановки) драйверов контроллера USB можно воспользоваться CD/DVD-диском с драйверами для материнской платы или скачать необходимые драйвера с сайта производителя системной платы.
Также с помощью Диспетчера устройств можно выключить функцию экономии электропитания для всех портов. Раскройте список использующихся USB устройств, скрытых в разделах «Контроллеры USB», «Мышь и иные указывающие устройства», «Клавиатуры». Кликаем дважды мышкой по нужному устройству, чтобы открыть окно свойств. Теперь переключаемся на вкладку «Управление электропитанием» и убираем галочку «Разрешить отключение этого устройства для экономии электропитания». Таким образом, устройство будет задействовано всегда и при любых обстоятельствах.
Если же какое-то оборудование не опознано, то тут может быть как уже известная нам проблема с драйверами, так и аппаратная проблема, заключающаяся в отсутствии контакта, повреждении кабеля или неисправности контроллера. Причем нередко бывает ситуация, когда при подключении неисправного устройства остальные перестают нормально работать. Клавиатура начинает зависать, так же как и мышка, а принтер перестает печатать. Проблема схожа с нехваткой питания, то есть потребление всей мощности уходит на неисправное устройство, в котором может быть обыкновенное короткое замыкание или другая неисправность.
Возможные проблемы
Порой возникает ситуация, когда в процессе присоединения мобильного телефона к телевизору владельцы техники сталкиваются с тем, что приёмник попросту не видит смартфон. Чаще всего имеет место одна из следующих неисправностей:
- телевизор не может найти смартфон;
- смартфон не заряжается от TV-приемника;
- просмотр доступен исключительно для фотографий.
Если телевизор не замечает смартфон, то скорее всего проблема состоит в варианте сопряжения. Для смартфонов, функционирующих на ОС Android и IOS, имеется своя собственная опция выбора типа соединения. Чтобы настроить необходимый режим для Android, необходимо следующее.
- Присоединить мобильный. После того, как это будет сделано, наверху можно будет заметить значок режима работы.
- Далее нужно вызвать верхнее меню и выбрать опцию «Зарядка через USB».
- Выбрать блок «Передача файлов».
Обращаем внимание на то, что поддержка передачи информации проводится с устройства на ОС Android начиная от версии 6.0.0.
Если нужный тип передачи данных не задан, попробуйте задействовать режим «Камера (PTP)». И тот и другой варианты представляет хорошую возможность просматривать изображения, в то время как видео и аудиозаписи для просмотра будут недоступны. Случается так, что необходимое меню попросту не открывается. В этом случае лучше изначально подключить смартфон к лэптопу либо персональному компьютеру. После этого пользователь должен будет ещё раз задать подходящий режим после повторного подключения к ТВ-приемнику.
Настройка соединения для смартфонов с ОС IOS производится в соответствии со следующей инструкцией. Если вы используете прямое подсоединение IOS-аппарата, то осуществляться будет только зарядка устройства.
Подсоедините переходник с TV-транслятором через обычный провод зарядки. Другую сторону переходника следует подключить при помощи провода в разъем, расположенный сбоку либо на задней панели ТВ-панели. На пульте ДУ кликните «Source», укажите «HDMI номер», он зависит от общего количества разъёмов на аппаратуре. Через пару-тройку запись появится на дисплее.
Если вы не смогли подключить смартфон к телевизору, то нужно предпринять следующие шаги. Удостоверьтесь в том, что и то и другое устройства подключены к единой точке доступа. Если это не так – нужно установить корректное соединение к одному источнику.
Если вы заметите какие-либо видимые глазу повреждения, то провод следует заменить — приобрести стандартный кабель можно в любом магазине бытовой техники и электроники, а также в салоне связи. После этого попытайтесь установить подключение ещё раз.
Не исключено, что при соединении вы активировали неверный режим работы. Иногда смартфон автоматически подключает опцию MTP (Media Transfer Protocol). В этом случае в момент подключение устройств необходимо сменить режим на «PTP» либо «USB устройство», а после этого попытаться запустить включение ещё раз.
Проверьте, поддерживает ли телевизор формат файла, который вы выбрали. Случается, что документы не открываются из-за возможности совместить форматы документов и возможности телевизора. Перечень форматов, который может поддерживать приемник, всегда можно найти в руководстве пользователя. Если вашего среди них нет, то необходимо скачать из любую программу-конвертер, установить её и переконвертировать формат документов в подходящий.
Если вы заметите какие-либо внешние повреждения, то придется обратиться в сервисный центр — справиться с такой поломкой самостоятельно вряд ли получится. В крайнем случае, вы можете приобрести переходник и попробовать подключить USB-шнур через какой-либо другой порт. Если после всех этих шагов вы так и не сможете передать файлы к TV посредством USB, то следует искать альтернативные варианты.
В нашей статье мы осветили вопросы о том, как можно подключить мобильный телефон к телевизору по USB и вывести изображение на большой экран. Надеемся, что при помощи наших инструкций справиться с задачей сможет даже человек, не имеющий никакого опыта работы с техникой и электроникой. Руководствуясь приведенными алгоритмами, вы всегда сможете подключить оба устройства для того, чтобы в дальнейшем просматривать содержимое смартфона на большом экране и наслаждаться качеством аудио- и видеоряда.
О том, как подключить телефон к телевизору через USB, смотрите в видео ниже.
Маркировка для проводов БП
Чтобы обслуживание и ремонт материнских плат и блоков питания не были страшной мукой, используется единый стандарт цветовой маркировки. Каждому проводу присвоен цвет, который привязан к подаваемому напряжению на этот провод. Маркировка по буквам используется только в технической документации, где можно сопоставить цвет с его буквенным значением. Для удобства, вся информация распиновки по каждому коннектору вынесена в таблицы.
Коннектор мат. платы
Форм фактор ATX является доминирующим стандартом для всех выпускаемых настольных ПК с 2001 года. Отталкиваясь от данного форм фактора, внизу приведу таблицу распиновки контакта (шины) блока питания ПК, что подключается к материнской плате.
Правила ухода
Срок службы вещей из смесовых тканей впечатляет: в среднем он составляет от двух до пяти лет. Чтобы изделия не потеряли свои свойства, нужно следовать определенным правилам по уходу за ними:
- В домашних условиях можно стирать лишь те вещи, на которых нет значка химчистки. Стирка возможна в машинках-автоматах при температуре 40 градусов в течение десяти минут. Порошок добавляется в пропорции 3 грамма на литр воды.
- Если изделие помечено знаком химической чистки, то стирать его в обычной машине барабанного типа нельзя. После химической чистки в специализированном учреждении производится сушка потоком горячего воздуха и проглаживание при температурном режиме 160 градусов.
- Добавление к порошку отбеливателей, хлора или кондиционеров запрещено.
Как подключить переднюю панель к материнской плате
Подключение передней панели. Передняя панель содержит:
- USB-разъемы;
- кнопки включения и перезагрузки;
- аудиовход и аудиовыход;
- индикаторы.
Отходит от передней панели два провода: отвечающий за USB, а также который отвечает за кнопки и индикаторы, разделяющийся в конце на несколько других проводов.
Чтобы подключить USB-провод, нужно найти соответствующий разъем. Располагается он, как правило, в нижней части материнской платы. Впрочем, его местонахождение меняется на разных моделях плат. Вот так этот разъем выглядит:

Разъем для USB-провода в нижней части материнской платы
А это USB-провод:

USB-провод для подключения в системную плату
Для подключения надо просто воткнуть штепсель в разъем.
Подключение остальных составляющих передней панели, кажущееся на первый взгляд очень сложным, тоже не составит труда. На материнской плате для этого есть специальный разъем, представляющий собой несколько вертикальных штырьков.

Специальный разъем, представляющий собой несколько вертикальных штырьков
Под каждым из них есть одна из подписей:
- Powerbtn;
- Reset;
- HDDled+;
- HDDled-;
- Powerled+;
- Powerled-.
Такие же обозначения есть и на проводе, который идет к передней панели.

Обозначения на проводе, который идет к передней панели
На материнских платах разных производителей и моделей эти надписи могут отличаться. Для подключения необходимо надеть каждый из микроразъемов провода передней панели на соответствующий штырек на плате. Вот так выглядит уже подключенный провод:

Подключенные провода к материнской плате
Штырьки, отвечающие за светодиоды индикаторов, имеют полярность. Чаще всего она на них обозначена, но иногда обозначений совсем нет. В этом случае следует помнить, что на платах плюсовой контакт диода всегда расположен слева, а минусовой – справа.
Также необходимо подключить аудиовход и аудиовыход, расположенные на передней панели. Для этого на плате тоже есть соответствующий разъем.

Разъём для подключения аудиовхода и аудиовыхода
Смотрите видеоинструкцию о том, как подсоединить переднюю панель.
Свежие записи
Чем покрасить ОСБ внутри помещения своими руками
Особенности
Не секрет, что современные блоки питания (БП) стали мощнее, имеют улучшенные характеристики и конечно же современный дизайн, нежели их предшественники те же 10-15 лет назад. Также, многие из вас знают (или узнают сейчас), что современные БП имеют новые коннекторы для комплектующих, ранее не используемых в персональных компьютерах (ПК). Наличие новых коннекторов связано с появлением новых (или модернизацией старых) комплектующих компьютера, улучшения их ТТХ и как следствие, потребность в дополнительном питании.
На рынке, кроме обычных, можно найти модульные или частично модульные БП. Отличительная черта модульного от обычного – кабели из блока заменены разъемами для подключения кабелей с коннекторами. Так, вы можете отключить неиспользуемые кабели в блоке питания, освободив место в системном блоке для лучшей вентиляции.
Современный БП соответствует стандартам сертификации энергоэффективности и коэффициенту полезного действия, которые применяются для распределения мощности и эффективности подачи питания на комплектующие компьютера. Благодаря “большей прожорливости” в питании тех же видеокарт, материнских плат, БП содержит дополнительные провода, контакты и коннекторы.
Подключение USB портов на передней панели
Для того, чтобы подключить передние USB порты (а также кард-ридер при его наличии), все что вам нужно сделать — найти соответствующие разъемы на материнской плате (их может быть несколько), которые выглядят как на фотографии ниже и воткнуть в них соответствующие коннекторы, идущие от лицевой панели системного блока. Ошибиться не получится: контакты там и там соответствуют друг другу, а коннекторы обычно снабжены подписями.
Обычно, разницы в том, куда именно вы подключите передний разъем нет. Но для некоторых материнских плат она существует: так как они могут быть с поддержкой USB 3.0 и без нее (ознакомьтесь с инструкцией к материнской плате или внимательно читайте подписи).
Нехватка питания
Это тоже касается передних портов. По своей сути USB-выходы на передней панели — это самый обыкновенный USB-концентратор, который подключается к материнской плате с помощью 9-pin коннектора в вышеуказанные разъемы USB1 и USB2. USB-контроллер обеспечивает подключенное устройство питанием-500 мА на 5 В.
Если же спереди подключается несколько устройств, то объем питания никак не изменяется, это те же 500 мА на 5 В. Таким образом, требовательные девайсы могут не работать из-за нехватки питания. В передние слоты рекомендуется подключать только мышь, клавиатуру и флешки, впрочем, как в случае и с USB-хабом пассивного типа питания. Телефон, принтер, сканер и т.д. нужно подключать только в задние разъемы на материнской плате или использовать USB HUB с отдельным блоком питания.