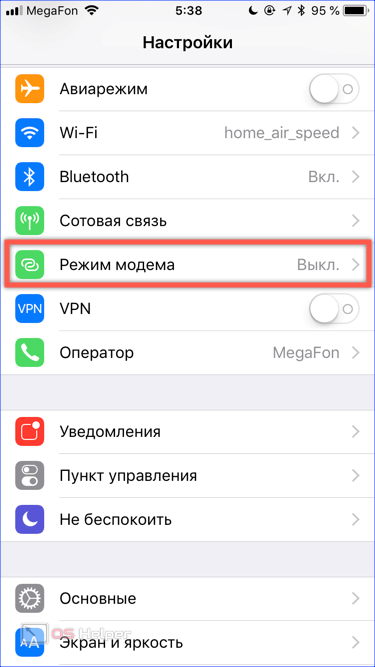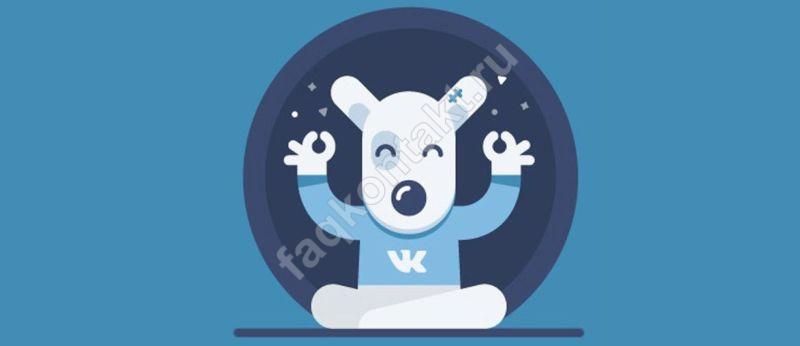Подключение телефона к принтеру canon через wifi для печати
Содержание:
- Основные причины, по которым компьютер не видит принтер
- Установка драйверов
- Инструкция для устройств на андроиде
- Причины, по которым компьютер или ноутбук может не распознать принтера
- Подключение к операционной системе MAC OS
- Вспомогательные программы
- Доводы против линолеума в спальне
- Как соединить принтер с ноутбуком
- Вход в Личный кабинет и регистрация
- Как подключить принтер по беспроводной сети в Windows
- Шаги
- Что делать, если ноутбук не видит принтер: действуем по шагам
- Что делать?
- Подключение к ПК
- Отменяем фиксацию
- Уход за принтером
- Подключение с помощью WPS
Основные причины, по которым компьютер не видит принтер
Каждый человек хоть раз в жизни сталкивался с проблемой, когда компьютер перестал видеть печатающую технику или изначально ее не распознал. При этом предполагается, что оба устройства исправны, но ПК все равно может не увидеть принтер, несмотря на правильность подключения. По статистике данная проблема самая распространенная. Часто справиться с ней можно просто подсоединив кабель к верным портам.
Также к возможным причинам, которые вызывают неисправность, относятся:
- Некорректная работа драйверов. Они могут выходить из строя под влиянием различных факторов (например, вирус). Поэтому требуют немедленной замены с помощью установочного диска или скачанного пакета, размещенного на сайте производителя.
- Другое устройство установлено для печати по умолчанию. Неисправность возникает, если одновременно подключено несколько устройств или ранее человек работал с другим принтером.
- Отключена служба печати. Операционная система, словно живой организм, в котором происходят постоянные изменения. Поэтому нет ничего удивительного, что после какого-то действия система решила, что печать стоит отключить.
Установка драйверов
Если вы только недавно купили принтер, то вам неслыханно повезло, и не только потому, что вы приобрели полезную вещь. Ведь в коробке вместе с самим принтером должен идти в комплекте диск с драйверами. Если у вас такой имеется, то процесс установки драйверов пройдёт быстро и безболезненно. Просто следуйте инструкции:
- Убедитесь, что принтер подключен к ноутбуку и электрической сети.
- Вставьте диск в дисковод ноутбука. Дисковод находится на правой стороне, и чтобы он открылся, нужно слегка нажать на него. Когда он «отъедет», вставьте в него диск и закройте.
Вставляем диск в дисковод ноутбука, предварительно его открыв
- Откройте «Компьютер» (он же «Мой компьютер») и дважды кликните левой кнопкой мыши по новому диску.
Двойным щелчком мыши открываем ярлык «Компьютер» («Мой компьютер»)
Двойным кликом левой кнопкой мыши нажимаем по новому диску
- Найдите установочный файл (файл формата .exe, подписанный как «Setup» или «Install») и запустите его двойным щелчком мыши.
Находим установочный файл подписанный как «Setup», запускаем его двойным щелчком мыши
- Дождитесь окончания установки. Данный процесс пройдёт автоматически. По его завершении нужно будет перезагрузить ноутбук, как и в случае установки любых других драйверов. Вот и всё, драйвера принтера успешно установлены.
Процесс извлечения файлов из диска
Если в коробке не было установочного диска или принтер вам подарили знакомые без коробки, то придётся установить драйвера самостоятельно. Есть два способа установки – с помощью средств Windows и с помощью интернета. Рассмотрим их подробнее.
Установка через средства Windows
Данный метод актуален для простых и популярных моделей принтеров. Дело в том, что встроенное средство Windows Update хранит драйвера для многих устройств, к которым также относятся и некоторые принтеры. Нужно только «извлечь» и установить эти драйвера. Чтобы сделать это, следуйте дальнейшей пошаговой инструкции:
- Откройте меню «Устройства и принтеры». Два способа зайти в это меню описаны в предыдущей части статьи, которая называется «Подключение». Нажимаем левой кнопкой мышки на иконку с логотипом Виндовс, раскрывающую меню «Пуск» Нажимаем на «Устройства и принтеры»
- Нажмите правой клавишей мыши по изображению вашего принтера, затем кликните на «Центр обновлений Windows».
Нажимаем правой клавишей мыши по изображению принтера, затем кликаем на «Центр обновлений Windows»
- Нажмите на «Проверка наличия обновлений». После этого система приступит к поиску нужных драйверов, и, если таковые имеются, к их установке. Суммарно весь процесс займёт от десяти минут до получаса, может чуть больше. Во время поиска и установки лучше не запускайте другие программы, так как это может сказаться на общей производительности.
Нажимаем на «Проверка наличия обновлений»
Процесс поиска и скачивания обновлений
Если система обновлений сообщила вам, что нужные драйвера отсутствуют, значит, переходите к следующему способу установки. Если же всё получилось, и драйвера установились, то перезагрузите ноутбук.
Установка драйверов, скачанных из интернета
Если у вас не получилось установить драйвера при помощи системы обновлений Windows, то вам придётся установить их самостоятельно. Рассмотрим процесс установки на примере принтера HP:
Процесс установки драйверов для других моделей принтера базируется по той же схеме: посещение официального сайта, ввод данных о принтере, скачивание программного обеспечения и установка. Так что никаких трудностей у вас быть не должно, даже если у вас отличная от hp модель принтера.
Инструкция для устройств на андроиде
Чтобы подключить принтер к андроид-телефону через Wi-Fi, выполните действия в следующей последовательности:
на своем телефоне откройте магазин приложений Google Play, загрузите и установите программу Canon PRINT;
воткните кабель питания принтера в розетку и включите его;
обратите внимание на индикатор синего цвета. На вашем принтере «Кэнон» он сначала начнет быстро мигать, а потом станет гореть постоянно;
запустите на телефоне Canon PRINT, тапнув по иконке приложения
Вам необходимо добавить принтер. Для этого нажмите на иконку принтера со значком «+» в верхнем углу слева. После этого программа попросит зарегистрировать принтер и произвести настройку. Выберите опцию подключения через беспроводной роутер;
следующим шагом станет выбор беспроводной сети или точки доступа, через которую вы подключите оба устройства. Введите пароль и нажмите «OK»;
на принтер будут посланы сетевые настройки, когда потребуется (появится подсказка), нажмите «OK»;
принтер должен быть зарегистрирован в сети (отображаться в окне приложения Canon PRINT) и быть виден другим устройствам;
на телефоне выберите имя вашего принтера и подключитесь к нему, нажмите «OK». Выполните пробную печать.
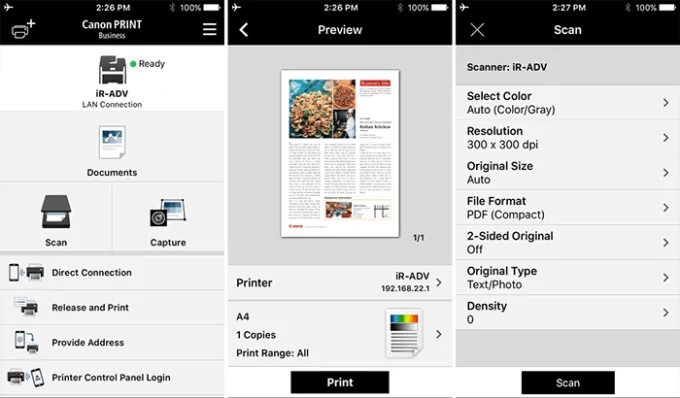
На самом деле, если у вас принтер с Wi-Fi, прямо с телефона можно делать самые разнообразные настройки печати. Например, выбирать двустороннюю печать, настраивать цветовую палитру, печатать не весь документ, а только конкретные страницы и многое другое.
Современные устройства позволяют в режиме прямого подключения выполнять все то, что раньше можно было делать только на компьютере. Сегодня их можно сопрягать друг с другом напрямую или удаленно. А принтер, кроме физического, может быть еще и виртуальным, облачным. Например, при регистрации на интернет-странице PIXMA Printing Solutions можно получить доступ к принтеру и к сканеру вне зависимости от того, в какой стране мира вы находитесь. Возможность печатать свои документы и снимки будет у вас всегда. И это прекрасно, так как расширенные возможности, доступные «на ходу», значительно облегчают и ускоряют многие важные процессы, от которых в значительной степени зависит качество нашей жизни.

Watch this video on YouTube
Причины, по которым компьютер или ноутбук может не распознать принтера
Первым долгом осмотрите кабель USB, через который вы подключаете принтер к ноутбуку или компьютеру. Внимательно изучите, не протёрт ли он, нет ли переломов, или вовсе имеется какой-либо обрыв. Проверьте сам штекер USB на проводе, а также разъём USB на компьютере/ноутбуке. Все эти компоненты не должны болтаться или иметь повреждений.
Затем проверьте, как работает сам принтер. Включите его и посмотрите, горят ли при этом соответствующие индикаторы.
Почему ноутбук, компьютер не видит принтер причины. Компьютер, ноутбук не находит принтер что делать
Если у вас всё работает нормально в физическом плане, тогда приступим к проверке операционной системы и программного обеспечения.
Запустите «Диспетчер устройств» («Пуск-Панель управления-Диспетчер устройств»). Здесь вам нужно будет проверить работу драйверов на принтер. Просмотрите в списке, нет ли этого драйвера. Если он есть, нажмите на него правой кнопкой мышки и далее – на «Свойства» (если его нет – читайте ниже, как устанавливать драйвера).
Почему ноутбук, компьютер не видит принтер причины. Компьютер, ноутбук не находит принтер что делать
После этого откроется окно. Внимательно посмотрите на скриншот. Если вы увидите примерно такую же картину, значит с драйвером у вас всё нормально. Если вы видите что-то иное, значит драйвер нужно переустановить. Хотя, иногда необходимо переустанавливать драйвер в обоих случаях. Это не помешает.
Почему ноутбук, компьютер не видит принтер причины. Компьютер, ноутбук не находит принтер что делать
Итак, в том же самом окне, указанном на предыдущем шаге, пройдите в раздел «Драйвер» и удалите драйвер, как видно на изображении.
Почему ноутбук, компьютер не видит принтер причины. Компьютер, ноутбук не находит принтер что делать
- После этого нужно установить драйвер заново. Обычно при продаже принтера продавец обязан дать вам и диск с программным обеспечением. На нём есть нужные программы и драйвера.
- Вставьте его в ноутбук или компьютер и далее установите драйвер, система вам подскажет, как это сделать. Никаких проблем здесь не должно возникнуть. Но если у вас нет указанного диска, тогда вам придётся скачать его на официальном сайте компании, которая произвела ваш принтер («Epson”, “Samsung”, “Canon” и т.д.).
- На сайте производителя проделайте действия аналогичные указанным на скриншоте.
Почему ноутбук, компьютер не видит принтер причины. Компьютер, ноутбук не находит принтер что делать
Далее нужно будет скачать драйвер для вашей модели принтера (скачав, установите его на компьютере — просто запустите установочный файл и следуйте указаниям системы).
Почему ноутбук, компьютер не видит принтер причины. Компьютер, ноутбук не находит принтер что делать
Далее после установки драйвера зайдите в «Панель управления» и там пройдите в пункт «Устройства и принтеры».
Почему ноутбук, компьютер не видит принтер причины. Компьютер, ноутбук не находит принтер что делать
Если всё нормально, вы должны увидеть принтер в списке видимых на вашем компьютере/ноутбуке устройств.
Почему ноутбук, компьютер не видит принтер причины. Компьютер, ноутбук не находит принтер что делать
Если у вас несколько принтеров, нажмите правой кнопкой мышки на необходимый вам, и далее назначьте его как устройство по умолчанию.
Почему ноутбук, компьютер не видит принтер причины. Компьютер, ноутбук не находит принтер что делать
Далее снова нажмите по нему правой кнопкой мышки и пройдите в «Свойства». Затем проделайте действия, как показано на скриншоте.
Почему ноутбук, компьютер не видит принтер причины. Компьютер, ноутбук не находит принтер что делать
В добавок к этому не помешает сделать ещё одно действие. Дело в том, что в вашей операционной системе может быть отключена служба, обеспечивающая работу принтеров. Зайдите через «Панель управления» в «Администрирование» и далее – в «Службы».
Почему ноутбук, компьютер не видит принтер причины. Компьютер, ноутбук не находит принтер что делать
Откроется окно со списком всех служб, которые имеются в системе. Найдите в списке «Диспетчер печати» и нажмите на него мышкой дважды.
Почему ноутбук, компьютер не видит принтер причины. Компьютер, ноутбук не находит принтер что делать
Далее откроется окно. В нём все опции должны быть установлены в точности так, как указано на скриншоте. Если у вас другая операционная система, то вам следует учитывать то, что указанная служба должна быть запущена (включена) и работать автоматически.
Почему ноутбук, компьютер не видит принтер причины. Компьютер, ноутбук не находит принтер что делать
Подключение к операционной системе MAC OS
Но как подключить принтер Canon к ноутбуку от Apple? В продуктах этой компании отсутствует дисковод. Необходимо загрузить программное обеспечение для установки драйверов и следовать инструкциям:
- Щелкнуть дважды на загруженном файле, запустить процесс «Настройка», затем нажать «Открыть».
- На следующем экране жать «Далее».
- Ввести свой пароль к системе, разрешить установку стороннего инструмента.
- Следующий экран. Нажать «Начать настройку».
- Программа ищет актуальные обновления. Может занять несколько минут.
- Указать необходимый регион и страну.
- Подтвердить лицензионное соглашение.
- Согласиться или отказаться от участия в программе «Extended Survey Program» (отправляет данные о работе МФУ ежемесячно в компанию Canon).
- Компьютер проверяет статус принтера. Процесс занимает до пяти минут.
- Выбрать беспроводное подключение.
- Выбрать подключаемый принтер из списка устройств.
- На экране отобразиться руководство пользователя с подробной инструкцией по настройке Кэнон. Подготовить принтер к подключению. Проверить правильное отображение индикаторов и кнопок.
- Отдельное сообщение попросит доступ к паролям. Нажать «Разрешить».
- На MAC OS устанавливаются актуальные драйверы.
- На экране появляется кнопка «Добавить принтер». Нажать «Добавить».
- Найденный принтер появится в окне «Добавить».
- Появится сначала устройство «Bonjour», затем «Canon IJ Network».
- Выбрать второй вариант, принтер настраивается.
- MG3640 устанавливается впервые? Программное обеспечение предлагает настроить печатающие головки. Согласиться.
- Нажать «Старт» для запуска пробной версии печати. В отдельном окне установить количество копий, размер страницы.
- Завершить установку Canon MG3640.
Вспомогательные программы
Программ для принтера Canon немного. Фирменное ПО можно найти на сайте производителя. С помощью вспомогательной утилиты можно настраивать дополнительные функции.
Например, Easy-PhotoPrint EX — это программа для принтера Canon, которая занимается оптимизацией изображения и помогает устранить эффект «красных глаз». My Image Garden — это утилита, работающая со систематизацией и печатью фотографий, поэтому больше подойдет для линейки устройств PIXMA.
Для работы с принтером через мобильное устройство подойдет Canon Print Inkjet. Программу можно установить на смартфон, подключить принтер и управлять им с телефона.
Доводы против линолеума в спальне
Как соединить принтер с ноутбуком
Через USB
Ноутбук, как и любой другой персональный компьютер, можно соединить с принтером обычным USB шнуром. Такой тип подключения поддерживают все без исключения модели печатающей техники. А сам вход точно присутствует на портативном «девайсе». Главное, чтобы совпадали версии используемых интерфейсов. Если ЮСБ 1.0 уже не встретить, то 2.0 и 3.0 на пике популярности.
Когда связь установлена, то нужно немного подождать пока не услышите звуковой сигнал. Еще через некоторое время будет произведена автоматическая установка программного обеспечения самой операционной системой Виндовс и можно переходить к разделу по настройке печати. Если этого не произошло, то драйвера придется устанавливать вручную. В этом нет ничего сложного и легко сделать даже без установочного диска.
По Wi-Hi
WPS расшифровывается как Wi-Hi Protected Setup, что в переводе означает «защищённая Вай-Фай установка». Чтобы воспользоваться этой технологией, она должна поддерживаться роутером и самим принтером. Наличие Wi-Hi на ноутбуке не ставится под сомнение, так как моделей без него не существует в природе.
Производим подключение по такой схеме:
- Ищем кнопку WPS на корпусе роутера. Как правило, она размещена с обратной стороны в большинстве случаев.
- В течение двух минут активируем аналогичную кнопку на печатающем устройстве.
- Ждем окончания создания соединения между устройствами.
- Если ноутбук находится в той же Wi-Hi сети, то проблем с печатью не должно возникнуть.
- Подключаемся к принтеру, как к сетевому.
Если кнопки WPS не нашли на корпусе модема или включить не получается, то попробуем сделать это через веб-интерфейс управления роутером. В большинстве случаев, чтобы зайти в его настройки, нужно в любом браузере ввести адрес в формате IP 192.168.0.1 или попробуйте 192.168.1.1. Введите логин «admin» и такой же пароль, если он не менялся. В настройках найдите раздел «Wireless», а в его подразделах отключите MAC фильтрацию и включите функцию WPS.
Ручная настройка
Если автоматическая установка соединения, описанная в подразделе Выше, невозможна на Ваших моделях техники, то Вай-Фай подключение можно произвести ручным способом. Все, что требуется для настройки это знать название сети и код доступа к ней. Такие данные могут быть указаны на крышке модема или в документах от компании поставщика услуг Интернета.
Вход в Личный кабинет и регистрация
Как подключить принтер по беспроводной сети в Windows
Для осуществления подключения по Wi-Fi обязательно, чтобы функция подсоединения по WPS была доступна для модели принтера. Её поддерживают почти все модели принтеров нового образца.
Почти, но все-таки не абсолютно все. Проверить, может ли девайс подключиться таким образом, можно, если посмотреть на его дно. Там указан ПИН-код, а рядом с ним значок. Вот такой.
На обратной стороне роутера находим значок WPS и пин-код
Это эмблема WPS. Если она там есть, это значит, что подключить девайс через роутер возможно. Правда, произвести некоторые настройки владельцу ПК все равно придется самостоятельно.
Для этого:
Шаг 1. Открывают web-интерфейс роутера. Чтобы это сделать нужно открыть браузер и в адресное поле вбить айпи адрес роутера: 192.168.0.1 либо 192.168.1.1.
В адресной строке вбиваем айпи адрес роутера, вводим данные и нажимаем «Вход»
Шаг 2. Дальше открывают меню настроек WPS. Где оно — точно для всех сказать нельзя. Можно рассмотреть это на примере роутера D-Link. Собственно, для того, чтобы заставить устройство печатать, требуется всего два действия:
- в меню выбирают параметр «Enabled», то есть «Активирован»;
-
открыть параметр «Device Pin». В самом начале владелец устройства смотрел на его дно, чтобы убедиться, что подключение возможно. Там был ПИН-код, вот его в открывшееся поле и вводят.
Шаг 3. Осталось убедиться в том, что сеть защищена фильтром WPA или WPA2.
Нажимаем на принтере кнопку для активации WPS и удерживаем пока ПК не распознает устройство
-
В самом ПК в меню пуска открывают поисковую строку печатают «установка», выбирают опцию «Установка принтера».
-
Дальнейшие действия те же самые — локальный или сетевой, выбор нового порта и ай-пи.
-
После возникнет окно. Не надо бояться фразы о том, что девайс не найден, выбирают вариант «Обычное».
-
Когда система спросит про драйвер, выбрать диск, как источник.
-
Откройте «Обзор», чтобы выставить диск с драйверами, кликните «ОК».
Осталось придумать имя для нового девайса.
Через роутер с usb- подключением
Этот вариант пригоден для случаев, когда определить, может ли принтер работать через вай фай, не получается и на маршрутизаторе есть подходящий разъем.
Алгоритм:
- оба устройства соединяют кабелем;
-
вызывают на ПК режим с командной строкой, через меню «Пуск»;
-
печатают команду «ipconfig», жмут «Enter»;
-
экран покажет адрес маршрутизатора, как на фото.
Теперь нужно добавить в конфигурацию координаты нового устройства. Для этого:
-
Открывают меню «Пуск», затем «Устройства и принтеры».
-
Нажимают по опции «Добавление принтера» («Установка принтера»).
-
Система спросит, что добавляем — локальное или сетевое устройство. Выбирают локальный вариант. Нажимают «Далее».
-
Отвечая на вопрос о порте, отмечают создание нового.
-
В списке выставляют «Standard TCP/IP Port», кликают «Далее».
-
Появится окно параметров подключения. Для осуществления задачи нужно знать локальный адрес роутера (пользователь его прочел на экране компьютера, дав тому команду в соответствующем режиме) и имя порта. Для последнего можно просто повторить адрес роутера.
-
ПК найдет порт и установит обеспечение. Отметьте пункт «Особое», перейдите в «Параметры».
-
Отметьте протокол «LRP», кликните «ОК».
-
Нажмите «Далее».
-
Впишите новое имя принтера или оставьте по умолчанию, нажмите «Далее».
-
Поставьте галочку на подходящий пункт, нажмите «Далее».
-
Попробуйте распечатать лист, нажмите «Готово».
Шаги
Часть 1 из 3:
Как подготовиться к установке
-
1
Включите принтер. Если принтер подключается к интернету через Ethernet-кабель, подключите этот кабель к принтеру и к маршрутизатору.
-
2
Найдите программное обеспечение для установки принтера. Если к принтеру прилагается компакт-диск, вставьте его в оптический привод компьютера и запустите процесс установки принтера.
- Скорее всего, у современного принтера компакт-диска не будет, но старые модели нужно устанавливать с диска.
- Чтобы запустить процесс установки с диска, вставьте его в компьютер и следуйте инструкциям на экране. Для компьютера Mac понадобится внешний оптический привод.
-
3
Подключите принтер к интернету. На дисплее принтера выберите беспроводную сеть и введите пароль.
- Ознакомьтесь с инструкцией к принтеру, чтобы выяснить, как подключить его к интернету.
- Онлайн-версию инструкции можно найти так: откройте веб-сайт Canon, нажмите «Support» (Поддержка), в меню выберите «Manuals» (Инструкции), нажмите «Printers» (Принтеры) и найдите модель своего принтера.
-
4
Убедитесь, что компьютер и принтер подключены к одной сети.
Если компьютер и принтер подключены к разным беспроводным сетям, подключите компьютер к беспроводной сети, к которой подключен принтер.
Это необходимо, чтобы беспроводной принтер получал команды с компьютера.
Часть 2 из 3:
Как установить принтер в Windows
-
1
Откройте меню «Пуск» . Нажмите на логотип Windows в левом нижнем углу.
-
2
Нажмите «Параметры» . Этот значок находится в левом нижнем углу.
-
3
Щелкните по Устройства. Эта опция находится вверху окна.
-
4
Нажмите Принтеры и сканеры. Эта вкладка находится на левой панели.
-
5
Щелкните по + Добавить принтер или сканер.
Если в разделе «Принтеры и сканеры» отображается ваш принтер (например, «Canon »), он уже подключен.
Вы найдете эту опцию вверху страницы. Появится всплывающее окно.
-
6
Щелкните по имени принтера.
Если Windows не может найти принтер, перейдите к следующему шагу.
Вы найдете его во всплывающем окне. Принтер подключится к компьютеру. Теперь принтером можно пользоваться.
-
7
Попробуйте установить принтер с помощью USB-кабеля. Если в окне «Добавить» вашего принтера нет, подключите его к компьютеру через USB-кабель:
- Подключите принтер к компьютеру через кабель USB-USB.
- Подождите, пока запустится процесс установки.
- Следуйте инструкциям на экране.
Часть 3 из 3:
Как установить принтер в MacOSX
-
1
Откройте меню Apple . Нажмите на логотип Apple в левом верхнем углу экрана. Откроется меню.
-
2
Нажмите Системные настройки. Вы найдете эту опцию вверху меню.
-
3
Щелкните по Принтеры и сканеры. Вы найдете этот значок в виде принтера в окне «Системные настройки».
-
4
Щелкните по +.
Если принтер уже подключен к сети, вы найдете его имя (например, «Canon ») на левой панели.
Этот значок находится в левом нижнем углу. Появится всплывающее окно.
-
5
Щелкните по имени принтера.
Если имя принтера не отобразилось, перейдите к следующему шагу.
Вы найдете его в выпадающем меню. Запустится процесс установки принтера; когда он успешно завершится, имя принтера отобразится на левой панели.
-
6
Попробуйте установить принтер с помощью USB-кабеля. Если система не нашла принтер, подключите его к компьютеру через USB-кабель:
- Обновите систему.
- Подключите принтер к компьютеру через кабель USB-USB/С.
- Подождите, пока запустится процесс установки.
- Следуйте инструкциям на экране.
Что делать, если ноутбук не видит принтер: действуем по шагам
Установка драйверов
Для правильного функционирования многих, подключенных к компьютеру устройств, требуются драйверы. Это специальное программное обеспечение, с помощью которого операционная система получает доступ к аппаратным возможностям оборудования (в данном случае принтера). Иногда случается так, что драйверы работают корректно, а потом в результате системного сбоя они перестают функционировать. Причем Windows может и не оповестить пользователя о проблеме. Да и вообще, сама может быть не в курсе происходящего.
Поэтому следует начать именно с установки/переустановки драйверов. Не стоит пользоваться различными драйвер-паками. Намного практичнее будет поискать нужные файлы на официальном сайте разработчика устройства. И время от времени следует возвращаться к нему, ведь многие крупные компании регулярно выпускают апдейты для своего программного обеспечения.
Для того чтобы проверить состояние текущих драйверов, нужно зайти в «Диспетчер устройств». Для этого выполните следующие действия:
- Нажмите правой кнопкой мыши значок «Мой компьютер» на рабочем столе и выберите пункт «Свойства».
- В левой части появившегося окна найдите «Диспетчер устройств».
- Затем найдите категорию «Устройства обработки изображений» и нажмите по нему левой клавишей мыши. Название категории может слегка отличаться (зависит от версии операционной системы).
Если вы увидите название вашего принтера, то можно с уверенностью сказать, что проблема не в кабеле и не в Wi-Fi модуле. Однако если рядом с наименованием устройства вы видите желтый или красный восклицательный знак, то, скорее всего, драйверы работают неправильно. Также можно нажать правой клавишей мыши по принтеру и выбрать пункт «Свойства». Если в описании вы увидите надпись «Устройство работает нормально», то можно переходить к следующему способу устранения проблемы.
Если вы хотите полностью убедиться, что проблема не в программном обеспечении, попробуйте полностью удалить все драйверы и поставить их заново. Причем следует попробовать установку различных версий ПО. Потому что случается так, что на определенном железе и операционной системе требуется какая-то конкретная версий драйвера, и не обязательно она будет самая последняя. Тут уже всё зависит от конкретного случая. Какой-то панацеи не существует. По этой же причине бывает, что ноутбук видит принтер, как другое устройство.
Подборки
Какой лазерный принтер купить для дома: советы от CHIP
Выбор устройства печати
Еще одна распространенная причина, почему ноутбук не находит принтер — неправильно выбранное устройство в средствах для печати. По умолчанию должен быть выбран принтер, на котором вы хотите выполнить печать. Это нужно для того, чтобы задания в автоматическом режиме отправлялись на устройство, которое в приоритете стоит выше остальных. Сделать это очень просто.
- Зайдите в панель управления, используя комбинацию клавиш Win + R. В появившемся поле введите команду control и подтвердите операцию нажатием клавиши Enter.
- Выберите пункт «Устройства и принтеры» в категории «Оборудование и звук».
- Нажмите по наименованию нужного принтера правой кнопкой мыши и выберите «Использовать по умолчанию».
Проверка службы печати
Все вышеописанные действия бесполезны в случае, если у вас отключена служба, отвечающая за печать. Такое часто происходит, когда пользователь в погоне за оптимизацией работы операционной системы деактивирует службы, которые ему не нужны. И хоть каждый процесс в отдельности «кушает» очень мало системных ресурсов, если приостановить работу нескольких десятков служб, это может слегка разгрузить ваш компьютер и особенно процессор. Подобная манипуляция очень распространена среди владельцев слабых компьютеров. Поэтому может быть, вы когда-то отключали ненужные процессы, а потом про это забыли. Для того чтобы проверить фоновые приложения, потребуется зайти в специальный диспетчер.
- Для этого нажмите комбинацию клавиш Win + R и в появившемся окне введите команду services.msc. Нажатием клавиши Enter подтвердите свое действие. Точка в конце команды не нужна.
- Найдите в списке «Диспетчер печати» и нажмите по нему правой клавишей мыши. Выберите пункт «Свойства».
Если она отключена, то поменяйте тип запуска на «Автоматически». Если вылетает ошибка, то попробуйте ее сначала запустить и только потом поменять тип запуска. В графе «Состояние» должна быть надпись «Выполняется».
Что делать?
Пользователю стоит начать с проверки физических дефектов.
- Осмотрите USB-кабель на предмет заломов, скруток, следов от зубов домашних животных. Иногда повреждение незаметно глазу, поэтому попробуйте использовать другой шнур, чтобы проверить работу техники.
- Проверьте USB-порт – возможно, он расшатался или забился пылью. Попытайтесь подключить устройство в другое гнездо.
- Если вы используете различные переходники или очень длинный кабель, замените их на более короткий шнур.
Иногда причина кроется в некорректном выходе из режима сна или гибернации. Если попытаться отправить документы на печать, появляется сообщение об ошибке. В этом случае нужно перезагрузить ноутбук. Проблема может быть связана и с работой драйверов. Для начала стоит удостовериться, что в системе нет вирусов – выполните проверку с помощью антивирусного софта.
Возможно, вам потребуется заново установить драйверы. Это делается так:
- через панель управления откройте «Диспетчер устройств» и нажмите кнопку «Обновить»;
- если все в порядке, во вкладке «Очередь печати» вы найдете ваш принтер;
- если его нет в списке, откройте «Другие устройства» и посмотрите, нет ли там иконок с желтым восклицательным знаком – это значит, что драйвер отсутствует, его можно установить, кликнув правой кнопкой мышки и выбрав соответствующий пункт.
Часто в комплекте с оборудованием идет диск, на котором есть все необходимое ПО от производителя. Вы можете найти нужные файлы на нем или загрузить их из интернета.
Возможно, отсутствует драйвер, связанный с работой не принтера, а USB-контроллера. В этом случае ни одно устройство, подключаемое к порту, не будет работать. Состояние этих драйверов также можно проверить в «Диспетчере устройств», во вкладке «Контроллеры USB» и обновить или переустановить при необходимости. ОС Windows имеет специальную службу печати.
Если в ней произошел сбой, то ноутбук видит принтер, но при этом ничего не происходит. Для просмотра списка служб выполните следующие действия:
- используйте сочетание горячих клавиш Win+R, чтобы вызвать сервисное окно;
- в появившееся поле введите команду services. msc;
- в списке найдите «Диспетчер печати» и убедитесь, что у него выбран автоматический режим запуска;
- также можно попробовать остановить, а затем вновь запустить эту службу.
Если у вас несколько устройств для печати, например, в офисе, проверьте, чтобы нужный принтер был выбран по умолчанию. Через панель управления перейдите в «Оборудование и звук», а затем в «Устройства и принтеры». Там найдите необходимую модель и выберите «Использовать по умолчанию», щелкнув правой кнопкой мыши. После этого рядом с изображением оборудования появится зеленая галочка.
Попробуйте подключить принтер к другому компьютеру, можно даже попытаться выполнить печать с телефона – многие современные модели это поддерживают. Если все получилось, значит, проблема в операционной системе ноутбука. Проверьте целостность системных файлов, воспользовавшись командной строкой и запустив сканирование при помощи sfc/ scannow. Можно также попробовать вернуться к предыдущей точке восстановления, если до этого устройство работало нормально и вы уверены, что ничего не меняли в настройках.
Иногда антивирус вступает в конфликт с различными программами и мешает работе устройств. Попробуйте на время отключить его и проверить, будет ли принтер печатать после этого. Возможно, понадобится добавить его в список исключений антивирусного софта, чтобы такая проблема больше не возникала. Современные модели часто поддерживают возможность подключения по Wi-Fi. Можно воспользоваться этой функцией, если вам необходимо срочно распечатать документы и нет времени на поиски неполадок или не получается распознать причину.
Подключение к ПК
Для правильного подключения лучше всего использовать инструкцию к принтеру Canon. В зависимости от модели, установка оборудования может немного отличаться. Но в целом она требует следующих шагов:
- Устанавливаем кабель USB в интерфейсную панель материнской платы.
- Подключаем устройство к розетке.
- Включаем оборудование для печати.
- Если принтер работает по типу plug and play, значит, система самостоятельно обнаружит его и загрузит необходимые драйвера.
- Иногда нужно будет помочь системе справиться с загрузкой драйверов.
- Если на экране появился мастер поиска нового оборудования, достаточно следовать инструкции, чтобы можно было приступить к настройке принтера Canon.

Отменяем фиксацию
Уход за принтером
Вот несколько советов, как пользоваться принтером Canon и ухаживать за ним.
Для очистки загрязненного корпуса аппарата предварительно выключаем его из сети. Чистой, смоченной в воде и хорошо отжатой мягкой тканью протираем поверхность корпуса. Можно использовать слабые чистящие средства, разведенные в воде. Когда корпус полностью высохнет, можно подключать принтер к электросети.
Если на документах остаются пятна от тонера, очищаем стекло экспонирования. Также протираем поверхность чистой влажной тканью, смоченной в воде. Затем вытираем стекло сухой салфеткой. В зависимости от модели с одной стороны стекла имеется белая пластиковая пластина. Ее тоже следует протереть.
Подключение с помощью WPS
Видео-инструкции тут:
WPS – это стандарт автоматического создания беспроводной сети. Создан для упрощения настройки роутера для обычных пользователей.
Важно:
- Перед подключением нужно удостовериться, что на роутере присутствует кнопка «WPS»,
- В программных настройках роутера включить протокол шифрования WPA или WPA2.
Внимание! Ни в коем случае не WEP, иначе MG3640 не подключится. Проверить можно в настройках беспроводного подключения на ПК
Завершив настройки и проверки, сделать следующее, чтобы подключить Canon Pixma MG3640 к роутеру:
- Включить принтер, зажать кнопку Wi-Fi до тех пор, пока индикатор включения не начнет мигать.
- Зажать сначала кнопку «Black/ЧБ», потом «Wi-Fi».
- Индикатор включения должен гореть зеленым непрерывно, а указатель Wi-Fi обязан мигать быстрее.
- На маршрутизаторе (Wi-Fi роутере) нажать и удерживать кнопку «WPS» две минуты.
- Если индикатор включения начал мигать – подключение устанавливается.
- Оба индикатора горят, не мигая – принтер соединился с роутером.
После окончания процедуры не забываем установить программное обеспечение, драйвер с официального сайта Canon, и следовать всем инструкциям.