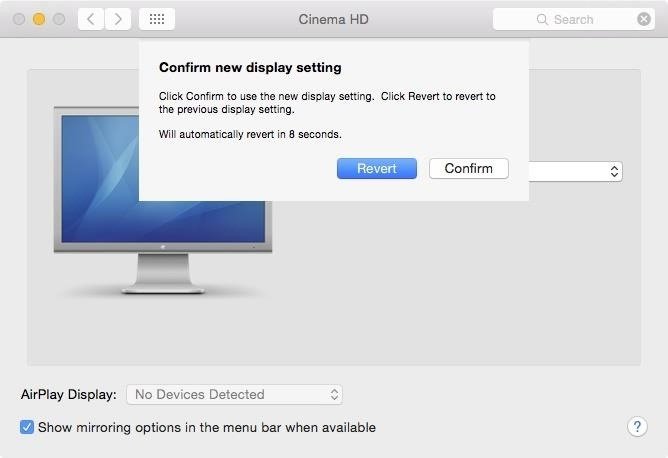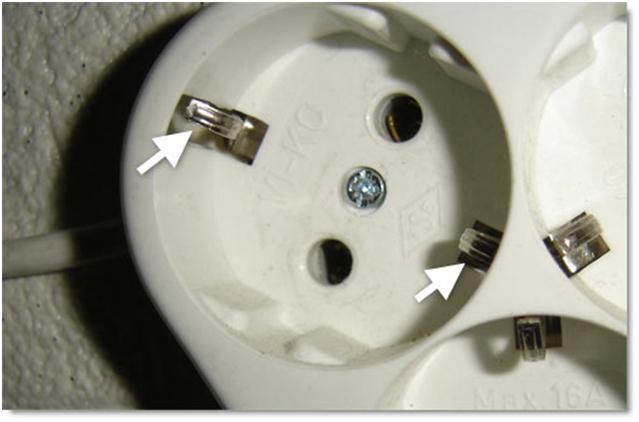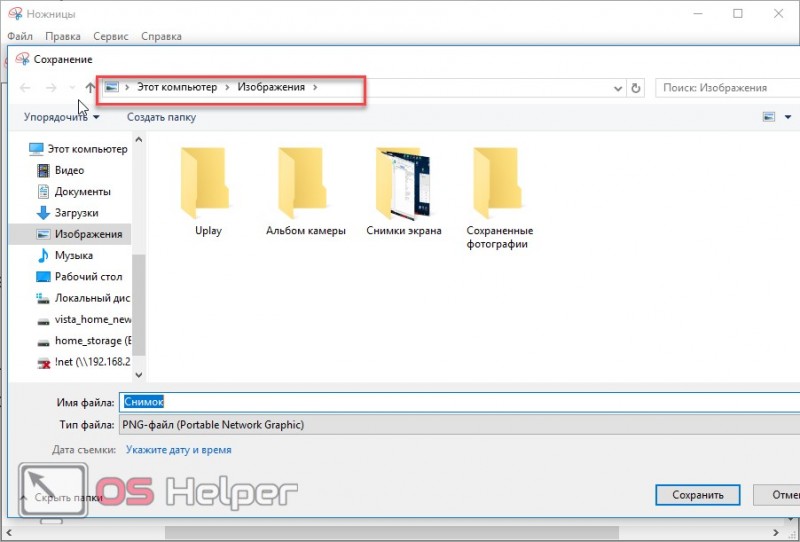Проверка работоспособности web-камеры на компьютере и ноутбуке
Содержание:
- Способ №1. Склейка видео в простом редакторе
- Зум не видит камеру в Windows 10
- Opera
- Смотреть посты в Инстаграм
- Проверка исправности драйверов
- Наводки от электрооборудования и силовых сетей
- Проверка исправности драйверов
- Драйвера
- Возможные причины
- Общие рекомендации по решению проблемы
- Почему не работает веб-камера в windows 7,8,10?
- Слабый блок питания
- Настройка веб-камеры SVEN в последних версиях Windows
- История возникновения Интернета
Способ №1. Склейка видео в простом редакторе
Лучший способ объединения файлов – установить на ПК доступный видеоредактор. В этой инструкции мы пошагово покажем, как быстро склеить видео без потери качества в программе ВидеоШОУ. Посмотрите, как с помощью этого видеоредактора можно монтировать видеоролики на профессиональном уровне даже без опыта видеомонтажа:
Шаг 1. Установите программу и создайте проект
Для начала скачайте видеоредактор на русском языке ВидеоШОУ на ваше устройство. Далее запустите установку, дважды щелкнув на дистрибутив. Следуйте инструкциям инсталлятора и не забудьте расположить ярлык на рабочем столе для быстрого доступа. Теперь можете открыть софт и выбрать в стартовом меню пункт «Новый проект».
Стартовое окно программы ВидеоШОУ
Шаг 2. Загрузите ролики
Перетащите материалы в рабочее окно или воспользуйтесь проводником в левой боковой колонке. Найдите в списке нужную папку, выделите ее и подгрузите файлы кнопкой «Добавить в проект». ПО поддерживает все видеоформаты, как популярные AVI и MOV, так и редкие расширения. Все загруженные файлы можно свободно перемещать по таймлайну, задавая их последовательность в фильме.
Загрузите ваши видеофайлы
Шаг 3. Добавьте переходы, эффекты, заставки
Если вы хотите, чтобы видеокадры органично следовали друг за другом, добавьте плавный переход. Подходящий шаблон вы сможете найти в соответствующей вкладке. Каждый вариант можно посмотреть в плеере справа, для этого один раз нажмите на понравившийся вариант. В коллекции присутствуют стандартные, градиентные, двойные и 3D переходы.
Добавьте эффекты и красивые переходы в ваш видеоролик
Разнообразьте видеоролик анимированными заставками. Во вкладке «Титры» вы сможете добавить интро из коллекции или создать свой шаблон. Дважды кликните на заставку, чтобы изменить ее и встроить в проект.
Вы можете украсить ваш фильм надписями
Создайте интересные видеоэффекты, например, «картинка-в-картинке» или видеооткрытку, в разделе «Эффекты». Здесь вы сможете симулировать 3D, создать движение кадра, наложить листопад, снег и другие природные фильтры, либо применить более сложную анимацию, к примеру: разноцветные кольца, мыльные пузыри, бабочки и прочее.
Вы можете украсить ваш фильм надписями
Шаг 4. Экспортируйте проект
Теперь можно запустить склейку и экспортировать фильм. ВидеоШОУ предлагает несколько вариантов: экспорт видеоролика на ПК в любом видеоформате, сохранение клипа для просмотра на мобильных устройствах, запись DVD-диска и подготовка для отправки в интернет. Щелкните кнопку «Создать», выберите нужный вариант и установите параметры сохранения и выходной формат.
Сохраните ваш видеоролик
ВидеоШОУ – универсальная программа для создания видеороликов, которая поможет объединить несколько видео в фильм и подойдет даже тем, кто ни разу не занимался видеомонтажом. При этом в редакторе есть все для профессиональной обработки.
Приложение поддерживает абсолютно все популярные расширения и с легкостью открывает большие видеофайлы высокого качества. С его помощью вы сможете не только объединить видеоклипы, обрезать их или добавить красивые переходы, но также создать полноценный видеофильм из неограниченного количества фрагментов.
Плюсы
- Простое управление и понятный интерфейс;
- Качественный монтаж на профессиональном уровне;
- Добавление анимационных переходов;
- Поддержка всех популярных видеоформатов;
- Можно предварительно просмотреть результат.
Минусы
Ограниченный бесплатный период.
Зум не видит камеру в Windows 10
Сначала убедитесь в том, что операционная система «видит» встроенную в ноутбук или внешнюю подключенную к компьютеру камеру. Нажмите «Пуск» и запустите приложение «Камера». Если перед глазами появилась надпись We can’t find your camera» на черном фоне, следует настроить оборудование в диспетчере устройств. Если видите серый экран с кнопками управления устройством, камера в Zoom не работает из-за проблем с доступом: нужно настроить параметры конфиденциальности операционной системы.
Если операционная система не разрешает приложениям доступ к камере, выполните шесть простых шагов.
1. Щелкните по меню «Пуск» в левом нижнем углу экрана.
2. Нажмите на плитку «Параметры» или на иконку с шестеренкой.
3. В параметрах Windows перейдите в раздел «Конфиденциальность» с замочком слева.
4. В левом меню кликните «Камера».
5. Убедитесь в том, что под заголовком страницы выводится «Доступ к камере для этого устройства включен». В противном случае щелкните по кнопке «Изменить» и предоставьте доступ.
6. Переведите во включенное положение ползунок «Разрешить приложениям доступ к камере».
Если приложениям предоставлен доступ к камере или активация настойки не помогла, промотайте экран вниз и выясните, какие программы работают с камерой. Убедитесь, что тумблер справа от Зум включен. Чтобы избежать конфликта приложений, последовательно отключайте другие программы. Начните со Skype.
Если у клиента конференций нет проблем с доступом, конфликт приложений исключен, но Zoom не видит камеру, проверьте вебку с помощью диспетчера устройств.
1. На рабочем столе кликните по иконке с компьютером.
2. В открывшемся окне правой кнопкой мыши вызовите контекстное меню и выберите пункт «Свойства».
3. Перейдите в раздел «Диспетчер устройств» вверху слева.
4. Кликните левой кнопкой мышки по иконке «Камеры» в списке оборудования.
5. Если камер несколько, выберите нужную, щелкните правой кнопкой и вызовите контекстное меню.
6. Кликните «Свойства».
7. Удостоверьтесь, что во вкладке «Общие» в поле «Состояние устройства» указано «Устройство работает нормально».
8. Если в поле «Состояние устройства» выводится ошибка, перейдите во вкладку «Драйвер».
9. Удостоверьтесь в том, что камера включена. Если слева от строчки «Разрешение выбранного устройства» размещена кнопка «Задействовать», веб-камеры выключена. Щелкните «Задействовать», затем Ok» в нижней правой части окна со свойствами.
10. Перезагрузите компьютер, чтобы изменения вступили в силу.
Если в диспетчере устройств камера включена, ошибки не выводятся, но вебка не работает в Зуме, установите «свежие» драйвера. Щелкните по кнопке «Обновить» слева от «Обновление драйверов для этого устройства».Opera
Opera во многом схожа с предыдущим браузером по своей настраиваемости, так как у обеих программ одинаковый движок. По этой причине мы не будем повторно составлять ту же самую инструкцию — ознакомьтесь со Способами 1 и 2 про Google Chrome, воспользовавшись одним из них для конкретного сайта.
А вот если вам нужно включить работу веб-камеры сразу для всех URL, выполните следующее:
- Фирменной кнопкой разверните «Меню» и выберите «Настройки».
Поочередно переходите в разделы «Дополнительно» > «Безопасность» > «Настройки сайта».
Тут переключитесь в настройки «Камеры».
Включите отображение разрешения на доступ. Теперь каждый раз, когда какое-то приложение внутри сайта будет требовать веб-камеру, рядом с адресной строкой в Опере станет появляться соответствующий вопрос.
Смотреть посты в Инстаграм
Проверка исправности драйверов
В большинстве случаев неисправность веб-камеры кроется именно в неработоспособности драйверов. В первую очередь пользователь должен перезагрузить свой ПК и посмотреть на состояние веб-камеры. Данный простой способ помог уже многим юзерам, несмотря на свою быстроту в исполнении.
Если эти действия привели к тому же результату, стоит воспользоваться следующим методом:
Пользователь должен нажать правой кнопкой мыши меню «Пуск» и найти там «Диспетчер устройств».
Если данного пункта нет, то можно зайти в «Панель управления» через тоже меню «Пуск», кликнув на него правой кнопкой мыши.
В этом окне имеется несколько разделов, пользователю необходим блок «Система и безопасность».
Он содержит 8 полезных вкладок, в данном случае нужно кликнуть на «Система».
С левой стороны появится список, где можно настроить удаленный доступ, защитить систему, ознакомиться с дополнительными параметрами системы и зайти в «Диспетчер устройств». Нужно кликнуть по пункту, который стоит первым в списке.
Появится список, в перечне которого необходимо отыскать «Устройства обработки изображений». Часто пользователи не могут отыскать такой раздел
В данном случае нужно обратить внимание на «Другие устройства». Кликнув на эту вкладку, откроется список с неизвестными устройствами.
Правым щелчком мышки вызвать контекстное меню устройства
Во вкладке «Свойства» можно точно понять, что это за составляющие ПК.
Также в открывшемся списке можно нажать на опции «Обновить драйверы» или «Обновить конфигурацию оборудования», что приведет к избавлению от проблемы.
Выбрать вариант установки автоматический или вручную. Выбрав автоматический поиск больше ничего делать не нужно. Ожидайте пока завершится процесс поиска, и закройте окно.
При выборе ручной установки:
Наводки от электрооборудования и силовых сетей
Близость уже имеющейся кабельной трассы (220 и 380 В) может стать причиной появления искажений сигнала, помех и прочих вариантов некачественного изображения. Найти источник данного явления и устранить его непросто. Именно поэтому рекомендуется изначально прокладывать кабель для видеонаблюдения на расстоянии не менее 30 см от имеющихся силовых линий, а также установливать рекордер и камер вдали от мощного электрооборудования. Минимизировать возможный риск возникновения помех также поможет качественный кабель от надежного производителя с большим сечением жил и экранированной оплеткой.
Проверка исправности драйверов
В большинстве случаев неисправность веб-камеры кроется именно в неработоспособности драйверов. В первую очередь пользователь должен перезагрузить свой ПК и посмотреть на состояние веб-камеры. Данный простой способ помог уже многим юзерам, несмотря на свою быстроту в исполнении.
Если эти действия привели к тому же результату, стоит воспользоваться следующим методом:
Пользователь должен нажать правой кнопкой мыши меню «Пуск» и найти там «Диспетчер устройств». Нажимаем правой кнопкой мыши меню «Пуск», находим и открываем «Диспетчер устройств» Если данного пункта нет, то можно зайти в «Панель управления» через тоже меню «Пуск», кликнув на него правой кнопкой мыши. Нажимаем правой кнопкой мыши меню «Пуск», находим и открываем «Панель управления».png В этом окне имеется несколько разделов, пользователю необходим блок «Система и безопасность». В режиме «Просмотр» выставляем «Категория», открываем раздел «Система и безопасность» Он содержит 8 полезных вкладок, в данном случае нужно кликнуть на «Система». Открываем подраздел «Система» С левой стороны появится список, где можно настроить удаленный доступ, защитить систему, ознакомиться с дополнительными параметрами системы и зайти в «Диспетчер устройств». Нужно кликнуть по пункту, который стоит первым в списке. С левой стороны списка кликаем левой кнопкой мышки по «Диспетчер устройств» Появится список, в перечне которого необходимо отыскать «Устройства обработки изображений». Часто пользователи не могут отыскать такой раздел
В данном случае нужно обратить внимание на «Другие устройства». Кликнув на эту вкладку, откроется список с неизвестными устройствами
Кликаем по стрелочке рядом с пунктом «Устройства обработки изображений» Раскрываем пункт «Другие устройства» двойным кликом мышки Правым щелчком мышки вызвать контекстное меню устройства. Во вкладке «Свойства» можно точно понять, что это за составляющие ПК. Правым щелчком мышки вызываем контекстное меню устройства, кликаем по строке «Свойства» Также в открывшемся списке можно нажать на опции «Обновить драйверы» или «Обновить конфигурацию оборудования», что приведет к избавлению от проблемы. Нажимаем на «Обновить драйверы» Выбрать вариант установки автоматический или вручную. Выбрав автоматический поиск больше ничего делать не нужно. Ожидайте пока завершится процесс поиска, и закройте окно. Нажимаем «Закрыть»
При выборе ручной установки:
Драйвера
Одна из самых распространенных причин, почему на ноутбуке не работает камера – нет необходимых драйверов. Хорошая новость в том, что проблема легко исправляется.
Диагностика исправности драйверов
Почему не работает веб-камера на компьютере? Очень часто Windows просто не знает, как с ней работать или неправильно воспринимает. От физических проверок переходим к программным. Наша задача – узнать, как компьютер воспринимает веб-камеру.
Как это определить:
- Нажимаем правой кнопкой мыши (ПКМ) по Пуску и выбираем «Диспетчер устройств».
- Открываем блок «Устройства обработки изображений».
Если здесь отображается название веб-камеры и рядом с ним нет никаких оповещений, значит система воспринимает ее правильно. В противном случае Windows не может распознать устройство и требует установку драйверов. Об этом свидетельствует наличие «Неизвестных устройств», отсутствие модели веб-камеры в списке устройств или наличие восклицательного знака рядом с ней.
Восстановление работоспособности драйверов
Если в ходе предыдущего действия удалось определить, что не включается камера на ноутбуке по причине некорректных драйверов, стоит исправить подобное положение дел. Достичь цели можем несколькими способами:
- Загрузить драйвера с официального сайта. Лучший способ в 90% случаев. Достаточно ввести в поиск «Драйвера для » и скорее всего попадем на сайт разработчика. После скачивания и установки файла рекомендуем перезагрузить систему и проблема будет решена.
- Переустанавливаем вручную. Можем попробовать удалить оборудование (через ПКМ по названию модели в «Диспетчере устройств»). После переподключения устройства или перезагрузки компьютера, Windows попытается подобрать оптимальные драйвера для веб-камеры. Часто у нее это получается.
Используем приложения для автоматической установки. Программы, вроде Driver Pack Solutions, предлагают умное сканирование драйверов и их обновление или инсталляцию. Скорее всего приложение обнаружит проблемное устройство и поставит для него корректные драйвера.
Еще один способ – перейти в свойства оборудования и при помощи идентификаторов VEN и DEV найти драйвера для конкретной модели устройства в интернете. Данные расположены на вкладке «Сведения» в разделе «ИД оборудования».
Восстановление совместимости драйверов
После обновления к новой версии Windows 10 не включается веб-камера на компьютере? Скорее всего в конфликте системы с программным обеспечением (ПО) или отсутствии его поддержки. Исправить это реально с помощью устроенного инструмента операционной системы.
Пошаговая инструкция:
- Нажимаем на кнопку поиска.
- Задаем ключевое слово поиска «Предыдущих» и открываем единственный найденный инструмент.
- Жмем на кнопку «Устранение проблем с совместимостью».
- Выбираем драйвер или программное обеспечение камеры из списка или указываем к нему путь вручную и жмем на кнопку «Диагностика программы».
Полезно! Часто помогает устранить проблему универсальный драйвер для веб-камеры Windows 10. Его выпускают производители ноутбуков, предлагая полный набор ПО для всех моделей устройств собственного производства. Установка программы должна исправить неполадки с совместимостью.
Возможные причины
Что делать, если Skype не видит камеру? В первую очередь – не паниковать. Как мы уже говорили, эта проблема достаточно распространенная, и, в большинстве случаев, имеет много решений. Но сначала давай разберемся из-за чего Скайп не видит вебкамеру.
Отключено оборудование
Первая и самая распространенная причина Почему Скайп не видит камеру на ноутбуке – оборудование не включено. На некоторых ноутах никакого дополнительного подключения не требуется – купил, включил и все работает. Но не редка и обратная ситуация – чтобы web-камера заработала, ее нужно дополнительно подключить. Иногда для этого существует специальная кнопка на клавиатуре, а в некоторых случаях требуется нажать определенное сочетание клавиш.

Неактуальная версия
Допустим, Скайп перестал видеть веб-камеру на ноутбуке, и ты только это заметил. Первое, что нужно проверить в этом случае – не вышло ли обновление для мессенджера. Если новая версия вышла, а ты забыл ее установить, неполадки могут возникнуть не только с видеосвязью, но и вообще со всем функционалом программы. Для решения проблемы установи обновление, перезапусти Скайп и попробуй позвонить снова.
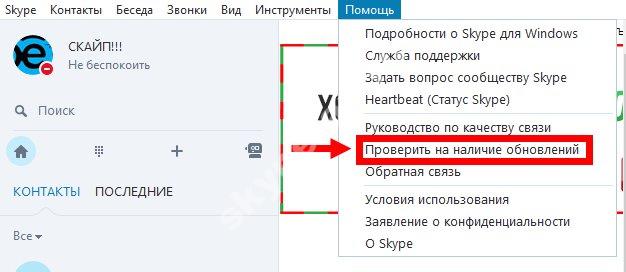
Работу камеры в Скайп блокирует другая программа
А еще Скайп не видит камеру, как на ноутбуке, так и на компьютере, в том случае, если на устройстве открыта еще одна программа, которая может использовать web-оборудование. Это могут быть веб-браузеры или такие же мессенджеры, как и Скайп.
Выбрано не то устройство
Посмотри, какая именно камера установлена по умолчанию для общения в программе. Открой настройки Скайп, нажатием на три точки, расположенные в верхней части экрана и выбери «Настройки звука и видео».
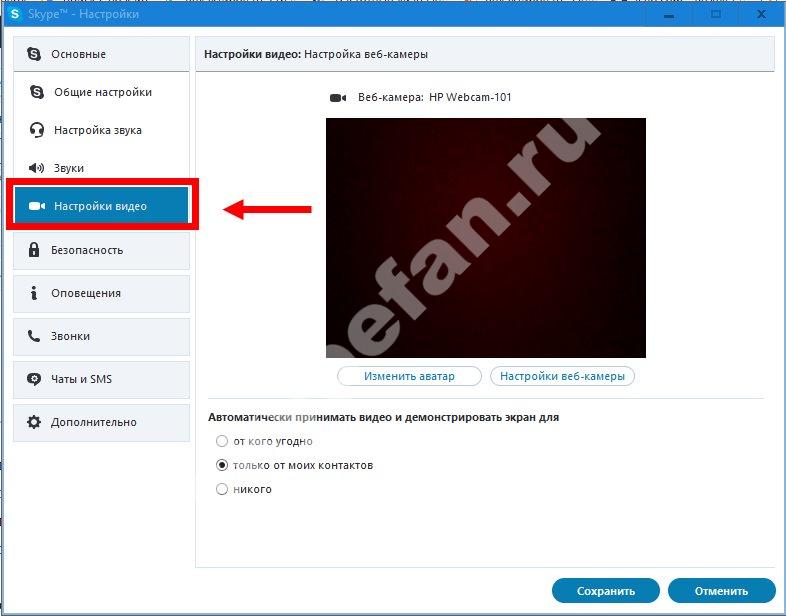
Конечно эта проблема актуальнее для пользователей ПК, которые подключают вебкамеру к своему устройству дополнительно. Все ранее подключенное оборудование остается в памяти системы и может, в результате системной ошибки, быть установлено мессенджером по умолчанию даже в отключенном состоянии.
Кстати, о том, как подключить камеру для Skype к компьютеру, ты можешь узнать, прочитав нашу следующую статью.
Слетели драйверы
Очень распространенная причина того, что Скайп не видит камеру на Windows 10 – сбой дрйверов в процессе обновления операционной системы. Впрочем, подобное может произойти на устройстве с любой операционной системой. «Дрова» слетают, не обновляются. Проверить, нет ли неполадок в этой обрасти, можно, открыв «Диспетчер устройств» (меню «Пуск»), а затем – «Устройства обработки изображений». Поищи в списке свою WEB-камеру. Если не нашел – драйвера не установлены. Если напротив горит желтый вопросительный или восклицательный знак (как вариант – желтый треугольник), драйвера требуется обновить или загрузить заново.

Общие рекомендации по решению проблемы
Специалисты рекомендуют проверить версию программы, с помощью которой пользователь осуществляет работу с устройством, и наладить драйвера. Это можно сделать самостоятельно.
Устройство не включено
Несмотря на то что проблема кажется очевидной, возникает она часто. Чтобы включить устройство, необходимо нажать кнопку Fn вместе с одной из функциональных клавиш. Преимущественно это F6 или F10, но может быть любой вариант из F1–F12. На правильную клавишу укажет значок на клавиатуре.
Включение камеры на клавиатуре
Драйвера
На работоспособность камеры влияют и проблемы с драйверами. Они могут быть повреждены, установлены неправильно или вовсе отсутствовать. Иногда операционная система самостоятельно не определяет наличие устройства, и требуется установить драйвер вручную.
Чтобы обновить драйвер, необходимо проделать такую последовательность действий:
- Отыскать камеру в диспетчере устройств (в меню “Пуск” правой кнопкой на “Мой компьютер”, выбор “Свойства”, справа — “Диспетчер устройств”).
- Включить камеру (в выпадающем меню при нажатии правой кнопкой мыши).
- Если в списке камера отсутствует, то операционная система ее не видит. Если около иконки горит желтый знак вопроса, то рекомендуется удалить компонент, нажав на строку правой кнопкой мыши и выбрав удаление.
- После этого отключить камеру.
- Перед установкой драйверов повторно компьютер желательно перезагрузить.
- Оптимально это сделать с загрузочного диска. Если нет такой возможности — из интернета, предварительно разобравшись с моделью ноутбука и версией операционной системы.
Если имеется несколько вариантов драйверов, то оптимально выбрать последний. В нем исправлены ошибки предыдущих. Если после установки работать не будет, можно взять предыдущую версию. Возможно, в самом последнем обновлении появились новые проблемы.
Если его нет даже в “Диспетчере устройств”, можно установить Skype и проверить работу устройства через него.
Дефекты устройства
Если устройство включено, установлены его компоненты и обновлены драйвера и работу наладить нельзя в нескольких программах, причина в его неисправности. Чаще всего встречаются такие поломки:
- нарушение целостности шлейфа, соединяющего веб-камеру с материнской платой;
- выход самого устройства из строя.
Самостоятельно эти проблемы решить не получится без определенных знаний в радиоэлектронике и навыков работы с паяльником. Рекомендуется отнести ноутбук в ремонт на диагностику или установить внешнюю камеру. Последнее часто намного выгоднее, поскольку разборка ноутбука, а впоследствии, возможно, и замена устройства стоит недешево.
Почему не работает веб-камера в windows 7,8,10?
Веб-камера обрела большую популярность благодаря доступности и удобству в использовании, но как и у любой популярной вещи, с ней могут возникнуть сложности, основная из которых – это выход из строя самого оборудования или, что более вероятно, программный сбой.
На самом деле оборудование имеет какие-либо дефекты или ломается куда реже, нежели выходят из строя драйвера. В связи с этим, вам в первую очередь, следует проделать все возможные методы решения сбоев в системе, предоставленные в статье.
Веб-камера является неотъемлемой частью ноутбуков, нэтбуков и остальных гаджетов этого типа, поэтому прежде всего, особенно если у вас старый компьютер, проверьте, включена ли у вас камера вообще. Не редкость, что устройство захвата изображения заблокировано, чтобы его активировать, вам следует нажать соответствующую кнопку, если таковая есть или сочетание клавиш Fn + F1-12, необходимая цифра разнится в зависимости от вашего компьютера.
Прежде, чем приступать к решению задачи, вам следует проанализировать, возможно вы знаете, что стало причиной нерабочей веб-камеры, обычно: вы обновили драйвера для неё, установили или обновили windows к более новой версии, возможно имело место механическое повреждение. После этого вы сможете приступить к выполнению действий, опираясь на полученную информацию.
Диагностика исправности драйверов
Обычно неработоспособность драйверов является самой распространённой проблемой, так как ошибка может создаться после любых обновлений или даже на ровном месте. Здесь следует в первую очередь, особенно, если ситуация возникла без видимых причин, просто перезапустить компьютер и веб-камеру. Несмотря на свою простоту, способ работает и спас многих пользователей от долгих диагностических манипуляций.
1.Перейдите на «Панель управления» для этого, откройте меню «Пуск» и найдите нужный элемент;
2.Теперь вам необходимо перейти в категорию «Система и безопасность»;
3.Далее кликните по плитке «Система»;
4.Далее нажмите «Диспетчер устройств»;
В первую очередь следует произвести поиск вашей камеры в специальном разделе «Устройства обработки изображений»
Если её там нет, обратите внимание, присутствуют ли у вас неизвестные устройства. Возможно, вы обнаружите что её нет ни в одном из вариантов, тогда нажмите на вкладку «Вид» и установите галочку «Показать скрытые устройства»
Восстановление работоспособности драйверов
Теперь разберём проблемы по очереди, если у вас отображается веб-камера в соответствующем меню, вам следует проверить нет ли кнопки «Задействовать» в вашей веб-камере, если нет, то:
1.Нажмите двойным щелчком по вашему устройству;
2.Перейдите на вкладку «Драйвер»;
3.Обратите внимание, активна ли кнопка «Откатить», если это так, то вы можете воспользоваться ею;
4.Нажмите на кнопку «Обновить» и проверьте, существуют ли необходимые драйвера, например в памяти веб-камеры.
В том случае, если у вас нет возможности использовать предыдущий шаг, ввиду обозначения камеры, как неопознанного оборудования, следует пройти на сайт производителя ноутбука или самой камеры и скачать необходимое приложение. Предпочтительно воспользоваться драйверами, которые вы сможете найти на сайте разработчика вашего компьютера, так как иногда, для работы камеры требуются особенные программы или видоизмененные драйвера. Также, у некоторых производителей, таких как Lenovo, может понадобиться приложение Lenovo Settings, перейдите на вкладку «Фотокамера» и отключите режим Privacy Mode.
Восстановление совместимости драйверов
Довольно часто драйвер самой веб-камеры устаревает, так как выходят новые версии windows и, в связи с этим, отсутствует совместимость с этими системами. В таком случае следует воспользоваться сайтом производителя камеры, но случается такое, что новых драйверов просто нет. Тогда вам может помочь инструмент «Выполнение программ, предназначенных для предыдущих версий windows»:
1.Откройте окно поиска, на панели меню «Пуск»;
2.Найдите нужное приложение по названию, можете ввести слово предыдущих;
3.Запустите функцию, желательно с правами администратора;
4.Спустя время, вам представится список найдите нужный элемент в нём или воспользуйтесь пунктом «Нет в списке» и укажите путь вручную;
5.Выберите опцию «Диагностику программы», после чего укажите версию системы, с которой должна быть совместимость.
Был ли материал для Вас полезным? Оставьте Ваш отзыв или поделитесь в соц. сетях:
Слабый блок питания
Каждая камера в зависимости от типа и дополнительных опций потребляет от 200 до 500 мА. Все камеры обычно подключают к одному блоку питания через разветвитель или специальные клеммные соединения, но при самостоятельном выборе оборудования не всегда правильно выбирают его модель. А, например, в результате недостаточной мощности блока питания может пропадать изображение (в первую очередь у самых удаленных камер). Также в тёмное время суток, как известно, камеры переходят в ночной режим, включается ИК-подсветка. Если мощность блока питания недостаточная, то изображение будет темным, и различить на нем что-либо вряд ли получится. Выход в данном случае два – замена блока питания на более мощный, либо использование нескольких блоков питания
Также важно отметить, что готовые комплекты видеонаблюдения изначально лишены такой проблемы, так как все компоненты в них подобраны профессионалами
Настройка веб-камеры SVEN в последних версиях Windows
Подключите веб-камеру SVEN к компьютеру и обратите внимание на то, какие драйвера система будет использовать по умолчанию (если это первое подключение). Обычно сразу после первого подключения в трее Windows появляется уведомление об установке устройства
Указанное название должно совпадать с оригинальным названием веб-камеры.
Если вместе с устройством поставлялся диск с драйверами, вставьте его в компьютер, запустите установщик и следуйте инструкциям на экране. Иногда даже правильная установка драйверов не всегда приводит к положительному результату. Чтобы правильно настроить веб-камеру SVEN, выполните следующую последовательность действий:
Отключите от системного блока компьютера любые USB-устройства, включая клавиатуры, мыши, джойстики и принтеры.
Подключите к USB-порту веб-камеру SVEN (порт должен быть исправен).
Откройте «Диспетчер устройств» (можно найти, кликнув правой клавишей мыши по кнопке «Пуск»).
Пробегите глазами список устройств, подключенных к компьютеру
Особое внимание обратите на строку, отмеченную желтым восклицательным знаком, который свидетельствует о том, что камера не подключилась к компьютеру правильным образом.
В тех случаях, когда камера работала нормально, но вдруг перестала функционировать, сделайте следующее: нажмите правой клавишей мыши по строке с желтым треугольником и найдите его «Свойства». Откройте вкладку «Драйвер» и откатите его в первоначальное состояние (кнопка «Откатить»)
Не забудьте подтвердить сделанные изменения.
Если камера ранее не подключалась к этому компьютеру, а значит не получалось проверить ее работу на нем, выберите пункт с желтым треугольником в «Диспетчере устройств» и нажмите «Удалить».
Важно! Помните, что веб-камера SVEN может одновременно работать только с одной программой в ОС Windows. При появлении сообщений об ошибке или автоматическом закрытии приложения «Камера», проверьте не используется ли в данный момент Viber, Skype и другие приложения
История возникновения Интернета
29 октября 1969 г. Чарли Клайн из Калифорнийского университета и Билл Дюваль из Стэндфордского исследовательского института, который находился на расстоянии 640 км от него, попытались установить связь через сеть. Один из учёных пробовал присоединиться удаленно к ПК, а другой в телефонном режиме подтверждал трансляцию каждого символа из слова «LOGON». С первой попытки удалось передать лишь первые три знака – «LOG», после чего в сети произошел сбой. Через несколько часов следующая попытка ученых установить связь на расстоянии увенчалась успехом. Эта дата может считаться появлением в мире Интернета.
Программа обмена электронными письмами появилась в 1971 г. и стала популярной среди пользователей Интернета. Компьютерная система распределения доменных имен, которая позволяла получить информацию о сайте, начала функционировать в 1984 г.
В 1984 г. появилась еще одна сеть— NSFNet, созданная Национальным научным фондом Соединенных Штатов, которая обладала значительно большей пропускной способностью по сравнению с сетью ARPANet. Большое количество компьютерных пользователей подключилась к NSFNet, и Интернет стал ассоциироваться с этой сетью.
Создание протокола IRC – (Internet Relay Chat) произошло в 1988 г. и заложило основу первого чата для общения пользователей в реальном времени. Главным поставщиком данных Всемирная сеть стала в 1995 г. W3C — организация, разрабатывающая и внедряющая технологические стандарты, придала выразительный облик Интернету. С 1996 г. названия «Интернет» и «Всемирная сеть» стали ассоциироваться друг с другом.