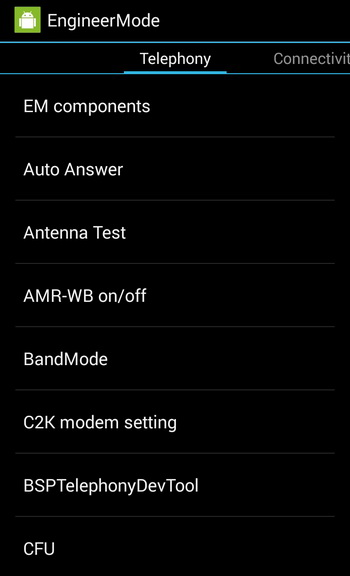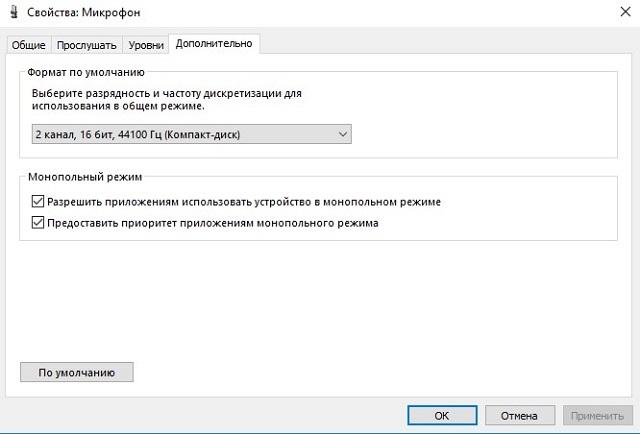Проверка микрофона на компьютере в windows 10
Содержание:
Подключение к ПК/ноутбуку
Первое, с чего следует начать — это произвести правильное подключение наушников к компьютеру. Во-первых, у вас должна быть установлена звуковая карта (на всех домашних ПК она, как правило, имеется).
В помощь!
Есть ли у вас на компьютере звуковая карта и какой она модели — простой способ диагностики
Во-вторых, если у вас ОС Windows 10 — обратите внимание на настройки конфиденциальности (по умолчанию, микрофон может быть заблокирован для некоторых приложений)

Конфиденциальность — Windows 10 — микрофон
В-третьих, у наушников всего 1-2 штекера (и, казалось бы, чего тут подключать? ) — но здесь есть еще пара нюансов (многие пользователи даже не обращают на это внимание!). Сейчас на домашних компьютерах/ноутбуках встречается кроме классических гнезд (для микрофона и наушников), гарнитурный разъем (см
рис. 1)! Около гарнитурного разъема, обычно, есть небольшой значок наушников с микрофоном
Сейчас на домашних компьютерах/ноутбуках встречается кроме классических гнезд (для микрофона и наушников), гарнитурный разъем (см. рис. 1)! Около гарнитурного разъема, обычно, есть небольшой значок наушников с микрофоном.
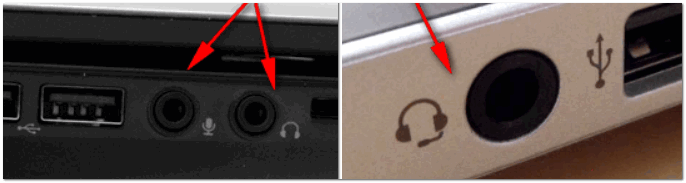
Рис. 1. Классические (слева) и гарнитурный (справа) разъем(ы)
Суть здесь в том, что нельзя подключить обычные наушники (с двумя штекерами) к гарнитурному разъему, ровно, как и гарнитурные наушники к классическим аудио-разъемам. Для правильного подключения необходимо использовать специальные переходники.

Рис. 2. Переходник для подключения классических наушников с микрофоном к гарнитурному разъему
Примечание!
Если вы не знаете, что за наушники у вас, то обратите внимание на количество контактов на штекере: если их 4 — это гарнитурные наушники, если 3 — классические (пример показан на рис. 3 ниже)
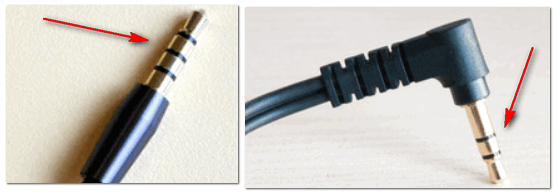
Рис. 3. Гарнитурный (слева) штекер и классический (справа)
Буду считать, что наушники и микрофон были подключены правильно, с проводами всё в порядке и с разъемами тоже. Кстати, будет не лишним проверить ваш микрофон на другом ПК (для уверенности в том, что микрофон вообще работает…).
Проверка микрофона в Windows
Перед проверкой не могу не напомнить о том, что на многих компьютерных наушниках с микрофоном есть специальный небольшой переключатель — он позволяет включать/отключать микрофон (очень удобно во время разговора, когда не хотите, чтобы ваш собеседник услышал что-то лишнее).
На этом переключателе также присутствует дополнительная регулировка звука.
Рис. 9. Включить/выключить микрофон; прибавить/убавить громкость. Дополнительный переключатель на наушниках
Приступаем к тонкой настройке
Сначала открываем панель управления Windows, заходим в раздел «Оборудование и звуки». Далее открываем ссылку «Звук» (см. рис. 10, красная стрелка).
Рис. 10. Открываем настройку звука
В открывшемся окне будет 4 вкладки:
- Воспроизведение: здесь будут показаны колонки, наушники и пр. устройства, воспроизводящие звук;
- Запись: в этой можно найти подключенные микрофоны (что нам и нужно);
- Звуки: настройка звуков в Windows (например, можно сделать систему немой);
- Связь: настройка звука при разговоре по сети.
Открыв вкладку «Запись» вы должны увидеть свой микрофон: попробуйте что-нибудь сказать в него: зеленый ползунок должен начать прыгать вверх/вниз (см. рис. 11).
Если микрофона вы здесь не видите: решайте вопрос с правильным подключением его к ПК и настройкой драйверов (см. выше).
Рис. 11. Проверка работы микрофона // Вкладка «Запись»
Далее откройте свойства микрофона, чтобы настроить детально его работу. Для этого выберите его и в нижней части окна щелкните по кнопке «Свойства».
Затем откройте вкладку «Прослушать» и включите (поставьте галочку) напротив пункта «Прослушать с данного устройства» (см. рис. 12).
Благодаря этому, вы сможете слушать то, что будет передавать микрофон (осторожнее с громкостью: может быть сильный звук скрипа, скрежета, свиста и пр.).
Рис. 12. Вкладка прослушать с микрофона
Также рекомендую открыть вкладку «Уровни» и задать уровень чувствительности микрофона, и, при необходимости, задать нужное усиление работы микрофона (см. рис. 13).
Рис. 13. Уровни — усиление микрофона
Кроме этого, откройте вкладку «Дополнительно» и задайте формат (разрядность и частоту дискредитации работы устройства), включите монопольный режим, а также дополнительные средства звука (см. рис. 14).
Рис. 14. Дополнительные настройки микрофона
Таким образом, с помощью этих нескольких вкладок, можно очень точно отрегулировать работу своего микрофона, настроить его чуткость, убрать лишний свист и помехи.
Дополнение!
В настройках в разделе «Звук» также рекомендую зайти во вкладку «Связь»: в ней нужно установить ползунок в режим «Уменьшать громкость других звуков на 80%». Это нужно для того, чтобы, когда вы говорите по сети — громкость остальных звуков приглушалась и вы хорошо слышали собеседника (а он вас).
Рис. 15. Работа микрофона при связи по сети
Voice Recorder
Перейти
Удобное и простое онлайн-приложение, работающее в браузере и не требующее никаких настроек.
Для начала работы с ним следует просто перейти на страницу сайта и нажать кнопку со значком микрофона.
Полученный файл можно как прослушать, так и сохранить.
Преимуществами сервиса можно назвать бесплатное использование, отсутствие необходимости регистрироваться или покупать лицензию, как этого часто требует большинство программ. Специальный плагин определяет участки в начале и конце записи, на которых отсутствует звук, удаляя их перед сохранением аудио.
Можно вырезать отдельные фрагменты самостоятельно – это позволяет заменить с помощью сервиса не только программу для звукозаписи, но и редактор звуковых файлов.
Среди других особенностей – полная конфиденциальность информации, гарантируемая администрацией сайта.
Данные не сохраняются на сервере, и после скачивания остаются только на компьютере. Если аудио не скачать перед тем, как покинуть сервис, оно просто исчезает.
Проверка микрофона онлайн
Различной направленности сервисы могут помочь пользователю осуществить проверку своего устройства записи. Каждый выбирает сайт специально под себя, чтобы оценить качество записи или просто убедиться в исправности микрофона. Давайте разберем несколько онлайн-сервисов.
Способ 1: Mictest
Первым рассмотрим Mictest – простой онлайн-сервис, предоставляющий только основную информацию о состоянии микрофона. Проверка устройства выполняется очень просто:
- Поскольку сайт реализован в виде Flash-приложения то для его нормальной работы которого потребуется включить в браузере Adobe Flash Player и разрешить Mictest доступ к микрофону, нажав на «Разрешить».
Просмотрите состояние устройства в окне со шкалой громкости и общим вердиктом. Внизу также имеется всплывающее меню, где вы выбираете микрофон для проверки, если их подключено несколько, например, один встроен в ноутбук, а другой находится на наушниках. Проверка осуществляется мгновенно, а вердикт полностью соответствует состоянию устройства.
Минусом данного сервиса является невозможность записать и прослушать звук, чтобы еще лучше убедиться в качестве звука.
Способ 2: SpeechPad
Существуют сервисы, предоставляющие функцию преобразования голоса в текст. Такие сайты — еще один неплохой способ проверить свой микрофон. Давайте возьмем за пример SpeechPad. На главной странице сверху описаны основные элементы управления и объясняется принцип работы с сервисом. Поэтому с процессом голосового набора текста разберется даже неопытный пользователь.
- Вам нужно только выставить необходимые параметры записи и включить ее.
Произносите четко слова, а сервис автоматически распознает их, если качество звука хорошее. После завершения преобразования в поле «Уровень распознавания» появится определенное значение, по нему и определяется качество звука вашего микрофона. Если преобразование прошло успешно, без ошибок, значит устройство работает исправно и не захватывает лишние шумы.
Способ 3: WebCamMic Test
WebCamMic Test реализован в виде проверки звука в реальном времени. Вы произносите слова в микрофон и одновременно слышите звук с него. Этот способ отлично подойдет для того, чтобы определить качество подключенного устройства. Пользоваться данным сервисом очень просто, а тест осуществляется всего за несколько простых действий:
- Перейдите на главную страницу WebCamMic Test и нажмите «Проверить микрофон».
Теперь проверьте устройство. Шкала громкости отображается в виде волны или шкалы, а также доступно включение или выключение звука.
Разработчики сервиса создали простую схему с подсказками, воспользуйтесь ей, чтобы найти причину отсутствия звука.
Способ 4: Online Voice Recorder
Последним в нашем списке выступит онлайн-диктофон, который позволяет записать звук с микрофона, прослушать его и если нужно, то обрезать и сохранить в формате MP3. Запись и проверка выполняется за несколько шагов:
- Включите запись и предоставьте приложению доступ к микрофону.
Теперь доступно прослушивание записи и обрезка ее прямо в приложении.
Если необходимо, то сохраните готовую аудиодорожку в формате MP3 на компьютере, сервис позволяет сделать это бесплатно.
В этот список можно было бы включить еще множество онлайн-диктофонов, сервисов для проверки микрофонов и сайтов, преобразовывающие голос в текст. Мы же подобрали по одному лучшему представителю каждого направления. Данные сайты и приложения идеально подойдут тем, кому необходимо оценить не только работоспособность устройства, но и качество записи звука.
Опишите, что у вас не получилось.
Наши специалисты постараются ответить максимально быстро.
Как проверить работает ли микрофон на ноутбуке
Если следовать указаниям, изложенным ниже, то не составит труда проверить, работает ли микрофон на ноутбуке:
- На рабочем столе навести курсор мыши в правую нижнюю часть экрана и кликнуть по стрелочке, указывающей вверх.
- Откроется небольшое меню, где будут отображаться мини-значки. Следует найти иконку громкоговорителя с волнами звука, щёлкнуть по нему правой кнопкой мыши, и в выпадающем списке выбрать «Записывающие устройства».
- Откроется новое окно, состоящее из нескольких секций. В разделе «Запись» предоставляется список подключённых устройств, которые предназначены для ввода звуковой информации в память ПК. В этом списке должен присутствовать значок подключённого микрофона и зелёный кружок с галочкой, как обозначение статуса о том, что устройство работает как надо.
- Если дважды кликнуть левой кнопкой по значку звукозаписывающего устройства, то появится ещё одно окно, где пользователю будут показаны бегунки, отображающие уровень громкости самого микрофона и степень усиления входящего звука. За счёт перемещения этих средств управления можно изменить силу звучания.
- Непосредственная проверка свойств работы микрофона проводится из меню «Пуск», строчки «Параметры» и в категории «Безопасность».
- В открывшемся после этих действий окне следует найти колонку разделов, расположенную слева, и найти категорию «Микрофон».
- В правой части окна в самом верху перевести положение тумблера в состояние «включено».
- Прокрутить при помощи бегунка сбоку или колёсика мыши страницу вниз, найти пункт «Запись голоса» и также перевести его во включённое положение.
- Теперь окно можно закрыть, и снова обратиться к меню «Пуск». В этот раз следует выбрать функцию поиска и ввести в строке «Запись голоса» без кавычек.
- В результатах пользователя появится одноимённое приложение, которое следует выбрать.
- В центре экрана появится синий круглый значок на светло-сером фоне. Для проверки работы микрофона нужно кликнуть по этому значку и сказать что-нибудь в устройство записи звука. После окончания звучания окно изменится и появится список файлов, представляющих собой записи звуков микрофона.
- Прослушать можно, выбрав нужную запись и нажав на треугольник в правой части экрана.
- Если записи не появляется или она происходит, но звука на ней нет, то, возможно драйверы для звуковых микросхем не установились. Чтобы проверить их наличие, нужно следовать следующим шагам:
- Вернуться к рабочему столу (комбинация клавиш будет действовать не во всех приложениях).
- Зажать комбинацию «Win+R», чтобы открыть небольшое консольное окошко.
- Написать в этой строке «mmc devmgmt.msc» без кавычек и согласиться с написанным.
- Выскочит окно диспетчера устройств, где будет предоставлен список самых различных элементов архитектуры ноутбука, а также дополнительных подключённых устройств.
- Необходимо найти категорию «Звуковые и аудио устройства» и открыть его, щёлкнув по небольшой стрелочке.
- Выпадет перечень звуковых устройств, установленных на ноутбуке. Среди них должен оказаться и значок микрофона. Если рядом с ним есть треугольный знак с восклицанием, то необходимых драйверов установить не удалось.
- Установить драйверы можно, нажав правой кнопкой мыши по значку микрофона в том же меню, и в списке выбрать «Обновить драйверы». После этого возникнет вопрос о поиске необходимого софта. Можно заставить системы автоматически искать нужные вещи в интернете, можно указать путь к диску с драйверами если есть или скачать с официального сайта программное обеспечение самостоятельно, сохранить в памяти компьютера и снова указать путь.
Проверка микрофона онлайн — Все способы
Webсam&MicTest
Тест микрофона на Webсam&MicTest онлайн не займет много времени. Для проверки повторите шаги:
В случае успеха на экране вы увидите график изменения громкости звука, иначе – сообщение об ошибке.
MicTest
Простая проверка микрофона онлайн реализована на сайте MicTest. Сервис работает на Flash, он анализирует поступающий голос и оценивает работоспособность устройства. Как проверить микрофон на ноутбуке или ПК через MicTest: разрешите браузеру получить доступ к звуку и начните петь или говорить. Сервис выведет оценку громкости и силы звука.
Если ресурс сообщает «Звука нет», проверьте поле внизу под индикатором – там должно быть выбрано правильное устройство. Для ноута со встроенным звуком передвиньте ползунок громкости на максимум, чтобы даже тихий микрофон уловил хоть что-то.
Online Voice Recorder
Не забывайте выбирать в параметрах правильное звуковое устройство по кнопке «Изменить» перед записью. Если вы не уверены, что сделали это верно, нажмите на «Записать снова» и поменяйте настройки по умолчанию.
Speech Pad
Интересный ресурс Speech Pad является сервисом по распознаванию речи. На нем вы можете не только проверить свой микрофон онлайн, но и перевести голос в текст. Для корректного использования ресурса понадобится браузер Google Chrome. Включите запись и произнесите пару фраз, при наличии звука на компьютере в результирующем поле появится сказанный текст.
Online Microphone
Быстро проверить работу микрофона поможет Online Microphone. Регистрация не нужна, откройте ресурс, активируйте доступ к звуку и запишите свой голос. Если во время записи на индикаторе отображаются зеленые волны, на картинке мерцают лампочки – ваше устройство работает нормально.
Правый бегунок предназначен для регулирования чувствительности громкости. Используйте его, если звучание есть, но оно слабое. Тихий звук с потрескиваниями и шорохами – признак работы микрофона не очень качественного или старого.
Skype
Программа Skype тоже имеет встроенный онлайн сервис по тестированию микрофона. Вам надо позвонить контакту Sound Test – сервис бесплатный и автоматический, разговаривать с оператором не придется. Начните говорить, затем прослушайте запись. Тест поможет оценить не только работу устройства, но и настройки Skype – вы поймете, как вас слышит собеседник.
На компьютере
Для проверки микрофона не обязательно нужен доступ в интернет, оценить устройство можно штатными средствами Windows. Используйте встроенную программу «Звукозапись» из меню «Пуск», на Windows 10 она стала называться «Запись голоса». Произнесите в ней несколько слов и прослушайте получившуюся аудиозапись.
Работает ли микрофон, можно узнать и из его системных настроек. На панели управления перейдите в категорию «Оборудование и звук», откройте параметры. Во вкладке «Запись» отображаются доступные устройства. Зеленая шкала с делениями сигнализирует об их нормальном состоянии. Откройте правым кликом дополнительные свойства, на второй вкладке включите опцию «Прослушивать с данного устройства». Теперь звук будет напрямую выводится на колонки или в наушники, и вы можете проверить звучание без записи.
Заключение
Мы разобрались, как прямо сейчас можно протестировать микрофон. Используйте штатные утилиты Windows или онлайн-сервисы. Последние обладают более широкими возможностями, помогая не только узнать работоспособность оборудования, но и сразу записать аудиофайл.
https://youtube.com/watch?v=rg63enKw6gI
Как проверить микрофон на телефоне мультиметром
Бывают случаи, когда собеседник по мобильной связи ничего не слышит. Передатчик в этой ситуации не причём, так как сигнал вызова дошёл до абонента. Причина в неисправности микрофона или нарушении контакта. Корпус мобильного устройства нужно аккуратно вскрыть, вынуть аккумулятор, карту и вынуть плату с радиоэлементами. В некоторых моделях микрофон впаян в плату, но иногда он подключается к схеме через пружинящие контакты. Причём сам модуль вставлен в пластмассовую коробочку с ещё одной парой контактов. Получается двойное соединение через контакты.
Если при проверке мультиметром показания отсутствуют, то нужно открыть коробочку, вынуть капсюль и прозвонить непосредственно его. В 99% микрофон оказывается исправным, а дефект связан с плохим контактом или с загрязнением пластин. После их чистки и небольшого подгиба трансляция речи восстанавливается. При проверке исправного микрофона телефона мультиметром он звонится как диод. Бывают ситуации, когда абонент слышит голос, но он сильно искажён. Причиной этому обычно является попадание влаги внутрь модуля. Если после просушки аппарата слышимость не улучшилась, микрофон нужно заменить.
Микрофон – важный компонент современного компьютера. Без микрофона у вас не получится полноценно общаться в Интернете и играть в многопользовательские компьютерные игры.
Столкнувшись с необходимость использования микрофона, многие пользователи задаются вопросом, как проверить, работает ли микрофон на компьютере или нет. Если вас также интересует этот вопрос, то наша статья должна вам помочь.
Способ № 1. Настройки микрофона.
Самый простой способ проверить, работает ли микрофон это настройки микрофона. Для того чтобы получить доступ к настройкам кликните правой кнопкой мышки по иконки динамика в правом нижнем углу экрана и в появившемся окне выберите пункт «Записывающие устройства».
Также вы можете открыть настройки микрофона через «Панель Управления». Для этого откройте «Панель управления», перейдите в раздел «Оборудование и звук – Звук», а потом откройте вкладку «Запись».
В результате описанных выше действий перед вами должно появиться окно «Звук» открытое на вкладке «Запись». В этом окне можно легко проверить, работает ли микрофон или нет. Для этого просто скажите что-то в микрофон. Если микрофон работает, то справа от иконки микрофона появится зеленные полоски, сигнализирующие о поступающем от микрофона сигнале. Если же микрофон не работает, полоски останутся серыми.
Если зеленые полоски не появляются, то это еще не означает, что ваш микрофон не исправен. Возможно, сигнал от микрофона есть, но он очень слабый. Для того чтобы усилить микрофон, выделите его в списке устройств и нажмите на кнопку «Свойства» (как на скриншоте внизу).
После этого должно открыться окно со свойствами микрофона. Здесь нужно перейти на вкладку «Уровни» и увеличить там громкость микрофона и усиление микрофона. Для начала попробуйте установить громкость микрофона на максимум, а усиление на 20 дБ. В большинстве случаев, этого достаточно для нормально работы микрофона.
После внесения настроек в окне «Уровни» нажмите на кнопку «Ok» и еще раз проверьте, работает ли ваш микрофон.
Способ № 2. Программа для записи звука.
Также вы можете проверить, работает ли микрофон с помощью любой программы для записи звука. В операционных системах Windows XP и Windows 7 для этого можно использовать стандартную программу «Звукозапись». Для того чтобы открыть эту программу нужно открыть меню «Пуск», потом «Все программы», а потом «Стандартные». В данном разделе и будет находиться программа «Звукозапись».
Использовать данную программу очень просто. Все что нужно сделать, это нажать на кнопку «Начать запись», а после окончания записи звука нажать на кнопку «Остановить запись» и выбрать папку, в которую нужно сохранить файл. В результате вы получите файл, со звуком, записанным с микрофона. Прослушав этот файл, вы сможете оценить, как работает микрофон.
Если же у вас Windows 8 или Windows 10, то вы не сможете воспользоваться программой «Звукозапись». Поскольку она удалена из этих операционных систем. Вместо этого вы можете скачать с интернета любую бесплатную программу для записи звука.
Способ № 3. Skype.
Если вы пользуетесь программой Skype, то вы можете проверить работу микрофона прямо в этой программе. Для этого запустите Skype и перейдите в его настройки. Здесь на вкладке «Настройка звука» вы можете сказать что-то в микрофон, и посмотреть получает ли программа Skype, какой либо сигнал от микрофона.
Если сигнал есть, то полоска «Громкость» закрасится в зеленый цвет.
Как проверить?
Чтобы проверить микрофон на наушниках, достаточно компьютера. Тестирование проводят с помощью средств виндовс и онлайн на специальных сайтах. Эти инструменты позволяют, не только убедиться в том, что устройство в принципе функционирует, но и оценить громкость, а также прослушать запись, чтобы определить качество звучания.
Для проверки применяют следующие инструменты:
- настройки звука Windows;
- контрольный звонок в Skype;
- запись звука в функционале ПК;
- онлайн-диктофоны и тесты.
Разобраться в том, как проверить, работает ли микрофон в наушниках, сможет любой пользователь. В этом нет ничего сложного.
Стандартными средствами Windows
Сначала расскажу, как проверить звук в 7 версии виндовс:
- Панель управления.
- Раздел кликаем «звук».
- Вкладка нужна «запись».
- Проверяем наличие галочки в зеленом кружочке на нашем оборудовании.
- При работающем устройстве будет прыгать звуковая шкала напротив выбранного оборудования. Чем выше она прыгает, тем громче звук.
- Кликаем «свойства» внизу справа.
- Проверяем во вкладке «общие» наличие контроллера, а также вход, который предполагается для подключения аудио оборудования.
- Во вкладке «прослушать» ставим галочку напротив «прослушать с данного устройства».
- Выбрать устройство воспроизведения.
- Прослушать запись.
Таким образом, вы услышите звук в наушниках или колонках. И сможете оценить громкость, наличие помех и общее качество звучания в записывающем устройстве.
А в 10 версии виндовс действия будут такими:
- Находим значок динамика на панели задач внизу экрана.
- Нажимаем на правую кнопку мыши.
- Выбираем пункт «записывающие устройства» или «звуки».
- Появится окно «звук», где нужно перейти на вкладку «запись».
- По шкале напротив нужного оборудования определяем громкость звука.
- Если шкала поднимается невысоко, то громкость можно усилить. Для этого выделяем поле с необходимым устройством.
- Жмем внизу блок «свойства».
- Открываем вкладку «уровни».
- Поднимаем громкость регулятором.
Внимание! Во вкладке связь можно настроить устройство таким образом, что при ответе на звонок программа автоматически убавит музыку или другие источники воспроизведения на 50 или 80%, либо вовсе их отключит.
И в 7 и 10 windows есть такая опция «звукозапись» или «запись голоса». Проверить микрофон на наушниках в ней очень просто:
- Нажимаем на пуск в панели задач.
- В windows 7 выбираем «программы», а потом «звукозапись».
- В десятке просто ищем в открывшемся списке или вбиваем в поиск «запись голоса».
- Откроется диктофон с простым интерфейсом.
- Делаем запись с помощью микрофона от наушников.
- Сохраняем.
- Прослушиваем.
Этот простой, быстрый эффективный способ быстро позволит оценить качество звучания записывающего оборудования.
Проверка через Skype
В самом приложении, для которого и предполагается использование микрофона на наушниках, есть функция — проверка устройства для связи с помощью контрольного звонка. Активировать его можно так:
- В разделе «инструменты» выбрать «настройки».
- В открывшемся окне слева найти «настройка звука».
- Выбрать свое устройство.
- Снова войти в скайп и найти в контактах Echo или SoundTestService, либо SkypeTestCall.
- Позвонить.
- Далее следует пройти тест, выполняя специальные команды. По результату станет ясно, исправен гаджет или нет.
Или можно просто позвонить по скайпу другу, предварительно, предупредив его, что это проверка.
Онлайн проверка микрофона
Если не хочется лазить по программам и вкладкам, то можно ускоренно провести проверку микрофона онлайн на наушниках. Именно по такому запросу в браузере можно найти нужные сайты. Далее все еще проще:
- находим большую и яркую кнопку где-то по центру «поверить микрофон»;
- зазрешить сервису обработку данных;
- сказать что-нибудь, оценивая колебания на графике;
- а на некоторых сайтах можно сделать стандартную запись на диктофон и прослушать ее.
Помните о том, что вы проверяете устройство через интернет
Поэтому очень важно иметь стабильное соединение