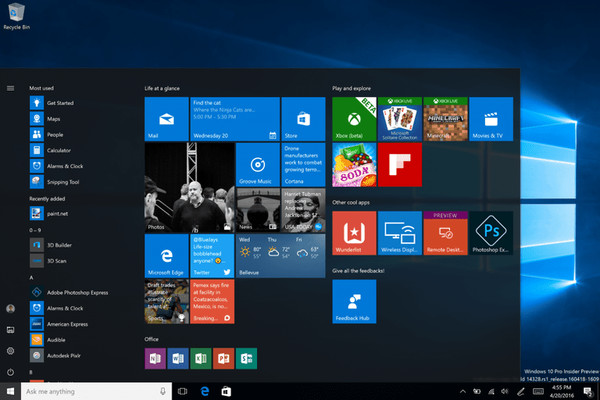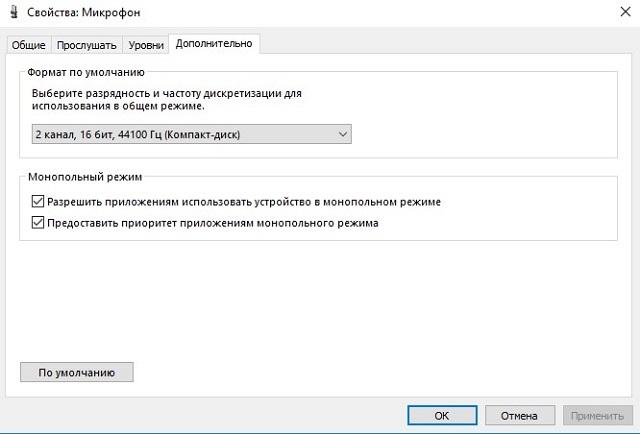Настройка микрофона в windows 10
Содержание:
- Проверяем микрофон в Windows 10
- Этап 1: Подключение
- Варианты увеличения громкости
- Активация звукозаписывающего оборудования
- Несколько советов для улучшения звука, идущего с микрофона
- Микрофон не обнаружен
- Возможные проблемы и их устранение
- У меня не работает
- Настраиваем встроенный и портативный микрофон для ноутбука Windows 10
- Способы настройки дополнительного микрофона на Виндовс 10
Проверяем микрофон в Windows 10
Подробнее: Включение микрофона в Windows 10
Кроме этого важно отметить, что правильное функционирование оборудования обеспечивается верной настройкой. Данной теме также посвящен наш отдельный материал
Изучите его, выставьте подходящие параметры, а потом уже приступайте к проведению проверки.
Подробнее: Настройка микрофона в Windows 10
Перед тем, как вы перейдете к изучению указанных ниже методов, стоит произвести еще одну манипуляцию, чтобы приложения и браузер смогли получить доступ к микрофону, иначе запись попросту не будет осуществляться. Вам нужно выполнить следующие действия:
- Откройте меню «Пуск» и перейдите в «Параметры».
В открывшемся окне выберите раздел «Конфиденциальность».
Опуститесь в раздел «Разрешения приложений» и выберите «Микрофон». Убедитесь в том, что активирован ползунок параметра «Разрешить приложениям доступ к микрофону».
Способ 1: Программа Skype
В первую очередь мы бы хотели затронуть проведение проверки через известное многим программное обеспечение для общения под названием Skype. Преимущество такого метода в том, что пользователь, который хочет только общаться через этот софт, сразу же его в нем и проверит без скачивания дополнительного ПО или перехода по сайтам. Инструкции по тестированию вы найдете в другом нашем материале.
Подробнее: Проверка микрофона в программе Skype
Способ 2: Программы для записи звука
На просторах интернета присутствует большое количество самых разнообразных программ, позволяющих записывать звук с микрофона. Они отлично подойдут и для того, чтобы проверить функционирование данного оборудования. Мы предлагаем вам список такого софта, а вы уже, ознакомившись с описанием, выбирайте подходящий, скачивайте его и приступайте к записи.
Подробнее: Программы для записи звука с микрофона
Способ 3: Онлайн-сервисы
Существуют специально разработанные онлайн-сервисы, основная функциональность которых сосредоточена на проверке микрофона. Использование таких сайтов поможет избежать предварительной загрузки ПО, однако обеспечит такую же результативность. Читайте детальнее обо всех популярных подобных веб-ресурсах в отдельной нашей статье, ищите оптимальный вариант и, придерживаясь приведенных инструкций, проводите тестирование.
Подробнее: Как проверить микрофон онлайн
Способ 4: Встроенное средство Windows
В ОС Виндовс 10 встроено классическое приложение, позволяющее записать и прослушать звук с микрофона. Оно подойдет для проведения сегодняшнего тестирования, а осуществляется вся процедура так:
- В самом начале статьи мы привели инструкцию по предоставлению разрешений для микрофона. Вам следует вернуться туда и убедиться, что «Запись голоса» может использовать это оборудование.
Далее откройте «Пуск» и через поиск найдите «Запись голоса».
Нажмите на соответствующий значок для начала записи.
Вы можете в любой момент остановить запись или поставить ее на паузу.
Теперь приступайте к прослушиванию получившегося результата. Передвигайте таймлайн, чтобы переместиться на определенный отрезок времени.
Данное приложение позволяет создавать неограниченное количество записей, делиться ими и обрезать фрагменты.
Подробнее: Устранение проблемы неработоспособности микрофона в Windows 10
Опишите, что у вас не получилось.
Наши специалисты постараются ответить максимально быстро.
Этап 1: Подключение
Начнём с особенностей процедуры соединения решения и целевого компьютера.
- Обычно микрофоны подключаются к специальному выходу, который зачастую размещается рядом с 3,5-миллиметровым разъёмом для наушников, но обозначен как розовым цветом разных оттенков, так и соответствующей иконкой.
Если на вашем ноутбуке присутствует только один подобный разъём, скорее всего, у вас совмещённый выход, предназначенный для гарнитур. Подключить к таковому выделенный микрофон непросто: в лучшем случае производители позволяют программно управлять выходом посредством драйверов.
Если такая функция отсутствует, понадобится приобрести специальный разветвитель, по типу представленного на изображении ниже.
Но здесь кроется неприятный нюанс в виде распиновки контактов. Дело в том, что в комбинированном разъёме могут встречаться несколько видов схем. Следовательно, разветвитель придётся подбирать под конкретно ваш вариант.
После того как правильный разъём найден (либо приобретён подходящий переходник), остаётся только подключить к нему ваше устройство: вставьте штекер в порт и убедитесь, что он хорошо закрепился.
Закончив с процессом подключения, переходим к настройке.
Варианты увеличения громкости
Перед тем как непосредственно приступить к увеличению громкости микрофона, следует проверить работоспособность устройства. Сделать это проще всего, подключив его к другому компьютеру. Если результат будет неудовлетворительным, то стоит задуматься о приобретении более мощного микрофона.
Непосредственно увеличить громкость устройства можно при помощи изменения настроек операционной системы или сторонними приложениями, которых для таких целей существует достаточно много. В большинстве случаев это будут не специальные программы для увеличения громкости, а приложения для записи звука. Рассмотрим каждый из возможных способов более подробно.
Вариант №1: Системные настройки
В Windows 10 имеется возможность собственными средствами улучшить чувствительность микрофона. Для этого нам понадобится выполнить следующие операции:
-
Открываем приложение «Параметры» из стартового меню, кликнув по кнопке с изображением шестеренки.
-
Далее переходим в раздел «Система».
- В левой части окна открываем категорию «Звук».
Далее на экране появится список установленных на компьютере звуковых девайсов. Для начала потребуется выбрать устройство ввода, если их имеется несколько.
- В выпадающем списке устанавливаем нужный нам вариант.
-
Нажимаем на ссылку «Свойства устройства».
-
В новом окне передвигаем регулятор громкости на максимальное значение.
- Теперь можно проверить, повысилась ли чувствительность.
Кроме вышеописанного способа, перейдя в более продвинутые настройки устройства, можно активировать функцию усиления микрофона. Для этого потребуется сделать следующие шаги:
Загрузка …
Вариант №2: Специальные приложения для записи звука
Такой способ увеличения громкости микрофона подойдет только в том случае, если нужно записать что-либо через микрофон в аудиофайл. Он не прибавит чувствительности устройству при его использовании в других программах, как это делается путем изменения системных настроек.
В сети можно отыскать достаточно большое количество различных приложений для записи звука, мы же возьмем программу UV SoundRecorder в качестве примера. Она достаточна проста в использовании и хорошо справляется с поставленными задачами.
Чтобы с помощью этой программы увеличить громкость микрофона, потребуется выполнить следующие операции:
- Скачиваем и устанавливаем приложение.
- В главном окне программы, в устройствах записи, ставим галочку напротив строки «Микрофон».
-
Далее перемещаем регулятор для увеличения громкости.
-
Теперь нужно проверить насколько улучшился звук – кликаем по кнопке «Запись».
- Говорим что-нибудь в микрофон и после этого нажимаем «Стоп».
Аудиофайл сохранится по адресу, указанному в приложении. Перейдя в папку сохранения, вы сможете открыть сделанную запись и посмотреть, насколько улучшилась громкость микрофона.

Адрес папки для сохранения записей
В большинстве программ для записи звука с использованием микрофона увеличение его чувствительности происходит схожим образом – в настройках приложения нужно отыскать регулятор и установить его в максимальное положение.
На этом наша статья подошла к концу. С помощью нашей инструкции вы сможете увеличить громкость вашего микрофона до пределов возможностей самого устройства. Желаем удачи.
Загрузка …
Загрузка …
Post Views:
15 505
Активация звукозаписывающего оборудования
Сначала необходимо включить микрофон. Это требуется сделать как на ноутбуке, так и на настольном устройстве. Нередко устройство активируется по умолчанию, но проверить это необходимо.
На ноутбуке
Переносные компьютеры оборудованы встроенным устройством. Часто он не активен изначально, поэтому следует разобраться как включить микрофон на ноутбуке с Windows 10:
Откройте меню поиска, введите «Панель управления» и откройте это приложение (или в окне Выполнить введите команду control);
В появившемся окне следует выбрать «Оборудование и звук».
Перейдите во вкладку «Запись» и проверьте есть ли там ваше оборудование. Если оборудование не отображается, то следует нажать правую кнопку мыши и выбрать «Показать отключенные устройства». Чтобы включить встроенный микрофон на ноутбуке с Windows 10, нажмите правой кнопкой мыши на нужном оборудовании и выберите соответствующий пункт. Другой способ сделать это – в меню «Свойства».
Если вы хотите подключить внешний микрофон к ноутбуку на Windows 10, то так же стоит проверить активен ли он.
На настольном компьютере
Чаще всего при подключении нового звукозаписывающего оборудования оно автоматически включается. Однако стоит проверить это и активировать устройство при необходимости. Сделать это можно так же, как и на ноутбуке.
Настройка оборудования
После включения оборудования, необходимо разобраться как настроить микрофон на Windows 10:
Нажмите на нужном устройстве правой кнопкой мыши и выберите «Свойства». Если отображается несколько позиций, то узнать правильную можно в этом же меню. Открыв его, появится информация о том, в какой разъем подключено оборудование. Таким образом, можно свериться и найти правильное устройство.
Перейдите на вкладку «Уровни». Передвиньте ползунок «Лин. вход» до конца вправо, чтобы было значение 100.
Затем следует настроить микрофон на компьютере с Windows 10 в разделе «Дополнительно». Позицию «Формат по умолчанию» нужно установить на «2 канал, 16 бит, 44100 Гц (Компакт-диск)». Это позволит передавать полный спектр звука.
- Отрегулируйте громкость звука в разделе «Уровни». Так же можно воспользоваться усилением. Перед тем, как увеличить чувствительность микрофона на Windows 10 следует убедиться, что из-за этого не возникнет слишком громкий шум.
- Закрыв окно «Свойства», нажмите правой кнопкой на микрофон, а после – «Использовать устройство связи по умолчанию».
Такая настройка микрофона на компьютере с Windows 10 позволит свободно пользоваться голосовой связью.
Несколько советов для улучшения звука, идущего с микрофона
Совет 1
И так, начать проверку и настройку микрофона следовало бы с параметров Windows. Чтобы открыть звуковые настройки: нажмите сочетание Win+R (для вызова окна «выполнить») и используйте команду mmsys.cpl.
Win+R — mmsys.cpl — настройки звука
Далее во вкладке «Запись» нужно открыть свойства активного микрофона (т.е. через который ведется подача звука).
Во вкладке «Уровни» проверьте величину громкости, при необходимости выставите ползунки «Микрофон» и «Усиление микрофона» на 100% (дБ).
Уровни громкости (настройки микрофона)
Также обратите внимание на вкладку «Улучшения» (прим.: она есть не во всех версиях ОС). Рекомендуется включить функции подавления шума и эхо
Подавление шума и эхо
Если проблема «слабого» звука с микрофона беспокоит в Skype (Zoom’e и их аналогах) — то во вкладке «Связь» посоветовал бы запретить Windows регулировать громкость (переставив ползунок в режим «Действие не требуется»). Пример ниже.
Звук — связь — действий не требуется
Совет 2
После изменения параметров звука в Windows — порекомендовал бы открыть непосредственно настройки той программы, в которой у вас возникли трудности.
Например, в Skype для этого достаточно кликнуть по «трём точкам» в верхней части окна … А после в разделе «Звук и видео» отключить автоматическую подстройку микрофона и вручную установить ползунок. Пример ниже.
Настройка уровня громкости микрофона в Skype
Если говорить о Zoom’e — то здесь делается практически все аналогично. Сначала нужно нажать по «небольшой стрелочке» (на значке микрофона), а после в разделе «звук» установить нужную громкость.
Zoom — параметры микрофона
Zoom — настройки звука
Совет 3
Проверьте, установлена ли у вас полная версия аудио-драйвера от производителя вашего устройства (вместе с панелью управления звуком). Прим.: после авто-установку драйвера в Windows 10 — такой панели в большинстве случаев, не появляется!
Вообще, простейший способ обновить драйвер на аудио-карту, это:
- узнать точную модель карты (мат. платы/ноутбука), после зайти на сайт производителя и загрузить;
- воспользоваться спец. утилитами для авто-поиска и установки драйверов.
Обычно, в большинстве случаев, если у вас стоит полная версия аудио-драйвера (с диспетчером!) — то в панели управления Windows у вас будет ссылка-значок на его настройку (например, на Realtek HD).
Диспетчер Realtek HD появился!
В диспетчере управления звуком — имеется раздел с параметрами микрофона: в нём есть настройки громкости, чувствительности, фильтры эха, шумоподавления и т.д.
Разумеется, всё это «добро» требуется до-настроить под свое «железо» и систему…
Диспетчер Realtek — подавлять эхо
Совет 4
Обратите внимание также на одну «небольшую» мелочь: на многих микрофонах есть поролоновый фильтр, призванный защитить устройство от пыли, а также несколько убрать «шипения» и «свисты» во время разговора. Если его снять — то во многих случаях громкость звука с микрофона станет выше (до 10-15% и выше — в зависимости от типа устройства, количества и качества поролона)
Если его снять — то во многих случаях громкость звука с микрофона станет выше (до 10-15% и выше — в зависимости от типа устройства, количества и качества поролона).
Поролоновый фильтр на микрофоне
Также не лишним будет посоветовать приблизиться к микрофону (чем меньше расстояние «между вами» — тем выше будет громкость (и больше помех… )). В основном эта рекомендация относится к встроенными микрофонам, например, которые стоят в ноутбуках.
Где обычно располагается микрофон на ноутбуке
Микрофон не обнаружен
При выполнении 5 шага предыдущего подраздела может оказаться, что включать и настраивать нечего. В таком случае необходимо проверить, установлен дли драйвер. Только при наличии ПО для управления работой звуковой платы появится возможность настроить наушники и встроенный в них звукозаписывающий девайс.
Также может быть, что устройство отключено в диспетчере задач или, в случае с компьютером, было отключено от соответствующего разъема или подключено неправильно (в соседний разъем).
1. Открываем Диспетчер устройств через Win→X или Панель управления.
2. Разворачиваем список со звуковыми, геймерскими и видео устройствами.
3. Находим в нем свою звуковую плату.
Если есть — все отлично, если она не отображается, или обозначена желтой иконкой — проблема с драйвером. Теме, как осуществляется его установка, посвящена отдельная статья.
4. Разворачиваем подраздел с перечнем аудио входов и выходов.
5. Находим в нем микрофон.
Через контекстное меню иконки активируем оборудование.
С проблемами разобрались, теперь рассмотрим, как настроить микрофон на компьютере в Виндовс 10.
1. Через контекстное меню иконки «Динамики» открываем окно с перечнем звукозаписывающего оборудования.
2. Выбираем нужное устройство, если их два (например, интегрированный в ноутбук и более качественный микрофон в наушниках) и жмем «По умолчанию».
3. После у пиктограммы девайса появится зеленая иконка.
Возможные проблемы и их устранение
Планируя использовать микрофон, пользователь может столкнуться с рядом проблем. Одной из главных – неработающий гаджет, даже если он подключен к ПК, но операционка его не видит и не записывает звуки.
Разрешить подобную возникшую проблему можно, воспользовавшись одной из ниже приведенных инструкций.
Проверка микрофона
Прежде чем вникать в параметры следует проверить устройство на предмет поломки. Для этого подсоедините его к другому ПК. Если при смене ноутбука микрофон не работает, значит проблема в устройстве. Решение этой задачи, обращение в сервис за починкой. Также микрофон и функционирование наушников можно проверить в программе skype (Рисунок 5). Запустив программу и проверив настройки, вы сможете регулировать громкость, чувствительность и другие параметры устройства, либо выбрать пункт «автоматически» и программа сама все сделает за вас.
Рисунок 5. Проверка микрофона с помощью Skype
Проверка громкости
Если с устройством все в порядке, пользователю рекомендуется выполнить проверку громкости микрофона в windows 10. Для этого потребуется открыть на ПК параметры звука, затем найти вкладку уровни. Далее, в настройке микрофона выбрать пункт стандартные средства виндовс и при помощи бегунка настроить громкость микрофона, установив ее на максимум.
Настройка драйвера
Что такое драйвер? По сути, это приложение, с помощью которого выполняется совместимость операционки и ПК. А в нашем случае драйвер помогает работать ноутбуку и микрофону.
Как правило, система автоматически находит подходящий драйвер и устанавливает его, после того как микрофон будет подключен к ПК. Однако если процесс запущен некорректно, могут возникнуть проблемы. В этом случае потребуется вручную выполнить проверку драйвера:
- наводим мышкой на пуск и кликаем по нему правой кнопкой;
- в открывшемся списке выбираем диспетчер устройств;
- находим плитку звуковые устройства и открываем ее;
- выбираем по названию звуковую плату и жмем правой клавишей мышки по ней.
Таким образом, удается сбросить драйвер и запустить автоматический поиск нужного файла, а затем и установить его. Если автоматический поиск безрезультатный, потребуется начать поиск в интернете подходящего драйвера самостоятельно.
Для этого нужно зажать двумя клавишами комбинацию Win + R для вызова окошка выполнить. Далее, вводим запрос dxdiag.exe (Рисунок 6). После этого откроются сведения, касающиеся ПК. В этих данных пользователь найдет вкладку звук и устранит возникшую проблему.
Рисунок 6. Произведение настройки и обновления драйверов для микрофона
Убираем шумы
Приобретая недорогой и низкого качества микрофон, следует помнить, такое устройство записывает звуки с шумами. Конечно, в дорогих моделях такая проблема не возникает. Так как эти устройства автоматически устраняют возникающие помехи и эхо.
В том случае, когда пользователь обладает микрофоном, не умеющим устранять посторонние звуки, придется самостоятельно выполнить очистку звука (Рисунок 7). Для этого можно пойти следующим путем:
Снизить чувствительность микрофона. Снизив звук, шумы перестают записываться. Выполнить это действие можно войдя в пункт свойства стандартные виндовс. В этой вкладке можно управлять уровнем громкости и таким образом добиться требуемого результата;
Рисунок 7. Подробная настройка микрофона
Использование программного обеспечения. Для этого можно использовать программы, о которых мы писали выше. Выбирая одну из подходящих программ, потребуется найти во вкладке эффекты функцию устранение сторонних шумов. Далее выполняется сброс настроек, и стираются все присутствующие дефекты.
Эти советы помогут настроить микрофон и сделать звук качественным каждому пользователю, даже без соответствующего опыта.
У меня не работает
Если не получается установить нужные эффекты, попробуйте поставить драйвер RealTek с официального сайта компании. Будьте внимательны, потому что на некоторых устройствах это уничтожает стерео микшер (на некоторое время)
Если это важно, то придётся повозиться. Адрес загрузки – realtek.com.tw/downloads
Выберите нужный из списка и установите (AC`97 – для устаревающего оборудования). Дополнительный плюс получат владельцы ноутбуков, которые смогут настраивать по отдельности встроенные и внешние микрофоны. Этот же драйвер желательно иметь под рукой при настройке аудиосистем класса Звук Вокруг.
Настраиваем встроенный и портативный микрофон для ноутбука Windows 10
В рамках функционала Windows 10 настройка микрофона (как внешнего, так и встроенного) выполняется легко. Достаточно внимательно изучить инструкцию и можно получить полноценный работающий микрофон.
Включение встроенного микрофона на ноутбуке с Windows 10 выполняется следующим образом:
- Правой кнопкой мыши кликаем по «Пуск» → в контекстном меню выбираем «Панель управления».
- Выбираем пункт «Оборудование и звук» и в выпадающем меню панели кликаем по «Управление устройствами звука».
- Левой кнопкой мыши нажмите на вкладку «Запись». Открывается окно, с надписью «Микрофон». В этом окне нажать «Свойства».
- На вкладке «Общие», выберите строку «Использовать это устройство», после чего нажмите «Применить».
- В завершении необходимо перейти на закладку с названием «Уровни», после чего в «Усиление микрофона» переместить ползунок на позицию +20.0 дБ, и выполнить активацию сделанных изменений.
Изначально необходимо проверить, установлен ли в системе драйвер для микрофона.
Для этого, выполняется следующий набор операций:
Если все сделано верно, на значке микрофона появляется круг зеленого цвета, с соответствующей галкой.
Включение и настройка портативного устройства
К ноутбуку можно без проблем подключить микрофон, в соответствующее гнездо (одно для микрофона, второе для наушников). Если после подключения из звукового устройства ничего не слышно, следует проверить включение/выключение гнезда.
Следует выполнить действия:
- Открывается на ноутбуке раздел «Звук», для чего нажимается кнопка «Пуск», после чего выбирается «Панель управления».
- В поле для последующего поиска вводится запрос «Звук», после чего переходим в соответствующий пункт.
- Требуется перейти на вкладку под названием «Запись», нажать ПКМ для вызова контекстного меню и перейти в «Свойства».
- Пользователю необходимо проверить, включен ли микрофон, а также перейти на вкладку с уровнями. После чего проверяется, каким образом выглядит показатель «Активности микрофона». Если на уровнях стоит перечеркнутый красный круг, его необходимо включить, после чего нажать на кнопку «Применить».
- Потребуется перейти в раздел «Прослушивание», придать функции свойство «Прослушивание с конкретного устройства» и утвердить действие.
Как убрать шум?
Перед тем как убрать надоедливые шумы в микрофоне, необходимо выполнить проверку устройства, обнаружить его слабые места.
Для этого необходимо:
- Ввести в поле поиска «Запись голоса», утвердить свой выбор (приложение Metro Windows 10).
- Когда операция будет выполнена, необходимо в появившемся окне с индикатором, нажать кнопку «Начать запись». Чтобы проверить, выполняется ли запись, пользователю следует произнести пару фраз на микрофон, сохранить звуковой файл и прослушать его. Если все, что было сказано, нормально воспроизводится, значит, микрофон полностью рабочий. Когда же звуковой файл содержит шумы, значит проблемы в микрофоне, нужно проверить его конструкцию.
- Для устранения проблемы с шумами следует выполнить настройку устройства посредством использования специального программного обеспечения (например High Definition Audio Codecs).
- Также попробуйте уровни убрать «Усиление микрофона», а во вкладке «Дополнительно» подбирать различные «Форматы по умолчанию».
Способы настройки дополнительного микрофона на Виндовс 10
Помимо использования стандартного встроенного оборудования на Виндовс 10 без применения дополнительных приспособлений, вы можете подключить к своему компьютеру нужное вам звуковое оборудование. Для этого вам стоит найти на корпусе устройства специальный порт для подключения гарнитуры. Сюда можно будет подключить выбранное вами оборудование: например, наушники.
Такое приспособление удобно использовать, если вы не хотите, чтобы ответы вашего собеседника слышал кто-то, находящийся в помещении, кроме вас. Настройка наушников с микрофоном производится на Виндовс 10 стандартным образом: при обнаружении нового записывающего устройства оно отобразится во разделе «Звук», где можно будет отредактировать используемые им параметры, открыв его свойства.
Если наушники не оборудована системой для записи звука, то в таком случае будет использоваться стандартное аудио оборудование. Как правило, подключение наушников производится автоматически. В первый раз системе могут понадобится дополнительные драйвера, которые также чаще всего устанавливаются без дополнительных манипуляций со стороны пользователя.
Теперь мы узнали, как правильно настроить микрофон на новом компьютере с Виндовс 10. Как видите, все довольно просто. Однако если вы по какой-либо причине все-таки допустили ошибку, не стоит слишком сильно расстраиваться: всегда в экстренном случае можно выполнить сброс настроек микрофона до стандартных значений, а затем при необходимости повторить все требуемые изменения заново.