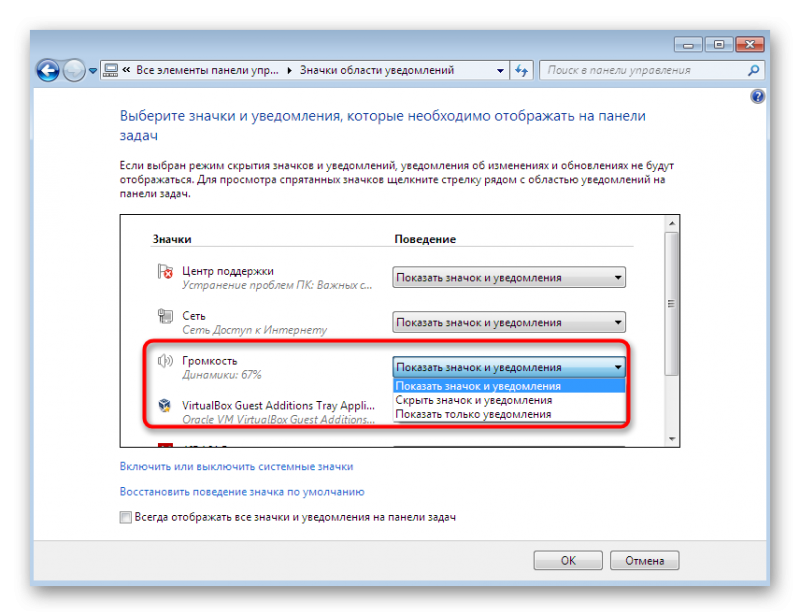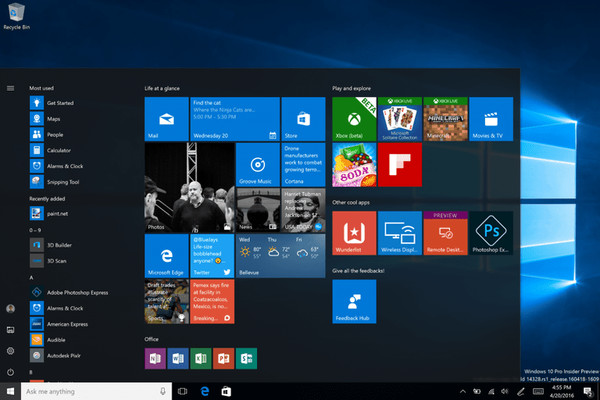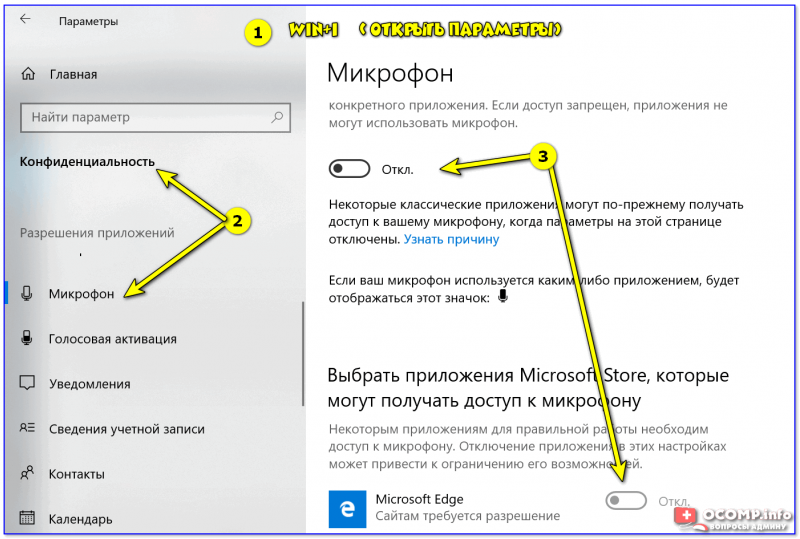Настройка звука на компьютере с windows 7
Содержание:
- Проверка громкости на аудиовыходе устройства и его подключение к питанию
- Настройки воспроизведения звука
- Настройка звука в Windows 10
- Как в компьютере с Windows 7 установить и настроить звук?
- Выбираем прибор для воспроизведения аудио по умолчанию в Виндовс 10
- Как устранить?
- Записывающие устройства
- Подключение беспроводных наушников
- Тестирование и настройка звука в колонках
- Исправление неполадок
- Установка кодеков
- Стороннее ПО для настройки
- Как выбрать устройство воспроизведения звука по умолчанию Windows 10
- Как вручную установить драйверы?
- Проверка звука
- Заключение
- Заключение
Проверка громкости на аудиовыходе устройства и его подключение к питанию
Если к вашему компьютерному устройству подключены колонки, убедитесь в том, что они подключены к электросети, и кнопка включения находится в правильном положении. Обычно на устройствах вывода аудиозвука присутствует индикатор, показывающий, подключено ли устройство к электропитанию или нет. Может случиться и так, что вы случайно повернули рычажок громкости на минимальный уровень. В этом случае вы начинаете переустанавливать программное обеспечение, проверять правильность подключения кабеля, и не понимаете, почему же пропал звук на компьютере, а решение проблемы довольно простое.
Настройки воспроизведения звука
Вкладка «Воспроизведение» показываем нам список устройств, которые могут воспроизводить звук. Используемые в данный момент устройства помечены зеленой галкой, а отключенные — красной стрелкой, указывающей вниз. Здесь устройства — это не только физически подключенные к компьютеру, но и те, которые могут быть подключены в принципе — т.е. звуковые адаптеры, для которых установлены драйвера. Выберем активное устройство и нажмем кнопку «Настроить». Здесь мы можем выполнить конфигурацию устройства воспроизведения.
Сначала мы выполняем настройку динамиков в зависимости от количества звуковых каналов. Если используются наушники или обычные колонки, то наш выбор — «Стерео». Если же у вас подключена более продвинутая аудиосистема, то можно выбрать «Квадрофонические» или «Объемное звучание 5.1» или его же, но в варианте «7.1». При нажатии кнопки «Далее» мы можем указать расположение динамиков, какие из них являются широкополосными и прочие полезные вещи.
Если на вкладке «Воспроизведение» нажать кнопку «Свойства», то мы увидим окно с дополнительными настройками аудиоустройства. Тут мы можем включить или выключить устройство; сменить его значок и указать формат звучания, настроить эффекты воспроизведения звука.
Настройка звука в Windows 10
❶ Вкладка «Звук»
В самой последней версии Windows 10 панель управления (да и саму вкладку «Звук») надежно «спрятали» (Зачем? Непонятно!..).
Чтобы открыть её — запустите диспетчер задач (сочетание Ctrl+Alt+Del), нажмите по меню «Файл/Запустить новую задачу» и введите команду mmsys.cpl (как в моем примере ниже).
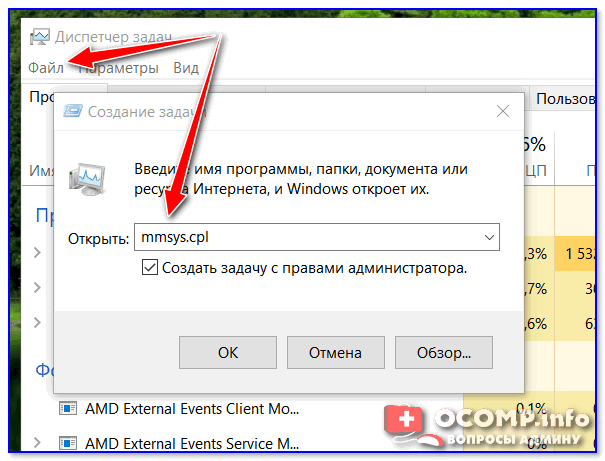
mmsys.cpl — настройки звука
Далее должна открыться вкладка «Звук/Воспроизведение»
Обратите сразу внимание на то устройство, рядом с которым горит «зеленая» галочка — именно на него подается звук. Если у вас выбрано не то устройство воспроизведения (например, какое-нибудь «виртуальное») — звука из колонок не будет…
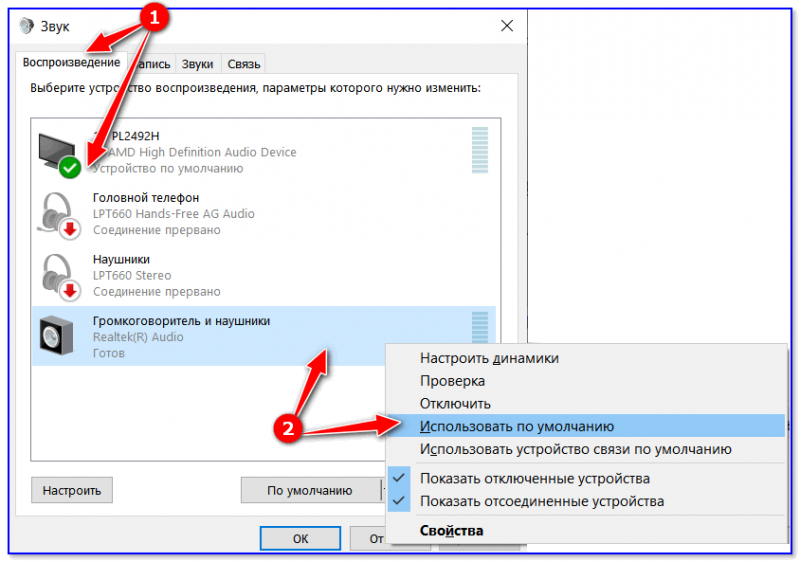
Устройство воспроизведения по умолчанию
Далее рекомендую открыть свойства того устройства, которое у вас выбрано как основное для воспроизведения.
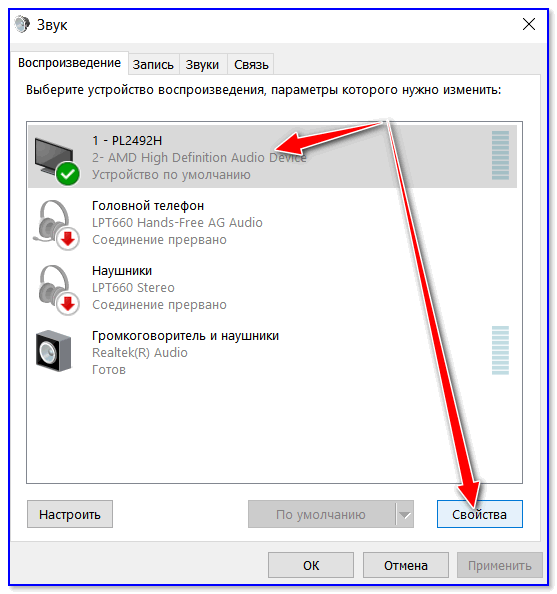
Свойства
После обратите внимание (как минимум) на три вкладки:
- «Уровни»: здесь можно отрегулировать громкость (в некоторых случаях значок в трее не позволяет изменить «глобальный» уровень громкости);
- «Дополнительно»: здесь можно указать разрядность и частоту дискредитации (это влияет на качество звучания);
- «Пространственный звук»: попробуйте изменить формат пространственного звука, например, выбрать Windows sonic (в некоторых случаях звук существенно меняется (в лучшую сторону), особенно, при использовании наушников…).
❷ Параметры в Windows 10
Большая часть настроек звука из стандартной панели управления Windows в 10-ке переносится в «Параметры ОС». Чтобы открыть их — нажмите сочетание кнопок Win+i и перейдите во вкладку «Система/Звук».
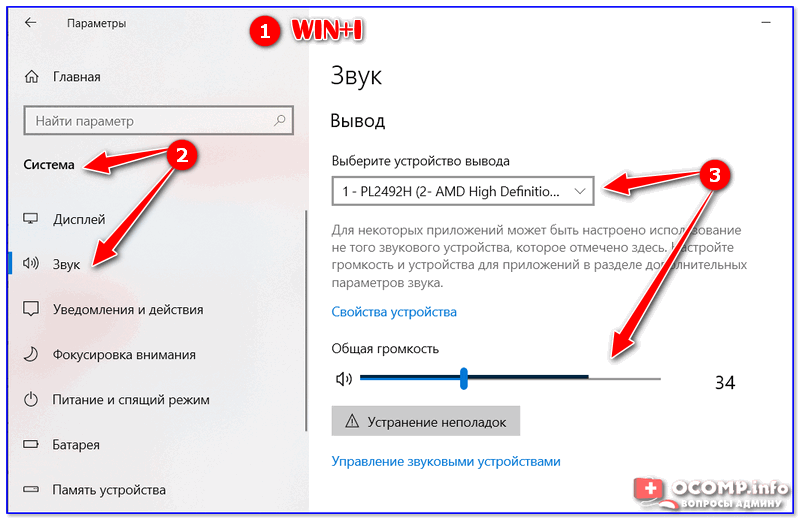
Параметры звука в Windows 10
Здесь можно отрегулировать как общую громкость, так и изменить параметры конфиденциальности, воспользоваться мастером устранения неполадок (например, если со звуком наблюдаются какие-то проблемы).
❸ Панель управления драйвером на звуковую карту
Если у вас установлен «родной» аудио-драйвер — то в трее (рядом с часами), как правило, должна быть ссылка на его панель управления, например:
- Диспетчер Realtek HD;
- Dell Audio;
- B&O Play Audio Control (см. пример ниже) и прочие варианты.
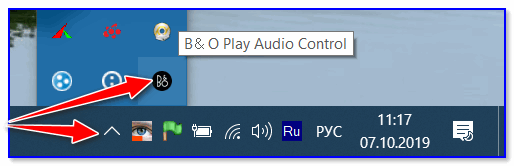
Audio Control
Если подобного значка нет, попробуйте открыть панель управления Windows и перейти в раздел «Оборудование и звук». Если и тут нет заветной ссылки на его центр управления, скорее всего — у вас просто не установлен родной драйвер (используется тот, который подобрала Windows 10) …
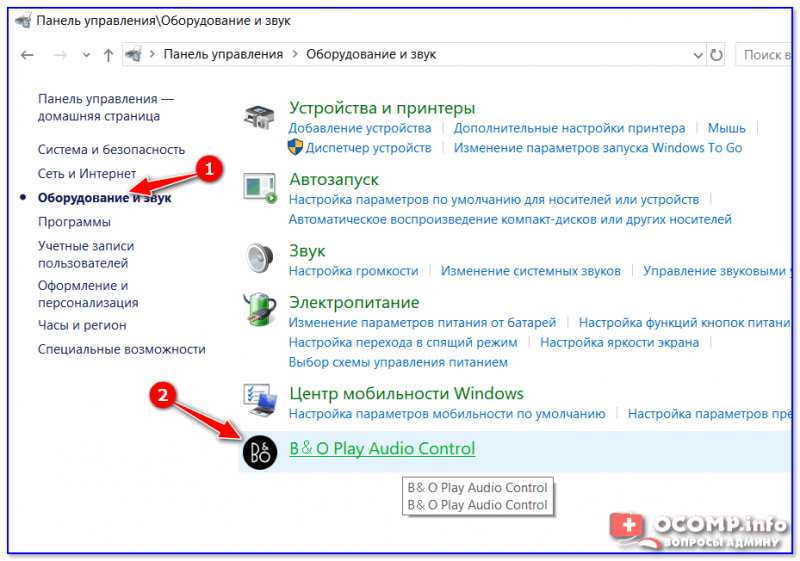
Оборудование и звук — панель управления звуком B&O play
В помощь!
Если в панели управления и в трее нет ссылки на настройку аудио-драйвера — рекомендую ознакомиться вот с этим материалом:
Лучший вариант установить родной драйвер:
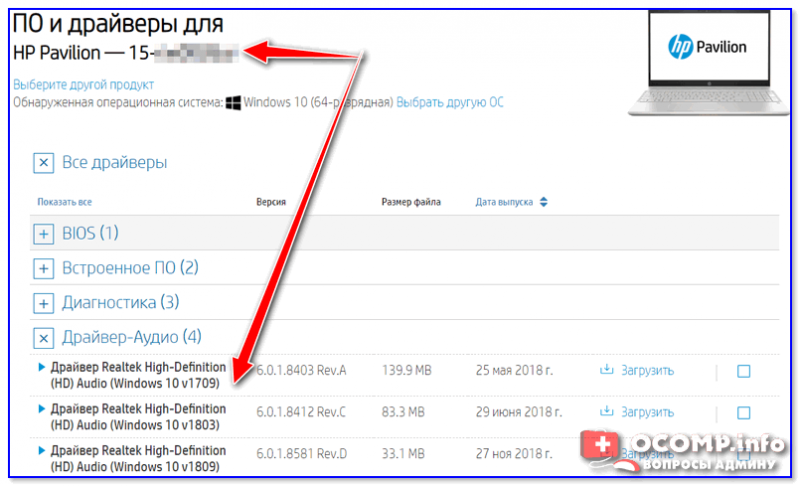
Драйверы — скриншот с сайта HP
Пример установки драйвера Realtek High Definition Audio Driver представлен на скриншоте ниже.
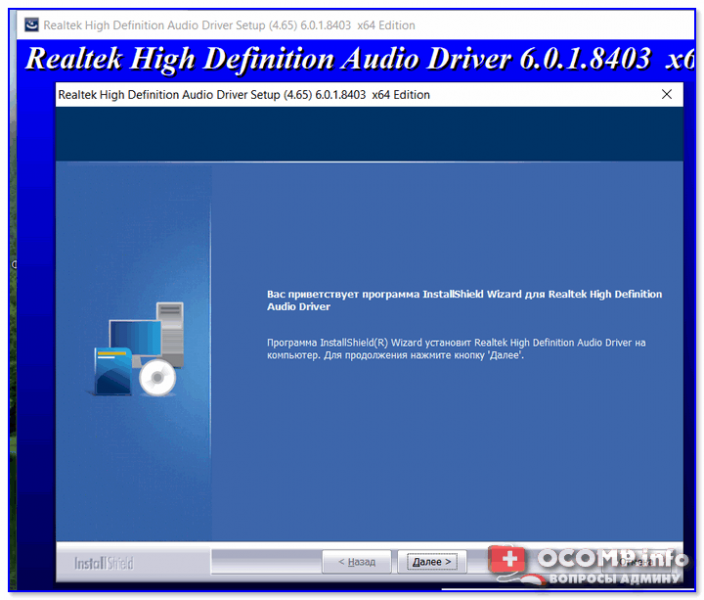
Официальный драйвер / установка
Собственно, зайдя в центр управления звуком — перейдите во вкладку «Выход» («Динамики», «Колонки», в зависимости от версии ПО) и произведите «точечную» до-настройку звука. Примеры на скриншотах ниже…
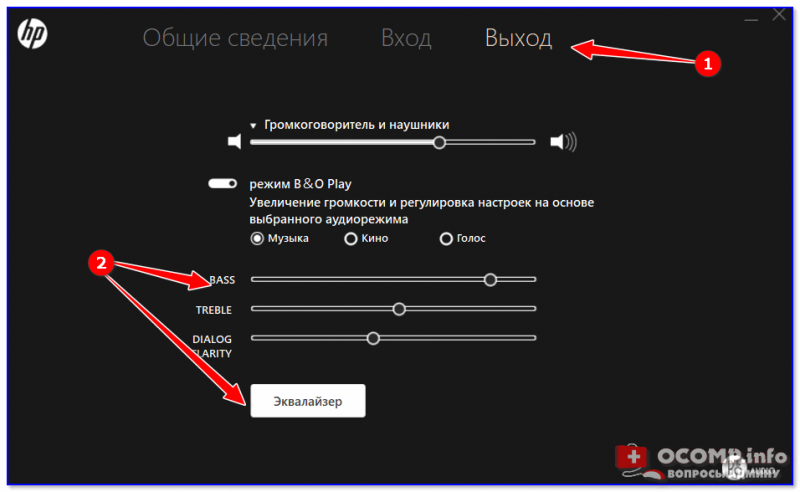
Выход — эквалайзер
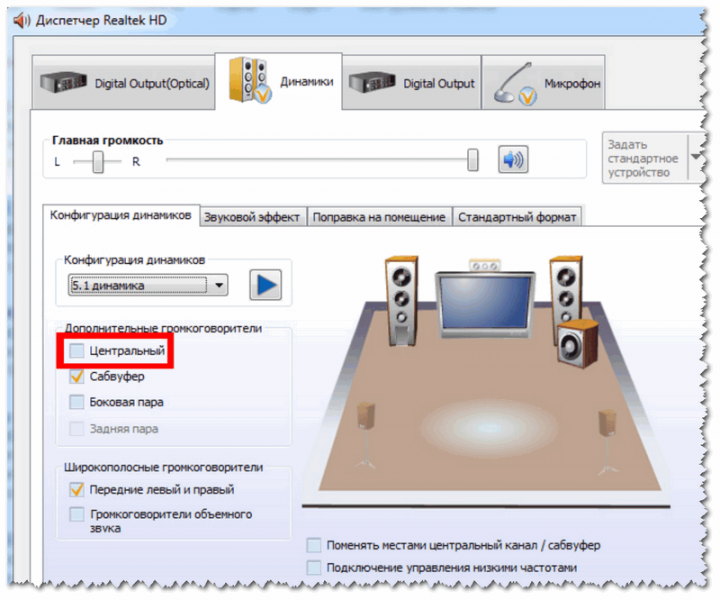
Диспетчер Realtek — дополнительные громкоговорители (убираем галочку) / Настройка звука
❹ Настройки аудио- и видео-плеера
Ну и последний штрих…
В большинстве аудио- и видео-плеерах есть свой встроенный эквалайзер, который может помочь отрегулировать звук. Это, конечно, не панацея от избавления всех помех, но некоторые эффекты (вроде эха, звука из «бочки», и пр.) он может помочь убрать…
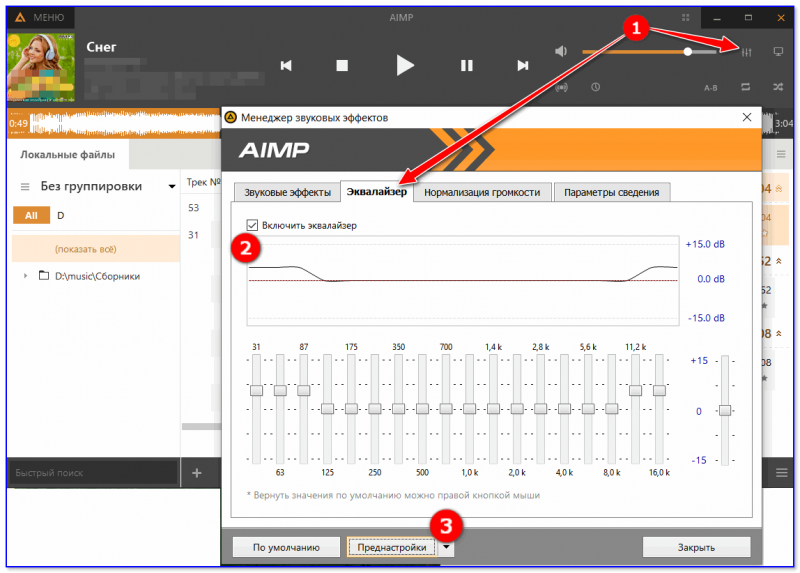
Проигрыватель файлов AIMP
Как в компьютере с Windows 7 установить и настроить звук?
На моём компьютере никогда правильно не настраивался звук.То ли я не очень умный, то ли он просто не работает.Необходимые вопросы задавайте, могу отправить снимок экрана настроек и необходимые данные для решения моей проблемы.ОС Windows 7.
Автор вопроса считает этот ответ лучшим
Стоит ли возвращаться с Windows 10 на Windows 7?
Решение вы примите самостоятельно, на основе того, что я напишу
Из достоинств Windows 10 можно отметить:
Видеокарты поддерживающие directX12 позволяют играть в игры на нём
Можно обновить железо, переткнуть жесткий диск, купить лицензию и не придется переустанавливать Windows
Автоматическую установку драйверов при их наличии на сервере Microsoft
Имеет встроенный плеер с некоторыми кодеками и архиватор
Встроенный антивирус вполне достойный
Функцию ночной свет, которая добавляет в картинку оранжевого в вечернее время суток
Функцию более быстрого запуска системы, хотя её можно почувствовал только когда компьютер на жестком диске а не на ssd
Настройки о которых пользователь не знает, но они помогают современному железу функционировать корректно
Срок поддержки (драйвера на новое оборудование и заплатки по безопасности будут еще долго писать программисты для Windows 10)
Из недостатков Windows 10 отмечу:
Устанавливается сама без желания человека
Не предлагает что установить а от чего отказаться и при установке сразу захламляет устройство
Хвалёный голосовой помощник в РФ не работает
Грузит процессор своими системными процессами и пользоваться становится тем невыносимее, чем слабее у пользователя процессор
Обновление выходит раз в месяц и заставляет владельцев этой системы ждать установку обновлений
Ставит новые драйвера безусловно что влечет к краху системы когда драйвер не был обкатан
Закидывает уведомлениямиот сайтов и новостями если пользователь не умеет их отключать
Встроенный браузер работает не корректно
Чтобы установить некоторые ингредиенты приходится создавать учетную запись майкрософт и качать их в магазине, причем заранее не очевидно, доступны ли они для РФ
Следит за вами самым безобразным образом
Удаляет файлы сама и платная поддержка не помогает их восстановить
Теперь о Windows 7. Плюсы
Лёгкая не требовательная система, работает при всего 1 гигабайте оперативной памяти
Не грузит процессор
В сборку зачастую зашиты обновления
Представлена линейкой под разный бюджет
Ключ активации можно посмотреть на продаваемом кем-то ноутбуке на авито
Не нужна учетная запись
Из минусов Windows 7:
Поддержка закончится в 2020 году
Нужно ставить антивирус и архиватор самостоятельно
Возможность установки на новое железо отстутствует и приходится ждать обновлений пару недель
если попить кофе и подумать как получить преимущества Windows 7 после 2020 года.
Выход есть еще на 2 года – ставить Windows 8.1 с программой classic shell которая делает меню пуск обычным как в Windows 7
Выбираем прибор для воспроизведения аудио по умолчанию в Виндовс 10
Когда вы подключаете сразу несколько приборов, чтобы воспроизводить звук, вначале нужно указать, какой именно прибор по умолчанию станет проигрывать звуки на вашем компьютере, и применяться во время связи с прочими людьми. Часть системных приложений специально созданы, чтобы помогать пользователям выводить звук. Метод настройки приборов по умолчанию на десятке тот же самый, что и в других версиях Windows, при применении классической панели управления.
-
Нужно ПКМ кликнуть по динамику на панели задач и в ниспадающем меню выбираем вкладку «Динамики» (у вас может быть другая вкладка);
-
Но, если мы желаем более хорошо настроить звук, то нужно войти в «панель управления», вписав данную фразу в поиск и зайти в данную утилиту;
-
После этого, выбираем «Крупные значки» и ищем ярлык «Звук»;
-
У нас открывается новое окошко, где нам нужно выбрать меню «Воспроизведение». После этого, выделить тот прибор, которым мы собираемся пользоваться по умолчанию;
- У кого установлена ОС Виндовс 10, могут применить «параметры» для выбора устройства воспроизведения звуком. Через «Пуск» входим в «Параметры»;
-
В новом окошке нужно выбрать ярлык «Система»;
-
Далее в правом окне выбираем прибор из перечисленных, которые на вашем компьютере могут воспроизводить звук.
Как устранить?
Если микрофон во время записи начал шуметь, то можно предпринять самые разные меры по корректировке неисправности. В зависимости от источника проблемы они могут быть программными либо техническими.
При записи
Если ваше оборудование шипит, то в первую очередь нужно удостовериться в том, что имеется достаточно стабильное соединение с компьютером и отсутствует завышенный уровень входного сигнала.
Чтобы проверить состояние соединительного кабеля, нужно осторожно подергать его, если вы услышите усиление треска, то, скорее всего, проблема именно в нём. Кроме того, нужно убедиться в том, что штекер входит в разъем плотно
Чтобы протестировать второй вариант неисправности, нужно измерить высоту входного сигнала в настройках. Выделяют два основных метода для исправления ситуации в режиме реального времени: при помощи внутренних регулировок и внешних.
При помощи наружных инструментов
В случае если на микрофоне либо на его усилителе располагается специальный регулятор уровня входящего сигнала, нужно прокрутить его в сторону снижения.
Если такого приспособления нет, то ослабить чувствительность оборудования можно при помощи тумблера.
Через внутренние настройки
В трее необходимо активировать значок динамика, после чего перейти в пункт «Записывающее устройство». В открывшемся окошке нужно выбрать необходимый магнитофон и путем нажатия правой кнопки мышки в скрытом меню перейти в блок «Свойства». Затем нужно воспользоваться вкладкой «Уровень звука», тут присутствуют два вида регуляторов: микрофон и усиления. Попробуйте снизить их, таким образом можно добиться заметного снижения шума.
Источником лишних звуков часто становится некорректное расширение, установленное для записи либо ошибки в настройках аудиокарты. Для того чтобы исправить выбранные по умолчанию форматы аудиотреков, необходимо пройти по пути: динамик— записывающее устройство— свойства —дополнение.
Для того чтобы изменить настройки карты, можно использовать приложение Realtek. В панели управления им необходимо активировать вкладку «Микрофон» и на ней включить функцию подавления эха, а также подавления шума.
Техническую проблему с драйверами решить очень просто. Для этого нужно использовать установочный диск, если он имеется. А если его у вас нет, можно зайти на сайт производителя, скачать, а затем установить всё необходимое программное обеспечение
Обращаем внимание на то, что специальных драйверов для микрофона нет, поэтому достаточно просто выбрать вашу модель ПК и на открывшейся странице с блоком дополнительных программ задать версию операционной системы
Причиной посторонних звуков во время записи могут быть и более серьезные проблемы, а именно:
- нарушение целостности контакта внутри устройства;
- помехи в мембране;
- выход из строя электронной платы.
Из всех указанных проблем только проблемы с контактами пользователь может попробовать исправить сам. Для этого нужно разобрать корпус микрофона, найти участок обрыва и при помощи пайки устранить проблему. Если повреждена мембрана, потребуется её замена. Однако в связи с её высокой ценой такая мера актуальна лишь для самого качественного оборудования. Если в вашем распоряжении бюджетная техника, то будет выгоднее приобрести новую установку.
Поломку электронной платы могут устранить только специалисты сервисного центра, поскольку в данном случае необходимо использовать методы точной диагностики для установления участка неисправности.
Фоновый шум
Если запись производилась в помещении, где отсутствует звукоизоляция, то пользователь может столкнуться с проблемой задних фоновых шумов.
Низкокачественное звучание аудиозаписи устраняется при помощи программных способов. В большинстве случаев аудиоредакторы предусматривают специальные шумоподавители, которые могут иметь самую различную степень точности и сложности.
Пользователям, которые хотят не только убрать помехи в микрофоне, но и стремятся дополнительно улучшить звучание трека, не затрачивая на это дополнительных средств, можно поставить программу на компьютере или ноутбуке Audacity. Ее основное достоинство — понятный русифицированный интерфейс и бесплатная доступность всего предложенного функционала. Для того чтобы активировать функцию шумоподавления, необходимо перейти во вкладку «Эффекты», а оттуда на «Удаление шума».
После этого следует выбрать всю звуковую дорожку и ещё раз запустить инструмент, а потом попробовать поменять значение таких параметров, как чувствительность, частота сглаживания, а также система подавления. Это позволит достичь более качественного звучания.
На этом работы закончены, можно сохранить полученный файл и использовать его в дальнейшей работе.
Записывающие устройства
Эта тема фактически раскрыта. Аналоговый микрофон обычно вставляется в розовый jack рядом с наушниками, а USB-гарнитура иногда требует установки драйвера. Автору приходилось видеть одного деревенского системного администратора (население порядка 2500 человек), который говорил, что сложные наушники не требуют драйвера. Дело в том, что в посёлках не продают по-настоящему качественную аппаратуру, и не каждый о ней знает.
Сложная USB-гарнитура определяется в диспетчере устройств, как составное устройство. И это не работает, хотя иногда (мы не видели этого лично) в наушниках можно что-то слышать. Для Skype и общения это не годится, и все-таки рекомендуется поставить драйвер. Потому что внутри навороченных наушников частенько может стоять собственный контроллер.
Основная проблема у пользователей бывает та, что в настройках микрофона прописано нулевое усиление. Поэтому говоришь, а тебя не слышно. Это исправляется за пару минут. В начале говорилось, как зайти в устройства воспроизведения, а теперь нужно выбрать записывающие устройства. Выставить галки в контекстном меню, как указано выше и изменить усиление
Хотелось бы обратить внимание на то, что и у производителей встречаются ошибки. Так например, наш микрофон якобы стоит на передней панели, что не соответствует действительности
Он воткнут в jack рядом с колонками.

Проверка работоспособности осуществляется лёгким щелчком пальцами в районе приёма. При это индикатор в правой части окна частично окрасится зелёным. Если этого не происходит, значит звук не приходит, и сторонние программы для общения не виноваты. Дважды щелкаем по рабочему микрофону и идём на вкладку Уровни. Здесь все шкалы нужно выставить на максимум. Большинство программ самостоятельно регулируют уровень громкости гарнитуры, и об этом не нужно беспокоиться. Если индикатор при щелчке теперь зеленеет, то все в порядке. В противном случае проверяем драйверы, выключатели на микрофоне, потому что устройство работает некорректно.
В окне, помимо микрофона, ещё имеется стерео микшер. Это устройство системное, его не найдёшь на материнской плате. Оно отвечает за смешивание каналов. И если нужно выполнить полный захват звука, а не только микрофон, то следует выбрать стерео микшер устройством по умолчанию. Иные программы (Audacity) позволяют производить изменения налёту. Под линейным входом понимается голубой jack (см. выше).
Подключение беспроводных наушников
Настало время узнать, как настроить беспроводные наушники к компьютеру. Работают они по технологии Блютус (Bluetooth). Для начала ознакомьтесь с инструкцией. Обычно в комплекте с наушниками идет блютус-адаптер. Его необходимо вставить в USB-порт компьютера и установить на него драйверы. Если все прошло нормально, то на панели задач мы увидим значок блютуса.
Открываем правой кнопочкой мыши контекстное меню и там выбираем пункт «Добавить устройство». На наушниках же нужно будет зажать кнопку включения на несколько секунд. Это, как правило, описано в руководстве к наушникам. Дальше компьютер в течении двух или трех минут отыщет беспроводную гарнитуру и попросит ввести пароль, который записан в инструкции. Все, гарнитура подключена.
Теперь посмотрим, как настроить наушники на компьютере виндовс 7. Найти наушники можно так же, кликнув правой кнопкой мышки по динамику, выбрав «Устройства воспроизведения» и в открывшемся окне «Звук» на вкладке «Воспроизведение» нажав «Настроить» около найденных нами наушников. Дальнейшая настройка звука на компьютере windows 7 в наушниках происходит по описанной выше схеме.
Производители звуковых карт стараются собрать все настройки вместе. К примеру, диспетчер Realtek HD подойдет как программа для настройки наушников на компьютере. В ней собраны все настройки динамиков, наушников и микрофонов. В ней также можно накладывать различные звуковые эффекты. Найти эту программу несложно – она располагается в «Панели управления». С помощью Диспетчера Realtek HD легко понять, как настроить вход для наушников на ноутбуке.
По сути, есть несколько способов того, как происходит настройка наушников на компьютере windows 7. Вам осталось выбрать только наиболее удобный вам способ. Закрепит ваши знания видео как настроить наушники на компьютере.
Тестирование и настройка звука в колонках
Если колонки заработали, но звук оставляет желать лучшего, нужно настроить его с помощью стандартных инструментов операционной системы MS Windows. Для того чтобы начать тестирование и настройку звуковых параметров зайдите в панель управления системой, использовав меню Пуск.
Зайдите в звуковое меню (чтобы ускорить процесс поиска нужной иконки в панели управления воспользуйтесь мгновенным поиском в правом верхнем углу). Выберите из списка установленных звуковых устройств нужные колонки и проверьте в опциях правильно ли установлены драйвера (если нет – переустановите их) и корректно ли они подключены.
Протестируйте звук на разной громкости на предмет излишнего шипения или других перебоев в звучании.
Если в колонки встроен микрофон обязательно проверьте качество записи звука. Это можно сделать с помощью самого обычного диктофона. Если такой программы нет в списке стандартного предустановленного программного обеспечения вашей ОС, можно скачать стороннее ПО. Хорошими аналогами стандартному диктофону есть программы EasyRecorder, RecordMe, StartRecord. Прежде чем запускать программу и записывать что-либо, проверьте включен ли микрофон в параметрах звука (панель управления системойàзвук).
Исправление неполадок
Если с колонками может возникнуть столько неприятностей, то как же их исправлять? На самом деле, многие из них решаются довольно просто.
-
Если звук на колонках пропал неожиданно и сразу, то проблема может быть в неправильном подключении проводов. Проверьте все соединения на надежность, разъедините, а потом снова соедините их. Обычно при такой проблеме компьютер не может определить колонки как устройство воспроизведения.
-
Если же колонки все-таки определены системой, проверьте регулятор громкости, не установлен ли он на минимальное положение.
-
Попробуйте использовать порт для аудиоустройств не на задней панели системного блока, а на передней (при наличии).
-
Чтобы определить, в чем проблема: в программном обеспечении или в колонках, подсоедините к компьютеру наушники. Если в них все хорошо слышно, значит, все-таки проблема в динамиках.
-
Если вы заметили, что колонки издают посторонний шум, дребезжат или шипят, возможно, повреждены контакты динамиков. Необходимо открыть корпус колонки и проверить места их присоединения на качество. Если какие-либо провода не припаяны или припаяны недостаточно качественно, их необходимо отремонтировать.
Проблемы, связанные с программной частью, возникают чаще по невнимательности самих пользователей.
Если вы уверены, что колонки исправны, проверьте следующее:
-
не установлена ли громкость системы на минимум;
-
правильно ли скорректирован уровень баланса колонок вашей системы;
-
верно ли указан тип звуковой системы в настройках драйвера;
-
установлен ли драйвер и определена ли звуковая система компьютером как средство воспроизведения.
Многие проблемы с домашними компьютерными колонками можно легко исправить собственными руками и без применения специальных инструментов. Главное – грамотно настроить их перед эксплуатацией, чтобы в случае неисправности вы могли максимально точно определить ее причину.
Как настроить звук на компьютере, смотрите далее.
Установка кодеков
У многих пользователей возникает проблема с выводом звука во время воспроизведения аудио или видео через различные плееры. В подобных случаях может зависать как сама видеозапись, так и прерываться аудиодорожка, запаздывать, а то и вовсе пропасть. При этом все системные звуки воспроизводятся исправно.
В таких случаях проблема заключается в неисправности кодеков. Необходимо установить пакет K-Lite Codec Pack:
- На сайте разработчиков скачайте K-Lite Codec Pack Standard – полный набор кодеков для воспроизведения большинства форматов аудио и видео. На первом окне инсталлятора жмите «Next».
- Далее, выберите основные аудио и видеоплееры.
- Установите параметры языка.
- Выберите тип вашей аудиосистемы.
- Еще раз проверьте все настройки и нажмите «Install».
- После завершения инсталляции перезагрузите ПК.
Стороннее ПО для настройки
Если базовые возможности операционной системы не способны дать необходимой глубины и точности настроек, следует использовать сторонние программы для звука Windows 7. Наиболее популярной является утилита RealtekHD.
Более того, на большинстве компьютеров она уже установлена — достаточно ввести в поиске «Диспетчер Realtek HD».
Программа позволяет:
- Настраивать громкость всех динамиков с высокой точностью;
- Изменять настройки стереосистемы и объемного звучания;
- Настраивать звучание в зависимости от текущей обстановки;
- Использовать базовые настройки эквалайзера в зависимости от воспроизводимой музыки;
- Множество других функций для точной настройки звука.
Возможностей программы RealtekHD более, чем достаточно для любых ежедневных задач. Настроить звучание с максимальным качеством можно буквально за несколько минут, благодаря чему не составляет труда изменять настройки по ситуации (музыка, фильмы, работа, наушники).
Как выбрать устройство воспроизведения звука по умолчанию Windows 10
При подключении нескольких устройств воспроизведения звука первым делом необходимо указать какое устройство по умолчанию будет воспроизводить звук, а также использоваться для связи. Так как некоторые приложения используют настраиваемые параметры вывода звука. Способ выбора устройств по умолчанию на Windows 10 не отличается от способов используемых на предыдущих версиях операционной системы, если же использовать классическую панель управления.
- Нажмите правой кнопкой мышки по иконке звука на панели задач и в открывшемся контекстном меню выберите пункт Звуки.
- В открывшемся окне во вкладке Воспроизведение выделите нужное устройство для воспроизведения и нажмите кнопку По умолчанию.
Как альтернативный вариант можно воспользоваться Диспетчером Realtek HD, который появляется на компьютере после установки звуковых драйверов. Достаточно нажать правой кнопкой мышки по нужному устройству и выбрать пункты Задать стандартное устройство и Выбор устройства связи по умолчанию.
Пользователи операционной системы Windows 10 могут воспользоваться обновленными параметрами системы. Достаточно открыть Пуск > Параметры > Система > Звук и выбрать устройство вывода звука со списка доступных.
Как вручную установить драйверы?
Диспетчер Realtek HD для Windows 10 – это продвинутое ПО, которое предлагает пакет драйверов, отвечающих за стабильность и корректность работы звука. При этом не нужно скачивать дополнительный софт для настройки звуковых форматов – улучшение звучания с помощью эквалайзера, микшера и других предустановленных звуковых профилей, включение функций эхо- и шумоподавления происходит непосредственно в данной программе.
Проверка ОС на наличие Realtek HD
Поскольку Реалтек является управляющим системным обеспечением, найти его можно следующим образом:
-
Клацнуть по значку «Пуск», в списке установленных приложений найти «Системные» и открыть «Панель управления».
-
Перейти на вкладку «Оборудование и звук».
- Посмотреть, есть ли в самом конце списка название рассматриваемого диспетчера.
Если Realtek HD Audio для Windows 10 не установлен по умолчанию, придется скачивать программу самостоятельно.
Запуск диспетчера
Если Реалтек отсутствует в системном трее и в разделе «Оборудование и звук», нужно запустить диспетчер вручную:
-
Открыть проводник и перейти по пути C:Program FilesRealtekAudioHDA.
- Запустить файл RtlUpd64.exe.
Если не получится запустить таким способом, нужно будет полностью удалить все версии драйверов и повторно установить Realtek High Definition Audio Driver.
Настройка звука в диспетчере
Во вкладке «Конфигурация динамиков» следует сразу проверить звук при помощи кнопки «Play». В раскрывающемся меню выбирается тип настройки динамиков. Здесь же можно выставить желаемую громкость и включить опцию объемного звучания для караоке.
Во вкладке «Звуковой эффект» для пользователя главными являются 2 параметра: эквалайзер и тип окружающей обстановки, где диспетчер предлагает множество вариантов настройки. Рекомендуется выбрать в качестве окружающей обстановки «Комнату, обитую войлоком» – в этом случае звук будет более приятным. Режим эквалайзера стоит менять в зависимости от того, какое устройство используется для воспроизведения аудио. Для акустической системы более подходит «Мощный», для двух динамиков или наушников – «Софт».
Во вкладке «Поправка на помещение» регулируются громкоговорители: мощность, расстояние и углы для восприятия звука. Однако данная опция работает только в режимах 5.1 или 7.1, когда есть много колонок и подключен сабвуфер.
Во вкладке «Стандартный формат» устанавливаются параметры воспроизведения аудио: дискретизация и разрядность, с которой ОС будет обрабатывать звуки, например, 24 Бит, 4800 Hz.
На нижней панели расположены конфигурации работы аудиоустройств вывода. А информацию о версии ПО, звукового контроллера, аудиокодека и DirectX можно посмотреть на панели слева, кликнув по «i».
Проверка звука
После запуска компьютера первым делом проверьте, не отключен ли звук в настройках операционной системы. Для начала взгляните на панель «Пуск». Если вы увидите значок с крестиком, то необходимо поднять уровень звука вручную:
Для этого нажмите ЛКМ по иконке и перетащите ползунок в приемлемое для вас положение.
Если у вас пропал звук в определенном приложении, но все остальные звуки воспроизводятся исправно, то необходимо воспользоваться настройками микшера:
- Нажмите правой кнопкой мыши на значок громкости на панели.
- В меню необходим выбрать пункт «Открыть микшер громкости».
- Здесь можно отрегулировать уровень звука отдельно для каждого запущенного приложения.
Если у вас отсутствуют только системные звуки, то необходимо сделать следующее:
- Открыть «Панель управления» через поисковую строку.
- Перейти в раздел «Оборудование и звук».
- Открыть подраздел «Звук».
- Перейти во вкладку «Звуки» и установите звуковую схему «По умолчанию». Для сохранения изменений закройте окно кнопкой «ОК».
Теперь вы знаете, как включить звук на компьютере с Windows 10. Если ни один из вышеописанных способов не работает, переходим к проверке драйвера.
Заключение
Компьютер и ноутбук по своему строению – устройства одинаковые , только в ноутбуке те же самые электронные компоненты расположены в более компактном корпусе. Именно поэтому нет никакой разницы, как настроить динамики на компьютере windows 7 или как настроить звук на ноутбуке виндовс 7 – все делается по одной и той же схеме через пункт «Звук» «Панели управления».
Программы для настройки звука на компьютере windows 7 все же имеют преимущество перед стандартными средствами Windows за счет того, что все настройки в них собраны в одном месте. Стандартными средствами производить настройку гораздо дольше, ведь нужную настройку придется поискать.
Современные интегрированные звуковые чипы позволяют, даже используя стандартные настройки, добиться очень неплохого звучания музыки на компьютере. В повседневной жизни максимум, чем вы будете использоваться, – это увеличение или уменьшение громкости. Но если вы меломан, то лучше сделать выбор в пользу профессиональной звуковой карты и программ, которыми осуществляется настройка звука на компьютере windows 7 максимальная.
Для наглядности можно посмотреть видео для настройки звука на компьютере windows 7.
Независимо от того, для каких целей приобретается персональный компьютер, он всегда будет использоваться как мультимедийный центр для просмотра видеофильмов и прослушивания музыки. Даже самый «слабый» компьютер легко справится с такой задачей, поэтому прежде, чем начать использовать свой компьютер как мультимедиа центр, необходимо разобраться, как настроить звук на компьютере. Предполагается, что читатели уже проверили уровень громкости и поставили (и скачали из интернета) все необходимые кодеки (K-Lite Codec Pack). Без этих двух шагов у каждого могут возникнуть проблемы с воспроизведением.
Заключение
Компьютер и ноутбук по своему строению – устройства одинаковые , только в ноутбуке те же самые электронные компоненты расположены в более компактном корпусе. Именно поэтому нет никакой разницы, как настроить динамики на компьютере windows 7 или как настроить звук на ноутбуке виндовс 7 – все делается по одной и той же схеме через пункт “Звук” “Панели управления”.
Программы для настройки звука на компьютере windows 7 все же имеют преимущество перед стандартными средствами Windows за счет того, что все настройки в них собраны в одном месте. Стандартными средствами производить настройку гораздо дольше, ведь нужную настройку придется поискать.
Современные интегрированные звуковые чипы позволяют, даже используя стандартные настройки, добиться очень неплохого звучания музыки на компьютере. В повседневной жизни максимум, чем вы будете использоваться, – это увеличение или уменьшение громкости. Но если вы меломан, то лучше сделать выбор в пользу профессиональной звуковой карты и программ, которыми осуществляется настройка звука на компьютере windows 7 максимальная.
Для наглядности можно посмотреть видео для настройки звука на компьютере windows 7.