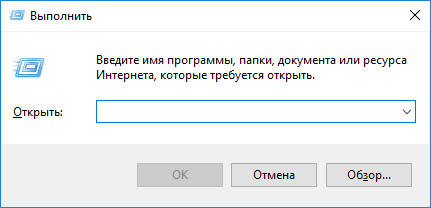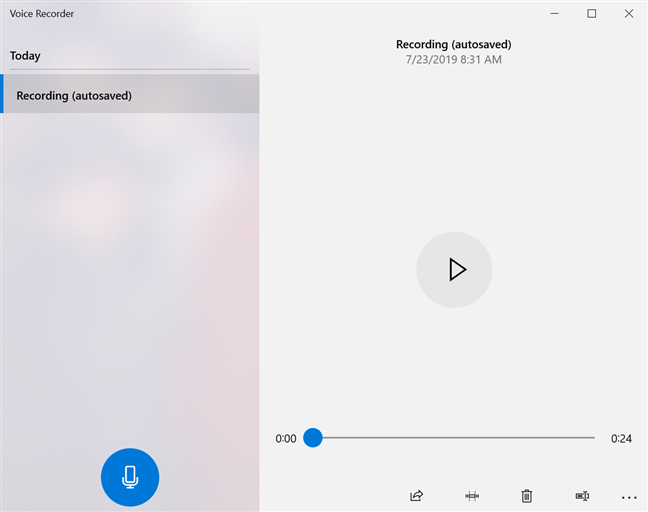Как открыть микшеры звука и громкости в windows 10
Содержание:
- Содержание
- Устройство микшерного пульта
- Чем открыть изображение формата PNG
- Подключение звуковой карты
- Источники
- RecordPad
- Если в записывающих устройствах нет «Стерео микшера»
- Включаем микшер в Виндовс 10
- Локальные настройки Яндекс.Браузера
- Включаем микшер в Виндовс 10
- ПОЛЕЗНОЕ ВИДЕО
- Как выбирать пульт
- Один из самых элементарных способов возвратить пиктограмму громкости на место
- Подключаем колонки и усилитель
- Решение возможных проблем
- Как включить стереомикшер
- Как передать файлы с компьютера на компьютер?
- Подсказка №1: Virtual DJ
Содержание
Устройство микшерного пульта
Микшерные пульты различных моделей отличаются своим устройством. Но одновременно существуют обязательные для каждого элементы. К ним относятся секции входов и выходов.
Общий вид пульта показан на фото ниже.

Секция входов представлена определенным числом каналов (практически всегда их колличество пропорционально 2). Это число определяет максимально возможное количество принимаемых источников звуковых сигналов, которые затем регулируют, усиливают.
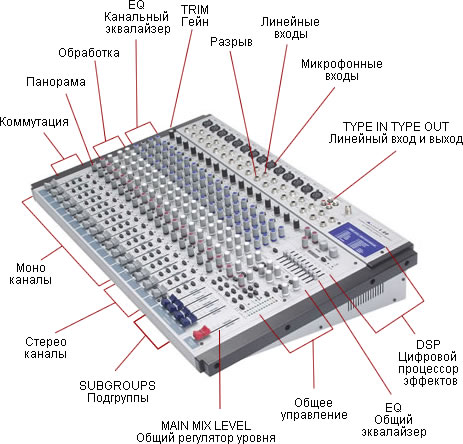
Любой канал состоит из таких блоков:
- усилителя входящего сигнала, который позволяет задать оптимальный его уровень, и имеет регулятор чувствительности;
- источника питания «фантомного» типа (присутствует на большинстве моделей), предназначенного для подключения микрофонов с конденсаторами и некоторых других видов устройств;
- эквалайзера, выполняющего корректировку частоты входящего сигнала;
- маршрутизатора – блока, распределяющего поступающие звуковые сигналы на Aux-шины (дополнительные);
- регулятора панорамирования, предназначенного для определения места поступающего сигнала среди стереозвуков;
- фейдера громкости, позволяющего определить уровень входящего звукового сигнала в обобщенном балансе всех ячеек.
Эквалайзеры разных моделей имеют различное число регулировочных полос. У профессиональных их количество доходит до шести.

На дополнительных Aux-шинах сигнал может обрабатываться процессором эффектов (встроенным либо внешним). Также с их помощью звук можно направить на отдельную линию. Число шин находится в диапазоне от 2-х до 12-и. Для любой из них доступны 2 рабочих режима: Pre и Post. С их помощью можно выставлять баланс между соотношением уровня поступающего звукового сигнала и расположением фейдера громкости.
Выходы консоли могут состоять из следующих элементов:
- универсальных шин (подгрупп);
- ячеек, выполняющих дополнительные функции;
- регуляторов уровня выхода (общего) и Aux-шин.
Линейные выходы на микшере могут иметься у любого входного канала. Они нужны, чтобы направлять сигнал на записывающее устройство. Линейные выходы бывают управляемыми либо неуправляемыми — это определяется назначением пульта.
Чем открыть изображение формата PNG
Существует несколько различных методов, позволяющих открывать файлы формата PNG для просмотра и редактирования. Вам достаточно просто следовать инструкциями, предоставленным ниже, и открыть изображение не составит труда.
Способ 1: Программы для просмотра изображений
На просторах интернета существует множество графических редакторов и специального софта для просмотра и редактирования изображений. Они предоставляют пользователям большое количество функций и инструментов, что делает процесс работы с картинками максимально комфортным. Рассмотрим процесс открытия PNG-изображения на примере программы GIMP:
- Скачайте GIMP с официального сайта, установите и запустите программу. Перейдите во всплывающее меню «Файл» и выберите пункт «Открыть». Кроме этого можно воспользоваться горячей клавишей Ctrl + O, после чего сразу же откроется новое окно для выбора файла.
Далее откроется окно, где потребуется выбрать необходимое изображение. Здесь есть удобный поиск по всему компьютеру или недавним местам. Тут вы также увидите форматы изображений, что поможет не запутаться. Справа находится окно предпросмотра. Когда найдете требуемую картинку, просто нажмите «Открыть».
Вы сразу будете перенаправлены в окно редактора. Здесь вы можете не только просматривать изображение, но и совершать с ним различные манипуляции. Если нужно открыть еще одну картинку в этом проекте, то выполните точно такие же действия.
Подробнее: Выбор программы для просмотра фотографий
Способ 2: Стандартное средство Windows
Во всех версиях операционной системы Windows есть встроенная программа для просмотра изображений. С ее помощью осуществляется и открытие файлов формата PNG. Давайте подробнее рассмотрим данный процесс:
- Запустите «Проводник» или перейдите в «Мой компьютер».
Найдите необходимый файл на компьютере, нажмите на него правой кнопкой мыши, выберите «Открыть с помощью» и запустите изображение через «Просмотр фотографий Windows».
С помощью инструментов управления вы можете переключать изображения, находящиеся в этой папке, переворачивать их или запустить слайд-шоу.
Если вам необходимо, чтобы все PNG-изображения открывались через стандартное средство просмотра фотографий Windows, выполните следующие действия:
- Нажмите на любую картинку формата PNG правой кнопкой мыши и перейдите в «Свойства».
Во вкладке «Общие» напротив строки «Приложение» нажмите на «Изменить».
В списке выберите «Просмотр фотографий Windows» и нажмите «ОК».
Перед выходом не забудьте применить изменения.
Теперь по умолчанию все файлы формата PNG будут открываться с помощью стандартного средства просмотра фотографий. Чтобы изменить программу для открытия, просто выполните те же самые действия, выбрав другой софт.
В этой статье мы подробно рассмотрели простые способы открытия картинок формата PNG. Как видите, в данном процессе нет ничего сложного, и все выполняется буквально за несколько действий.
Опишите, что у вас не получилось.
Наши специалисты постараются ответить максимально быстро.
Подключение звуковой карты
Правильный выбор звуковой карты обеспечит полноценное использование функционала микшерных систем, особенно это актуально в случаях необходимости решения профессиональных задач. Если встроенная в девайс карта обладает высокой степенью качества воспроизведения аудио, то вполне резонно продолжать ее использовать и в комбинации с микшером, однако если качества недостаточно, нужно будет позаботиться о приобретении внешней usb-звуковой карты.
Подключение микшера к звуковой карте
Подключить все элементы системы можно следующим образом:
- соединяем проводами карту и ноутбук («mini-jack» к гнезду «out-put» на карте);
- скачиваем и устанавливаем драйвера для карты;
- далее нужно подключить микрофон, наушники и прочие вспомогательные устройства через соединение с микшером;
- завершаем систему объединением микшера и ноутбука.
Вариант оптимального объединения всех элементов системы в каждом конкретном случае может быть различным — это зависит как от поставленных задач, так и от специфики выбранных устройств.
Источники
RecordPad
RecordPad — небольшая утилита для записи звука и настройки микрофона на компьютере. Записанные файлы можно сохранить в форматах WAV или MP3. Доступна поддержка горячих клавиш, благодаря которой управление утилитой становится проще.
Приложение полностью совместимо с операционной системой Windows (32/64 бит). Для установки и запуска программы требуется ОС Windows XP и новее. Язык интерфейса — английский. Русская версия не поддерживается. Чтобы начать работу с программой RecordPad, нужно купить лицензию. Стоимость полной версии ПО для домашнего использования составляет 15 долларов.
Преимущества лицензионной версии программы:
- Инструмент для записи записанных файлов на CD-накопитель.
- Возможность отправки файлов по электронной почте.
- Поддержка командной строки для автоматизации действий.
- Для тестирования всех возможностей RecordPad можно загрузить бесплатную Trial-версию.
- После запуска утилиты необходимо выбрать микрофон и канал в разделе «Input».
Чтобы перейти к настройкам микрофона, необходимо открыть раздел «Options», который расположен на панели инструментов программы. В окне «Record» выполняются настройки записывающего устройства. Здесь можно сменить основной микрофон (функция используется в том случае, если к компьютеру подключено несколько устройств одновременно), настроить уровень активации по голосу.
Функция «Open Windows Record Mixer» откроет раздел управления записывающими устройствами в ОС Windows. Здесь пользователи могут настроить микрофон в самой Windows, чтобы улучшить качество звука для записи.
В разделе настроек «Hot-Keys» можно настроить горячие клавиши. Для этого необходимо нажать кнопку «Add». Следующий шаг — это выбор команды, которая будет выполнена после использования горячих клавиш: запись и воспроизведение звука, запуск системных настроек микрофона.
Преимущества:
- возможность отправки файлов по e-mail;
- простой и удобный интерфейс;
- поддержка горячих клавиш;
- расписание для автоматического запуска функции записи звука с микрофона.
Недостатки:
- нельзя настроить уровень захвата шумов микрофоном;
- отсутствие официальной поддержки русского языка.
Если в записывающих устройствах нет «Стерео микшера»
- Отображение всех устройство звукозаписи.
- Проверка настроек микрофона.
- Обновление, установка или переустановка программного обеспечения звуковой карты.
Добавить «Stereo Mix» такими способами в записывающие устройства довольно просто.
Отображение всех устройство звукозаписи
В настройках операционной системы виртуальных устройств получения звука стереомикшер может попросту не отображаться. Чтобы в этом убедиться, пользователю необходимо вывести на экран контекстное меню, нажав ПКМ на пустое место окна настроек и поставить галочку напротив строки отображения неактивных устройств. Если «Stereo Mix» деактивирован, его требуется включить.

Отображение всех устройств звукозаписи на компьютере
Такая простая манипуляция в подавляющем большинстве случаев позволяет решить сложившуюся проблему.
Проверка работоспособности микрофона
Также «Стерео микшер» может не открываться, если недоступен микрофон. Чтобы проверить работоспособность микрофона, необходимо тапнуть на значок шестеренки, который находится в меню «Пуск», затем среди доступных разделов выбрать «Конфиденциальность».
В левой части экрана будет расположена вкладка «Микрофон». Перейдя в этот раздел, нужно убедиться в наличии доступа у микрофона для устройства. Если нет, то потребуется нажать на кнопку «Изменить», затем в пульте перетянуть ползунок в положение «Включено».
Теперь нужно активировать опцию «Разрешить приложениям доступ к микрофону» и прокрутить вниз список предустановленных на компьютере программ и приложений. Напротив приложений, которым нужно предоставить доступ достаточно установить переключатель в положение «Включено».

Проверка работоспособности микрофона на ПК
Обновление, установка или переустановка софта звуковой карты
Корректная работа звуковой карты, стереомикшера, да и всех комплектующих ПК регулирует программное обеспечение (драйвера). При установке операционной системы базовые драйвера устанавливаются автоматически, благодаря чему гарантировано обеспечивается простой функционал
Но для обеспечения более продвинутых опций и возможностей аппаратной части важно установить полноценные аудиодрайвера, разработанные производителями звуковой карты. С их помощью представляется возможным производить тонкую регулировку параметров аудиосистем, применение пресетов и фильтров
Итак, если «Stereo Mix» недоступен среди записывающих устройства, то пользователю потребуется установить/переустановить/обновить программное обеспечение. Установочный файл можно скачать с официального сайта производителя звуковой карты или стационарного компьютера/ноутбука.
Чтобы скачать подходящее программное обеспечение, необходимо перейти на сайт производителя. Затем найти на сайте раздел спецификаций конкретного устройства и перейти в раздел поставки. Перед скачиваем установочного файла, потребуется выбрать версию операционной системы.
Выполнив данные манипуляции, остается запустить скачанный файл с расширение .exe. По окончании установки ПО нужно обязательно перезагрузить компьютер. Теперь можно проверить работоспособность микшера.

Скачивание и установка программного обеспечения для корректной работы звуковой карты
Альтернативный способ решения проблемы – задействовать оптический диск с программным обеспечением, который прилагается в комплекте к компьютеру.
«Стерео микшер» – это полезный, встроенный в операционную систему, инструмент, который может выполнять большой спектр задач. Использование его не вызывает сложностей, главное строго следовать пошаговым инструкциям по использованию.
Включаем микшер в Виндовс 10
Для того, чтобы включить быстрый доступ из системного трея в микшер, необходимо включить отображение иконки громкости. Существует множество способов, позволяющих это сделать начнем с самого элементарного:
Способ 1. С помощью перезапуска «Проводника»
Стабильная работа «Проводника» напрямую связана с корректным отображением очень многих элементов, в которые входят и рабочий стол, и панель задач. В случае возникновения проблем с его работой значок громкости может просто-напросто пропасть. Решением будет перезапуск процесса работы «Проводника», как это сделать:
Шаг 1. Откройте «Диспетчер задач» путём одновременного зажатия клавиш «Cntrl», «Shift» и «Escape».
Открываем «Диспетчер задач» путём одновременного зажатия клавиш «Cntrl», «Shift» и «Escape»
Шаг 2. После этого вам понадобится перейти во вкладку «Процессы». Найдите графу с текстом «Проводник», кликните по ней правой клавишей мыши и затем кликните по тексту «Перезапустить».
Находим графу с текстом «Проводник», кликаем по ней правой клавишей мыши и затем кликаем по тексту «Перезапустить»
Обратите внимание! Перезапустить «Проводник» также можно с помощью обыкновенного перезапуска системы
Способ 2. Включение системных значков в Параметрах
Значок громкости может не отображаться также из-за того, что он отключен в настройках значков области уведомлений или системного трея. Как это проверить, а в случае необходимости включить отображение значка громкости:
Шаг 1. Вам нужно запустить приложение «Параметры», расположенная во всем известном «Пуске», находящемся в нижнем левом краю экрана.
Открываем «Параметры»
Шаг 2. В «Параметрах» перейдите в раздел-плитку «Система».
В «Параметрах» переходим в раздел-плитку «Система»
Шаг 3
Здесь обратите внимание на вкладки слева, нам нужна вкладка с названием «Уведомления и действия». Затем найдите и кликните по тексту «Включение и выключение системных значков», выделенных цветом
В «Уведомления и действия» кликаем по тексту «Включение и выключение системных значков»
Шаг 4. В открывшемся меню смотрите на параметр «Громкость», расположенный напротив него ползунок должен находится во включенном состоянии.
В открывшемся меню проверяем параметр «Громкость», расположенный напротив него ползунок должен находится во включенном состоянии
Способ 3. Используя редактор групповых политик
Также значок громкости может быть скрыт в редакторе групповых политик. Проверьте, не скрыт ли он, выполняя следующие действия:
Шаг 1. Запустите окно «Выполнить», зажав клавиши «Win», «R» одновременно. В поле «Открыть:» пропишите команду gpedit.msc.
Запускаем окно «Выполнить», зажав клавиши «Win», «R» одновременно и вводим команду gpedit.msc
Шаг 2. В открывшемся меню с параметрами найдите и разверните пункт «Конфигурация пользователя». После этого в «Административных шаблонах» кликните по подпункту «Меню «Пуск» и «Панель задач»
В пункте «Конфигурация пользователя» выбираем «Административные шаблоны» и кликаем по подпункту «Меню «Пуск» и «Панель задач»
Шаг 3. Кликните по параметру с названием «Удалить значок регулятора громкости». Если он включен, вам необходимо изменит его значение на «выключен».
Важно! Данный способ не работает для версии Windows 10 Home. Если у вас на панели задач не работает значок громкости в Windows 10 то исправить это можно в параметрах
Открываете Параметры нажав на Пуск и выбрав иконку в виде шестерёнки
Если у вас на панели задач не работает значок громкости в Windows 10 то исправить это можно в параметрах. Открываете Параметры нажав на Пуск и выбрав иконку в виде шестерёнки.
Если в Windows 10 не регулируется громкость то запустите средство устранения неполадок со звуком
В Параметрах откройте категорию Обновление и безопасность и в левой части нажмите на пункт Устранение неполадок. Затем в правой части находите пункт Воспроизведение звука и нажимаете на него. После этого сразу запустится средство устранения неполадок со звуком.
Если не работает звук на ноутбуке виндовс 10 то запустите устранение неполадок со звуком
Также если у вас на панели задач не работает регулятор громкости Windows 10 можно запустить утилиту устранения неполадок со звуком прямо из панели задач. Для этого наведите курсор на значок громкости и нажмите правую кнопку мыши. Откроется контекстное меню в котором необходимо выбрать пункт Устранение неполадок со звуком. После этого запустится утилита которая сама исправит неполадки со звуком.
Локальные настройки Яндекс.Браузера
Приведенные выше причины отсутствия звука так или иначе связаны с системной конфигурацией, но настройки аудио есть и в самом обозревателе. Посмотрим, что делать, если пропал звук в Яндекс.Браузере, а видимых неполадок в системе Windows не наблюдается.
При активном Turbo-режиме зайдите на служебную страницу browser://tune, найдите там опцию «Турбо» и отключите ее.
В браузере от Яндекса пользователь может отключать и включать воспроизведение звука нажатием иконки в виде динамика на конкретной вкладке. Удостоверьтесь в том, что вы случайно по ней не кликнули. Включить звук в Яндекс.Браузере позволяет соответствующая опция в контекстном меню вкладки.
Включаем микшер в Виндовс 10
Для того, чтобы включить быстрый доступ из системного трея в микшер, необходимо включить отображение иконки громкости. Существует множество способов, позволяющих это сделать начнем с самого элементарного:
Способ 1. С помощью перезапуска «Проводника»
Стабильная работа «Проводника» напрямую связана с корректным отображением очень многих элементов, в которые входят и рабочий стол, и панель задач. В случае возникновения проблем с его работой значок громкости может просто-напросто пропасть. Решением будет перезапуск процесса работы «Проводника», как это сделать:
Шаг 1. Откройте «Диспетчер задач» путём одновременного зажатия клавиш «Cntrl», «Shift» и «Escape».
Открываем «Диспетчер задач» путём одновременного зажатия клавиш «Cntrl», «Shift» и «Escape»
Шаг 2. После этого вам понадобится перейти во вкладку «Процессы». Найдите графу с текстом «Проводник», кликните по ней правой клавишей мыши и затем кликните по тексту «Перезапустить».
Находим графу с текстом «Проводник», кликаем по ней правой клавишей мыши и затем кликаем по тексту «Перезапустить»
Способ 2. Включение системных значков в Параметрах
Значок громкости может не отображаться также из-за того, что он отключен в настройках значков области уведомлений или системного трея. Как это проверить, а в случае необходимости включить отображение значка громкости:
Шаг 1. Вам нужно запустить приложение «Параметры», расположенная во всем известном «Пуске», находящемся в нижнем левом краю экрана.
Открываем «Параметры»
Шаг 2. В «Параметрах» перейдите в раздел-плитку «Система».
В «Параметрах» переходим в раздел-плитку «Система»
Шаг 3
Здесь обратите внимание на вкладки слева, нам нужна вкладка с названием «Уведомления и действия». Затем найдите и кликните по тексту «Включение и выключение системных значков», выделенных цветом
В «Уведомления и действия» кликаем по тексту «Включение и выключение системных значков»
Шаг 4. В открывшемся меню смотрите на параметр «Громкость», расположенный напротив него ползунок должен находится во включенном состоянии.
В открывшемся меню проверяем параметр «Громкость», расположенный напротив него ползунок должен находится во включенном состоянии
Способ 3. Используя редактор групповых политик
Также значок громкости может быть скрыт в редакторе групповых политик. Проверьте, не скрыт ли он, выполняя следующие действия:
Шаг 1. Запустите окно «Выполнить», зажав клавиши «Win», «R» одновременно. В поле «Открыть:» пропишите команду gpedit.msc.
Запускаем окно «Выполнить», зажав клавиши «Win», «R» одновременно и вводим команду gpedit.msc
Шаг 2. В открывшемся меню с параметрами найдите и разверните пункт «Конфигурация пользователя». После этого в «Административных шаблонах» кликните по подпункту «Меню «Пуск» и «Панель задач»
В пункте «Конфигурация пользователя» выбираем «Административные шаблоны» и кликаем по подпункту «Меню «Пуск» и «Панель задач»
Шаг 3. Кликните по параметру с названием «Удалить значок регулятора громкости». Если он включен, вам необходимо изменит его значение на «выключен».
Видео — Исчез значок громкости windows 10
news.detail : ajax-tape !!! —> ИнструкцииWindows 10Микшер громкости —>
- https://compuals.ru/windows-10/kak-vklyuchit-stereo-miksher
- https://pc-consultant.ru/rabota-na-komp-yutere/miksher-gromkosti-windows-10/
- https://m.iguides.ru/main/os/kak_ustanovit_miksher_gromkosti_v_stile_windows_10/
ПОЛЕЗНОЕ ВИДЕО
Как выбирать пульт
Микшерные пульты, устройства имеющие широкое применение, но прежде чем их приобрести следует учесть некоторые моменты:
- где будет использоваться прибор, например, для домашней студии подойдет 4-х канальный портативный микшер, для концертных, репетиционных залов, а также клубов и ресторанов потребуется более мощная конструкция со множеством каналов, с фантомным питанием и наличием различных эффектов;
- если потребуется запись музыки, то следует остановить свой выбор на приборе, имеющем встроенный звуковой USB-интерфейс;
- также учитываются навыки пользователя, новичку будет очень сложно разобраться с прибором, в котором много каналов, имеются различные дополнительные функции и т.д.
- не следует забывать о габаритах и весе приборов, этот момент важен, особенно если потребуется переносить его.
Перед приобретением той или иной модели, покупателю следует уточнить, имеются ли сервисные центры по обслуживанию, так как вряд ли кто-то захочет покупать модель, которую будет не кому починить в случае поломки.
Один из самых элементарных способов возвратить пиктограмму громкости на место
Приступим к наиболее доступной методике, она помогает в большей части случаев, когда появляется дилемма с репрезентативностью микшера громкости в системном трее Виндовс 10 (но не во всех ситуациях).
Выполните описанные ниже элементарные итерации для исправления отображения значка.
- Выполните правый клик мыши на свободной позиции рабочего стола и выберите опцию «Параметры экрана» в меню.
- В разделе «Смена размера приложений, текста и прочих объектов» выставите значение 125 процентов. Выполните все изменения (если контроль «Применить» доступен, в ином случае попросту можете закрыть форму параметров). Не разлогинивайтесь от системы и не выполняйте перезагрузку ПК.
- Откройте окно параметров экрана еще раз и возвратите масштаб 100 процентов.
- Выполните логаут из системы и снова залогиньтесь под своим пользователем (или же выполните перезагрузку).
Выполнив эти незамысловатые действия, вы тем самым вернете микшер громкости обратно на панель задач. Хотя по сути, все выполненные операции никак не связанным с необходимым вам результатом непосредственно, однако все же это работает.
Подключаем колонки и усилитель
Подключить систему к колонкам и к усилителю, которые чаще всего входят в комплект оборудования, довольно легко, однако аккуратность и внимательность нужна и в этом случае.
Процедура выглядит следующим образом.
- На материнской плате компа необходимо найти линейный выход с зеленой маркировкой – место для присоединения коннектора стерео-кабеля, второй коннектор направить к IN-гнезду микшера.
- Соединить «Out» на пульте с «In» на усилителе.
- Далее добавить в систему колонки. Как правило, их присоединение к пульту происходит через «Out R» и «Out L» разъемы.
Решение возможных проблем
В процессе выполнения инструкций выше пользователь может столкнуться с теми или иными сбоями. Рассмотрим наиболее частые и подскажем методы их устранения.
Пропал значок громкости из системного трея
Множество юзеров время от времени сталкиваются с подобной проблемой. Решений у неё есть несколько, самое основное – использовать другие методы открытия «Микшера громкости», но если они недоступны или оснастка всё равно не запускается, воспользуйтесь инструкциями из статьи далее.

Микшер звука не открывается
Одна из самых неприятных ситуаций – оснастка не запускается ни одним из представленных в статье методов. Это может означать как программный, так и аппаратный сбои, поэтому далее приведём универсальный алгоритм диагностики и устранения.
- В качестве первого шага проведите проверку целостности системных компонентов: возможно, файл sndvol.exe, который отвечает за «Микшер громкости», оказался повреждён.

Если с элементами ОС всё в порядке, стоит обновить или переустановить драйвера звуковой карты – нередко проблема может заключаться именно в них.
Для владельцев ноутбуков с чипсетами Intel есть не самое очевидное решение, а конкретно — обновление системного ПО для встроенной в процессор графической подсистемы – вместе с софтом для собственно GPU устанавливаются и звуковые библиотеки.
Подробнее: Установка драйверов на Intel HD
Не всегда проблема может заключаться в программном обеспечении – порой её вызывают аппаратные неполадки. Убедитесь, что звуковая карта работает как на ввод, так и на вывод, плюс прочистите все разъёмы на ней. Если вы используете беспроводные аксессуары (наушники, колонки), попробуйте отключить их и проверить, как себя ведёт ОС – известны случаи, когда системное средство управления Bluetooth зависает на этапе подключения, отчего звуковая подсистема не может запуститься.
Если понять, что именно вызывает сбой, никак не получается, остаётся единственное решение – обратиться в сервисный центр.
Как включить стереомикшер
Чтобы включить стереомикшер, вызываем контекстное меню на значке системной громкости. Выбираем «Записывающие устройства».
Теперь контекстное меню вызываем на значке стереомикшера (если он по умолчанию неактивен). Жмём «Включить».
Всё — теперь в эфир будет идти микшированное звучание с микрофона и приложений Windows. Открытые программы для захвата видео с экрана, звукозаписи или стрима перезапускаем. Обновляем страницы запуска вещания в окне браузере. И можем приступать к тестированию и настройке системной громкости.
Если нам нужно транскрибировать видео- или аудиозапись, лучше на время этого процесса микрофон отключить. Чтобы программы для распознавания речи не «слышали» его как источник ненужных звуков. Это могут быть скрипы компьютерного кресла, стук клавиатуры, общение других людей в помещении и т.п.
Как передать файлы с компьютера на компьютер?
Подсказка №1: Virtual DJ
Бесплатная программа Virtual DJ 8 в современной версии представляет собой практически полноценный виртуальный микшерный пульт. Она включает в себя все функции, которые только могут понадобиться вам для того, чтобы войти в мир ремиксов — в том числе и сугубо профессиональные.
 Бесплатная DJ-утилита Virtual DJ для ПК
Бесплатная DJ-утилита Virtual DJ для ПК
С помощью Virtual DJ можно не только миксовать композиции, используя встроенный кроссфейдер, но и выравнивать их звучание, ориентируясь на показатель BPM (число битов в минуту).
Программа предлагает множество сэмплов и звуковых эффектов, чтобы хорошенько завести народ на вечеринке. Для настоящих профи доступны loop-функции, позволяющие придать переходам между треками оригинальное звучание.
Особая «фишка» Virtual DJ — возможность переносить аудиофайлы с помощью таймкода на виртуальные «вертушки» и миксовать их на настоящем пульте, подключенном к ПК, и наоборот. Эта функциональность носит название «scratch». Для того чтобы по-настоящему «почувствовать винил» таким образом, потребуется специальная аппаратура, зато в качестве бонуса у вас появится возможность оцифровать свою коллекцию виниловых пластинок.