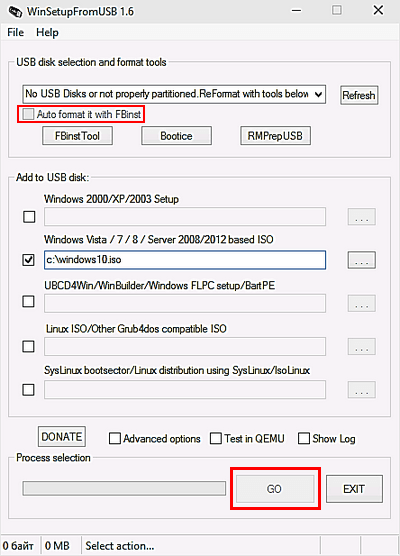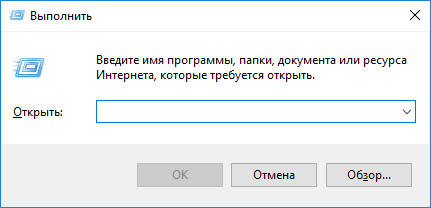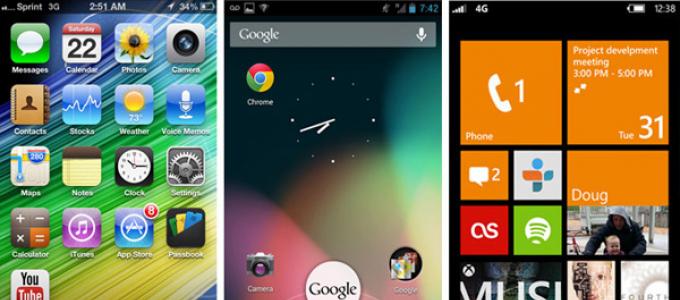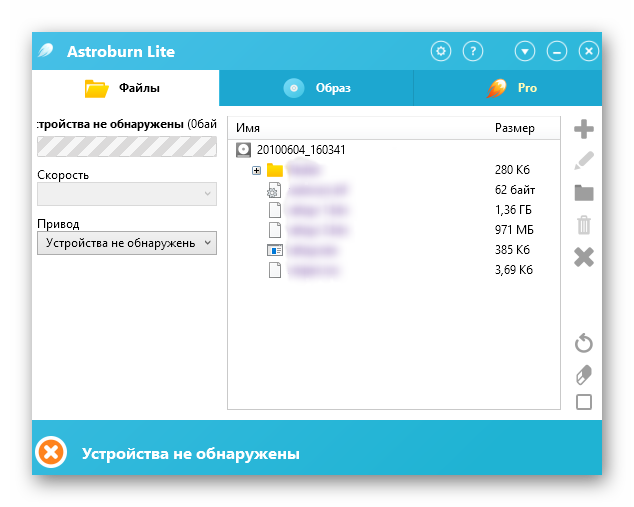Как открыть устройства воспроизведения и записи в windows 10
Содержание:
- AD Sound Recorder
- Как исправить проблемы приложения «Запись голоса»
- Как купить на Авито дешевле, а продать на Авито дороже: мудрый подход
- Онлайн помощники
- Online Microphone
- Используем привычный значок области уведомлений
- Как создать запись с помощью диктофона в Windows 10
- Как использовать приложение «Запись голоса» в Windows 10
- Как удалить рекламу и всплывающие окна в браузере Google Chrome — инструкция для Android
- Специализированный софт
- Используем привычный значок области уведомлений
- Программа записи экрана Bandicam
- Редактирование документов в Ворде
- Как использовать распознавание речи в Windows 10
AD Sound Recorder
AD Sound Recorder — утилита для захвата звука с различных источников. Исходный файл можно сохранить в нескольких форматах (MP3, FLAC, OGG, WAV), поддерживается возможность выбора устройства для записи и качества аудиодорожки. Программа совместима с Windows (32/64 бит), интерфейс англоязычный. Утилита условно-бесплатная, лицензия стоит 25 долларов, номожно скачать бесплатную демо-версию.
В главном окне программы необходимо выбрать папку для сохранения исходного файла, устройство для записи и качество аудио.
Чтобы начать запись голоса нажмите «Record» на нижней панели инструментов. При необходимости можно изменить громкость микрофона с помощью специального ползунка.
Преимущества:
- удобный интерфейс;
- возможность выбора качества записи голоса;
- мониторинг процесса записи звука;
- регулирование громкости микрофона.
Недостатки:
- нельзя применить эффекты для аудио;
- отсутствует поддержка русского языка.
Как исправить проблемы приложения «Запись голоса»
Если у вас возникли проблемы с записью звука, возможно, это проблема с микрофоном или настройками конфиденциальности.
Исправление доступа к микрофону
Чтобы приложение «Запись голоса» получило доступ к микрофону, выполните следующие действия.
- Откройте стандартное окно «Параметры» (Win + I).
- Нажмите на Конфиденциальность.
- Нажмите на Микрофон.
- В разделе «Разрешить доступ к микрофону на этом устройстве» нажмите кнопку Изменить.
- Включите доступ к микрофону для этого устройства.
- В разделе «Разрешить приложениям доступ к вашему микрофону» убедитесь, что тумблер находится в положении Вкл.
- В разделе «Выберите, какие приложения могут получить доступ к вашему микрофону», включите тумблер «Запись голоса».
Выполнив эти шаги, вы сможете начать запись звука с помощью приложения «Запись голоса».
Устранение проблем с микрофоном
Если приложение не распознает микрофон, вы можете использовать настройки «Звук» для решения этой проблемы:
- Откройте стандартное окно «Параметры» (Win + I).
- Нажмите на Система → Звук.
- В разделе «Вход» нажмите кнопку Устранение неполадок.
- Продолжайте в соответствии с указаниями на экране.
После выполнения этих действий все проблемы с микрофоном должны быть решены, и теперь приложение «Запись голоса» должно его обнаружить.
Как купить на Авито дешевле, а продать на Авито дороже: мудрый подход
Как торговаться на Авито. Не говорите о торге заранее
Было бы крайне не мудро в самом тексте объявления упоминать о возможном торге. Ведь некоторые из покупателей вообще не имеют привычку торговаться, а предложение о торгах как бы наталкивает его на невыгодные продавцу мысли.
Кроме того, упоминание о торгах может создать впечатление, что продавец изначально слишком завысил стоимость своего товара. Такой настрой может побудить потенциального покупателя давить на владельца товара, побуждая его продать вещи по невыгодной для него цене.
- Органайзеры, рюкзаки, сумки
- Relogio Masculino, мужские спортивные часы — 100₽
- Спортивные беспроводные bluetooth наушники — 130₽
- Кожаные мужские перчатки из овчины 200 руб
- Универсальная шапка-ушанка
- Модные универсальные, теплые шапки
- Куртки, свитеры, штаны
- Магазин, где много товаров по скидке от 90%
- Магазин (перчатки, сумки, рюкзаки, кошельки)
- Магазин (сумок, рюкзаков…)
⇓Качественные, проверенные товары с лучшими тысячными отзывами⇓
- Powerbank 412,21₽ -70%
- Фитнес-браслет 70 руб!!! (а мы поторопились, купили такой же, но за 460руб)
- Магазин (наушники, фитнес-браслеты…)
- Модные женские часы «Звездное небо»
- Беспроводные наушники Bluetooth V5.0 F9 TWS
- RGB лампочка (в комплекте пульт пеереключения режимов и изменения цвета)
Онлайн помощники
Если вам не хочется скачивать и устанавливать стороннее ПО, но вам срочно нужно воспользоваться на компьютере диктофоном, попробуйте веб-сервис Online voice recorder.
У него скромные возможности, но в некоторых случаях они могут оказаться очень полезны:
- во-первых, записывает звук с помощью микрофона или веб-камеры, встроенной в ноутбук;
- во-вторых, есть опции нарезки, вырезания в готовом файле;
- в-третьих, итоги работы сохраняются в MP3 формате;
- наконец, в автоматическом режиме определяет тишину и настраивает уровень шума.
Вы можете скачать любой диктофон на персональный компьютер из этого обзора. Если вы не планируете часто им пользоваться, можете работать со встроенной утилитой Windows, для элементарных манипуляций со звуком ее будет достаточно.
Online Microphone
Используем привычный значок области уведомлений
- До редакции 1803 всё было предельно ясно – в правом нижнем углу кликаешь по значку динамика, открывается меню, из которого напрямую попадаем в нужное место;
- Но потом всё поменялось. И не один раз. Сначала оба пункта объединили в один – “Звуки”. А в 1903 (актуальная на момент написания обзора) появилась строка “Открыть параметры звука”:
Спустя 5 секунд открывается новое окно, где можно увидеть секции “Ввод” и “Вывод” с возможностью выбора активного оборудования:
Если же перевести взгляд вправо, то заметите несколько ссылок. Очевидно, что следует кликнуть по “Панели управления звуком”:
Буквально через мгновение Вы узнаете ответ на вопрос – как открыть записывающие устройства на Windows 10. Появиться знакомое окошко с вкладками:
Как видите, нет ничего сложного. Но в некоторых случаях этот способ не подходит – некоторые пользователи жалуются, что при попытке перейти к параметрам ОС, осуществляется сброс, закрытие окон. И ничего не получается сделать. Эта проблема чаще всего связана с использованием пиратской копии, репаков, из которых “вырезают” ненужный функционал. При этом могут пострадать и главные настройки системы.
В таком случае стоит перейти к другим методам.
Как создать запись с помощью диктофона в Windows 10
Нажмите или коснитесь кнопки « Запись» или используйте сочетание клавиш Ctrl + R, чтобы начать запись.
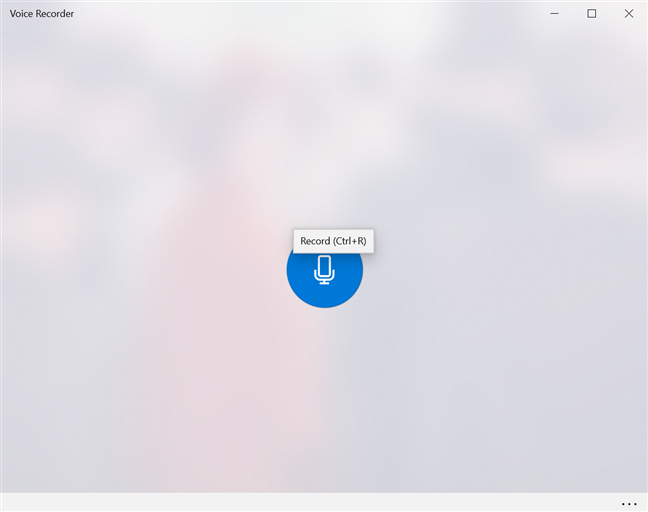
Приложение начинает запись, отображая время, прошедшее с начала аудиозаписи.
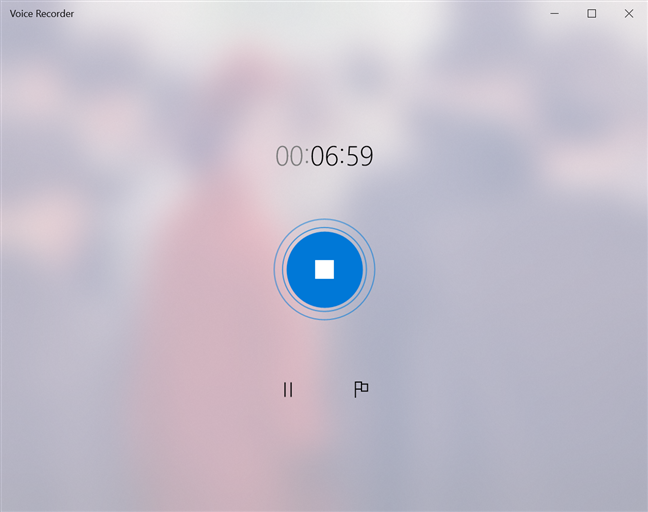
Нажмите или коснитесь кнопки « Пауза» , чтобы приостановить запись в любое время, не прерывая текущий сеанс записи.
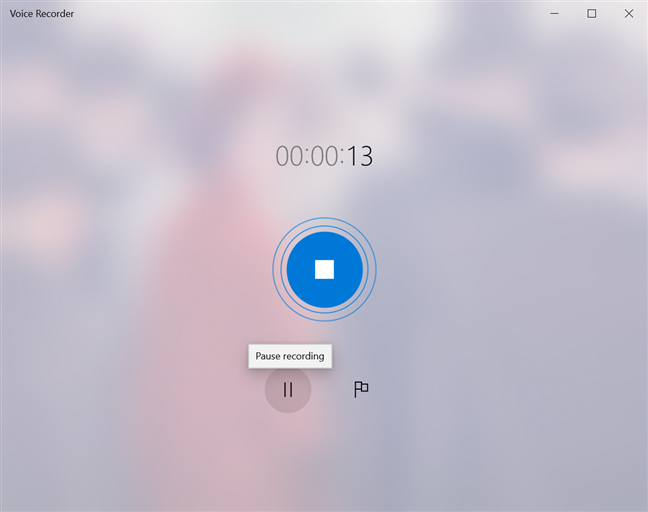
Если щелкнуть или нажать кнопку « Пауза» еще раз, приложение возобновит запись. Когда вы закончите запись, нажмите или нажмите кнопку « Остановить запись» в центре окна или нажмите одну из следующих клавиш на клавиатуре: Esc , Enter , Пробел или BackSpace .
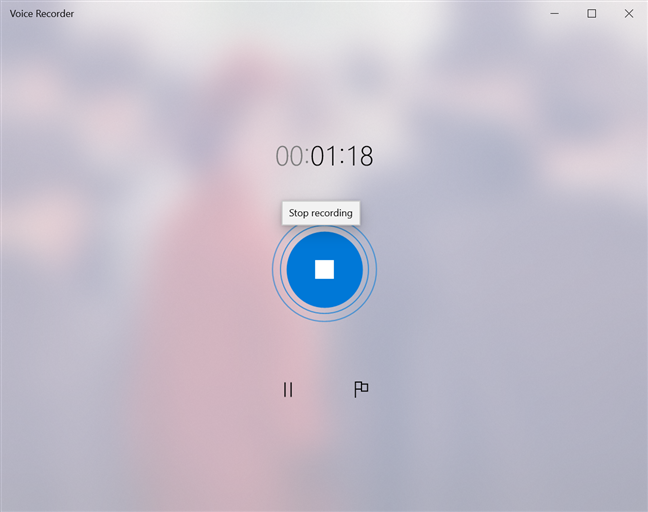
Сеанс записи заканчивается, и, особенно когда речь идет о длительной аудиозаписи, вы получаете уведомление о ее сохранении. Имейте в виду, что, согласно нашим тестам, ограничение на запись составляет 2 часа 59 минут и 59 секунд.
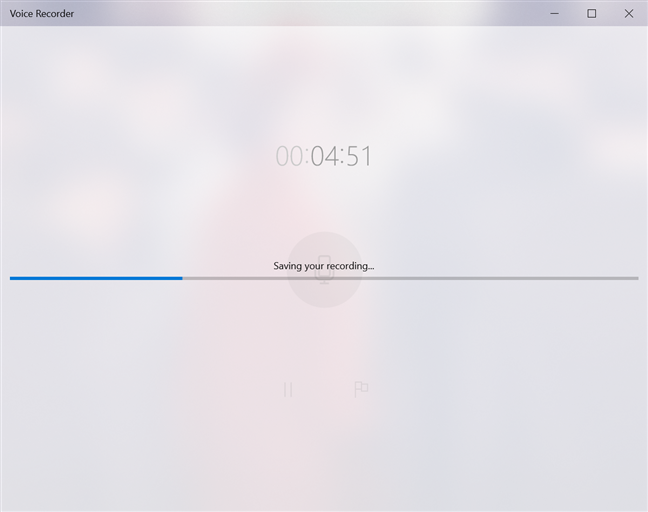
Ваша аудиозапись сохраняется под именем по умолчанию Запись . Дата и время, когда запись была сохранена, отображаются внизу, после чего указывается продолжительность записи. Если в Диктофоне сохранена хотя бы одна запись, кнопка « Запись» отображается в нижнем левом углу окна, и вы можете нажать ее в любое время, чтобы начать новую запись.
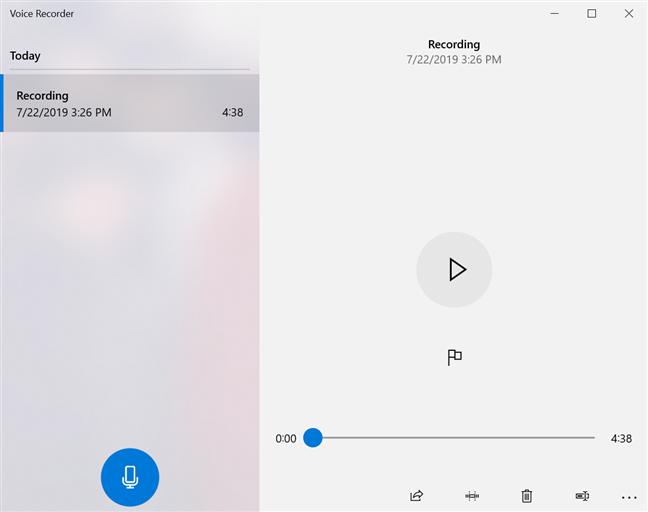
Если диктофон закрыт перед сохранением записи, вы получите уведомление, сообщающее, что ваша запись приостановлена.
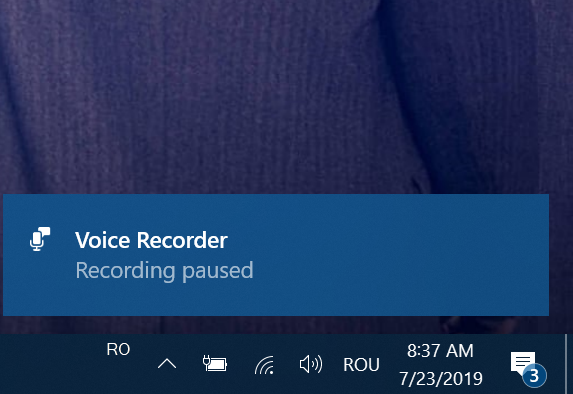
Это не совсем точно, поскольку ваша запись на самом деле сохраняется под именем Запись (автосохранение) и не может быть возобновлена.
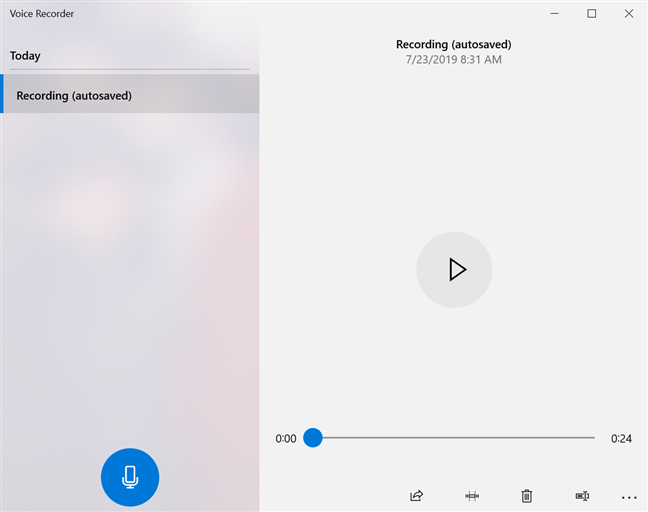
В этом конкретном случае все маркеры, добавленные в запись, исчезли, так же как и опция добавления маркера.
Как использовать приложение «Запись голоса» в Windows 10
Диктофон – это простое приложение для записи звука, и единственное, что вам нужно, это микрофон (если он не встроен в устройство).
В приведенных ниже инструкциях показано, как записывать, прослушивать и редактировать записи звука.
Запись аудио
Для записи звука в Windows 10 обязательно подключите микрофон (если применимо) и выполните следующие действия:
- Откройте приложение «Запись голоса».
- Разрешите доступ к микрофону.
Нажмите кнопку записи (она имеет вид микрофона).
Подсказка: Вы можете также начать запись с помощью сочетания клавиш Ctrl + R .
Необязательно – Нажмите кнопку Флаг , чтобы добавить маркер в запись. (Эта опция никоим образом не прерывает аудиозапись, но при редактировании дорожки вы сможете быстро перейти к важным частям записи.)
Необязательно: нажмите кнопку Пауза , чтобы остановить запись, не прерывая сеанс.
Нажмите кнопку Стоп , чтобы завершить сеанс записи голоса.
После выполнения этих шагов аудиофайл будет автоматически сохранен в формате .m4a в папке «Звукозаписи» внутри папки «Документы».
Воспроизведение аудиозаписей
Для воспроизведения звука, записанного на вашем компьютере, выполните следующие действия:
- Откройте приложение «Запись голоса.
- Выберите запись на левой панели.
- Нажмите кнопку воспроизведения , чтобы прослушать запись.
После завершения шагов нажмите кнопку Стоп , чтобы прервать и сохранить сеанс записи.
Обрезка аудио записи
Чтобы обрезать звуковую дорожку после записи, выполните следующие действия:
- Откройте приложение «Запись голоса».
- Выберите запись на левой панели.
- Нажмите кнопку Обрезать в правом нижнем углу.
Используйте «бегунки» на дорожке, чтобы выбрать начало и конец записи.
Нажмите кнопку Сохранить (дискета) в правом нижнем углу.
Выберите опцию Сохранить копию (рекомендуется).
После выполнения этих шагов вы получите более короткую версию файла звукозаписи.
Переименование аудио файлов
Хотя приложение сохраняет каждый файл записи голоса автоматически, оно использует общие имена, что не является оптимальным вариантом для организации ваших записей.
Чтобы добавить более понятное название к вашим звукам, используйте следующие шаги:
- Откройте приложение «Запись голоса».
- Выберите запись на левой панели.
- Нажмите кнопку Переименовать в правом нижнем углу.
- Введите описательное имя для файла – например, Интервью_Сам-с-Собой_3.13.
- Нажмите кнопку Переименовать .
После выполнения этих шагов аудиозапись будет сохранена с указанным названием в папке «Звукозапись» внутри папки «Документы».
Обмен аудиозаписью
- Откройте приложение «Запись голоса».
- Выберите запись на левой панели.
- Нажмите кнопку Поделиться в правом нижнем углу.
- Продолжите с инструкциями на экране, чтобы поделиться аудиофайлом.
Если вы хотите импортировать аудиофайл в другой проект, вам не нужно делиться им. Вы можете просто скопировать и вставить файл из папки «Звукозаписи» в папку «Документы» или в другое место.
Как удалить рекламу и всплывающие окна в браузере Google Chrome — инструкция для Android
Специализированный софт
Существует довольно много программ для записи голоса с микрофона, но рассказать стоит только о лучших. В отличие от онлайн-сервисов и штатных средств операционной системы, они имеют широкий функционал. Кроме этого, функция микшера может быть не реализована в драйверах к звуковой плате и в такой ситуации без специального софта не обойтись.
Утилита Audacity
Сначала программа может показаться простой, но уже после нескольких минут работы с ней становится понятно, что перед пользователем оказался мощный инструмент. С его помощью можно не только записать звук, но и редактировать цифровое аудио. Audacity позволяет записывать звук с микшера, канала Line In, а также внешнего либо встроенного микрофона.
Хотя перевод интерфейса выполнен на приличном уровне, названия устройств в приложении отображаются некорректно. Однако серьезных проблем это вызвать не должно, ведь можно сделать пробные записи с каждого входа. Затем их следует проверить и выбрать лучшее. Когда все будет настроено, остается нажать кнопку старта записи. Для сохранения дорожки следует зайти в меню «Файл», а затем «Экспортировать» и выбрать нужный тип файла.
Audio Master
Эта программа для записи звука с компьютера создана российскими разработчиками и представляет собой полноценный редактор аудиофайлов. После установки приложения и его запуска, необходимо выбрать записывающее устройство. Кликнув по кнопке «Старт», запись начнет с задержкой в 3 секунды. Созданный файл можно редактировать с помощью нескольких инструментов:
- Инвертирование — устраняет с записи шумы.
- Эквалайзер — необходим для тонкой настройки частот звука.
- Изменение голоса — в программе есть довольно большое количество предустановленных эффектов, а также пользователь может изменять скорость, тембр и настройки эха.
Готовую аудиодорожку можно сохранить в одном из семи самых популярных форматов.
Free Audio Recorder
Однако благодаря этому она занимает на винчестере меньше места и вполне подойдет для решения простых задач. Для записи необходимо выполнить несколько действий:
- В главном меню выбирается опция Output, в которой указывается место для сохранения файла, нажатием на кнопку с тремя точками.
- Во вкладке File следует зайти в пункт Devices и выбрать источник звука. Если микрофон был подключен к ПК после запуска приложения, то его необходимо перезапустить.
- Для управления процессом записи используется три кнопки, обозначение которых интуитивно понятно.
Готовый файл будет находиться в указанной директории. Если его необходимо обработать, то придется использовать дополнительный софт
Эти три программы пользуются заслуженной популярностью у пользователей и если необходимо записать звук, на них стоит обратить внимание
Originally posted 2018-05-26 19:18:11.
Используем привычный значок области уведомлений
- До редакции 1803 всё было предельно ясно – в правом нижнем углу кликаешь по значку динамика, открывается меню, из которого напрямую попадаем в нужное место;
- Но потом всё поменялось. И не один раз. Сначала оба пункта объединили в один – “Звуки”. А в 1903 (актуальная на момент написания обзора) появилась строка “Открыть параметры звука”:
Спустя 5 секунд открывается новое окно, где можно увидеть секции “Ввод” и “Вывод” с возможностью выбора активного оборудования:
Если же перевести взгляд вправо, то заметите несколько ссылок. Очевидно, что следует кликнуть по “Панели управления звуком”:
Буквально через мгновение Вы узнаете ответ на вопрос – как открыть записывающие устройства на Windows 10. Появиться знакомое окошко с вкладками:
Как видите, нет ничего сложного. Но в некоторых случаях этот способ не подходит – некоторые пользователи жалуются, что при попытке перейти к параметрам ОС, осуществляется сброс, закрытие окон. И ничего не получается сделать. Эта проблема чаще всего связана с использованием пиратской копии, репаков, из которых “вырезают” ненужный функционал. При этом могут пострадать и главные настройки системы.
В таком случае стоит перейти к другим методам.
Программа записи экрана Bandicam
Bandicam — платное, и, наверное, самое популярное ПО для записи игрового видео и рабочего стола Windows. Одно из главных преимуществ программы — стабильная работа даже на слабых компьютерах, малое влияние на FPS в играх и широкий диапазон настроек сохранения видео.
Как и подобает платным продуктам, у программы простой и понятный интерфейс на русском языке, в котором разберется и новичок. С работой и выполнением Bandicam своих функций тоже каких-либо проблем замечено не было, рекомендую попробовать (с официального сайта можно скачать бесплатную пробную версию). Подробно: Запись видео с экрана в Bandicam.
Fraps
Fraps — самая известная из программ для записи видео из игр. Программа очень проста в использовании, позволяет записывать видео с высоким FPS, хорошим сжатием и качеством. Кроме указанных достоинств, Fraps также обладает очень простым и удобным интерфейсом.
Интерфейс программы Fraps
С помощью Fraps вы можете не только записать видео и звук из игры, самостоятельно установив FPS видео, но и выполнить тесты производительности в игре или снять скриншоты игрового процесса. Для каждого действия вы можете настроить горячие клавиши и другие параметры. Большинство из тех, кому запись игрового видео с экрана нужна в профессиональных целях, выбирают именно Fraps, благодаря его простоте, функциональности и высокому качеству работы. Запись возможна практически в любом разрешении с частотой кадров до 120 в секунуду.
Скачать или купить Fraps вы можете на официальном сайте http://www.fraps.com/. Есть и бесплатная версия этой программы, однако она накладывает ряд ограничений на использование: время съемки видео не более 30 секунд, а поверх него — водяные знаки Fraps. Цена программы составляет 37 долларов.
Как-то протестировать FRAPS в работе мне не удалось (попросту нет игр на компьютере), также, насколько я понял, программа очень давно не обновлялась, а из поддерживаемых систем заявлены только Windows XP — Windows 7 (но на Windows 10 тоже запускается). При этом, отзывы об этом ПО в части записи игрового видео в большинстве своем положительные.
Dxtory
Основное применение еще одной программы, Dxtory — так же, запись игрового видео. С помощью данного программного обеспечения, вы можете с легкостью записывать экран в приложениях, использующих DirectX и OpenGL для отображения (а это почти все игры). Согласно информации на официальном сайте http://exkode.com/dxtory-features-en.html, при записи используется специальный lossless кодек, позволяющий обеспечить максимально высокое качество получаемого видео.
Разумеется, поддерживается запись звука (из игры или с микрофона), настройка FPS, создание скриншота и экспорт видео в самые разнообразные форматы. Интересная дополнительная возможность программы: если у вас имеется два и более жестких дисков, она может использовать их все для записи видео одновременно, при этом вам не нужно создавать RAID массив — все делается автоматически. Что это дает? Высокую скорость записи и отсутствие лагов, которые являются распространенным явлением при подобных задачах.
Action Ultimate Capture
Одно из главных преимуществ программы, в сравнении с описанными ранее — меньшее количество лагов при записи (в итоговом видео), что время от времени случается, особенно если у вас не самый производительный компьютер. Интерфейс программы Action Ultimate Capture понятен, прост и привлекателен. Меню содержит вкладки для записи видео, аудио, тестов, создания скриншотов из игр, а также настройки горячих клавиш.
Вы можете записывать весь рабочий стол Windows с частотой 60FPS или же указать отдельное окно, программу или участок экрана, который нужно записывать. Для прямой записи с экрана в MP4 поддерживаются разрешения до 1920 на 1080 пикселей с частотой 60 кадров в секунду. Звук при этом записывается в тот же результирующий файл.
Редактирование документов в Ворде
Редактирование текста включает в себя несколько этапов. Начнем мы с редактирования символов. Для этого используются клавиши «Backspace» или «Delete». «Backspace» удаляет символ, расположенный слева от курсора, «Delete» – справа. Выделить слово, символ или цифру можно кликнув по нему два раза мышкой. Дальше или наберите другое слово, или нажмите одну из указанных кнопок, чтобы его удалить.
Теперь отредактируем абзацы. Если нужно, чтобы предложение в тексте начиналось с нового абзаца, поставьте курсор перед первым словом в этом предложении и нажмите «Enter». Чтобы объединить два абзаца, поставьте курсор после последнего слова первого предложения и нажмите «Delete».
Чтобы отредактировать фрагменты текста, выделите его мышкой: установите курсор в начале фрагмента, нажмите левую кнопку мыши и, не отпуская ее, переместите курсор в конец фрагмента. Выделите текст можно и другим способом: установите курсор в начале нужного текста, зажмите клавишу «Shift» и поставьте курсор в конец текста, который нужно выделить.
Выделенный фрагмент можно удалить, нажав клавишу «Backspace» или «Delete». Также можно кликнуть по нему левой кнопкой мыши и, не отпуская ее, переместить фрагмент в нужную часть документа.
Если нужно перетащить фрагмент в другой документ Word, откройте два документа так, чтобы оба они были видны на экране. Затем, с помощью мыши, перетащите текст во второй документ.
Для работы с фрагментом текста, можно использовать и горячие клавиши. Выделите текст, нажмите «Ctrl+C» – скопировать, или «Ctrl+X» – вырезать. Затем установите курсор в другую часть документа и нажмите «Ctrl+V» – вставить.
Если Вам нужно отменить последнее действие, нажмите на кнопочку «Отменить ввод» на панели быстрого доступа. Там же есть кнопка в виде дискеты, нажмите на нее, чтобы сохранить документ. Выполнить отмену можно нажав комбинацию клавиш «Ctrl+Z».
Если Вам нужно вставить специальные символы в текст документа, перейдите на вкладку «Вставка» и нажмите по кнопочке «Символ», выберите пункт «Другие символы».
В следующем окне в поле «Шрифт» выберите «(специальные знаки)», ищите тот, который нужно вставить в документ, выделяйте его мышкой и нажимайте «Вставить». Знак будет добавлен в то место документа, где был установлен курсор. Можете также перейти на вкладку «Специальные знаки». Затем закройте окно.
Важным моментом также является проверка правописания в документе. Орфографические ошибки подчеркнуты в тексте красной волнистой линией, грамматические – зеленой.
Перейдите на вкладку «Рецензирование» и кликните по кнопочке «Правописание».
Для грамматических ошибок Word предложит возможные слова для замены, для орфографических, в окошке будет написано пояснение ошибки.
Когда проверка правописания в документе будет закончена, появится соответствующее диалоговое окно, кликните в нем по кнопочке «ОК».
Если в процессе редактирования текста у Вас появились пустые листы, прочтите статью: как удалить страницу в Word.
Выполнять редактирование удобнее с включенными непечатаемыми знаками. Они показывают конец абзаца, знаки табуляции, разрывы страниц и прочее. Включить их можно нажав на кнопочку «Отобразить все знаки» на вкладке «Главная». Поначалу будет непривычно, но со временем, это значительно упростит работу с документами.
Как использовать распознавание речи в Windows 10
Несмотря на небольшой процесс обучения, распознавание речи использует четкие и легко запоминаемые команды. Например, «Пуск» открывает соответствующее меню, а «Показать рабочий стол» сворачивает все окна.
Если инструмент с трудом понимает ваш голос, используйте функцию «Показать числа», поскольку все на экране пронумеровано. Чтобы выполнить необходимую команду произнесите число и скажите «ОК».
В контекстном меню открываем функцию «Показать числа», произносим число, затем говорим «ОК»
С помощью функции распознавания речи вы можете выполнить необходимые задачи.
Включение и выключение
Чтобы использовать эту функцию, в зависимости от конфигурации нажмите кнопку микрофона или скажите «Начать прослушивание».
Для начала работы распознавания речи нажимаем кнопку микрофона или говорим «Начать прослушивание»
Таким же образом вы можете отключить его, сказав «Стоп» или нажав кнопку микрофона.
Использование команд
Правильное использование команд в распознавании речи
Одними из наиболее часто используемых команд являются:
- «Открыть» (Open) — запускает приложение после озвучивания слова «Open», за которым следует имя приложения. Например, «Open Mail» или «Open Firefox»;
- «Переключиться на» (Switch to) — переход к другому запущенному приложению. Произнесите команду «Переключиться», за которой должно следовать имя приложения. Например, «Switch to Microsoft Edge»;
- управление открытым окном. Чтобы управлять активным окном используйте команды «Свернуть», «Максимизировать» и «Восстановить» (Minimize, Maximize и Restore);
- прокрутка (Scroll). Позволяет прокручивать страницу. Просто используйте команду «Scroll down» («Прокрутить вниз») или «Scroll up» («Прокрутить вверх»), «Scroll left» («Прокрутить влево») или «Scroll right» («Прокрутить вправо»). Также можно указать длинное прокручивание. Например, произнесите: «Scroll down two pages» («Прокрутить вниз две страницы»);
- закрытие приложений (Close). Произнесите команду «Close» («Закрыть»), а затем имя запущенного приложения. Например, «Close Word» («Закрыть Word»);
- клики (Click). Внутри приложения вы можете использовать команду «Click» («Щелчок»), за которой следует имя элемента. Например, в Word вы можете сказать «Click Layout» («Щелчок по макету»), и распознавание речи откроет вкладку «Макет». Аналогичным образом можно использовать команды «Double-click» («Двойной щелчок») или «Right-click» («Правый щелчок»);
- нажатие (Press). Эта команда запускает горячие клавиши. Например, чтобы открыть «Центр действий» произнесите «Press Windows A» («Нажать Windows A»).
Использование диктовки
Распознавание речи также включает в себя возможность преобразования голоса в текст с использованием функции диктовки, и работает автоматически.
-
Откройте приложение (убедитесь, что функция находится в режиме прослушивания) и начните диктовать текст. Например, если вы хотите вставить вопрос (нужно говорить на английском) «Доброе утро, куда вы поедете сегодня?», то следует произнести: «Открыть скобы доброе утро запятая куда вы поедете сегодня вопросительный знак закрыть скобы».
- Если вам нужно откорректировать текст, используйте команду «Correct» («Исправить»), а затем произнесите слово или предложение, которое подлежит изменению. Например, если вы хотели написать «верно», а инструмент распознал слово как «верю», произнесите «Исправить верно», выберите предложение с помощью панели коррекции или команды «Произнести», а затем скажите «ОК».