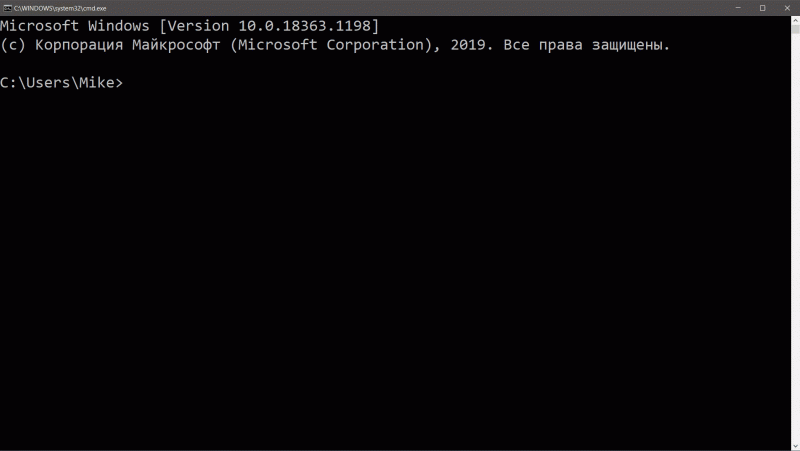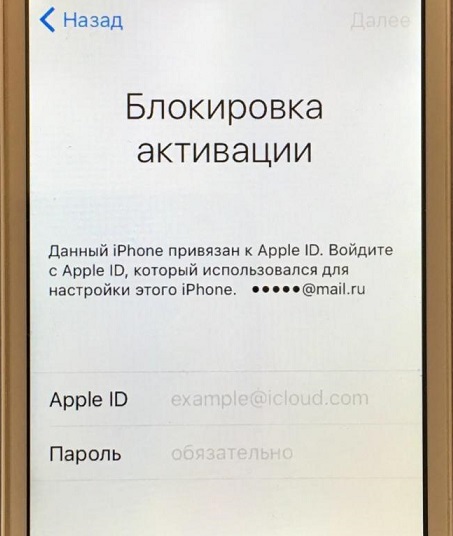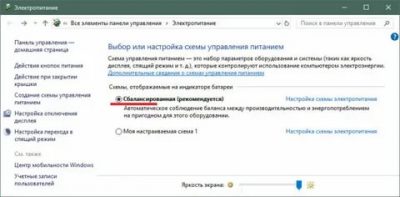Управление правами учетной записи на windows 10
Содержание:
- Для чего это может быть нужно
- Как управлять параметрами входа
- Как сделать пользователя администратором в Windows 10
- Обзор задачи
- Создание, изменение новой учетной записи (с правами администратора)
- Процедура изменения имени в Виндовс 10
- Изменить отображаемое имя для учетной записи Microsoft
- Причины для смены имени пользователя
- Создаем пользователя Windows: рабочие способы
- Как изменить пароль и часовой пояс или выбрать, какие данные будут видны другим пользователям
Для чего это может быть нужно
Прежде чем выяснить, как в Windows 10 сменить учетную запись, нужно разобраться, зачем вообще данная манипуляция необходима. Разработчики компании Microsoft, начиная 1995 г., внедрили в свою операционную систему инструмент, позволяющий создавать отдельные аккаунты (учетные записи) для пользователей.
К сведению! Каждая учетка характеризуется индивидуальными настройками рабочего стола, а также параметрами сторонних и встроенных программ. То есть каждый пользователь может оптимизировать работу, не мешая своему соседу.
Смена учетных записей на компьютере с ОС Windows 10
Смена пользователя в Windows 10 может потребоваться, если за одним компьютером работает несколько человек. Чтобы не создавать проблем для соседа, создается новый аккаунт.
В операционной системе компании Microsoft новые User добавляются согласно следующему алгоритма:
- На клавиатуре воспользоваться сочетанием клавиш «Win + Х».
- На экране отобразится форма с доступным функционалом. Тапнуть нужно на строку «Управление компьютером».
- Затем потребуется перейти в подраздел «Локальные пользователи и группы».
- Среди доступных папок открыть под названием «Пользователи».
- По свободному пространству тапнуть ПКМ и из выпадающего списка выбрать «Новый пользователь».
- Теперь потребуется задать имя новой учетной записи в строке «Полное имя».
- Если дополнительно требуется, чтобы аккаунт защищался паролем, необходимо код доступа ввести в поле «Пароль», а затем тапнуть на «Подтверждение».
Создание нового профиля на компьютере с виндовс 10
Обратите внимание! В завершении пользователю остается убрать галочку напротив строки «Требовать смены пароля» и для вступления всех изменений в силу нажать на «Создать»
Как управлять параметрами входа
На странице параметров входа вы можете быстро управлять многими способами аутентификации в Windows 10. Используя эти настройки, вы можете изменить свой текущий пароль, настроить Windows Hello, используя PIN-код или пароль для доступа к картинке, и даже включить динамическую блокировку, чтобы заблокировать устройство, когда вы уходите.
Смена пароля пользователя
Чтобы изменить текущий пароль, сделайте следующее:
- Откройте Параметры (Win + I).
- Нажмите Учетные записи.
- Нажмите на Варианты входа.
- В разделе «Пароль» нажмите кнопку Изменить.
- Введите свой текущий пароль учетной записи Microsoft.
- Нажмите кнопку Вход.
- Введите свой старый пароль.
- Создайте новый пароль.
- Нажмите кнопку Далее.
Стоит отметить, что если вы используете учетную запись Microsoft, изменение пароля на вашем компьютере также изменит пароль, который вы используете для проверки ваших электронных писем в Интернете, связанных с вашим MSA.
Добавление PIN-кода
Если вы хотите использовать более быстрый и безопасный способ входа в Windows 10, вам следует вместо этого использовать PIN-код, который можно создать, выполнив следующие действия:
- Откройте Параметры (Win + I).
- Нажмите Учетные записи.
- В разделе «PIN-код» нажмите кнопку Добавить.
- Создайте новый PIN-код .
Совет. Вы также можете активировать опцию, разрешающую использование букв и символов в составе вашего PIN-кода, что дополнительно повышает безопасность.
- Нажмите кнопку ОК.
Хотя ПИН-код обычно более безопасен, чем традиционный пароль, поскольку он привязан только к одному устройству и никогда не передается по сети, помните, что он работает только локально. Вы не можете использовать его для удаленного доступа к вашему устройству.
Добавление графического пароля
Вы также можете использовать изображение в качестве пароля. Этот метод аутентификации позволяет использовать сенсорные жесты на изображении для входа в Windows 10. Обычно этот параметр больше подходит для устройств с сенсорным экраном.
Чтобы настроить графический пароль, выполните следующие действия.
- Откройте Параметры (Win + I).
- Нажмите Учетные записи.
- В разделе «Графический пароль» нажмите кнопку Добавить.
- Введите свой пароль, чтобы подтвердить действия.
- Нажмите кнопку Выбор картинки на левой панели.
- После выбора изображения нажмите кнопку Использовать это изображение.
- Нарисуйте три жеста на изображении, включая круги, прямые линии, касания или их комбинацию.
- Повторите жесты для подтверждения.
- Нажмите кнопку Готово.
Завершив настройку графического пароля, просто выйдите из системы и войдите в свою учетную запись, чтобы проверить изменения.
На совместимых устройствах, таких как Surface Book 2 и Surface Pro, вы можете настроить Windows Hello Face для входа на своё устройство, используя только ваше лицо.
Если на вашем ноутбуке или рабочем столе нет биометрической аутентификации, вы всегда можете приобрести сканер отпечатков пальцев или камеру с поддержкой Windows Hello.
Настройка динамической блокировки
Динамическая блокировка – это функция, которая блокирует ваш компьютер, когда вы уходите, добавляя дополнительный уровень безопасности. Эта функция использует бесконтактную технологию, поэтому вам необходимо подключить устройство Bluetooth, например телефон или планшет, прежде чем вы сможете её настроить.
Чтобы настроить динамическую блокировку, сделайте следующее:
- Откройте Параметры (Win + I).
- Нажмите Устройства.
- Нажмите Bluetooth и другие устройства.
- Нажмите кнопку Добавление Bluetooth или другого устройства.
- Нажмите опцию Bluetooth.
- Подготовьте устройство Bluetooth к сопряжению.
- Выберите ваше устройство из списка.
- Продолжайте согласно инструкциям на экране для завершения сопряжения.
- Находясь в настройках, нажмите на Учетные записи.
- Нажмите Варианты входа.
- В разделе «Динамическая блокировка» включите параметр Разрешить Windows автоматически блокировать устройство в ваше отсутствие.
После того, как вы выполнили эти шаги, если вы отойдете вместе с сопряженным устройством, Windows 10 будет ждать 30 секунд, а затем автоматически заблокирует ваш компьютер.
Требование пароля при пробуждении
Используя параметры входа в систему, вы также можете решить, должна ли Windows 10 запрашивать ввод пароля при выходе компьютера из спящего режима, выполнив следующие действия:
- Откройте Параметры (Win + I).
- Нажмите Учетные записи.
- Нажмите Варианты входа.
- В разделе «Требовать пароль» используйте раскрывающееся меню и выберите:
- Никогда – пароль никогда не потребуется после выхода компьютера из спящего режима.
- Когда компьютер выходит из спящего режима – вам нужно будет ввести пароль, когда ваш компьютер выйдет из спящего режима.
Как сделать пользователя администратором в Windows 10
18.12.2017  windows | для начинающих
По умолчанию, учетная запись первого созданного пользователя в Windows 10 (например, при установке) имеет права администратора, однако последующие создаваемые учетные записи — права обычного пользователя.
В этой инструкции для начинающих пошагово о том, как дать права администратора создаваемым пользователям несколькими способами, а также о том, как стать администратором Windows 10, если у вас нет доступа к администраторской учетной записи, плюс видео, где весь процесс показан наглядно. См. также: Как создать пользователя Windows 10, Встроенная учетная запись Администратор в Windows 10.
Как включить права администратора для пользователя в параметрах Windows 10
В Windows 10 появился новый интерфейс для управления учетными записями пользователей — в соответствующем разделе «Параметров».
Чтобы сделать пользователя администратором в параметрах достаточно выполнить следующие простые шаги (эти действия должны выполняться из учетной записи, которая уже имеет права администратора)
- Зайдите в Параметры (клавиши Win+I) — Учетные записи — Семья и другие люди.
- В разделе «Другие люди» нажмите по учетной записи пользователя, которого требуется сделать администратором и нажмите кнопку «Изменить тип учетной записи».
- В следующем окне в поле «Тип учетной записи» выберите «Администратор» и нажмите «Ок».
Готово, теперь пользователь при следующем входе в систему будет иметь необходимые права.
С использованием панели управления
Чтобы изменить права учетной записи с простого пользователя на администратора в панели управления выполните следующие шаги:
- Откройте панель управления (для этого можно использовать поиск в панели задач).
- Откройте пункт «Учетные записи пользователей».
- Нажмите «Управление другой учетной записью».
- Выберите пользователя, права которого нужно изменить и нажмите «Изменение типа учетной записи».
- Выберите «Администратор» и нажмите кнопку «Изменение типа учетной записи».
Готово, теперь пользователь является администратором Windows 10.
С помощью утилиты «Локальные пользователи и группы»
Ещё один способ сделать пользователя администратором — использовать встроенное средство «Локальные пользователи и группы»:
- Нажмите клавиши Win+R на клавиатуре, введите lusrmgr.msc и нажмите Enter.
- В открывшемся окне откройте папку «Пользователи», затем дважды кликните по пользователю, которого требуется сделать администратором.
- На вкладке «Членство в группах» нажмите «Добавить».
- Введите «Администраторы» (без кавычек) и нажмите «Ок».
- В списке групп выберите «Пользователи» и нажмите «Удалить».
- Нажмите «Ок».
При следующем входе в систему пользователь, который был добавлен в группу «Администраторы», будет иметь соответствующие права в Windows 10.
Как сделать пользователя администратором с помощью командной строки
Существует и способ дать права администратора пользователю используя командную строку. Порядок действий будет следующим.
- Запустите командную строку от имени Администратора (см. Как запустить командную строку в Windows 10).
- Введите команду net users и нажмите Enter. В результате вы увидите список учетных записей пользователей и системные учетные записи. Запомните точное имя учетной записи, права которой нужно изменить.
- Введите команду net localgroup Администраторы имя_пользователя /add и нажмите Enter.
- Введите команду net localgroup Пользователи имя_пользователя /delete и нажмите Enter.
- Пользователь будет добавлен в список администраторов системы и удален из списка обычных пользователей.
Примечания по команде: на некоторых системах, созданных на базе англоязычных версий Windows 10 следует использовать «Administrators» вместо «Администраторы» и «Users» вместо «Пользователи». Также, если имя пользователя состоит из нескольких слов, возьмите его в кавычки.
Ну и последний возможный сценарий: вы хотите дать себе права администратора, при этом отсутствует доступ к уже имеющейся учетной записи с этими правами, из-под которой можно было бы выполнить описанные выше действия.
Даже в этой ситуации существуют некоторые возможности. Один из самых простых подходов будет таким:
- Используйте первые шаги в инструкции Как сбросить пароль Windows 10 до того момента, как будет запущена командная строка на экране блокировки (она как раз открывается с нужными правами), сбрасывать какой-либо пароль не потребуется.
- Используйте в этой командной строке способ «с помощью командной строки», описанный выше, чтобы сделать себя администратором.
Обзор задачи
Создание, изменение новой учетной записи (с правами администратора)
Рассмотрим алгоритм действий.
- Через кнопку Пуска кликнуть на имени текущей записи и выбрать «Изменить параметры учетной записи».
- В параметрах нас интересует вкладка «Семья и другие пользователи».
- Нажимаем на строчку «Добавить пользователя для этого компьютера».
- На этом этапе требуется пояснение. Как известно, критика Виндовс 10 со стороны пользователей касается в основном механизма слежения, встроенного в эту ОС. Привязка к аккаунту Майкрософт при смене нового пользователя — первая ласточка на этом рискованном пути. Поэтому рекомендуем пункт «Добавить пользователя, у которого нет адреса электронной почты».
- Повторно система предложит создать пользователя с учетной записью от Майкрософт. Отказываемся, нажимая соответствующую строчку.
- После этого откроется окошко создания записи. Здесь надо указать новый логин, пароль и подсказку пароля. Нажимаем «Далее».
- Будет создана обычная учетная запись без прав администратора. Выбираем «Изменить тип учетной записи».
- В следующем окне появится выпадающее меню, где выбираем Администратор и нажимаем ОК.
Результат: создана новая учетная запись с другим именем и правом администрирования.
Удаление учетной записи
Удаление осуществляется из того же меню, что и при создании. Находясь в разделе «Семья и др. пользователи», выбираем нужную запись и нажимаем «Удалить». Система спросит, надо ли удалять все записи, с ней связанные? Подтверждаем.
Переименование учетной записи в Windows 10
Очевидный ход — изменить имя учетной записи стандартными средствами Виндовс через то же самое меню. Однако этот ход неправильный. Имя изменим, а название папки нет. Поэтому рассмотрим более сложный способ.
- Через Пуск переходим в Панель управления.
- Выбираем «Учетные записи пользователей», нажимаем «Изменить…».
- В появившемся поле вводим другое имя и подтверждаем переименование.
Процедура завершена.
Изменение имя компьютера и рабочей группы
Схожим образом меняются названия для этих двух категорий.
- Через Пуск выбираем систему.
- Отображены действующее имя ПК и рабочей группы.
- Нажимаем «Изменить параметры».
- Откроется меню Свойств. Делаем, как показано на скрине.
- Изменяем нужные параметры, подтверждаем ОК.
- Перегружаем ПК.
Все изменения работают, значит, наша цель достигнута.
Изменение пароля
Опишем последовательность действий, как изменить пароль учетной записи Windows 10. Сложность процедуры зависит от желаемого результата — поменять пароль для:
- учетной записи на компьютере.
- учетной записи аккаунта Майкрософт.
- локальных записей.
Итак, в первом случае:
- Через Пуск выбираем Параметры и переключаемся в учетные записи.
- Щелкаем на «Параметр входа» -> «Пароль. Изменить…».
- Сначала введите текущий пароль, потом укажите новый. Затем «Далее» и «Готово».
Пароль изменен. Перегружать ПК необязательно.
Во втором случае:
Для изменения пароля надо зайти онлайн в текущий аккаунт Майкрософт.
Зайдите на начальную страницу аккаунта со своим старым паролем. Пароль меняется в Параметрах учетной записи. После сохранения изменения коснутся всех подсоединенных устройств.
В третьем случае:
Есть несколько способов изменить пароль для локальных учетных записей.
Первый способ.
- Через командную строку введите net users.
- Затем net user имя_пользователя новый_пароль, где имя_пользователя — выбранная запись, а пароль — новый пароль.
Готово.
Второй способ.
- Заходим в Панель управления, далее — в учетные записи.
- Выбираем «Управление другой учетной записью».
- Отмечаем нужного пользователя и нажимаем «Изменить пароль».
- Вводим новый пароль дважды и подтверждаем сменить.
То же самое делается через параметры пользователей в разделе «Управление компьютером».
В статье дана пошаговая инструкция, как менять имя пользователя в Windows 10, создать, удалить или переименовать. Также описаны способы, как поменять пароль для учетных записей. Пользуясь данными рекомендации, можно легко решить задачу
Процедура изменения имени в Виндовс 10
Переименовать пользователя, независимо имеет ли он права администратора либо права обычного пользователя, достаточно легко. Более того, существует несколько способов это сделать, поэтому каждый может подобрать подходящий ему и воспользоваться им. В ОС Windows 10 могут использоваться два типа учетных данных (локальная и учетка Майкрософт). Рассмотрим операцию переименования, исходя из этих данных.
Подробнее: Инструкция по созданию резервной копии Windows 10.
Способ 1: Сайт Майкрософт
Этот способ подходит только для владельцев аккаунта Microsoft.
- Нажмите кнопку входа.
Введите свой логин и пароль.
После щелкните по кнопке «Изменить имя».
Укажите новые данные для аккаунта и кликните по элементу «Сохранить».
Далее будут описаны методы изменения имени для локальной учетной записи.
Способ 2: «Панель управления»
Этот компонент системы используется для многих операций с ней, в том числе и для конфигурации локальных аккаунтов.
- Правым кликом по элементу «Пуск» вызовите меню из которого выберите «Панель управления».
В режиме просмотра «Категория» нажмите по разделу «Учетные записи пользователей».
Потом «Изменение типа учетной записи».
Выберите юзера,
- для которого нужно поменять имя, а после нажмите кнопку изменения имени.
Наберите новое имя и щелкните «Переименовать».
Способ 3: Оснастка «lusrmgr.msc»
Еще один способ для локального переименования — использование оснастки «lusrmgr.msc» («Локальные пользователи и группы»). Чтобы назначить новое имя таким образом, необходимо выполнить следующие действия:
- Нажмите комбинацию «Win+R», в окне «Выполнить» введите lusrmgr.msc и щелкните «ОК» или «Enter».
Далее щелкните по вкладке «Пользователи» и выберите аккаунт для которого нужно задать новое имя.
Вызовите контекстное меню правым кликом мыши. Щелкните по пункту «Переименовать».
Введите новое значение имени и нажмите «Enter».
Способ 4: «Командная строка»
Для пользователей, которые предпочитают выполнять большинство операций через «Командную строку», также существует решение, позволяющее выполнить задачу, используя любимый инструмент. Сделать это можно так:
- Запустите «Командную строку» в режиме администратора. Сделать это можно через правый клик по меню «Пуск».
Наберите команду:
и нажмите «Enter». В данном случае Old Name — это старое имя юзера, а New Name — новое.
Перезагрузите систему.
Вот такими способами, имея права администратора, можно всего на несколько минут назначить новое имя для пользователя.
Опишите, что у вас не получилось.
Наши специалисты постараются ответить максимально быстро.
Изменить отображаемое имя для учетной записи Microsoft
Чтобы изменить отображаемое имя на экране входа в систему для пользователей с учетной записью Microsoft, Вам необходимо открыть настройки своей учетной записи на веб-сайте Microsoft и внести изменения в нее. Вот как это сделать.
Откройте приложение «Параметры», нажав клавишу Windows + I и нажмите «Учетные записи».
Под изображением и отображаемым именем нажмите «Управление учетной записью Microsoft», чтобы открыть страницу настроек своей учетной записи в браузере.
После того, как браузер откроется и страница загрузится, нажмите «Дополнительные действия» в раскрывающемся списке, а затем нажмите «Редактировать профиль» в параметрах ниже.
Под своим именем нажмите «Изменить имя».
В полях введите свои имя и фамилию, введите запрос капчу, а затем нажмите «Сохранить», чтобы обновить свое имя.
Когда страница Вашего профиля Microsoft перезагрузится, на этот раз она обновится с именем, которое Вы ввели на предыдущем экране.
Когда Вы изменяете имя своей учетной записи Microsoft, оно изменяется на всех устройствах, которые Вы используете для этой учетной записи.
Чтобы Ваше новое имя отображалось на экране входа в Windows 10, Вам придется выйти из своей учетной записи. Поэтому, если у Вас есть открытая несохраненная работа или приложения, сохраните Ваш прогресс перед выходом из системы.
Причины для смены имени пользователя
В некоторых случаях, необходимо сменить имя пользователя Windows 10, поменяв его на другой логин. Возможные причины для переименования имени учетной записи:
- компьютером стал пользоваться другой человек, например, ПК перешел в пользование другого члена семьи;
- неудачное, непонятное или неуместное имя пользователя с точки зрения текущего владельца.
Как бы то ни было, подобная проблема порой возникает. Можно ли изменить имя пользователя? Как изменить имя пользователя на компьютере? Да, это возможно сделать в операционной системе Windows.
В данной статье мы разберем, как переименовать пользователя в Windows 10 для обоих типов учетной записи: для локальной учетной записи и для учетной записи Майкрософт. Локальная (автономная) учетная запись используется только на том компьютере, куда она была добавлена. Учетную запись Майкрософт, помимо компьютера с Windows, можно синхронизировать с другими устройствами, приложениями и сервисами.
При изменении имени учетной записи необходимо учитывать следующий момент: в системе поменяется только имя профиля пользователя, папка профиля пользователя останется с прежним именем на диске компьютера. В окне приветствия Windows, в параметрах системы, после смены имени, будет отображаться новое имя учетной записи. В тоже время, папка профиля пользователя, созданная при установке Windows или при создании дополнительной учетной записи, останется с прежним именем.
Простое переименование папки учетной записи пользователя приведет к некорректной работе установленных программ и системы. Переименование папки пользователя довольно сложный процесс, требующий изменений в реестре, поэтому менять название папки я не советую.
Для того, чтобы не возникали подобные ситуации, требующие изменения имени папки пользователя, я рекомендую при установке Windows выбрать нейтральное имя «User» (Пользователь), или что-то подобное, на английском языке. Система автоматически создаст папку профиля пользователя с таким именем.
В случае, необходимости смены имени учетной записи, персональная папка пользователя останется с нейтральным именем («User»), которое не нужно будет изменять, так как подобное имя папки подходит для любого пользователя компьютера.
Начальное имя учетной записи на английском языке предпочтительнее из-за того, что некоторые программы могут не работать, если имя папки профиля будет содержать буквы на кириллице. После установки операционной системы Windows, вы можете поменять имя пользователя на любое другое или войти в систему при помощи учетной записи Майкрософт.
Теперь перейдем к двум инструкциям, в которых я расскажу, как в Виндовс 10 изменить имя пользователя.
Перед выполнением работ по изменению имени учетной записи пользователя, я настоятельно рекомендую создать точку восстановления системы для того, чтобы вы могли откатить Windows на момент состояния системы до момента применения изменений с учетными записями. В случае неправильных, ошибочных действий, у вас будет возможность вернуть операционную систему в рабочее состояние.
Создаем пользователя Windows: рабочие способы
Вариант 1: универсальные способы (+ как можно сделать пользователя администратором)
Через командную строку
Этот способ хорош тем, что работает он практически во всех версиях Windows*. Да и командная строка избавляет от надобности «лазить» по контрольным панелям и отвечать на многочисленные вопросы…
Важно: командную строку нужно запустить. Для этого достаточно запустить диспетчер задач (Ctrl+Alt+Del или Ctrl+Shift+Esc) и создать новую задачу «CMD» ()
CMD от имени администратора
В командную строку скопируйте нижеприведенную зеленую строку и нажмите Enter:
net user alex-local /add
После этого будет создана новая учетная запись
Обратите внимание, что права у учетной записи будут пользовательские!
Пользователь!
Если вы хотите перевести «пользователя» в «администраторы» (с расширенными правами) — используйте следующую команду:
net localgroup администраторы alex-local /add
Собственно, после этого можете нажать на сочетание клавиш Win+L и зайти под новым пользователем!
Через управление учетными записями
Используем сочетание клавиш Win+R, и в появившееся окно «выполнить» вводим команду control userpasswords2.
control userpasswords2
Далее перед нами откроется окно со списком всех учетных записей. Здесь можно:
- добавить нового пользователя;
- изменить права для существующего (например, из пользователя сделать администратора);
- установить (или снять) пароль с учетной записи.
В нашем случае для создания еще одного пользователя — нужно нажать на «Добавить».
Добавить пользователя Windows
Далее определяетесь, какая учетная запись вам нужна: локальная или связанная с Microsoft (в своем примере остановлюсь на первой…).
После перед вами появится окно, в котором представлены все особенности каждого типа записи. Нажимаем просто на пункт: «Локальная учетная запись».
Разница между локальной учетной записью и связанной с Microsoft
Ну и последний штрих: задаем имя и пароль (при необходимости). Рекомендую использовать латиницу…
Задаем имя и пароль
Вариант 2: через параметры ОС Windows
Открываем меню ПУСК и переходим в параметры ОС (можно просто нажать сочетание кнопок Win+I).
После кликаем по разделу учетных записей ().
Далее переходим во вкладку «Семья и другие пользователи» и добавляем нового пользователя.
Добавление пользователя
После, можно нажать сочетание Win+L и войти под новой учетной записью…
Пользователь создан
Задача решена?..
На сим пока всё… приветствуется!
Хорошего дня!
Как изменить пароль и часовой пояс или выбрать, какие данные будут видны другим пользователям
Как изменить пароль
- Откройте страницу Аккаунт Google. При необходимости выполните вход.
- В разделе «Безопасность» выберите Вход в аккаунт Google.
- Нажмите Пароль. Если потребуется, снова выполните вход.
- Следуйте инструкциям на экране. Узнайте, как создать надежный пароль.
Узнайте, как защитить себя и свою семью при работе в Интернете.
Какие данные о вас доступны пользователям Google
Чтобы выбрать, какая информация о вас будет видна пользователям сервисов Google, перейдите в раздел О себе на странице «Аккаунт Google».
Подробнее о том, какую информацию можно изменить и как это сделать…
Как изменить свой часовой пояс
В настройках Google Календаря можно выбрать, в каком часовом поясе показывать время мероприятий.