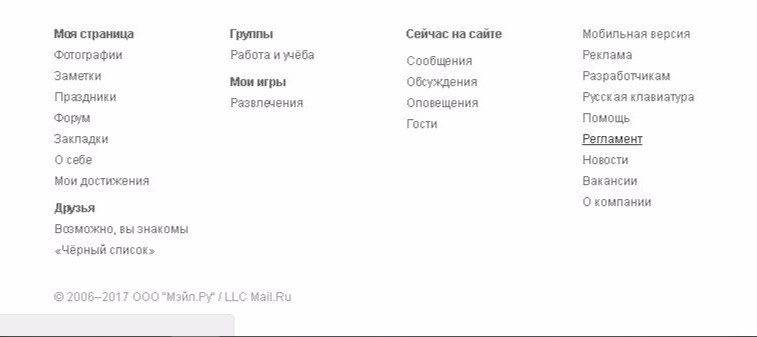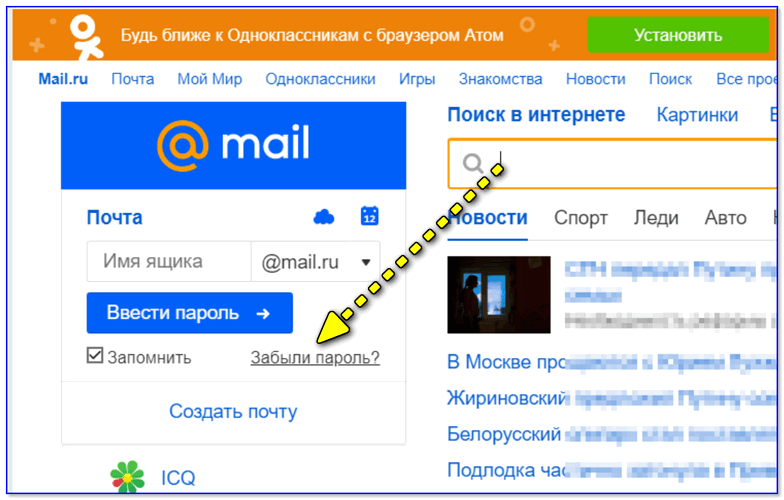Забыл пароль учетной записи майкрософт
Содержание:
- 7 причин, почему нужно работать с нами
- Сброс пароля
- Сброс пароля учетной записи Microsoft онлайн
- Одновременное восстановление всех бизнес-паролей для всех пользователей в ОрганизацииReset all business passwords for everyone in your organization at the same time
- Устранение проблем на мобильных устройствах
- Диагностика проблем
- Управление учетными записями пользователей.
- Начало сплава
- Анатомия безопасного сайта
- Оставить комментарий
- Сброс настроек на Windows Phone
- Основные причины возникновения этого сообщения
- Используйте раннюю версию Скайп
- Что делать, если забыл пароль от профиля Microsoft на мобильном устройстве
- Как можно прекратить связь между учетными записями Skype и Microsoft
- Причины ошибки «Что-то пошло не так» в Скайп
- Восстановление пароля учетной записи на сайте Майкрософта
- Как превратить свою страсть в продукт? История игрушек.
- Изменения пароля
- Изменение пароля пользователя с помощью встроенной учетной записи Администратора
- Другие возможные варианты
- Что еще можно попробовать
- Методика исправления
- Сброс пароля администратораReset my admin password
- Как восстановить пароль учетной записи «Microsoft»
- Управление псевдонимами учетной записи Майкрософт
- Заключение
7 причин, почему нужно работать с нами
Сброс пароля
Если вы потеряли или забыли пароль, его всегда можно сбросить и заменить на новый. Выполняется эта операция следующим образом:
1. Под формой для входа на сайт кликните ссылку «Забыли пароль?».
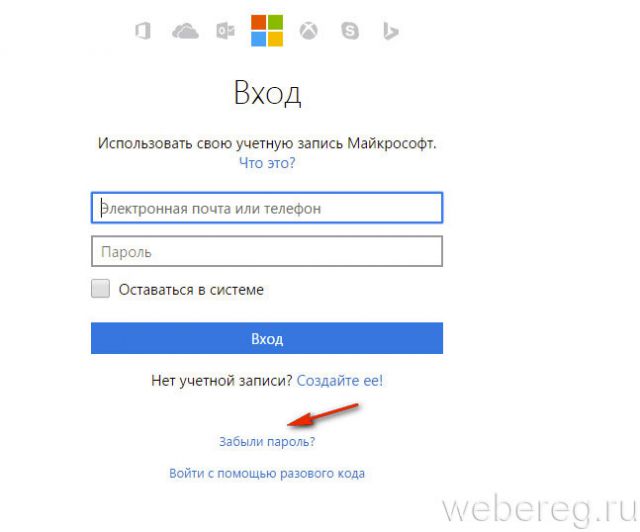
2. Подтвердите права на аккаунт:
- выберите в перечне международный код своей страны;
- введите номер телефона;
- наберите капчу (символьный код с картинки);
- кликните «Далее».
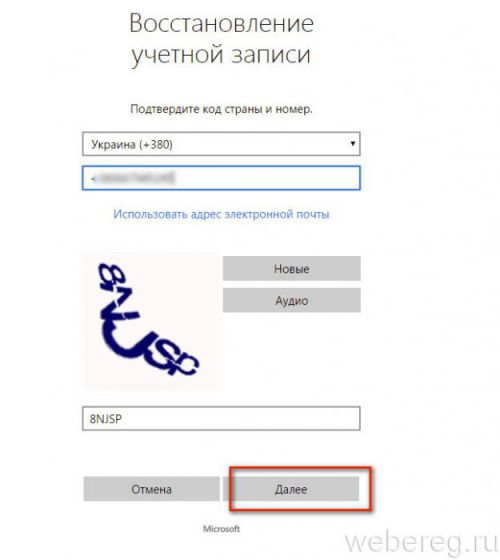
3. На странице https://account.live.com/ResetPassword.aspx. выберите причину, по которой вы решили сбросить ключ для авторизации («Я не помню…», «… не могу войти», «… записью… пользуется кто-то другой»). А потом щёлкните «Далее».
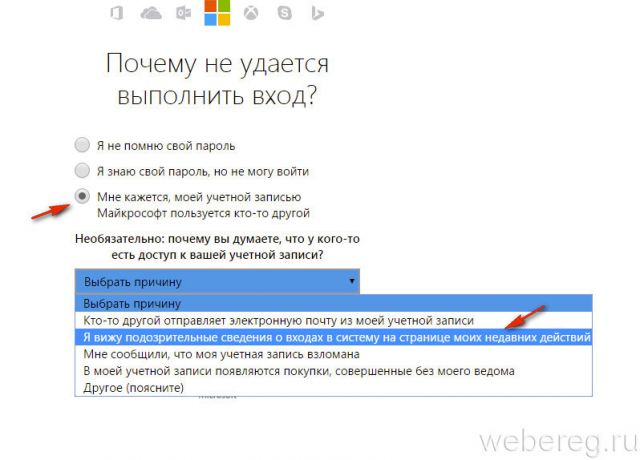
4. Выберите способ получения кода для активации сброса (письмо или SMS).
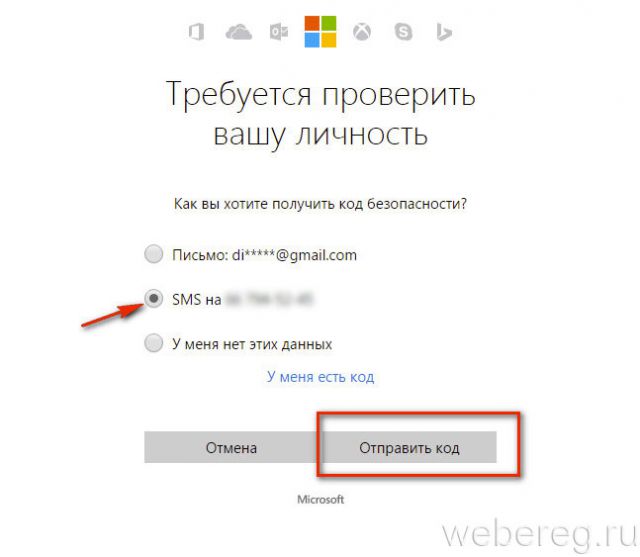
5. Нажмите «Отправить код».
6. На открывшейся странице введите код и снова клацните «Далее».
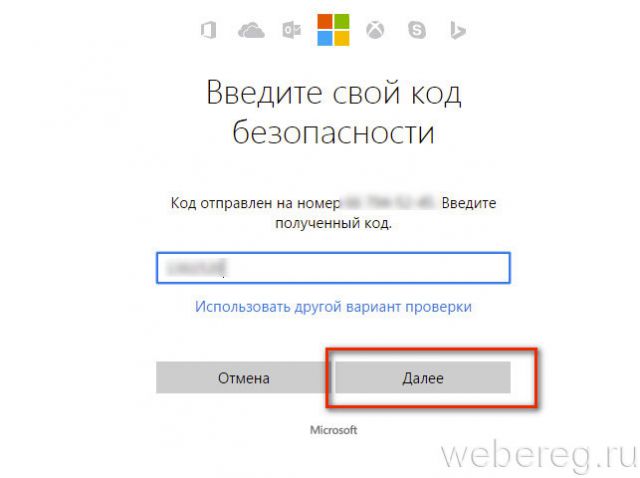
7. В панели «Сброс… » два раза введите новый пароль. Его длина должна составлять не менее 8 знаков. Для большей устойчивости комбинации к взлому чередуйте в ней латинские строчные и прописные буквы английского алфавита и цифры.
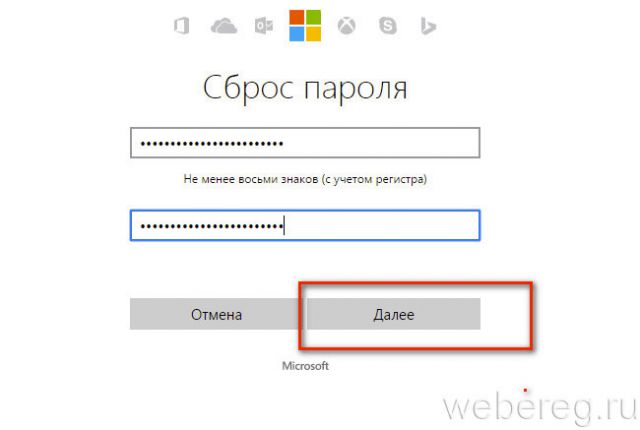
8. Чтобы отправить информацию на сервер, щёлкните «Далее».
9. После получения сообщения «Ваш пароль был изменён» можно приступать к авторизации по изменённым данным.
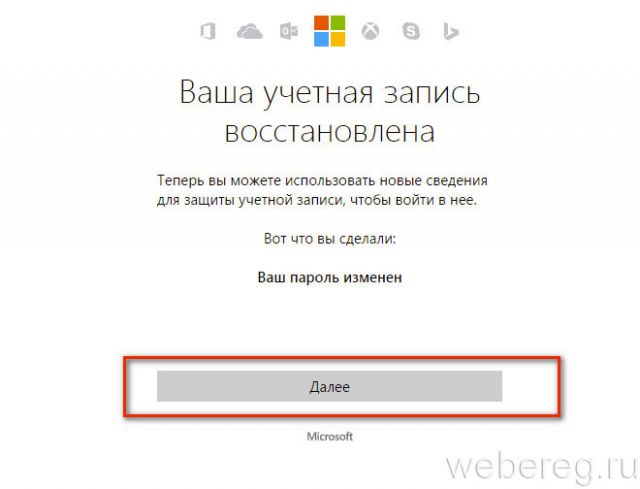
Сброс пароля учетной записи Microsoft онлайн
Если на вашем ПК установлена одна из последних версий Windows, то скорее всего в ней используется учетная запись Microsoft, дающая намного больше возможностей в сравнении с локальной. Чтобы сбросить пароль на таком компьютере, нужно чтобы он был подключен к сети Интернет, а далее воспользоваться другим компьютером, планшетом или даже смартфоном для смены пароля.
Шаг 2 Выберите пункт «Я не помню свой пароль» и нажмите Далее
Шаг 3 После этого, укажите ваш адрес электронной почты и введите проверочные символы. Для продолжения нажмите Далее
Шаг 4 При регистрации учетной записи Microsoft обязательным условием является указание дополнительной почты или телефона, поэтому на данном этапе вам нужно будет это указать. После чего проверить свой телефон или почту и ввести присланный код для смены пароля
Последним шагом вам нужно будет ввести новый пароль от учетной записи на заблокированном компьютере.
Одновременное восстановление всех бизнес-паролей для всех пользователей в ОрганизацииReset all business passwords for everyone in your organization at the same time
Эти действия приработают для бизнеса с десятками пользователей.These steps work for a business with tens of users. Если у вас сотни или тысячи пользователей, ознакомьтесь со статьей следующий раздел, посвященный сбросу паролей в массовое время (максимум 40 пользователей одновременно).If you have hundreds or thousands of users, see the next section on resetting passwords in bulk (maximum 40 users at a time).
-
В Центре администрирования откройте страницу Пользователи > Активные пользователи.In the admin center, go to the Users > Active users page.
-
Установите флажок рядом с полем Отображать имя , чтобы выбрать всех пользователей в Организации.Select the option next to Display name to select everyone in your business. Затем снимите флажок напротив себя.Then unselect yourself. Собственный пароль невозможно сбросить одновременно со всеми остальными пользователями.You can’t reset your own password at the same time you reset everyone else’s password.
-
Выберите сбросить пароль.Select Reset password.
-
Следуйте инструкциям на странице сброса пароля и выберите сбросить.Follow the instructions on the Reset password page, and select Reset. Если вы выбрали Автоматическое создание паролей, будут отображены новые временные пароли.If you opted for auto-generating the passwords, the new temporary passwords will be displayed.
Устранение проблем на мобильных устройствах
На мобильных устройствах, работающих под управлением систем Windows Phone (например, Lumia), можно поступить двояко (если не считать обращение на сайт сброса пароля для мобильных версий Windows).
В первом случае нужно произвести сброс настроек до заводских, зажав одновременно кнопки уменьшения громкости, питания и камеры, и удерживая их до появления вибрации. Далее отпускаем кнопку питания и, удерживая две остальные, нажимаем на «WIN». Далее последует перезагрузка.
Во втором случае нужно отключить телефон и при зажатой клавише уменьшения громкости вставить в устройство штекер блока питания, подключенного к электросети. На экране должен появиться восклицательный знак. Последующий порядок нажатия кнопок выглядит так: увеличение громкости, уменьшение громкости, питание, уменьшение громкости. Минут через пять произойдет сброс настроек, экран погаснет примерно секунд на тридцать, после чего последует перезагрузка.
Диагностика проблем
Если у вас возникла проблема с переключением на учетную запись Microsoft или работе с ней, последовательно выполняйте следующие диагностические действия:
-
Убедитесь, что вы можете выполнить вход с учетной записью Microsoft на сайте account.live.com
-
Запустите Microsoft Accounts troubleshooter
-
В командной строке, запущенной с правами администратора, выполните «sfc /scannow»
- Удалите сторонний фаервол и антивирус.
Рисунок 3. Окно восстановления пароля для своего аккаунта
Если проблема не решилась, опубликуйте на форуме отчет о своих действиях, CBS.log и результат диганостики Microsoft Accounts troubleshooter.
Если не помогает ни один из описанных выше способов, единственным вариантом станет создание временного аккаунта, после чего вы сможете обратиться в службу поддержки для решения проблемы (Рисунок 3).
Управление учетными записями пользователей.
В Windows 8.1 имеется два типа пользователей: администраторы, у которых есть полномочия для внесения любых изменений в операционной системе и файлах компьютера; и стандартные пользователи, которые могут вносить только, влияющие на их собственную учетную запись пользователя изменения. Как правило, на ПК только один администратор, учетная запись которого была создана при установке или активации Windows 8.1, а все учетные записи, создаваемые после этого, будут стандартными пользователями.
Для общего использования это — самый безопасный способ работы операционной системы. Но возможно Вам понадобится, чтоб второй пользователь имел пароль администратора и мог устанавливать программное обеспечение.
Первая учетная запись пользователя, создаваемая при начале использования Windows 8.1, всегда будет администратором, но любые другие учетные записи, если Вы не определите иначе, будут стандартными пользователями. Как Вы помните новая учетная запись пользователя создается в пользовательской панели настроек ПК.
Есть два способа управления учетными записями пользователя: тот, в котором можно просто изменить учетную запись, изменяя настройки ПК, и другой с большим количеством средств контроля в панели управления.
При втором способе, Вы должны быть зарегистрированы как администратор. Щелкните в Настройках ПК, по пункту «Учетные записи» и затем «Другие учетные записи». Когда Вы щелкаете по другим учетным записям появляется кнопка «Редактировать». Щелчок по этой кнопке позволит Вам изменить тип учетной записи между администратором, стандартным пользователем, и детской учетной записью.
Если Вам требуется больше настроек управления учетными записями пользователя, Вам нужно открыть «Панель управления» Windows 8.1, что можно сделать в поиске стартового экрана. Управление учетными записями пользователя производится в раздела «Учетных записей пользователя» панели управления. Когда Вы открываете эту панель, Вам сначала показывают Вашу собственную учетную запись пользователя. Здесь можно выполнить различные действия.
- Изменить свой тип учетной записи: можно изменить со стандартного пользователя на администратора (или наоборот). Это может быть полезно для повышения статуса пользователю до администратора.
- Управлять своими учетными данными: можно просмотреть, отредактировать, и удалить сохраненный пароль для Windows, программного обеспечения Windows, и связанных с Вашей учетной записью веб-сайтов. Это может быть полезно, если что-то повреждено, Windows или Internet Explorer.
- Создать Password Reset Disk (не отображается): Эта опция видна только для локальных учетных записей пользователя, позволяет создать карту флэш-памяти с интерфейсом USB, которая может использоваться для сброса забытого пароля.
- Управлять сертификатами шифрования файла: Эта опция позволяет поддерживать и восстанавливать любую файловую систему с шифрованием (EFS).
- Изменить дополнительные свойства профиля пользователя: Эта опция используется если Ваша учетная запись пользователя была создана как часть домена Windows Server.
- Изменить переменные окружения: Эта опция позволяет изменять определенные аспекты своего профиля, такие как, сохранение временных файлов по умолчанию.
- Управлять данными цифрового отпечатка пальца (не отображается): Эта опция появляется только, если у Вашего компьютера есть биометрический считыватель отпечатков пальцев.
Если Вы щелкаете по «Управление другой учетной записью», Вам покажут список имеющихся на Вашем компьютере других учетных записей пользователя. Щелчок по учетной записи дает возможность изменять настройки для этого пользователя.
Опции для управления другими пользователями включают:
- Изменение имени учетной записи.
- Создание пароля для учетной записи, если у нее его нет. Когда Вы это сделаете увидите опции для изменения или удаления пароля.
- Установленная «Семейная безопасность» позволяет поместить функции этой безопасности в учетную запись.
- Изменение типа учетной записи от стандартного пользователя до администратора (или наоборот). Все вторичные пользователи являются стандартными по умолчанию.
- Удаление учетной записи, предупреждает, что пользователь имеет файлы на компьютере и дает возможность сохранить их в настольной папке до удаления учетной записи.
Начало сплава
Речка пользуется большой популярностью среди местных и заезжих поклонников водного туризма. Сплав по реке Ай возможен с середины весны и до конца осени. Излюбленным участком для водного путешествия является отрезок русла от города Куса до деревни Лаклы. Ознакомиться с населенными пунктами, через которые протекает река Ай поможет карта региона.
Данный участок отличается умеренным течением, здесь отсутствуют пороги, перекаты, свесившиеся к воде деревья и другие препятствия, несущие опасность и вызывающие трудности в прохождении маршрута. Его протяженность составляет 126 км, обычно туристы преодолевают дистанцию за неделю. Если лето выдалось особенно жарким, уровень воды понижается и часть пути приходится преодолевать по берегу. Маршрут подходит для начинающих и продвинутых сплавщиков, для семейного путешествия. А вот любителям адреналина рекомендуется поискать другой водоем.
Удобно то, что добраться до Кусы можно как на личном авто, так и на общественном транспорте. По железной дороге можно доехать до станции Кусинский завод. Рядом протекает одноименная река Куса, впадающая в Ай. В поселковых магазинах можно запастись продовольствием. Речная вода не рекомендуется для приготовления пищи по причине сильного загрязнения.
На этом участке маршрута реку окружают высокие скалы, затем русло меняет направление, огибая хребет Жукатау (в народе называется «Тонкая гора»). Скорость водного потока довольно быстрая, вскоре Ай встречается с притоком Большой Багуш. Многие туристы делают здесь стоянку с целью посещения Еграшинской пещеры.
Река петляет на протяжении нескольких километров, неоднократно делая излучины. Далее поток выходит в широкую долину, где соединяется с речкой Бейда. В 2 км от устья притока, по правому берегу реки Ай, туристы могут видеть комплекс Черные скалы. Ниже русло окружают скалистые берега, в которых путешественники могут увидеть и по желанию посетить небольшие пещеры и гроты.
Дальше по течению встречается большая и обжитая по местным меркам деревня Кулбаково. В нескольких километрах ниже от нее Ай принимает речку Большая Сатка. Некоторые путешественники делают тут привал и посещают Порожскую ГЭС, которая находится примерно в 6 км вверх от устья Большой Сатки.
Заканчивается маршрут близ деревни Лаклы. Отсюда автобусом можно выбраться до станции Сулея. От нее отправляются пригородные поезда в разных направлениях. Можно проследовать дальше, но низовье реки лучше оставить рыбакам. Если нет желания или времени отправляться в недельное путешествие, туристы ограничиваются двухдневным сплавом по участку Межевое-Лаклы.
Анатомия безопасного сайта
Оставить комментарий
Сброс настроек на Windows Phone
Рассмотрим ситуацию, в которой восстановление аккаунта Microsoft не удалось. Если профиль привязан к телефону Нокия на Windows Phone, то пользователь попадает в неприятную ситуацию. Ему необходимо сбросить смартфон до заводских настроек, а затем создать и привязать новую учетную запись.
Рассмотрим порядок действий при сбросе:
- Зайдите в меню и откройте настройки.
- Выберите пункт «Об изделии» и нажмите на «Восстановление стандартных настроек».
- Введите код блокировки, если на телефоне установлена защита.
- Дождитесь перезагрузки и сброса параметров.
- Зарегистрируйте новый аккаунт Microsoft.
Альтернативный метод – это горячие клавиши. Зажмите кнопки питания и уменьшения громкости одновременно на несколько секунд. Телефон начнет перезагрузку, а включится уже с заводскими параметрами. На нем не останется привязанный аккаунт, от которого вы потеряли пароль.
Основные причины возникновения этого сообщения
Итак, существует достаточно внушительный список причин, следствием которых и является возникновения именно этого состояние:
- Удаленный сбой на фирменных серверах. Такое, хоть и редко, но случается.
- Возникли подозрения на взлом аккаунта владельца.
- Блокировка по причине многочисленных попыток входа в личный акк, используя неправильные данные.
- Резкая смена точки входа, приводящая к временной блокировке. Год человек заходил с одного места, а буквально через пять минут после последнего включения оказался за тысячи километров.
- Используемая версия ПО не является стабильной.
- Проблемы с интернет-соединением, которое постоянно обрывается.
Учитывая все выше написанное, была составлена инструкция, отвечающая на вопрос – как исправить проблему и вернуть все к нормальному рабочему состоянию.
Используйте раннюю версию Скайп
Что делать, если забыл пароль от профиля Microsoft на мобильном устройстве
Для мобильных устройств для сброса пароля ссылка account.live.com/password/reset не подойдет. В этом случае вам нужно сбросить настройки смартфона или планшета, после чего создать новый профиль.
Например, для популярной модели Nokia Lumia с Windows Phone 8.1 это делается следующим образом:
- Отключите устройство обычным способом;
- Затем нажмите одновременно кнопку питания и увеличения громкости до тех пор, пока не увидите признаки реагирования на эти действия;
- Далее нажмите по очереди — увеличение громкости, уменьшение, кнопка питания и снова уменьшения. Это приведет к сбросу до настроек по умолчанию.
Как можно прекратить связь между учетными записями Skype и Microsoft
Опытные пользователи Skype утверждают, что отвязать skype от microsoft можно легко и просто. Для этого достаточно:
Таким образом, учетные записи программы Skype и Microsoft – важный элемент в налаженной работе программы Skype. Поэтому, каждый ее пользователь должен знать, какие существуют преимущества, недостатки и особенности работы в условиях объединения двух учетных записей. К тому же, не лишними будут знания по поводу способов устранения предыдущих настроек и разрыва связи между учетными записями.
Здравствуйте, уважаемые читатели моего блога. Несколько дней назад наткнулся на очень интересный материал. В нём я нашёл подробное описание о том, как быстро установить Windows 10 без учётной записи и для чего нужна запись Microsoft. Кроме того, у меня есть очень интересные сведенья о явных преимуществах и недостатках обновления до десятой версии Виндовс с использованием локального профиля ОС. Ответы на все эти и другие вопросы я попробую дать, сравнив две отличающихся по доступу учётные записи.
Это сборка всех онлайн — продуктов, выпускаемых компаний, которые объединены общим названием. В случаях, когда вы зарегистрированы в таких программах, как Windows Live, Outlook и другими похожими — вам очень повезло. Вы без проблем сможете активироваться в ней при помощи ранее созданного профиля ( и пароля пользователя).
Стоит отметить, что в отличии от локальной, Microsoft для входа используется не логин, а именно адрес вашей электронной почты. В этом случае разрешается использование достаточно широко ряда сайтов: Gmail, Mail, Yahoo, Live и Hotmail.
Такая учётная запись обустроена двухшаговой системой идентификации личности пользователя. Если вход в аккаунт осуществляется при помощи нового или не проверенного устройства, может потребоваться введение специального кода безопасности.
Причины ошибки «Что-то пошло не так» в Скайп
Данная проблема со входом наблюдается как с новыми аккаунтами, так и со старыми профилями. С точностью установить почему это происходит – сложно. Однако ознакомившись со следующими причинами понять общую картину можно: Сбои с серверами компании. Нередки случаи, когда сервера «Skype» работают некорректно. В таких случаях ошибка наблюдается у всех пользователей. Заморозка аккаунта при подозрении на взлом. Неправильно введённые логин и пароль несколько раз. Система обнаружила риск для безопасности учётной записи, поэтому во избежание проблем заморозила её. Непостоянная связь с интернетом. Попытка войти в аккаунт с подозрительного IP-адреса. Например, вы обычно заходите в Skype с российского адреса, а теперь зашли с китайского. Система воспримет это за попытку взлома. Ознакомившись с причинами, нужно переходить к решению проблемы.
Восстановление пароля учетной записи на сайте Майкрософта
Предыдущий способ помогает восстановить доступ к ОС, однако войти в свою учетную запись на других устройствах будет невозможно.
Если учетка установлена на телефоне под управлением windows phone (на Нокия люмия), восстановить доступ можно на сайте сервиса.
Для этого перейдите на страницу https://account.live.com/ResetPassword.aspx?mkt=ru-RU и следуйте инструкции:
Укажите причину, почему невозможно выполнить вход;
Указание причины для восстановления доступа
- Введите адрес электронной почты, код с картинки нажмите на клавишу продолжения;
- Система предложит вам восстановить пароль с помощью ссылки, которая будет выслана на электронную почту или с помощью кода доступа, который придет в смс сообщении на номер телефона, который вы указали во время начальной регистрации аккаунта;
Выбор способа восстановления
Если у вас нет доступа к почте или к номеру телефона, выберите соответствующий пункт и оставьте заявку, вам перезвонят по указанному вами новому номеру и помогут восстановить доступ.
Как превратить свою страсть в продукт? История игрушек.
Изменения пароля
Если ваш компьютер был инфицирован трояном или в профиле live.com появились признаки стороннего вмешательства, в обязательном порядке необходимо срочно убрать старый пароль и ввести новый на сайте. Таким образом, вы заблокируете злоумышленникам доступ к личным данным.
1. Авторизуйтесь в системе. На странице outlook.live.com кликните в верхней панели свою аватарку. В выпавшей панели с опциями выберите «Просмотр учётной записи».
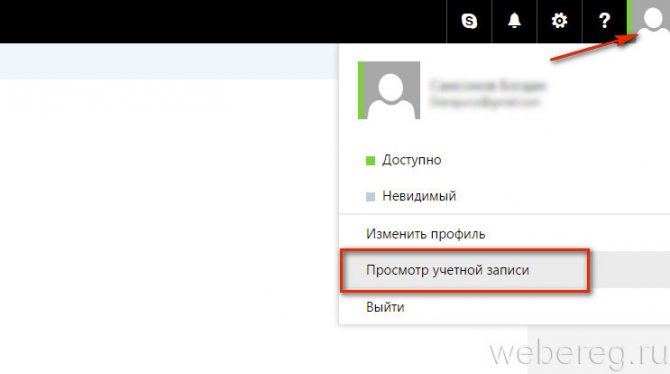
2. В блоке «Здравствуйте!», расположенном в правой части учётной записи, щёлкните команду «Изменить пароль».
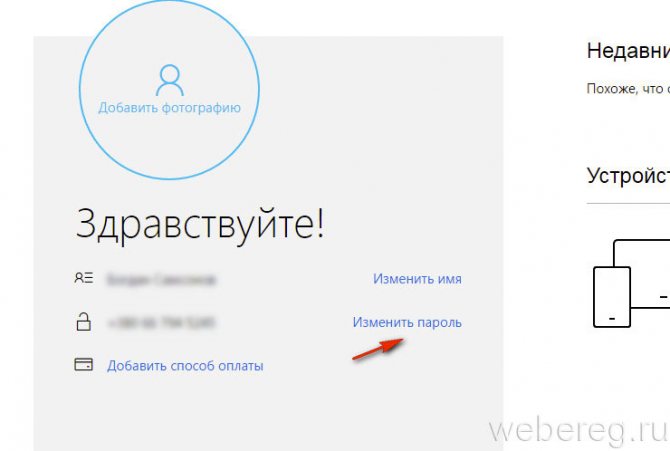
3. Если у вас не была отключена дополнительная верификация, сервис Microsoft попросит вас подтвердить свою личность:
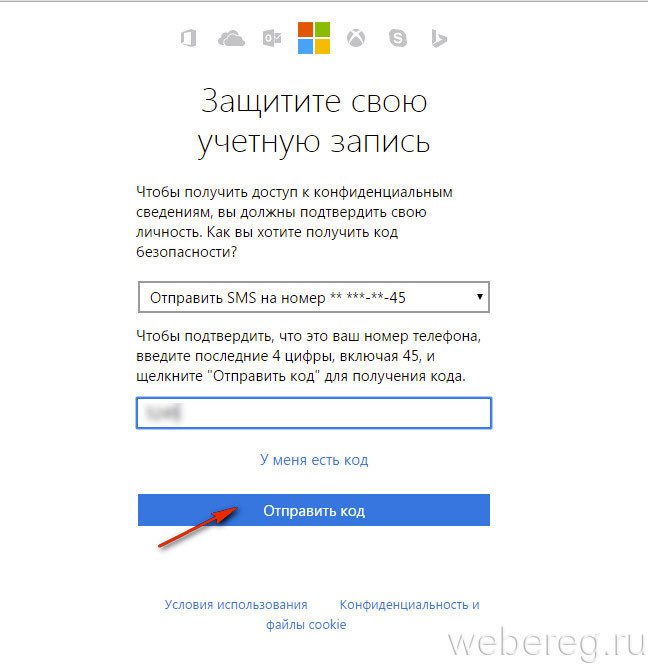
- укажите последние четыре цифры номера мобильного, указанного в аккаунте;
- нажмите «Отправить код»;
- введите код из полученной СМС-ки;
- клацните «Отправить».
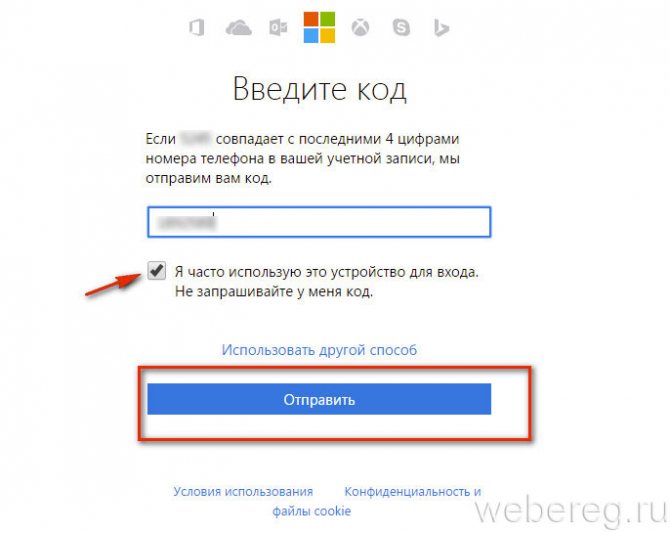
Совет! Чтобы отключить запрос кода при совершении каких-либо действий в профиле, кликните под полем для ввода кода окошко «Я часто использую… ».
4. В открывшейся форме укажите старый пароль, а в двух последующих новый.
Внимание! Для настройки регулярной смены пароля (через каждые 72 дня), установите «галочку» в надстройке «Менять пароль… »
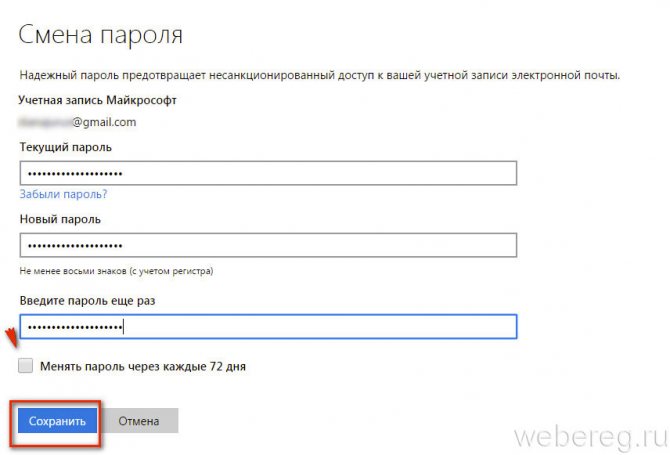
5. Клацните «Сохранить».
По завершении процедуры вы можете повысить уровень защиты профиля при помощи интегрированных дополнительных средств сервиса. Их можно активировать в разделе «Параметры входа».
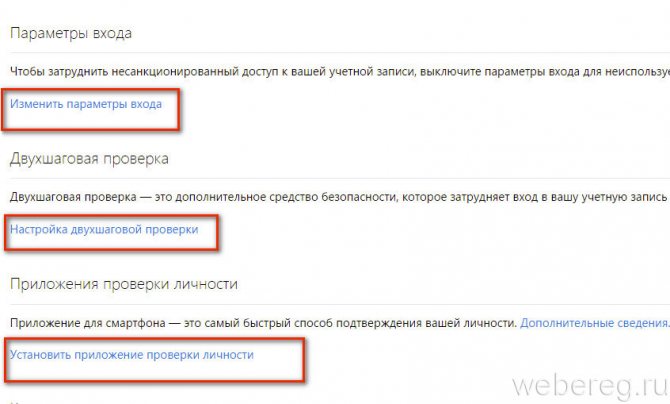
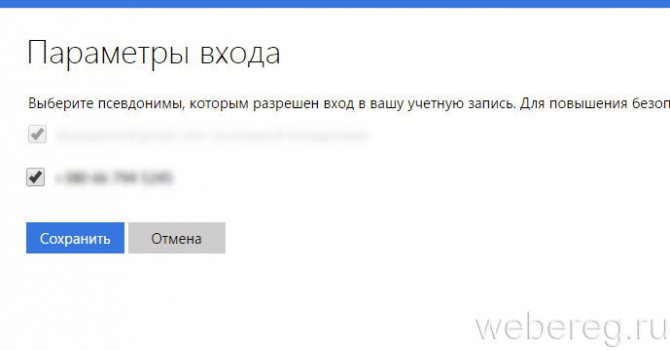
«Настройка двухшаговой проверки» — включение режима авторизации на сайте в 2 этапа.
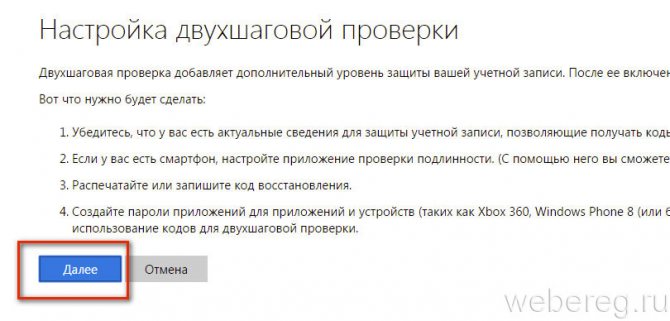
«Проверка личности» — верификация посредством специального мобильного приложения. В дополнительном меню пользователю предоставляется возможность указать тип устройства (Android, iPhone, Windows Phone).
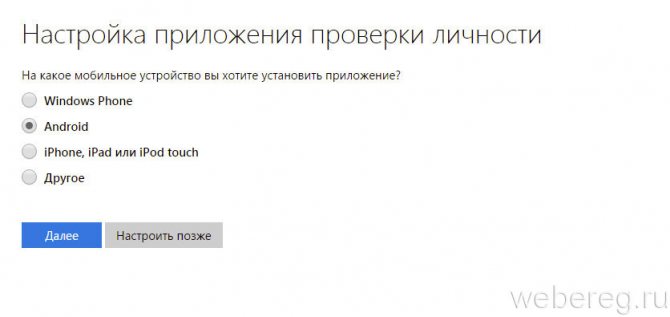
Изменение пароля пользователя с помощью встроенной учетной записи Администратора
Данным способом смогут воспользоваться только владельцы операционной системы Windows 8/8.1/10 Профессиональная и Корпоративная, а Windows 7 еще и Максимальная. Также одним из условий открытия учетной записи Администратор является активированная Командная строка, как это сделать мы описали выше.
Шаг 1 Вызовите программу Командная строка на экран, для этого в правом нижнем углу кликните по иконке «Специальные возможности»
Шаг 2 Активируйте учетную запись Администратора используя команду:
После перезагрузки компьютера у вас должна появится еще одна учетная запись: Администратор
Шаг 3 Выберите учетную запись Администратора и войдите в систему
Шаг 4 Откройте программу Управление компьютером, нажмите сочетание клавиш Win + R и введите:
Шаг 5 В левой панели перейдите Локальные пользователи → Пользовалели. В правой панели у вас появятся список пользователей компьютера.
Шаг 6 Выберите пользователя для которого нужно сбросить пароль, кликните на нем правой кнопкой мыши и выберите пункт Задать пароль. Перед вами появится окно с предупреждением, внимательно прочтите его и нажмите Продолжить
Шаг 7 Введите новый пароль для пользователя и нажмите OK
После смены пароля, перезагрузите компьютер и заходите в свою учетную запись.
Хотим предупредить, что данный способ работает только для локальных учетных записей Windows. Если у вас учетная запись Microsoft, тогда нужно использовать самый первый способ.
После смены пароля советуем обратно отключить учетную запись Администратора введя в командной строке:
Также Вы можете загрузиться с любого LiveCD и удалить файл , а обратно переименовать в . Данные файлы находятся в папке Windows → System32.
Надеемся статья была для вас полезна, и теперь, когда Вы забудете пароль, то с легкостью сможете его сбросить.
Другие возможные варианты
Для начала отметим – избежать проблем с неверным вводом пароля поможет простая внимательность. Перед авторизацией убедитесь:
- Что не нажата клавиша CAPS LOCK;
- Что раскладка клавиатуры переведена на английский язык.
Вводите пароль внимательно, старайтесь не ошибаться в буквах и цифрах.
Если проблема уже нависла над вами, вы перепробовали все описанные выше варианты, рекомендуем озаботиться следующим вопросом:
Проверьте стабильность подключения к сети интернет.
Если вы заметили колебания скорости трафика, необходимо:
- Обратиться к провайдеру;
- Перезагрузить роутер;
- Попробовать подключиться к другой сети.
Еще одна проблема, вызывающая сообщение «В account.live.com Скайп что-то пошло не так», это отсутствие обновления. Предлагаем удалить программу:
- Откройте меню «Пуск»;
- Войдите в панель управления и найдите раздел «Программы и компоненты»;
- В списке отыщите Скайп, кликните правой кнопкой мыши и выберите пункт «Удалить»;
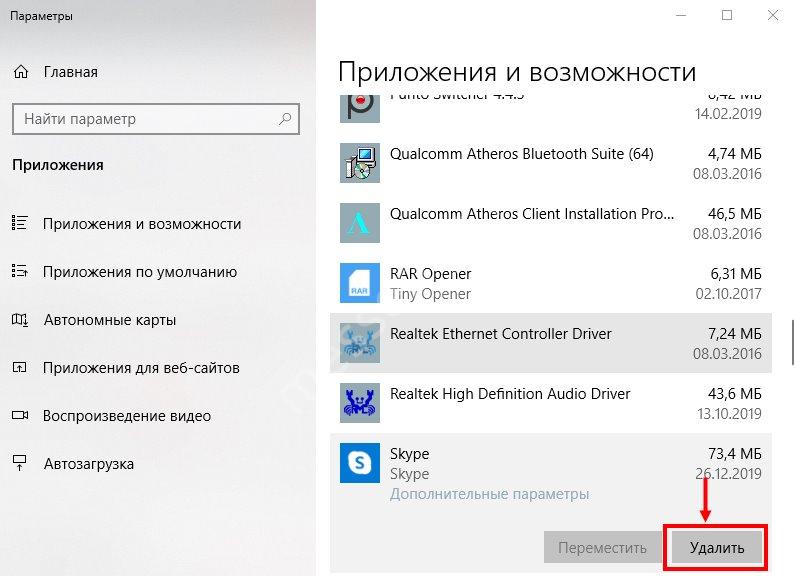

Действуя по инструкции на экране, завершите установку.
Напоследок советуем отказаться от рассылок сообщений, если вы занимаетесь этим в личном аккаунте – так вы избавитесь от вероятности блокировки учетки.
Даже если что-то пошло не так с вашей учетной записью Скайп, вы сможете это исправить – нужно немного усилий и времени! Наши советы всегда придут на помощь и пригодятся в трудную минуту: вы обязательно сможете вернуться к нормальному общению в мессенджере.
Что еще можно попробовать
Выше описанный метод срабатывает практически всегда. Но иногда существуют некоторые дополнительные факторы, которые препятствуют избавления от этой неприятности. Поэтому, если проблема все еще не решена, рекомендуется опробовать еще несколько действий:
Выполнить обновление программы. Обычно Скайп находит автоматически требуемые обновления и предлагает их установку пользователю. Но иногда этого не происходит. Поэтому желательно лично посетить следующую страничку: skype.com/ru/get-skype/. На ней всегда можно найти, скачать и установить наиболее актуальную, свежую версию.
Запуск с альтернативного оборудования. Есть в распоряжении другой стационарный компьютер, ноутбук, смартфон или планшет? Попробуйте зайти через них, используя обычные данные. Если все нормально, то что-то не так именно с используемым оборудованием. Возможно, стоят блокировки в антивируснике или брандмауэре.
Интересно, но иногда нужный эффект дает не обновление до самое последней версии, а наоборот – переход на более старую. Особенно, если сообщение возникает как раз после очередного апгрейда. Как вернуть все обратно? Выполнить удаление этого ПО с жесткого диска. Затем зайти в Интернет и скачать более старую версию. Установить ее и пользоваться.
Методика исправления
Предлагаемое нами решение позволяет выправить ситуацию практически в любых случаях. Просто необходимо действовать последовательно и не паниковать раньше времени:
Исключаем версию с серверами.
Начать стоит именно с этого этапа. Так как, если причина в сбое работы удаленных серверов, то обычный пользователь ничего сделать не сможет – только ждать исправления со стороны сотрудников компании.
Чтобы убедиться в отсутствии или в наличии именно этой причины, необходимо открыть любой удобный для себя интернет-браузер, и посетить два этих ресурса: support.skype.com и downdetector.com. Если на них другие пользователи не сигнализируют о аналогичной ситуации, то можно переходить к следующим этапам. В противном случае – только ждать проведения ремонтно-восстановительных работ.
Что с подключением?
Оно не должно прерываться и быть слишком медленным. Скорость можно проверить с помощью специальных интернет-серверов. Также можно и самостоятельно оценить используемое интернет-соединение. Например, попробовал запустить какое-нибудь онлайн-видео. Или убедиться, что скорость открытия страниц нормальная.
Кстати, иногда решает проблему с интернет-подключением банальная перезагрузка ПК или временное отключение роутера. Если же ситуация не меняется и скорость ниже заявленной, то рекомендуется обратиться к провайдеру, который оказывает услугу.
Восстановление доступа
Теперь переходим к варианту, где уже исключены различные внешний факторы. А именно к инструкции по восстановлению доступа.
Что необходимо предпринять:

Система затребует пароль. Ввести тот, который пользователь применял ранее и считает его действительным.

Если все правильно, то возникнет очередное окошечко, в котором будет размещена информация про временную блокировку аккаунта.

Нажимаем на продолжение. Вводим корректный номер телефона с кодом страны. Кликаем на «Отправить».

Ждем получения кода, вводим его в соответствующее поле.

Вуаля – блокировка снята.

Остается только зайти в программу, заменить пароль на новый и пользоваться дальше!
Сброс пароля администратораReset my admin password
Выполните указанные ниже действия, если вы забыли пароль, но можете войти в Microsoft 365, так как, например, пароль сохранен в браузере:Use these steps if you forgot your password but you’re able to sign in to Microsoft 365 because, for example, your password is saved in your browser:
-
Выберите свое имя (значок) в правом верхнем углу > личную информацию моей учетной записи > Personal Info.Select your name (icon) in upper right corner > My Account > Personal Info.
-
Выйти: выберите свое имя в правом верхнем углу > Sign out.Sign out: select your name in the upper right corner > Sign out.
-
Теперь выполните вход еще раз: введите имя пользователя > Next > и нажмите кнопку забыли пароль.Now sign in again: type your user name > Next > and then select Forgot password.
-
Следуйте указаниям мастера, чтобы сбросить пароль.Follow the steps in the wizard to reset your password. Он использует альтернативную контактную информацию, чтобы убедиться, что вы являетесь правильным пользователем для сброса пароля.It uses your alternate contact info to verify you’re the right person to reset your password.
Если вы забыли пароль и не можете выполнить вход:If you forgot your password and can’t sign in:
-
Обратитесь к другому глобальному администратору, чтобы сбросить пароль.Ask another global admin in your business to reset your password for you.
-
Убедитесь, что вы указали альтернативные контактные данные, в том числе номер мобильного телефона.Make sure you’ve provided alternate contact information, including a mobile phone number.
-
Или позвоните в службу поддержки Майкрософт.Or, call Microsoft Support.
Как восстановить пароль учетной записи «Microsoft»
Откройте свой любимый веб-браузер, нет необходимости использовать какой-либо определенный браузер, и перейдите на страницу учетной записи «Microsoft», а затем нажмите кнопку «Войти» в верхнем правом углу.
На странице входа в учетную запись введите свое имя пользователя «Microsoft» и нажмите кнопку «Далее».
Обратите внимание, что из-за изменений в прошедшие годы, вы могли использовать любую учетную запись электронной почты, связанную с продуктами корпорации «Microsoft», как свою учетную запись сайта «Microsoft». Это включает в себя сайты «outlook.com», «live.com», «hotmail.com» и «skype.com»
«Microsoft» даже позволяет вам регистрироваться в учетной записи «Microsoft», используя адреса электронной почты сторонних приложений, например, ваш «Gmail» адрес. Но пароль для вашей оригинальной учетной записи «Microsoft» будет отличаться от других ваших паролей.
После проверки соответствия имени пользователя появится страница для ввода пароля. Под полем пароля нажмите текстовую ссылку «Забыли пароль».
На следующей странице вам будет предложено выбрать один из трех возможных вариантов ответов, объясняющих причину, почему вам не удается выполнить вход в свою учетную запись. Поставьте галочку напротив ячейки “Я не помню свой пароль”, а затем нажмите кнопку «Далее».
Вам будет предложено ввести определенные символы, которые вы видите на экране восстановления учетной записи, в качестве меры безопасности. Сделайте это, а затем нажмите кнопку «Далее».
Управление псевдонимами учетной записи Майкрософт
При добавлении псевдонима учетной записи Microsoft вы можете изменить способ входа в систему и информацию о Вас, которая отобразится получателям. Псевдоним – это что-то типа ника учетной записи – это может быть адрес электронной почты, номер телефона или имя пользователя Skype. Он использует тот же почтовый ящик, список контактов и параметры учетной записи, что и основной псевдоним. Вы можете войти в аккаунт с любого псевдонима, а вам нужно запомнить только один пароль для всех.
Вот некоторые ситуации, в которых стоит использовать псевдонимы:
- Вы меняете имя, создаете свой собственный бизнес или просто хотите попробовать что-то новое.
- Регистрируете новый адрес электронной почты, но не хотите лишиться всех данных и настроек.
- Хотите удобно использовать несколько псевдонимов, которые имеют общие подписки и пользуются одной и той же папкой «Входящие».
- Вы хотите создать псевдоним, с помощью которого можно войти в систему вашей учетной записи, чтобы можно было дать его внешней компании, не беспокоясь о несанкционированном доступе к вашим данным.
Примечания:
- Вы не можете добавить псевдоним, который уже связан с другой учетной записью Майкрософт. Псевдонимы нельзя использовать для совместного использования информации между двумя учетными записями Microsoft – с 2013 года нет возможности подключения учетных записей Майкрософт.
- Существующие адреса @hotmail.com, @live.com, @outlook.com и @msn.com не могут быть добавлены в качестве псевдонимов.
По умолчанию псевдонимом является основной адрес электронной почты или номер телефона, с помощью которого вы входите в свою учетную запись Microsoft. Базовый псевдоним отображается, как основное имя учетной записи в разделе «Сведения профиля». Псевдоним можно изменить в любой момент.
Остальные псевдонимы представляют собой вспомогательные элементы. Вы можете определить, чьи дополнительные адреса можно использовать для входа в учетную запись Microsoft.
В каждом календарном году Вы вы можете добавить (поменять) псевдоним десять раз. Здесь речь идёт не о максимальном количестве в 10 псевдонимов, а о любом изменении. Если Вы добавите, а затем удалите псевдоним, это будет учитываться в годовом лимите.
- Перейдите на закладу Сведения.
- Выберите пункт Управление входом в учетную запись Microsoft.
- Нажмите Добавить адрес электронной почты или Добавить номер телефона.
- Следуйте инструкциям, чтобы настроить и проверить новый псевдоним. Если вы выбираете пункт Добавить e-mail, то вы можете использовать ваш адрес электронной почты или создать новый адрес в службе Outlook.com.
Изменение основного псевдонима
Основной псевдоним появляется на устройствах, таких как Xbox, Surface и Windows Phone, и является адресом электронной почты, используемым службой OneDrive при публикации фотографий и документов. Вы можете изменить базовый псевдоним не чаще, чем два раза в неделю.
- Откройте раздел Сведения.
- Выберите пункт Управление входом в продукты компании Microsoft.
- Выберите параметр сделать основным рядом с псевдонимом, который вы хотите установить в качестве основного.
Удаление псевдонима учетной записи
- Откройте раздел Сведения.
- Выберите пункт Управление входом в продукты компании Microsoft.
- Выберите опцию Удалить рядом с псевдонимом, который вы хотите удалить.
Примечания:
- Если вы удаляете адрес электронной почты в домене, отличном от Microsoft (например, @gmail.com), то, как правило, его можно сразу добавить как псевдоним для другой учетной записи Майкрософт.
- Если удалить адрес электронной почты с доменом @outlook.com его можно будет использовать для создания нового аккаунта или псевдонима через 30 дней.
- Удаленные адреса электронной почты других доменов Microsoft (например, @hotmail.com, @live.com или @msn.com) не могут быть добавлены снова, как псевдоним для любой учетной записи Майкрософт.
Заключение
Все вышеупомянутые решения для сброса пароля учетной записи Microsoft являются законными и безопасными. Вы можете снова войти в Microsoft через Microsoft account.live.com. Это официальный способ сброса пароля учетной записи Microsoft. Вам необходимо указать альтернативную учетную запись электронной почты или номер телефона. Если вы забыли адрес электронной почты учетной записи Microsoft и другую необходимую информацию, Microsoft не сможет успешно подтвердить вашу личность.
Учитывая возможности, стабильность и ограничения, Tipard Windows Password Reset должен быть вашим первым выбором. Вы можете сбросить пароль учетной записи Microsoft без подключения к Интернету или другой подробной информации. Таким образом, если вы подозреваете, что ваш компьютер был взломан или у вас не работает проблема сброса пароля Microsoft, вы можете запустить лучший инструмент для сброса пароля Windows решить проблему напрямую. Это наиболее рекомендуемый способ восстановления пароля Microsoft с самым высоким уровнем успеха.