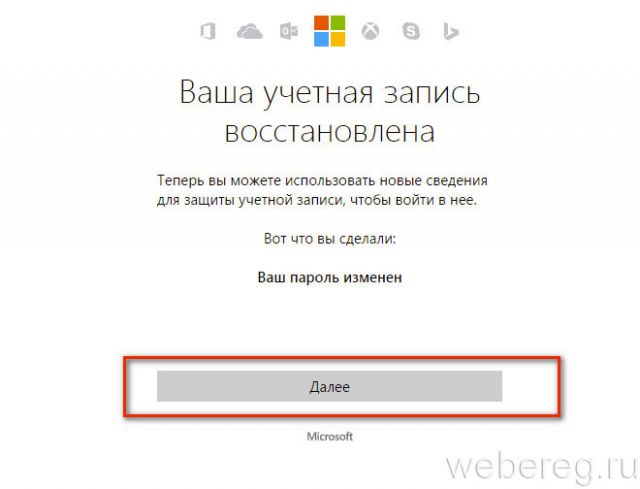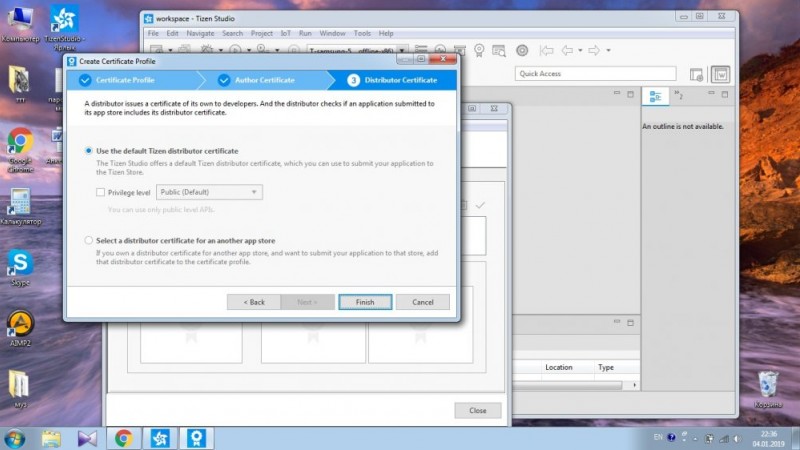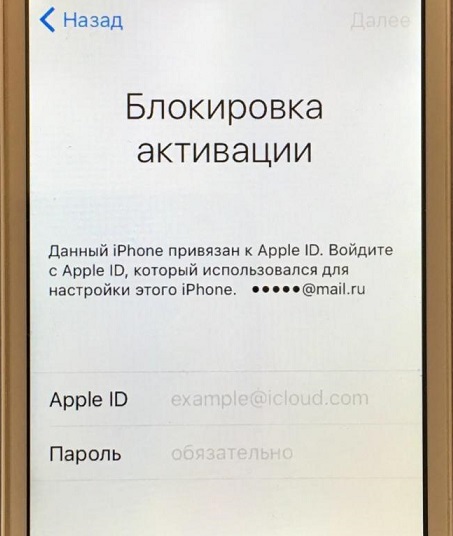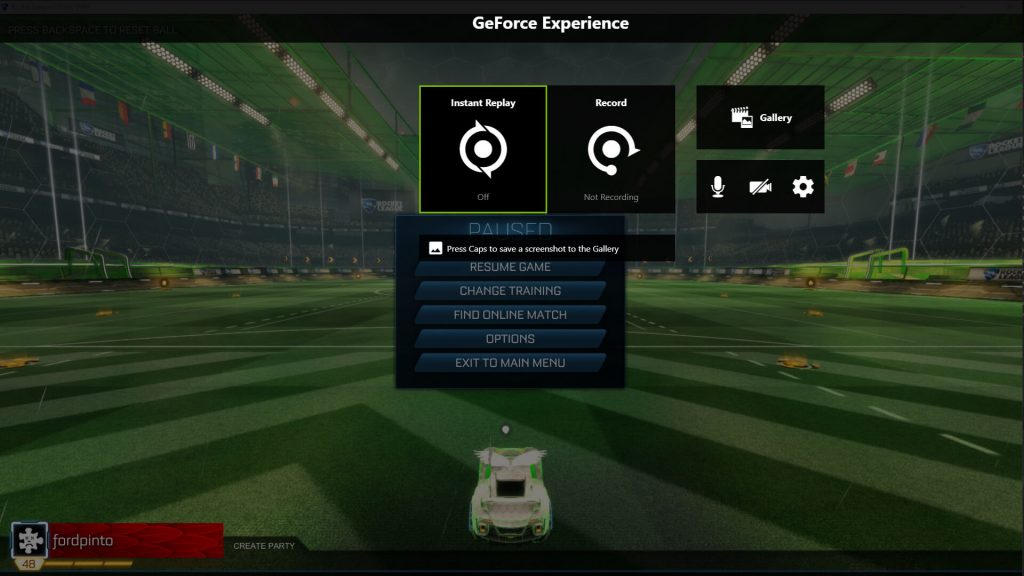Создание учетной записи smart tv. установка игр и программ
Содержание:
- Приложение wifi дисплей для смарт тв
- Connecting TV and PC
- Загружаем приложения
- БСП 2.3 и БСП 3.0: Просто про выполнение внешней обработки в фоне (c индикацией прогресса выполнения)
- Обновляем систему и вводим данные
- Где хранятся временные файлы в Windows 10?
- ⇡#eyeOS
- Убираем рекламу
- Ускоряем 1С: модули с повторным использованием возвращаемых значений Промо
- Turning Developer Mode On
- Каждый день просит обновиться! Как убрать уведомление?
- Настройка «Триколора» на WebOS
- Совет 2. Заказать сведение у профессионалов
- Инструкция по управлению учетной записью
- Партнёрская программа
- Создание учетной записи в LG Smart TV
- Подключение смартфона к смарт ТВ LG через Wifi Direct
- Управление учетной записью
- Подключение к интернету
- Удаление ПО
- Worksection используют 1300 компаний
- Создание и настройка учетной записи
- Итоги
Приложение wifi дисплей для смарт тв
Если отсутствует функция маракаст на вашем смартфоне можно установить стороннее приложение из плей маркета андройд стандартными средствами. Например приложение wifi дисплей позволит с легкостью подключить телефон к телевизору по технологии miracast lg smart tv.
Приложение довольно быстрое и понятное. Установив его на смартфон и войдя, нажмите кнопку connect и выберете из списка ваш телевизор, после чего произойдет соединение. После разрешения на использование некоторый функций телефона, на экране телевизора lg smart tv появится изображение дублирующее экран со смартфона.
Приложение wifi display поставляется абсолютно бесплатно. Программа закачивается без каких либо проблем. Изображение не виснет, звук не отстает.
Connecting TV and PC
This section describes how to connect webOS TV and your PC. You can use either the or for the Developer Mode app.
Connecting with CLI
Follow the instructions below to add the target TV with the CLI:
-
Run the webOS TV CLI.
-
Execute the ares-setup-device command. Then, select add.
ares-setup-device
name deviceinfo connection profile
——— ———————— ———- ——-
emulator developer@127.0.0.1:6622 ssh tv** You can modify the device info in the above list, or add new device.
? Select: (Use arrow keys)
> add
modify
remove -
Input the information about your TV as below example:
You do not need to enter the password. When using the Developer Mode app, a password is not required.
** You can modify the device info in the above list, or add new device.
? Select: add
? Enter Device Name: tv2
? Enter Device IP address: 10.123.45.67
? Enter Device Port: 9922
? Enter ssh user: prisoner
? Enter description: new device
? Select authentification: password
? Enter password:
? Save ? Yes
name deviceinfo connection profile
——— ————————— ———- ——-
tv2 prisoner@10.123.45.67:9922 ssh tv
emulator developer@127.0.0.1:6622 ssh tv -
After adding your TV as the target device, check the result with the command below:
ares-setup-device -list
-
Click the Key Server button in the Developer Mode app.
-
Get the key file from your webOS TV with the following command on your PC:
ares-novacom —device tv2 —getkey
-
A command prompt appears to enter Passphrase. Enter the exact characters (case sensitive) as displayed on your TV screen.
You can see Passphrase, which consists of 6 characters on the bottom left side of the Developer Mode app screen.input passphrase :
-
Check the connection with your TV and PC with the following command:
ares-install —device tv2 —list
-
Now, you are ready to install and launch your app on your real TV. To find out how to install and launch your app on your TV, go to .
Connecting with IDE
Follow the instructions below to add your TV as the target device using the IDE:
-
Run the webOS TV IDE.
-
Click New Connection () from the Target Configuration screen.
-
Enter the information about your TV as below example:
-
Set Device Type as LG Smart TV.
-
Change Device Name as you want
-
Input the IP address of your TV.
-
-
Click the Key Server button in the Developer Mode app.
-
Right-click the created target device and select Generate Key.
-
The webOS key window appears to enter Passphrase. Enter the exact characters (case sensitive) as displayed on your TV screen.
You can see Passphrase, which consists of 6 characters on the bottom left side of the Developer Mode app screen. -
Connect your TV using the right-click menu. Then you can see the apps you installed on the TV under tv > Installed. If it is your first time using the Developer Mode app, no app is shown on the screen.
-
Now, you are ready to install and launch your app on your real TV. To find out how to install and launch your app on your TV, go to .
Загружаем приложения
Для того чтобы наслаждаться любимыми телепередачами и трансляциями программ, необходимо установить приложение под названием SS IPTV. Этот процесс практически ничем не отличается от загрузки программ на смартфон. Однако у тех, кто сталкивается с такой операцией в первый раз, могут возникнуть некоторые проблемы. Так, для того чтобы установить на свой «умный» телевизор необходимое приложение, необходимо пройти следующие этапы:
- На пульте управления следует нажать кнопку под названием Smart.
- Во множестве появившихся окон необходимо остановить свой выбор на окошке Smart World.
- Следом появляется строка поиска. Вбиваем в нее название SS IPTV. Нажимаем на пульте «Поиск».
- Из появившегося списка выбираем искомое приложение и нажимаем «Установить». Некоторое время следует подождать, пока программа будет полностью адаптирована к телевизору.
- После установки появляется кнопка «Запустить». С ее помощью приложение откроет список каналов, доступных к просмотру. Однако перед этим всплывет окошко, в котором будет содержаться «Пользовательское соглашение». Со всеми перечисленными пунктами следует согласиться.
- Последним пунктом идет список каналов. Выбираем нужный, нажимаем на пульте «ОК» и наслаждаемся просмотром.
Аналогичным образом можно установить и любое другое приложение или виджет.
БСП 2.3 и БСП 3.0: Просто про выполнение внешней обработки в фоне (c индикацией прогресса выполнения)
Обновляем систему и вводим данные
Процесс регистрации завершен. Осталось пройти еще несколько этапов до полной настройки устройства. Теперь необходимо вернуться к телевизору и ввести некоторые данные. На пульте дистанционного управления нажимаем кнопку «Выход» или Exit. Следом пользователю необходимо зайти в главное меню «умного» телевизора. Для этого нажимаем кнопку Home. В правом верхнем углу необходимо нажать «Вход».В новом появившемся окошке необходимо ввести данные, которые вы указывали при регистрации. Сюда относятся адрес электронной почты и пароль. Для удобства управления кодовое слово лучше где-нибудь записать. Вводим искомые параметры. Дабы каждый раз при включении телевизора не повторять процедуру входа в систему, устанавливаем галочку в имеющемся квадратике под названием «Оставаться в системе». Затем нажимаем кнопку «Войти». После этого появляется окошко, где спрашивается о желании пользователя ввести дополнительные данные. Эта информация никоим образом не влияет на последующий процесс использования возможностей телевизора, поэтому можно смело нажимать «Нет». Теперь вы можете смело пользоваться всеми опциями, заложенными в ваш LG Smart TV. Приложения для наслаждения музыкой, различные игры, радио и онлайн-кинотеатры, а также различные виджеты погоды, времени и конвертации валют — теперь все это доступно и в телевизоре. Новый «друг» с легкостью заменит вам ноутбук.
Где хранятся временные файлы в Windows 10?
⇡#eyeOS
eyeOS является одной из самых старых онлайновых операционных систем. На текущий момент существует две ее версии: eyeOS 1.x и eyeOS 2.x. Первая версия отличается большей стабильностью и наличием огромного числа поддерживаемых web-приложений.
Во второй версии приложений пока что немного, но зато реализованы многие социальные функции. Несмотря на то, что в настоящее время разработчики рекомендуют для серьезной работы использовать eyeOS 1.x, предполагается, что в течение ближайших месяцев eyeOS 2.x полностью заменит первую версию, поэтому поговорим именно о второй редакции.
При знакомстве с eyeOS приходит в голову, прежде всего то, что эта система предназначена для работы, а не для развлечений. Несмотря на то, что в ней, как и в других WebOS, есть возможность настройки внешнего вида, ее интерфейс выглядит довольно строго.
На рабочем столе по умолчанию размещаются: виджет для добавления заметок; область «События», в которой отображается информация обо всех важных действиях, произведенных в системе; ссылки для запуска избранных приложений; область «Файлы», при помощи которой можно загружать файлы в систему и просматривать их. Как и в настоящей операционной системе, каждое приложение запускается в отдельном окне. При этом можно открыть несколько копий одного приложения. Переключаться между открытыми окнами можно при помощи панели, напоминающей область задач Windows. На ней также есть кнопка, при помощи которой можно отобразить рабочий стол, свернув все открытые окна.
Одна из замечательных особенностей eyeOS – возможность самостоятельной установки и удаления приложений. Эта возможность приближает эту WebOS к обычным операционным системам, где пользователь может выбирать, какие программы ему нужны, а какие – нет. Правда, как уже было сказано выше, пока что набор приложений, доступных в eyeOS 2, невелик. Среди них есть блокнот, текстовый редактор, калькулятор, менеджер файлов, календарь.
Загрузка файлов в eyeOS реализована через встроенный файловый менеджер. После того, как файл окажется на сервере, eyeOS анализирует его и, если он относится к числу поддерживаемых, устанавливает для него соответствующую иконку. Виртуальная система поддерживает просмотр графических файлов популярных форматов, а также файлов MS Word 97-2003. Последние можно не только открыть для просмотра, но и преобразовать в формат, поддерживаемый встроенный текстовым редактором, для дальнейшего изменения. Файлы Excel и ZIP операционная система распознает, однако встроенными средствами сделать с ними ничего нельзя – eyeOS предлагает сохранить их на диск или открыть в настольной программе.
eyeOS очень удобно использовать для совместной работы над документами, а также для обмена сопутствующими файлами. Для этого нужно добавить в список контактов другого пользователя eyeOS (чтобы сделать это, нужно знать только его логин) и дождаться, пока он примет приглашение.
После этого в файловом менеджере можно будет увидеть все файлы, к которым он открыл доступ, а также дать разрешение на редактирование некоторых их своих файлов. Если к файлам открыт доступ, то их можно редактировать вместе, и правки будут отображаться в реальном времени.
Во время совместной работы над определенным проектом удобно создавать группы, приглашая в них определенных пользователей из списка контактов. В зависимости от того, какие настройки выбраны администратором группы, они могут быть закрытыми, открытыми для всех желающих или доступными для присоединения по запросу.
Заметим, что eyeOS является некоммерческим проектом, распространяемым по лицензии AGPLv3 и имеющим открытый код. Для работы этой виртуальной системы на web-сервере необходимо лишь наличие таких компонентов, как Apache, PHP5 и MySQL, благодаря чему развернуть свою собственную облачную среду, построенную на eyeOS, можно в любой организации. Для этого необходимо загрузить все необходимые файлы, доступные на сайте проекта. Кстати, не так давно создатели eyeOS сообщили о том, что число загрузок файлов, относящихся ко второй редакции системы, перевалило за 100 тысяч.
Убираем рекламу
Способ №1. Блокировка URL
Самый известный уже способ владельцев ТВ от LG — это занесение всех рекламных сайтов в «черный список» роутера, чтобы реклама не лезла с этих площадок к вам в телевизор. Все эти адреса уже давно известные и есть в сети. Вот их полный список:
ad.lgappstv.com yumenetworks.com smartclip.net smartclip.com smartshare.lgtvsdp.com ibis.lgappstv.com us.ad.lgappstv.com doubleclick.net yumenetworks.com llnwd.net quantserve.com scorecardresearch.com
Как это сделать?
На каждом, более менее современном, роутере есть фильтрация URL, которая не позволяет открывать те или иные сайты.
Поэтому, чтобы к нам не подгружались баннеры с подобных сервисов, мы внесем их в черный список. Нужно заметить, что на каждом роутере это делается в разных разделах меню, даже на одной и той же модели это может отличаться (в зависимости от прошивки и языка интерфейса), но суть остается той же.
Мы рассмотрим это на примере Dlink 2640u.
Необходимо зайти в настройки веб-интерфейса.
По умолчанию его адрес 192.168.1.1, логин и пароль admin/admin
В категории «Контроль» мы видим «URL-фильтр». Заходим туда
Во вкладке «Конфигурация» и включаем наш фильтр. Тип фильтра оставляем «Блокировать указанные»
Далее заходим во вкладку URL-фильтр и добавляем туда все адреса, которые мы указали выше. По умолчанию остается 80 порт — эту настройку не трогаем
Способ №2. Прописываем DNS
Второй способ даже проще первого — и он тоже активно обсуждается в сети.
Речь идёт о том, чтобы в настройках телевизора прописать специальные DNS-сервер от компании Adguard. По умолчанию используются адрес (их нам и нужно прописать) — 176.103.130.130 и 176.103.130.131. Есть еще «семейный» вариант, но мы его не рассматриваем. Когда вы пропишете эти DNS в телевизоре, то реклама во внутренних сервисах и в браузере должна автоматически фильтроваться.
Обратите внимание, что DNS нужно прописывать в телевизоре, не на роутере
Отключение рекламы в LG Content Store
Чтобы убрать рекламу в магазине LG Store необходимо убрать пункт «Персонифицированная реклама» в пользовательском соглашении. Но стоит отметить, что данный пункт убирает рекламу только в магазине приложений
Ускоряем 1С: модули с повторным использованием возвращаемых значений Промо
Turning Developer Mode On
After installing the Developer Mode app, you can enable Developer Mode on your TV.
-
Run the Developer Mode app from the webOS TV Launcher.
-
Click the Dev Mode Status button to enable the Developer Mode. The TV will reboot.
Developer Mode is disabled when:
-
The TV has been rebooted ten times while the TV is not connected to a network (webOS TV v1.x and v2.0).
-
Developer Mode has been enabled for 50 hours.
-
The Developer Mode login session is terminated.
If you sign in to multiple TVs with one account, only the session of the latest TV that you sign in to is maintained.
After Developer Mode is disabled, the apps that are installed while you were using on Developer Mode are uninstalled, and you will be taken to the log-in screen of the Developer Mode app.
Каждый день просит обновиться! Как убрать уведомление?
Обновление прошивки и ПО телевизора — важная часть его стабильного функционирования. По крайней мере, так должно быть. Но, зачастую, выпуская новый релиз, разработчикам не всегда удается улучшить существующую ситуацию. Поэтому некоторые продвинутые пользователи сознательно не идут на апгрейд ТВ, работая на старой версии, иногда и в целях совместимости с какими-либо приложениями.
В общем, цель не обновляться у каждого своя, но у всех возникает один вопрос — как убрать постоянный нотификейшн о необходимости аплейда ПО. Для начала снимите галочку «Разрешить автоматические обновления» в категории «Сведения о телевизоре»
Но это не всегда может помочь — обновления не будут устанавливаться автоматически, но напоминание об этом будет продолжать выскакивать. Здесь поможет способ, который применялся для блокировки рекламы. Необходимо заблокировать URL в роутере (см. самое начало статьи)
su.lge.com snu.lge.com fi.lgtvsdp.com us.lgtvsdp.com in.lgtvsdp.com
Настройка «Триколора» на WebOS
В нашей стране до сих пор сильно популярно Спутниковое ТВ, поэтому мы не могли обойти стороной настройки для самого популярного провайдера в России — «Триколор».
Пошаговая инструкция
Оригинал взят с русскоязычного форума Webos
1. Вставляем смарт-карту «Триколор ТВ в CAM-модуль (обычно используется CAM WEST CI+)
2. Вставляем CAM-модуль в свой выключенный телевизор.
3. При включении ТВ покажет информацию о карте и модуле, если нет информации или ошибка код 17, проверьте правильность установки и пройдите регистрацию оборудования на сайте Триколор.
4. В настройках конвертора спутниковой антенны Триколор указать спутник Eutelsat 36А/36В. Тип конвертора одиночный. Питание конвертора (LNB) — on.LNB 10750. Частоту транспондера — 12226 МГц (настройки стоят по умолчанию). Смотрим качество сигнала.
5. Заходим в настройку каналов и включаем автоматический поиск (в телевизорах нового поколения) частоты транспондера от 12190 до 12418 пропишутся автоматически.
6. Если все прошло удачно и каналы найдены, заходим на телевизоре в настройки звука и выставляем в разделе «Настройки звука цифрового ТВ» параметр MPEG. Это делается для того чтобы не пропадал звук на каналах при просмотре. Заходим в настройки модуля и выбираем пункт «Сбросить на заводские установки». Выключаем телевизор полностью.
Как настроить каналы вручную?
Поиск каналов в ручном режиме описан на официальном сайте компании LG — lg.com/ru/support/product-help/CT20206007-20150479796813-others
Не показывают HD/UHD-каналы
1. Если нет изображения, но идёт звук. то скорее всего каналы идут в HEVC-кодировке. Вам необходимо сменить код региона (Area Option) на российский. Как это сделать читайте выше. Так же попробуйте выставить регион 3640 или 512
2. Так же можно попробовать поменять поляризацию на горизонтальную (H). По умолчанию стоит L (левая)
Совет 2. Заказать сведение у профессионалов
Инструкция по управлению учетной записью
Аккаунт не является статическим инструментом, его можем настраивать в соответствии с личными потребностями пользователя.
Вот несколько доступных параметров:
Добавление, изменение или удаление способов оплаты. Чтобы приобрести платный контент, нужен доступ к платежной карте. Нужная опция расположена в «Настройках» в разделе «Общие» на странице «Управление учетной записью». Теперь остается только нажать на «Добавить сведения о платеже».
- Включение, выключение автоплатежа и просмотр истории покупок. Вся указанная информация и возможности доступны в разделе «Запрос на оплату» внутри того же раздела настроек, куда попали после процедуры выше.
- Удаление. К сожалению, удалить аккаунт на сервисе LG нельзя.
Партнёрская программа
Создание учетной записи в LG Smart TV
Как это бывает в таких случаях, необходимо пройти процесс регистрации. Это можно сделать на официальном сайте компании, или прям на своем телевизоре.
Кстати, довольно удобно будет все это делать, подключив мышку, либо смартфон к телевизору. Поверьте, это намного удобнее сделать, чем с помощью пульта.
Откройте меню Smart TV и сверху нажмите на кнопочку «Войти».
Снизу будет кнопка регистрации, нажимаем на нее.
Дальше нужно будет согласиться с пользовательским соглашением.
Заполните все поля. Введите свой действующий адрес электронной почты, затем придумайте пароль и повторите его в следующем поле. Возможно, в некоторых случаях, пароль может не проходить, по этому старайтесь указывать пароли содержащие числа и буквы.
После того, как заполните все поля, нажмите на кнопку регистрации.
Если все было верно указано, то останется только подтвердить свой адрес электронной почты. Проще всего это сделать, зайдя в почтовый ящик с компьютера и в письме нажать на кнопку завершения регистрации.
Вы попадете на сайт LG, где будет сказано об успешном подтверждении аккаунта. Там же можно будет указать и свои дополнительные данные. Но обычно это нужно только если будете совершать покупки платных приложений.
Можете возвратиться к своему телевизору. Заходите через кнопку «Вход» и вводите свой адрес (он может быть уже указан) и пароль, потом нажимаете «Войти».
Дальше увидите сообщение, с просьбой ввести еще дополнительные данные, можете отказаться и нажать на кнопку «Нет».
Теперь у Вас есть учетная запись, для работы с играми и приложениями.
Подключение смартфона к смарт ТВ LG через Wifi Direct
Для воспроизведения содержимого со смартфона на телевизоре можно использовать встроенный функционал телевизора — подключения устройства к телевизору через Wi-fi direct. Данная технология позволяет подключать другие устройства через безпроводной канал связи без использования машрутизатора.
- Проверьте доступна ли на смартфоне функция Wifi direct
- В меню настройки смартфона включите данную функцию
- Перейти в настройки в раздел «СЕть» и далее в раздел Wifi direct
- Включите функцию общего доступа к контенту
Wifi direct это неприложение, а функция в современных мобильных телефонах. Если ваш смартфон не поддерживает данную функцию, то использовать ее не представляется возможным. Скорость соединения соответствует обычному wifi соединению.
После подключения можно просматривать содержимое с устройств с помощью приложений Фото и видео или Музыка на телевизоре.
Управление учетной записью
Созданный личный профиль не является неизменным – его можно редактировать (обновлять информацию), при необходимости удалять и восстанавливать данные. Для этого предусмотрены определенные процедуры.
Замена данных
Пользователь LG SmartTV может в любой момент отредактировать введенные данные. Для этого нужно нажать на пульте кнопку с домиком (Home) и выбрать иконку в верхнем углу справа, где изображена шестеренка. Затем потребуется пройти по пути: Расширенные настройки – Общие – Управление учетной записью – Мой аккаунт. В разделе с личными данными можно просматривать введенную при регистрации информацию по своей учетной записи. После нажатия кнопки «Изменить» можно ввести новый пароль или другую почту. Отредактировав информацию, необходимо обязательно ее сохранить.
На заметку! При замене данных сервис может прислать подтверждающее письмо на электронный адрес. При сохранении можно ввести дополнительные проверочные данные или отказаться от ввода вспомогательной информации.
Удаление
Полностью удалить аккаунт LG SmartTV не получится. Специфика работы сервера такова, что использованный для одной страны адрес электронной почты сохраняется для всех стран и больше не удаляется. В меню дополнительных настроек можно стереть только личные данные. Еще пользователь может удалять установленные приложения. Для этого нужно зайти в меню «Apps», выделить искомый софт и нажать на кнопку с ведерком, а затем подтвердить удаление.
Если возникает необходимость в новом аккаунте, пользователь должен использовать другую электронную почту. Зарегистрировать еще один профиль на старый адрес, даже после удаления данных, не получится.
Восстановление
Если пользователь забыл пароль от учетной записи LG SmartTV, можно на электронный адрес получить письмо с инструкциями для его восстановления. Для этого в разделе Входа/Авторизации нужно ввести данные, которые сохранились, а при ошибке входа нажать на кнопку «Восстановление доступа».
Письмо от системы, идентифицирующее пользователя, придет на электронный адрес, на который был зарегистрирован аккаунт. Затем нужно следовать инструкциям или ввести дополнительные данные профиля, например, дату рождения или номер телефона, если они были внесены при регистрации. В последних версиях LG Smart TV восстановить пароль можно только через сервисный центр.
Подключение к интернету
Первым условием работы Smart TV является наличие в вашем доме интернета. Причём интернет должен быть проводной, или способ его подключения должен предусматривать WiFi роутер. Таким образом, простые USB-модемы сотовых операторов здесь не подойдут, так что первым делом нужно провести в дом интернет.
Есть 2 способа подключить телевизор к интернету для использования технологии:
- Через кабель – в том случае, если вам удобно подводить провод к телевизору, а также у вас либо отсутствует домашняя сеть WiFi и нет желания/возможности её настраивать, либо в вашем телевизоре отсутствует встроенный адаптер WiFi и нет желания/возможности покупать внешний.
- Через беспроводную сеть WiFi.
Какой способ использовать – решать вам, работает TV прекрасно в обоих вариантах, отличие в настройке будет лишь на первом и последнем шаге.
Если через кабель
В этом случае вам нужно подсоединить сетевой кабель интернета в разъём LAN на задней панели телевизора. Если у вас в доме к интернету подключен только один компьютер, то для одновременной работы интернета на нём и ТВ вам необходимо купить специальный разветвитель (его называют свич или хаб) и подключить кабель интернета к нему. Затем один его выход LAN 1 соединить сетевым кабелем с компьютером, а второй LAN 2 подсоединить к ТВ.
Далее рассмотрим процесс настройки телевизора для обоих способов подсоединения кабеля . При помощи пульта нужно выполнить следующее:
Перейдите в меню, для этого на пульте нажмите кнопку Home.
Выберите пункт меню “Настройки” и перейдите к разделу “Сеть”, в нём выберите элемент “Сетевое подключение”.
Выбираем кнопку “Настроить подключение”, далее – Список сетей.
На следующем экране, чтобы подключить интернет через кабель – переходим на пункт “Проводная сеть”, если через WiFi – выбираем из списка название вашей WiFi беспроводной сети. Далее жмём “Обновить” и ожидаем. Если на вашу WiFi-сеть установлен пароль, дополнительно понадобится его ввести в появившемся окне.
После недолгого ожидания вы увидите сообщение об успешном подключении устройства к сети, жмём “Готово”. Поздравляем! Вы только что успешно настроили ваш телевизор для выхода в интернет.
Удаление ПО
Ненужные или потерявшие актуальность программы можно деинсталлировать несколькими способами.
- Отыскать ярлык удаляемого приложения в меню и переместить в правый верхний угол экрана. Когда возникнет подсказка с информацией об удалении, продолжить перетаскивание в область, на которой появилось сообщение.
- На странице с ПО кликнуть по значку «Изменить». Выделить иконку нужного приложения и в контекстном меню нажать «Удалить».
- Перетащить требуемый ярлык в нижний правый угол — на изображение мусорной корзины.
- При использовании ПДУ Magic Remote следует на главном экране установить курсор на иконке ненужной программы. Когда над ней появится крестик, на него нужно нажать для удаления ПО.
Worksection используют 1300 компаний
Создание и настройка учетной записи
Важно! В процессе создания личного профиля нужно обязательно обратить внимание на то, чтобы регион обслуживания совпадал с доменом электронной почты, которую пользователь вводит для регистрации. Если по умолчанию функционал платформы на русском, нужно выбрать регион Россия и ввести почту с доменом example.ru.
Далее нужно дважды ввести пароль
После нажатия на кнопку «Регистрация» на электронный адрес придет письмо со ссылкой, по которой следует перейти для завершения настройки
Далее нужно дважды ввести пароль. После нажатия на кнопку «Регистрация» на электронный адрес придет письмо со ссылкой, по которой следует перейти для завершения настройки.
Теперь, когда аккаунт зарегистрирован, остается нажать на пульте ДУ кнопку Exit, а затем Home, чтобы вернуться на главную страницу. В верхнем углу справа нужно снова нажать на пункт «Войти», ввести почту и пароль, а также отметить галочку «Оставаться в системе». На этом авторизация успешно пройдена.