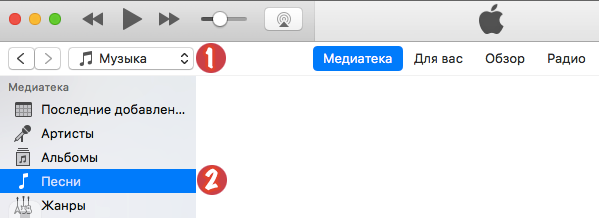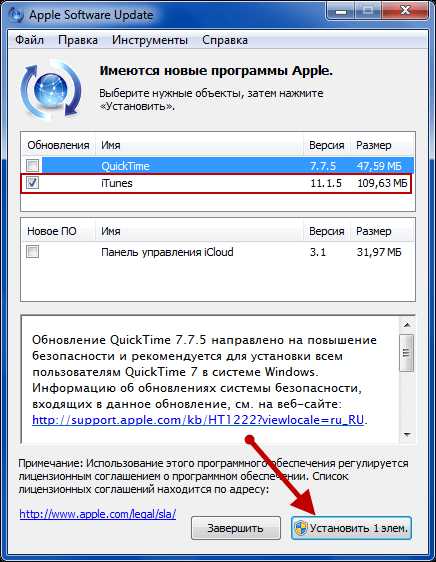Apple id: 3 способа создания учетной записи apple (через itunes, непосредственно с iphone и без кредитной карты)
Содержание:
- Как создать аккаунт в App Store (Apple ID)
- Что необходимо для регистрации Apple ID
- Что такое Apple ID
- Очищение истории в Сафари на iPhone и iPad
- Как изменить разрешение экрана в Windows 10
- Как узнать свой Apple ID?
- Настройка выборочной синхронизации
- Резервная копия данных Яндекс.Ключа
- Истории успеха известных людей, которые вдохновляют
- Войдите в Safari
- Создание Apple ID
- На этом iPhone активировано предельное количество бесплатных учетных записей
- Какие ошибки можно допустить?
- Как заменить Apple ID на ПК.
- Регистрация в Айтюнс при наличии кредитки
- Регистрация на компьютере
- Как создать Apple ID на iPhone, iPad, iPod Touch и компьютере Mac или Windows (с/без кредитной карты)
- Проблемы с переносом контактов
- Заключение
Как создать аккаунт в App Store (Apple ID)
Многие новоиспеченные пользователи iPhone и iPad сталкиваются с трудностями при регистрации Apple ID — учетной записи, необходимой для загрузки приложений из App Store и различного медиа-контента из iTunes Store. В этой инструкции мы наиболее подробным образом описали процесс создания аккаунта в App Store (Apple ID) с компьютера, либо же прямо с мобильных устройств.
Как создать аккаунт в App Store (Apple ID) с iPhone или iPad
Шаг 1. Запустите приложение App Store и в самом низу страницы «Подборка » нажмите «Войти ».
Шаг 2. В открывшемся меню выберите пункт «Создать Apple ID ».
Шаг 3. Выберите страну и нажмите «Далее ».
Шаг 4. Примите пользовательское соглашение.
Шаг 5. Укажите следующую информацию:
- E-mail — адрес электронной почты будет являться логином вашей учетной записи Apple ID.
- Пароль — он должен содержать не менее 8 символов, включая цифры, прописные и строчные буквы. Один и тот же символ не может повторяться три раза подряд.
- Контрольные вопросы и ответы на них.
- Дату рождения .
После правильного указания всей информации нажмите «Далее ».
Примечание: на этой странице вы можете отписаться от рассылок Apple, сняв соответствующие переключатели.
Шаг 6. Выберите способ оплаты. В случае с банковской картой, необходимо указать номер карты, код безопасности и дату окончания срока действия. Если же в качестве способа оплаты вы выбираете мобильный телефон (только Билайн и МегаФон), то указать необходимо только номер мобильного телефона.
Совет! Узнать о том, как создать Apple ID без кредитной карты вы можете в этой инструкции .
Шаг 7. Введите адрес выставления счета, указав приветствие, фамилию, имя, адрес, индекс, город и номер мобильного телефона. Нажмите «Далее ».
Готово! Вы создали учетную запись Apple ID и можете загружать или покупать приложения из App Store.
Как создать аккаунт в App Store (Apple ID) с компьютера
Шаг 2. Укажите следующую информацию:
- E-mail — адрес электронной почты будет являться логином вашей учетной записи Apple ID.
- Пароль — он должен содержать не менее 8 символов, включая цифры, прописные и строчные буквы. Один и тот же символ не может повторяться три раза подряд.
- Контрольные вопросы и ответы на них.
- Дату рождения .
После указания всей информации нажмите «Продолжить ».
Шаг 3. На указанную при регистрации электронную почту придет письмо с кодом проверки. Введите код в открывшемся окне и нажмите «Продолжить ».
Готово! Вы создали Apple ID и можете авторизоваться с его помощью на своем iPhone, iPad или iPod touch
Важно! При первом входе с нового Apple ID от вас потребуется указать способ оплаты, адрес выставления счета и мобильный телефон
Что необходимо для регистрации Apple ID
В моем примере я покажу, как зарегистрировать учетную запись в США и вот что необходимо подготовить для начал:
- Интернет. Вы должны быть подключены к интернету через Wi-Fi, 3G, 4G или LTE.
- E-mail. Для регистрации понадобится новый рабочий электронный адрес, который раньше не использовался в Apple Store. Его можно зарегистрировать на любом сайте, будь то русский или зарубежный, например: yandex.ru, google.com.
- Адрес и телефон в США. Он может быть не настоящий, если вы используете его для скачивания бесплатных приложений. Примеры американских адресов я оставлю ниже.
Давайте теперь пройдет процесс регистрации по шагам на нашем iPhone или iPad.
Что такое Apple ID
Имея такую связку, вы можете покупать приложения в AppStore, покупать медиа контент в iTunes, пользоваться сервисом Find my iPhone, синхронизировать почту, контакты, заметки и прочее в облачном хранилище iCloud.
И вообще, куда бы вы не сунулись со своим iPhone, вас везде будут спрашивать Apple ID (даже в Apple Store, представьте себе).
Создать Apple ID можно несколькими способами. Все зависит от типа устройства находящегося в ваших руках. В этой статье мы рассмотрим два основных пути создания Apple ID:
- на iOS устройстве (iPhone, iPad, etc.)
- на компьютере с установленной программой iTunes (MAC или PC)
Очень часто новые пользователи iPhone попадают в ситуацию, когда в магазине (где продали iPhone) за 500 рублей оказывают услугу по регистрации Apple ID. При этом не всегда сообщают пароль, что является кощунством. Я надеюсь, вы не попали в такую ситуацию? И слава Богу!
ЗАРЕГИСТРИРОВАТЬ УЧЕТНУЮ ЗАПИСЬ ВЫ СМОЖЕТЕ САМИ СОВЕРШЕННО БЕСПЛАТНО.
А теперь поехали! Все у вас получится!
Очищение истории в Сафари на iPhone и iPad
Как изменить разрешение экрана в Windows 10
Изменить разрешение экрана довольно просто, для этого есть несколько способов:
- через параметры экрана;
- через дополнительные параметры дисплея;
- через дополнительные настройки драйвера видеокарты.
По умолчанию ОС Windows 10 ставит оптимальное разрешение экрана. Это обеспечивает наилучшее изображение и наименьшую нагрузку на глаза, поэтому автор статьи старается не изменять настройки и пользоваться рекомендованными установками.
Встроенными средствами Windows 10
Пожалуй, проще всего изменить разрешение экрана через встроенные средства Windows 10:
Открываем «Параметры экрана» тем же способом, который был описан выше, и меняем фильтр «Разрешение» на удобный для вас.
После выбора необходимого режима настройки сразу войдут в силу. Поэтому сохраняем их сразу, когда система предложит соответствующее действие
Важно успеть нажать «Сохранить» за 15 секунд, иначе настройки сбросятся к первоначальным данным.
Видео: как изменить разрешение экрана
https://youtube.com/watch?v=Kyy4H6oQ8L0
Через дополнительные параметры дисплея
Поменять разрешение экрана можно также с помощью опции «Дополнительные параметры дисплея»:
- Прокручиваем страницу раздела «Параметры экрана» вниз и переходим в пункт «Дополнительные параметры дисплея».
- Открываем «Свойства видеоадаптера для дисплея». Если у вас два монитора, то в дополнительных параметрах будут отображаться все подключённые устройства.
- В открывшемся окне свойств нажимаем на «Список всех режимов».
- Далее выбираем необходимое разрешение экрана и сохраняем изменение кнопкой OK.
Через программную оболочку драйвера видеокарты
Программные оболочки драйверов видеокарт часто дают возможность управления изображением на компьютере. Разрешение экрана не является исключением. Скорее всего, драйверная утилита будет вшита в контекстное меню рабочего стола для удобства вызова настроек.
Автор статьи чаще всего находил драйвер видеокарты в контекстном меню. В зависимости от производителя названия этого пункта отличаются: графические характеристики, настройки видеокарты и так далее.
Чтобы воспользоваться этим способом, выполните последовательность действий:
- Нажимаем правой кнопкой мыши по свободному месту рабочего стола и выбираем пункт меню, который относится к графическому адаптеру.
- Далее переходим в меню, которое отвечает за дисплей.
- Меняем разрешение экрана, после чего нажимаем «Сохранить» или OK.
После этого разрешение экрана сразу изменится.
Узнать и изменить разрешение экрана в Windows 10 очень просто. Настройка качества изображения не отнимет много времени и поможет сохранить ваше зрение в норме.
Как узнать свой Apple ID?
Если телефон работает, графический пароль известен и в целом никаких сложностей, кроме входа в учётную запись, у пользователя не возникает, узнать свой Apple ID можно непосредственно на Айфоне или Айпаде, не подключая устройство к компьютеру и не обращаясь в службу поддержки.
Если искомых данных нигде нет и устройство было куплено с рук, стоит поинтересоваться у владельца, заводил ли он вообще учётную запись; если Айфон приобретен в магазине, всё ещё проще: пользователю достаточно перейти на сайт Apple и пройти несложную процедуру регистрации.
В «Настройках»
Самый простой способ посмотреть свой Эпл АйДи — войти в меню «Настройки» iPhone. Восстановить Apple ID здесь не получится, зато найти информацию — легко; чтобы не потерять её снова, рекомендуется записать логин на листочке или хранить в «Заметках» устройства.
Чтобы найти Эпл АйДи, нужно:
Перейти из главного меню Айфона в раздел «Настройки».
Тапнуть по имени пользователя — в открывшемся окне, помимо Apple ID, появится информацию о подключённых сервисах.
Спустившись чуть ниже по странице, перейти в подраздел «iTunes Store и App Store».
Искомые данные будут находится в самом верху открывшегося окна.
Таким же образом информацию можно получить в подразделе «Пароли и учётные записи».
Здесь, в меню «Учётные записи», и находится Apple ID пользователя — при условии, что устройство зарегистрировано в iCloud.
Также узнать свой Эпл АйДи можно в подразделе «Об этом устройстве» — он находится всё в том же разделе «Настройки».
В App Store
В неподалёку от иконки «Настройки» в главном меню Айфона или Айпада находится другая, позволяющая владельцу устройства открыть магазин приложений, игр, музыки и электронных книг. Тапнув по стилизованной букве А в кружочке, пользователь попадёт в App Store, где и сможет найти свой Apple ID.
Владельцу устройства, который забыл пароль на iPhone, ни первый, ни предыдущий методы не помогут — просто потому, что, чтобы получить доступ к пунктам меню, нужно сначала разблокировать Айфон.
В iTunes Store
Точно таким же образом, имея доступ к меню телефона, можно посмотреть свой Apple ID в другом системном приложении — iTunes Store. Данные будут расположены приблизительно там же — на главной странице магазина. Существенное преимущество проверки Эпл АйДи здесь — возможность скопировать текст из поля учётной записи и вставить его в любой доступный редактор.
В iTunes на компьютере
Чтобы узнать свой Apple ID на персональном компьютере, нужно придерживаться следующего алгоритма:
Подключить Айфон или Айпад к ПК или ноутбуку с помощью USB-шнура или беспроводным способом и запустить программу.
Один раз щёлкнуть левой клавишей мыши по надписи «Учётная запись» — в самой верхней строчке выпадающего списка будет представлен Apple ID.
Аналогичным образом можно посмотреть свой Apple ID с помощью приложения для компьютера iCloud — или в программе «Найти iPhone», если она хотя бы раз использовалась ранее.
Настройка выборочной синхронизации
Когда второй смартфон будет использовать кто-то из родителей, жена или ребенок, можно тоже использовать один Apple ID на двоих, но на втором iPhone настроить только выборочную синхронизацию контента.
1. При настройке нового iPhone авторизуйтесь в используемой ученой записи Apple ID или перелогиньтесь в настройках iOS.
Так на двух смартфонах будут доступны контент и покупки с одной учетной записи.
2. Отключите синхронизацию контента между смартфонами.
Для этого следует перейти в Настройки – iTunes Store и App Store и отключить все переключатели. Кроме этого выключите синхронизацию фотографий по пути Настройки – Фото – Фото в iCloud хот бы на одном смартфоне.
3. В разделе Настройки – Пароли и учетные записи можно указать разные записи для раздельного использования почты, календаря, заметок, напоминаний и синхронизации контактов.
Так получится хранить контакты или заметки одного пользователя в iCloud, а второго в Gmail.
4. В разделах настроек Сообщения и FaceTime можно разделить использование мессенджера Apple.
В качестве идентификатора на каждом iPhone можно выбрать свой номер телефона или разные учетки электронной почты.
5. Отключите синхронизацию данных с iCloud (Настройки – Учетная запись Apple ID – iCloud) для тех приложений, которые будете использовать независимо.
6. На одном из устройств можно и вовсе запретить использование некоторых приложений или заблокировать совершение покупок. Для этого задайте соответствующие ограничения в меню Настройки – Экранное время – Контент и конфиденциальность.
Так получите пару смартфонов на одном аккаунте Apple ID, но с разным контентом.
iPhones.ru
Иногда это бывает очень необходимо.
Резервная копия данных Яндекс.Ключа
Вы можете создать резервную копию данных Ключа на сервере Яндекса, чтобы иметь возможность восстановить их, если вы потеряли телефон или планшет с приложением. На сервер копируются данные всех аккаунтов, добавленных в Ключ на момент создания копии. Больше одной резервной копии создать нельзя, каждая следующая копия данных для определенного номера телефона замещает предыдущую.
Чтобы получить данные из резервной копии, нужно:
иметь доступ к номеру телефона, который вы указали при ее создании;
помнить пароль, который вы задали для шифрования резервной копии.
Внимание.
Резервная копия содержит только логины и секреты, необходимые для генерации одноразовых паролей. Пин-код, который вы задали, когда включали одноразовые пароли на Яндексе, необходимо помнить
Удалить резервную копию с сервера Яндекса пока невозможно. Она будет удалена автоматически, если вы ей не воспользуетесь в течение года после создания.
Создание резервной копии
Выберите пункт Создать резервную копию
в настройках приложения.
Введите номер телефона, к которому будет привязана резервная копия (например, «380123456789»
), и нажмите кнопку Далее
.
Яндекс отправит код подтверждения на введенный номер телефона. Как только вы получите код, введите его в приложении.
Придумайте пароль, которым будет зашифрована резервная копия ваших данных. Этот пароль нельзя восстановить, поэтому убедитесь в том, что вы не забудете или не потеряете его.
Введите придуманный пароль два раза и нажмите кнопку Готово
. Яндекс.Ключ зашифрует резервную копию, отправит ее на сервер Яндекса и сообщит об этом.
Восстановление из резервной копии
Выберите пункт Восстановить из резервной копии
в настройках приложения.
Введите номер телефона, который вы использовали при создании резервной копии (например, «380123456789»
), и нажмите кнопку Далее
.
Если для указанного номера найдена резервная копия данных Ключа, Яндекс отправит код подтверждения на этот номер телефона. Как только вы получите код, введите его в приложении.
Убедитесь, что дата и время создания резервной копии, а также имя устройства, соответствует той резервной копии, которую вы хотите использовать. Затем нажмите кнопку Восстановить
.
Введите пароль, который вы задали при создании резервной копии. Если вы не помните его, к сожалению, расшифровать резервную копию будет невозможно.
Яндекс.Ключ расшифрует данные резервной копии и сообщит о том, что данные восстановлены.
Истории успеха известных людей, которые вдохновляют
Войдите в Safari
Safari – это браузер, установленный на устройствах iOS. Вход в аккаунт Google в браузере Safari дает следующие преимущества:
- персонализация контента в онлайн-сервисах Google;
- мгновенный вход на сайты и в приложения;
- больше контроля в настройках конфиденциальности.
После входа в аккаунт Google в Safari будут автоматически применяться ваши настройки и рекламных предпочтений.
Автоматический вход
Когда вы входите в приложение Google или сторонний сервис с аккаунтом Google, то автоматически входите в этот аккаунт в браузере Safari. Это сделано для того, чтобы вам не приходилось входить в аккаунт по несколько раз.
Если вы не захотите использовать аккаунт Google в Safari, то сможете в любой момент.
Как убедиться, что вы вошли в аккаунт
Сделайте следующее:
- Откройте приложение Safari на устройстве iPhone или iPad.
- Перейдите на страницу www.google.com.
- Если вы видите изображение профиля в правом верхнем углу экрана, значит вход выполнен. Если его нет, то вы не вошли в аккаунт.
Как выполнить вход или выбрать другой аккаунт
Для этого выполните следующие действия:
- Откройте приложение Safari на устройстве iPhone или iPad.
- Перейдите на страницу www.google.com.
- В правом верхнем углу нажмите Войти.
- Следуйте инструкциям на экране.
Примечание. Входить в аккаунт можно и на сайтах других продуктов Google. Конкретный порядок действий при этом может отличаться.
Как выйти из аккаунта или удалить его
Это можно сделать следующим образом:
- Откройте приложение Safari на устройстве iPhone или iPad.
- Перейдите на страницу www.google.com.
- Чтобы выйти из аккаунта, в правом верхнем углу экрана коснитесь изображения профиля Выйти. Если вместо изображения профиля видна кнопка «Войти», значит вы уже вышли из аккаунта.
- Чтобы удалить аккаунт, сначала выйдите из него. Нажмите Войти Войти в другой аккаунт Удалить.
- Выберите аккаунт, который нужно удалить, а затем нажмите Готово.
Вы можете снова добавить аккаунт Google в Safari в любой момент.
Примечание. Удалив аккаунт из всех приложений Google, вы автоматически выйдете из него на устройстве.
Создание Apple ID
Для полноценного использования айфона и всех сервисов компании – iTunes Store, iCloud, Apple Music и прочими, необходима учетная запись. Она называется Apple ID и создается один раз. Ее можно использовать на нескольких девайсах или переносить на новые в случае замены старых. Пользователи устройств имеют аналогичную учетную запись в сервисах Google. Она тоже является универсальной и открывает доступ к массе возможностей.
Создать новый аккаунт можно на любом устройстве Эпл – от макбука до айфона. Единый Эпл айди в дальнейшем будет использоваться на всех гаджетах. В учетной записи будут храниться сведения о пользователе – электронная почта, номер телефона, данные о платежных средствах.
Создать аккаунт на айфоне можно аналогично учетке в Гугл – при первой настройке аппарата или после включения. Если включение происходит первый раз, то выполните последовательность действий:
- В окне Apple ID нажмите «Создать Apple ID бесплатно».
- Укажите имя и дату рождения.
- Укажите имеющийся адрес электронной почты или заведите новый в электронной почте iCloud.
Учетная запись будет сформирована – остается создать для нее пароль.
Если вам достался уже включенный девайс, то сделать идентификатор для iPhone можно в магазине приложений App Store. Он предустановлен в устройстве.
- Войдите в App Store.
- Нажмите на значок профиля – круглое окошко для фотографии.
- Кликните по «Создать новый Apple ID». Кнопка может быть заблокирована – это значит, что в данный момент на айфоне выполнен вход в другой аккаунт Айклауд.
- Введите электронную почту, придумайте пароль и укажите страну проживания – исходя из сделанного выбора будут генерироваться счета на оплату услуг. Выбранная почта станет логином от Apple ID.
- Появится окно с требованиями конфиденциальности – дайте согласие.
- Введите имя и дату рождения. По желанию здесь же можно подписаться на обновления – так вы будете получать актуальную информацию из жизни комьюнити Apple.
- Введите номер банковской карты и электронную почту, на которую будут приходить счета для оплаты. Это шаг можно пропустить или удалить данные после окончания регистрации. Деньги будут списываться только после покупки приложений или контента, поэтому переживать о сохранности денежных средств не стоит.
- Для завершения регистрации нужно подтвердить номер телефона. Это не только верифицирует вашу учетную запись, но и в дальнейшем поможет с восстановлением аккаунта, если вы забудете пароль или его похитят.
- После окончания регистрации на указанный электронный адрес придет письмо с инструкциями для окончательной регистрации. Следуйте рекомендациям, чтобы завершить создание аккаунта и выполнить привязку к нему устройства.
На этом iPhone активировано предельное количество бесплатных учетных записей
Почему вообще это происходит? Потому что «яблочная» компания установила ограничение на количество учетных записей, которые можно активировать с одного iOS-устройства. Зачем она это сделала непонятно, но факт остается фактом — больше трех нельзя.
Но выход есть и вот что надо сделать:
- Если пользуетесь компьютером с операционной системой Mac, то исправить это можно в настройках iCloud на самом ПК. Вводите данные учетки — она успешно активируется, теперь можно использовать ее на iPhone или iPad.
- Искать другое iOS-устройство. Как найдете, выходите на нем из учетной записи (настройки — iTunes Store, App Store — выход). Вводите свои данные, Apple ID активируется и его можно использовать уже на том гаджете, где ранее было «достигнуто предельное количество бесплатных учетных записей».
Пожалуй, это основные моменты, которые могут помешать созданию Apple ID. И как правило, если их учитывать, то все пройдет «без сучка и задоринки» и зарегистрируется без сбоев. Однако, если даже после прочтения у Вас по-прежнему не получается это сделать, то напишите в комментарии, разберемся!
Какие ошибки можно допустить?
Чтобы узнать, как зарегистрировать ID на айфоне правильно, как изменить ID на устройстве, необходимо знать, каких ошибок следует избегать. Чаще всего в процессе возникают следующие трудности:
Вы не хотите совершать покупки в App Store. Чтобы даже случайно не купить какой-либо платный контент, не указывая данные банковских карт.
Возраст лучше всего указывать реальный, но только в том случае, когда он больше 13-ти, а лучше – более 18 лет. Если вы поставите возраст в 12 лет или меньше, система просто не даст вам создать свой Аппле Айди. А при указании возраста менее 18-ти вы не получите доступ ко всему контенту.
Если вы успели обзавестись почтой с адресом на @iCloud.com или @me.com, придется завести для регистрации учетки для айфона новый ящик
Эти адреса для создания акков не подходят.
Если введенное вами имя содержит недопустимые символы, обратите внимание, чтобы в адресе почты не было русских букв, а в имени и фамилии лишних символов, точек, цифр и т.д.
Пароль должен быть сложным. Со слишком простым паролем система не даст завершить процесс до конца
Цифры, буквы большие и маленькие, символы – чем больше их будет в пароле, тем лучше.
Препятствием в созданию ID на айфоне может стать сбой сервера. В этом случае лучше всего подождать и продолжить через пол часа – час, когда работа серверов будет налажена.
В целом, регистрация нового Эпл Айди занимает не так много времени. Даже неопытный пользователь сможет провести эту операцию, если будет действовать по инструкции.
Как настроить и управлять Apple ID, расскажем в следующей статье, следите за обновлениями.
Как заменить Apple ID на ПК.
Чтобы узнать идентификатор, достаточно зайти на страницу учетной записи на официальном сайте.
Рисунок 1 – Страница учетной записи.
Рисунок 2 – Проверочный код.
В открывшемся окне будет раздел учетная запись. Нажмите кнопку «Изменить» справа от нее.
Рисунок 3 – Раздел «Учетная запись».
Сверху будет указан ваш ID. Опуститесь по странице вниз до раздела контактные данные. Здесь будет указан ящик и номер телефона. Напротив каждого нарисован вопросительный знак. Если подвести курсор к знаку вопроса, станет понятно, что является идентификатором.
Рисунок 4 – Как определить Apple ID.
Здесь можно добавить новый адрес или телефон, нажав «Добавить информацию».
Нажмите «Изменить Apple ID». В открывшемся окне введите новый ID.
Регистрация в Айтюнс при наличии кредитки
Для непосвященных в тонкости возможностей современных гаджетов не имеет значения, дополнительные функции. Поэтому стоит объяснить, что вы можете получить при помощи iTunes. У пользователя появляется уникальная возможность скачивать в смартфон книги, фильмы, музыку, различные интересные приложения. Если вы намерены качать платные приложения (контент), вам нужны средства для оплаты. Поэтому к Apple ID и прикрепляется кредитка. Теперь для пользователя смартфоном доступны самые последние фильмы, музыкальные новинки и прочее. Следует отметить, что оплачивать кредиткой очень даже удобно.
Но иногда возникают ситуации, когда удобство и проблема практически одно и то же. Приведем пример. Вы подарили своему ребенку iPhone и, соответственно, прикрепили кредитку к Apple ID. На радостях, тот, в свою очередь, начал приобретать кучу контента. Ему ведь все нужно и все интересно. Итог – бесполезный контент в смартфоне вашего отпрыска и пустая кредитная карта у вас. Хотите избежать подобной ситуации, уберечь себя от ненужных расходов? Рекомендуем пройти регистрацию в iTunes без прикрепления кредитной карты. Ее вы сможете прикрепить тогда, когда вам действительно понадобиться приобрести полезный контент за деньги.
Регистрация на компьютере
Зарегистрироваться в App Store на персональных компьютерах с операционными системами MacOS и Windows разработчики из Apple предлагают через медиаплеер iTunes (https://www.apple.com/ru/itunes/download/), который сначала придется загрузить с официального сайта, а после установить, следуя подсказкам, появляющимся на экране.
После подготовки медиаплеер придется запустить, а дальше останется повторить несложный алгоритм действий:
1. В верхней части интерфейса iTunes нажать на кнопку «Учетная запись» и выбрать пункт «Войти» (альтернативный способ вызвать соответствующее меню – перейти в магазин App Store и, отыскав свободно распространяемую песню или файл, нажать на кнопку «Загрузить»).
2. Когда появится меню для авторизации – нажать на кнопку «Создать новый Apple ID».
При выборе региона стоит помнить о последствиях. Если указать китайский или американский регион, изменится количество доступного контента, а также цены и язык. Если захотелось в первых рядах открывать доступ к эксклюзивным возможностям, то лучше сразу выбирать США (к примеру, когда появился Pokemon GO, то собирать покемонов в России официально не разрешалось в течение 3 лет, а вот с американского аккаунта можно было сразу). Если регион выбран — осталось поставить галочку напротив пункта с согласием о передаче данных и нажать «Далее».
4. После прохождения базового этапа придется разобраться с вводом ФИО и датой рождения (от возраста зависит демонстрируемый в App Store контент: для тех, кому только 13, добавлены ограничения на загрузку развлечений с тегами 16+ и 18+).
Отдельно придется разобраться с контрольными вопросами, от которых зависит безопасность учетной записи Апп Стор. В случае потери доступа к конфиденциальной информации, благодаря контрольным вопросам можно обратиться в службу поддержки и спастись от мошеннических действий.
5. Последний этап регистрации – выбор платежной информации. Желательно сразу же прикрепить карту: так появится шанс сразу же совершать покупки, а на Mac заработает Apple Pay. Но, если же вводить подобную информацию желания не появилось, стоит нажать на кнопку «Нет», расположенную в верхней части интерфейса.
Заполнить остальные текстовые, кстати, все равно придется – в особенности пункты «Улица», «Индекс» и «Город».
6. В финале разработчики из Apple подтвердят правильность действий и разрешат использовать аккаунт, изначально созданный для App Store, и в других сервисах – Apple Music, iCloud, iTunes Store.
Как создать Apple ID на iPhone, iPad, iPod Touch и компьютере Mac или Windows (с/без кредитной карты)
2. Пролистайте экран вниз и нажмите ссылку-кнопку «Создать Apple ID».
3. Введите Имя и Фамилию.
4. Выберите страну.
Как сделать App Store на русском языке
Для того чтобы меню в App Store и iTunes Store было на русском языке, необходимо выбрать страну Россия. Если на украинском, то Украина. К сожалению, белорусский сегмент App Store до сих пор существует на английском языке, поэтому единственный способ получить онлайн-магазин на русском языке – это выбрать при регистрации страну Россия.
5. Введите дату рождения. Если Вам еще нет 18 лет, придется обманывать – Apple позволяет создавать учетную запись только совершеннолетним. Напишите, что вам 18 или более. Когда исполнится 18, обязательно измените данные на актуальные.
7
Придумайте и введите два раза желаемый пароль в соответствующие поля.Внимание! Пароль должен содержать как прописные (большие), так и строчные (малые) буквы латинского алфавита, а также цифры. Пароль должен иметь как минимум 8 символов
Не используйте повторяющиеся подряд символы. Как вариант, в качестве пароля можно использовать чье-то имя с большой буквы и номер телефона.
Примеры безопасного пароля:
- And4587395ReJ
- 290Vik8703toRia
8. Введите параметры безопасности: выберите три вопроса и ответьте на них в соответствующих полях
Подходите к выбору вопросов и ответов с особым вниманием. Старайтесь выбирать наиболее простые для запоминания варианты
Эти вопросы необходимы на случай восстановления пароля.
9. Пункты Анонсы и Приложения, музыка, фильмы и многое другое оставьте пустым, если не хотите получать горы спама от Apple.
10. Введите символы с изображения в соответствущее поле и нажмите кнопку «Продолжить».
11. Проверьте почту. На электронный ящик, указанный при регистрации (в пункте 6 этой инструкции) должно прийти письмо от Apple для подтверждения аккаунта.
Откройте это письмо, скопируйте присланный код из 6 цифр, введите его на сайте регистрации и нажмите кнопку Далее.
Поздравляем, теперь у Вас есть Apple ID! Теперь осталось завершить процедуру регистрации на самом устройстве.
12. Откройте приложение Настройки на iPhone или iPad и перейдите в раздел iTunes Store и App Store или в раздел Apple ID (в самом верху главного экрана приложения Настройки).
13. Нажмите кнопку «Войти» в самом верху экрана и введите ваш Apple ID (электронный ящик полностью, который был указан в пункте 6 этой инструкции) и пароль, который вы придумали в пункте 7. Нажмите «Войти».
14. В появшемся всплывающем окне, нажмите Посмотреть.
15. Установите переключатель возле пункта Принять положения и условия в положение Включено.
16. На открывшейся странице выберите способ оплаты.
Если в ближайшее время вы не собираетесь ничего покупать в электронных магинах Apple (iTunes Store, App Store, Apple Music и т.д.), установите галочку рядом с пунктом Нет или Не указан. (None), если планируете покупки, введите данные банковской карты в соответствующее поле.
ВНИМАНИЕ:
Имейте ввиду, что в случае регистрации российского Apple ID пользователем, например, из Украины, Беларуси или Казахстана впоследствии могут возникнуть трудности с привязкой местной кредитной карты к российскому аккаунту.
Для примера приведем нашу ситуацию. Редакция yablyk.com находится в Республике Беларусь, однако мы используем российский аккаунт Apple ID на русском языке без привязки банковской карты. Покупки совершаем в App Store (пополняем счет) при помощи способа, указанного ниже:
ПО ТЕМЕ: Как покупать игры или приложения в App Store без привязки карты.
С 2016 года некоторые российские операторы позволяют пользователям оплачивать покупки в App Store со счета мобильного телефона. Подробно об этом мы рассказывали здесь.
17. Введите ваш почтовый адрес, включая индекс.
ПО ТЕМЕ: Какой индекс вводить при регистрации Apple ID.
В случае, если Вы регистрируете российский Apple ID из другой страны (для того чтобы он был на русском языке), Вам необходимо указать российские почтовый индекс (например, Москвы) и номер телефона.
18. Нажмите кнопку Далее.
Все! Ваш Apple ID активирован и готов к работе. Нажмите кнопку Продолжить.
ПО ТЕМЕ: Как «Найти друзей» на iPhone, или как смотреть местонахождение знакомых на iOS.
Проблемы с переносом контактов
Самая основная проблема – это отсутствие синхронизации. Гугл – аккаунт не импортирует в свою базу необходимые контакты. На это могут влиять некоторые причины:
- Неправильная настройка синхронизации;
- Интернет – соединение. Почтовое приложение может не синхронизировать контакты, потому что нет нормальных условий для этого;
- Старая версия Гугл или же нерабочий аккаунт.
Все это можно решить путем проверок. Стоит попробовать перенастроить синхронизацию еще раз, а также подключиться к мобильному интернету. Стоит обновить аккаунт, зайти в него на ПК, а также установить новую версию, обновить её.
Также можно перезагрузить девайс, чтобы проверить наличие системных ошибок. Если проблема не решилась, то стоит обратиться к профессионалу в сервис.
Заключение
Смена учетной записи на iPhone процедура абсолютно легальная и в целом посильная задача даже для не самых подкованных пользователей. Однако перед тем, как ее выполнять стоит убедиться, что все данные выгружены в облачное хранилище, иными словами айфон синхронизирован с iCloud и, в случае необходимости, вы сможете найти свои фото, видео и другую информацию через сайт
Важно понимать – сменить учетку невозможно без выхода из уже имеющейся записи, то есть вам необходимо знать от нее логин и пароль. Это может показаться неудобным, но причина в том, что таким образом Apple оберегают пользователей от кражи девайсов – даже если устройство попадает в руки злоумышленника, то просто так воспользоваться телефоном он не сможет
Если информация для входа вами потеряна, то на помощь придет авторизованный сервисный центр Apple, однако вам придется доказать право владения девайсом – для этого может потребоваться чек, кредитный договор и паспорт.