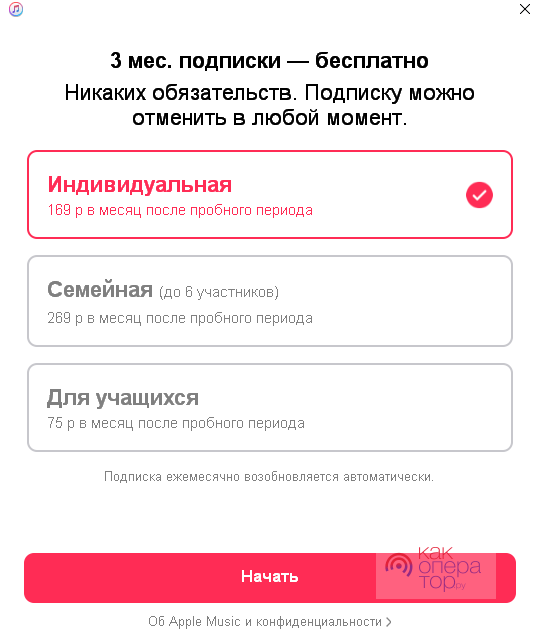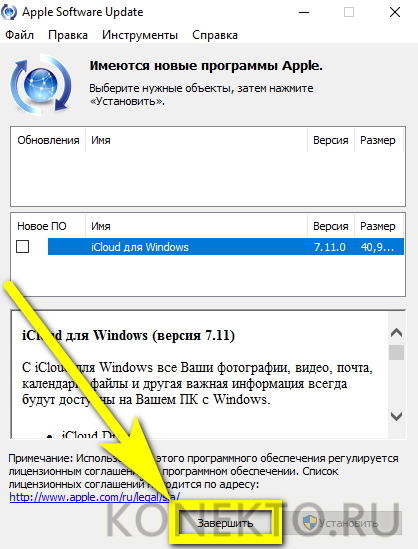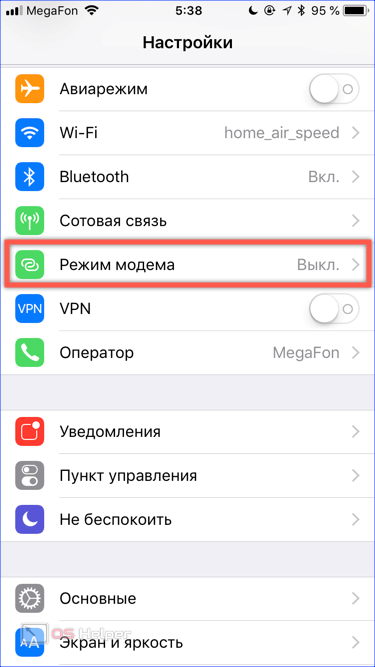Как синхронизировать iphone с компьютером через itunes
Содержание:
- Синхронизация через iTunes
- Синхронизируем 2 айфона через iCloud
- Как включить синхронизацию iPhone и iPad?
- Синхронизируем iPhone с iPhone через iTunes
- Настройка полной синхронизации
- Как синхронизировать iPhone с iPhone через облако?
- Синхронизация iPhone с компьютером через iTunes
- Как синхронизировать iPhone с другим iPhone?
- Где находится раздел с синхронизацией
- Geekbench 4
- Синхронизируем Айфон с компьютером
- Tune Blocker — отключить синхронизацию вашего айфона или айпада
- Синхронизация iPhone при помощи утилиты iTunes
- Другие опции
Синхронизация через iTunes
Особенности синхронизации
Синхронизация iPhone с компьютером через iTunes является самым известным и стандартным способом обмена контентом между устройствами. Эта программа является универсальным хранилищем всего содержимого мобильного устройства в отдельном каталоге на компьютере. При подсоединении смартфона либо планшета к ПК происходит копирование всех файлов с компьютера на телефон. Процесс является односторонним, и в обратном направлении копировать ничего невозможно. Что именно можно синхронизовать?
- приложения и игры;
- музыку и рингтоны;
- фото и видео;
- аудиокниги;
- подкасты;
- учебный контент с iTunes U;
- закладки встроенного браузера;
- электронные книги и документы;
- календари и контакты.
https://youtube.com/watch?v=XzMd3uTJVDo
Также стоит учесть, что iOS-устройство получится синхронизировать лишь с одним ПК, так что, когда вы надумаете подключиться к другому, все данные будут заменены информацией с нового компьютера. Неудобно? Тогда можно воспользоваться другими программами, о которых мы поговорим ниже. Кроме того, настоятельно рекомендуем синхронизовать контакты и календари через iCloud во избежание потерь.
Проводное подключение
Самым скоростным способом синхронизировать iPhone с компьютером через iTunes является соединение по USB. Следуйте нашей инструкции.
- Подключите мобильный гаджет к ПК с помощью кабеля Lightning-to-USB, поставляющимся в комплекте. Кабель обязательно должен быть оригинальным или хотя бы сертифицированным.
- Запустите обновлённый до последней версии iTunes.
- В левом верхнем углу вы увидите значок своего гаджета. Кликните по нему.
- В колонке слева вы увидите меню «Настройки». С его помощью можно выбрать, что вы желаете синхронизовать, а также место сохранения резервных копий, обновить прошивку и много другое.
- Нажмите кнопку «Синхронизовать» и дождитесь завершения процесса.
Обращаем внимание, что по умолчанию активирована автоматическая синхронизация. Что это означает? Вам не потребуется ничего запускать вручную, ведь обмен данными начнётся сразу же после обнаружения iPhone
Но в определённых случаях это может оказаться неудобным, например, когда вы захотите загрузить контент, который вы скачиваете довольно редко.
Чтоб отключить автоматическую синхронизацию, в iTunes в левой колонке во вкладке «Обзор» деактивируйте пункт «Синхронизировать автоматически, если iPhone подключён».
Беспроводное подключение
Если вам лень постоянно подключать iPhone по кабелю, можно наладить синхронизацию через Wi-Fi. Правда, будьте готовы к быстрому разряду и гораздо более медленной скорости обмена данными. Особенно это будет ощутимо при передаче крупных файлов.
- Запустите iTunes на своём компьютере и подключите девайс через USB-кабель для первичной настройки, а также подключите их к одной Wi-Fi-сети.
- Кликните на значок своего устройства в левом верхнем углу, откройте раздел «Настройки» — «Обзор».
- Активируйте «Синхронизировать с этим iPhone по Wi-Fi», отметьте, что вам нужно синхронизировать.
- Сохраните изменения и запустите процесс кликом кнопки «Синхронизировать».
В следующий раз достаточно включить iTunes, а на iPhone пройти в Настройки — Основные — Синхронизация с iTunes по Wi-Fi. Кроме того, если не убирать галочку с автоматической синхронизации, она автоматически стартует при запущенном iTunes и подключении к одной сети Wi-Fi.
Синхронизируем 2 айфона через iCloud
Сделать соединение путем использования популярного «облака», или связать два смартфона с iOS между собой, довольно просто. Функциональность Айклауда мощная, способствует быстрому перетаскиванию файлов «без проводов» при условии интернет-доступа и рабочего iCloud. Итак, нужно открыть на iPhone-«доноре» приложение «Настройки» – iCloud. Войти в аккаунт, введя привязанный к сервису Apple ID, а затем – пароль.
Для запуска процесса необходимо пройти двухэтапную синхронизацию в iCloud:
- Провести активацию резервного копирования (РК).
- Восстановить информацию из РК.
Для выполнения первого пункта выбрать «Резервная копия в iCloud», войти в раздел:
Копирование
Перевести ползунок «Резервная копия в iCloud» в режим активности (загорится зеленым), затем нажать на «Создать резервную копию»:
При копировании данных объем, скорость передачи окажут прямое влияние на время процедуры. Если функцию оставить включенной, копирование будет происходить автоматически при каждом подключении смартфона к «зарядке» с выходом в интернет.
Восстановление
Чтобы восстановить полученные данные из iCloud, следует учесть три возможные ситуации, если используются:
Рабочий, дополнительный Айфон. Открыть приложение «Настройки» – «Основные» – «Сброс» – «Стереть контент и настройки».
После того как мы подтвердим, что действительно собираемся стереть все содержимое с устройства, айфон перезагружается и предлагает заново его настроить. После выбора языка, страны выбираем пункт необходимо выбрать пункт «Восстановить из копии iCloud»:
- Новый Айфон. Все то же самое, только не нужно стирать данные, так как он изначально пуст.
- Соединить два айфона для передачи данных можно и через программу iTunes, но об этом немного позже.
Плюсы и минусы сервиса iCloud
Как и водится, всегда есть достоинства и недостатки. К положительным моментам сервиса относятся:
- Автоматизация процесса.
- Получение новой информации.
Среди негативных называются:
- Невозможность передачи мультимедиафайлов.
- Соединение только по Wi-Fi.
- Недостаточный размер хранилища: 5 Гб.
При желании иметь больший объем нужно оформить платную подписку.
Как включить синхронизацию iPhone и iPad?
Существует всего два способа синхронизировать айфон и айпад. Первый способ состоит в том, что нужно подключить ваш айфон и айпад к компьютеру с помощью кабеля и включить официальное приложение iTunes. Второй способ гласит о возможности, которая заключается в том, как айфон и айпад синхронизировать при помощи сервиса для облачного хранения данных iCloud. Если отменить действия на отдельном девайсе, то изменения будут также дублироватся.
Синхронизируем iPhone с iPad при помощи iTunes
Итак, давайте разберёмся как это сделать. Для того что бы это сделать, нужно иметь две различных между собой учетных записи на iPad и iPhone. С первой будем подключаться с телефона, а со второй с планшета. Для того чтобы перенести данные нужно будет воспользоваться средством переноса данных в iTunes.
Создание медиатеки на iPad и айфон
Музыка является одним из важнейших развлечений на современных гаджетах. Для того чтобы синхронизировать устройства, после чего перенести музыку или видео, вы можете создать медиатеку в iTunes.
Первом делом нужно проделать эту операцию на iPhone, после проделайте то же и с iPad, уберите в медиатеки нужные файлы. Теперь вы сможете подключатся к ним с разных устройств, но хранилища будут уникальные для каждого из них. Таким же образом можно произвести перенос фотографий.
iCloud — синхронизация фото или иного содержимого ваших девайсов
Сервис облачного хранилища данных iCloud также имеет широкие возможности обмена данными между гаджетами. По умолчанию на сервере вам выделяется до пяти гигабайт свободного пространства. Для настройки необходимых для синхронизации файлов, перейдите в раздел Настройки после чего убирайте галочки с тех полей, общедоступность которых вам не нужна.
Синхронизируем приложения
Касательно приложений ситуация немного иная, недостаточно просто перенести настройки программы для переноса данных между помощниками, так как основные данные хранятся во внутренней памяти девайса.
Не расстраивайтесь, все больше и больше программ хранят свои данные в облаке или на специальном сервере. Конечно, это приносит некоторые трудности, в том что когда интернет выключен вы не можете работать с программой.
У официального приложения от Apple для прослушивания музыки Apple music тоже есть функция обмена между устройствами.
Как отключить синхронизацию айфона?
Если вам по какой-то причине не нужно обмениваться данными с другими устройствами, то вы можете просто отключить эту функцию в iTunes, после чего телефон и планшет перестанут проводить синхронизацию.
Синхронизируем iPhone с iPhone через iTunes
Для процесса соединения двух айфонов с одинаковыми операционными системами служит утилита iTunes, здесь главным условием выступает «присутствие» ноутбука или компьютера. Удобство и функциональность программы высоко оценили пользователи в процессе использования. Синхронизация происходит быстро, буквально в несколько щелчков мышкой:
- Открыть iTunes на ПК. Если ее нет, скачать. При этом применять утилиту последней версии.
- К компьютеру или ноуту подсоединить первый Айфон.
- Нажать на иконку телефона и создать резервную копию.
- Отсоединить этот телефон от компьютера или ноутбука.
- Извлечь сим-карту из айфона №1, перенести ее в смартфон №2.
- Подсоединить второй Айфон, использовать при этом кабель USB.
- Закачать данные из iTunes.
- Перезапустить смартфон.
iTunes: преимущества и недостатки
Плюсами утилиты считаются следующие возможности:
- Копирование «разновесных» файлов. Лишь жесткий диск с ограниченными размерами способен контролировать желания пользователя.
- Отсутствие условия интернет-соединения.
- Закачка медиафайлов.
Настройка полной синхронизации
Такой способ подойдет, если оба девайса использует один человек и нужна идентичная копия данных на обоих устройствах.
1. При настройке нового смартфона создаем бекап первого и восстанавливаем на втором.
Так сразу же перенесете большую часть данных между девайсами и сделаете их практически идентичными.
2. По пути Настройки – Учетная запись Apple ID – iCloud следует включить синхронизацию данных для всех используемых приложений.
После внесения изменений, например, в заметках или отправке письма данные автоматически мигрируют с одного девайса на второй.
3. В меню Настройки – iTunes Store и App Store включите автоматическую загрузку для всех видов контента. По пути Настройки – Фото можно активировать опцию Фото iCloud, чтобы сгружать снимки с обоих устройств в облако.
Теперь при скачивании новой игры, фильма или музыки на одном девайсе все это загрузится и на другой.
4. Включите фоновое обновление данных в разделе Настройки – Основные – Обновление контента для часто используемых приложений.
Так данные между будут загружаться в фоне и после того, как сменили iPhone не придется ждать обновление информации при каждом запуске программы.
Большая часть данных между приложениями и информация в учетной записи будут мигрировать с одного девайса на второй. У каждого iPhone будет своя независимая резервная копия.
С одного аппарата на второй не будут передаваться системные настройки и изменения в приложениях без облачной синхронизации. Для такой синхронизации следует периодически накатывать резервную копию с аппарата с более актуальными данными.
Как синхронизировать iPhone с iPhone через облако?
Альтернативным вариантом синхронизации двух устройств от компании Apple станет использование сторонних облачных хранилищ. Метод позволит выполнять непрерывное обновление заданных файлов между двумя телефонами без использования системы восстановления резервных копий.
В настоящее время наиболее популярными являются следующие сервисы:
- DropBox – 2 Гб бесплатно, можно расширить, пригласив других пользователей;
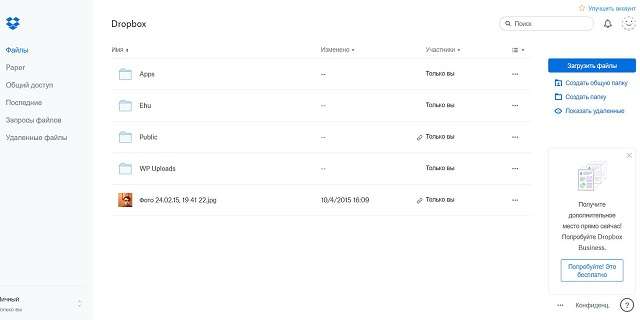
Яндекс.Диск – 10 Гб свободного пространства;
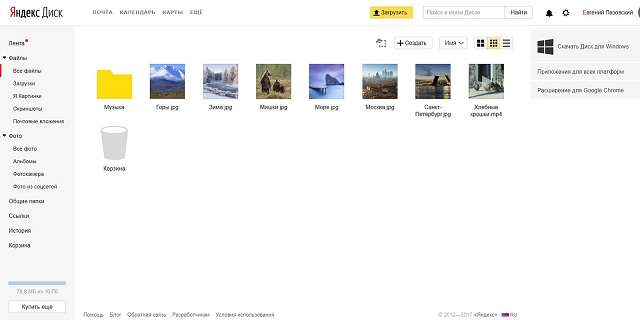
Google Диск – 15 Гб;
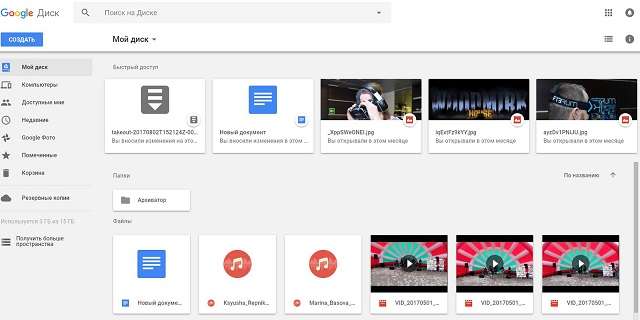
OneDrive – 5 Гб.
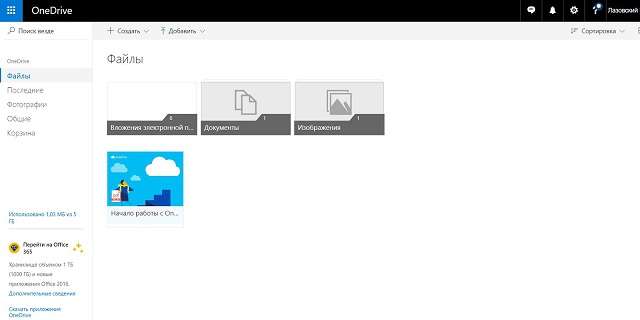
Независимо от выбранного облачного хранилища, процесс настройки синхронизации практически идентичен. Для запуска обмена информацией между двумя iPhone необходимо:
- Посетить AppStore и установить соответствующее приложение на обоих мобильных устройствах.
- Зарегистрироваться в системе «облака» на любом из телефонов.
- Войти в учетную запись на втором смартфоне.
- Выбрать файлы или папки для синхронизации. Информация загрузится на сервер и станет доступна к просмотру на любом устройстве с той же учетной записью.
Изменения, выполненные с файлами, будут сохраняться и обновляться, таким образом, получая к ним доступ, пользователь будет иметь только актуальную версию данных.
Важно знать
Преимуществом служит экономия места, которая достигается за счет хранения на сервере: документ скачивается на устройство только в момент его запуска. Чтобы пользоваться каким-то файлом без подключения Интернета, следует установить опцию «Автономное использование».
Рассмотренные методы позволяют синхронизировать два устройства iPhone для частичного или полного переноса имеющейся информации. Применение iCloud и iTunes подразумевает полноценный перенос, который в большинстве случаев потребует предварительного удаления уже имеющихся сведений. Облачные хранилища обеспечат синхронизацию и доступ к актуальной версии отдельных файлов.
Синхронизация iPhone с компьютером через iTunes
Если вы хотите синхронизировать iPhone с компьютером, то для этого вам понадобится программа iTunes. Поэтому, если она не установлена, то начать нужно с ее установки. Для этого перейдите на официальную страницу iTunes на сайте Apple, скачайте последнюю версию для вашей операционной системы и установите ее на компьютер. Процесс установки в целом не сложный и ничем не отличается от установки любой другой программы. Но, если у вас возникают сложности, то на сайте есть отдельная статья об установке iTunes, где подробно описывается каждый этап.
После установки iTunes нужно будет подключить Айфон к компьютеру по USB кабелю. В дальнейшем вы сможете подключаться и по Wi-Fi, но для первого раза нужен кабель. Если после подключения на экране Айфона появится сообщение «Доверять этому компьютеру», то нажмите на кнопку «Доверять». Без этого синхронизация между Айфоном и компьютером не заработает.
После этого можно запускать iTunes. Это можно сделать с помощью ярлыка на рабочем столе или меню «Пуск». Например, вы можете открыть меню «Пуск», ввести в поиск «iTunes» и запустить найденную программу.
После запуска iTunes нужно нажать на кнопку с изображением Айфона, которая должна находиться ближе к верхнему левому углу окна программы. Если этой кнопки нет, то нужно проверить подключение. Попробуйте отключить Айфон от компьютера и выполнить подключение повторно. Не используйте USB удлинители, переходники или не оригинальные кабели. При их использовании синхронизация с компьютером может не работать.
После нажатия на кнопку Айфона перед вами появится раздел с информацией и настройками устройства. Здесь можно узнать емкость хранилища, версию iOS, серийный номер. Также здесь находятся настройки синхронизации, резервного копирования и восстановления.
В низу окна iTunes находится кнопка «Синхронизировать» (или «Применить») с помощью которой можно запустить синхронизацию Айфона с компьютером.
При необходимости можно синхронизировать не всю медиатеку iTunes, а только отдельные данные. В этом случае перед тем, как запускать синхронизацию необходимо изменить настройки. Например, можно перейти в раздел «Музыка», ссылка на который находится в левой части окна, и включить или отключить синхронизацию музыки.
По желанию можно синхронизировать либо всю музыку (вариант «Всю медиатеку») либо только выбранную (вариант «Выбранные плейлисты, артисты, альбомы и жанры»).
Аналогичные настройки доступны для фильмов, телешоу и фотографий. Ссылки на соответствующие разделы находятся в левой части окна iTunes.
Если у вас возникают дополнительные вопросы по синхронизации медиатеки на компьютере с Айфоном, то рекомендуем ознакомиться с нашими статьями:
- Как добавить музыку на iPhone через iTunes;
- Как скинуть фильм на iPhone через iTunes;
Там описан весь процесс, начиная от добавления файлов в медиатеку и заканчивая синхронизацией.
Как синхронизировать iPhone с другим iPhone?
Ответ:
Для того чтобы синхронизировать ваш iPhone с другим устройством (iPhone, iPod или iPad) вы можете воспользоваться функцией резервного копирования iCloud, чтобы создать резервную копию данных вашего старого устройства, а затем восстановить её на новом устройстве. Сохраненные сообщения, учетные записи электронной почты, фотографии, заметки и другие личные настройки будут перенесены на новое устройство.
Начните с создания резервной копии данных старого устройства в iCloud. 1. Перейдите в раздел “Настройки” > iCloud > “Хранилище и копии”. 2. Включите параметр “Копирование в iCloud”. 3. Нажмите “Создать копию”.
4. Дождитесь завершения резервного копирования
Обратите внимание что эта копия будет хранится на серверах Apple, так что время её создания зависит от скорости вашего интернета и объема копируемых данных. iCloud создает резервную копию данных устройства один раз в день
Теперь вы можете восстановить резервную копию iCloud на новом устройстве. Просто выберите пункт “Восстановить из резервной копии iCloud” после включения нового iPhone или воспользуйтесь функцией сброса настроек. Выберите “Настройки” > “Основные” > “Сброс” > “Стереть контент и настройки”. Будьте внимательны! Не стирайте ваши данные если у вас еще нет резервной копии iCloud.
При восстановлении можно выбрать какую именно резервную копию вы хотите восстановить. Для переноса других данных, которые не содержатся в резервной копии (например, музыки, видеозаписей или программ, загруженных ранее из AppStore), необходимо подключить устройство к iTunes.
Если у вас нет учетной записи iCloud или вы просто хотите сохранить резервную копию на компьютере, то для создания резервной копии и переноса содержимого на устройство можно использовать iTunes. Cкачать iTunes можно на официальном сайте.
В программе iTunes выберите меню “Файл” > “Устройства” > “Создать резервную копию”.
Чтобы убедиться, что резервная копия создана успешно, откройте окно настроек iTunes и перейдите на вкладку “Устройства”. Должно отобразиться имя устройства, а также дата и время создания резервной копии.
Чтобы восстановить данные из резервной копии на новый iPhone просто подключите его к ПК, а в iTunes выберите меню “Файл” > “Устройства” > “Восстановить из резервной копии” или щелкните правой кнопкой мыши имя устройства и выберите пункт “Восстановить из резервной копии”.
Обратите внимание, программа iTunes и iOS не поддерживают установку резервных копий более поздних версий iOS на устройства, использующие более ранние версии iOS. Комментарии
Комментарии
Где находится раздел с синхронизацией
Самый первый шаг заключается в том, чтобы найти раздел с синхронизацией. Доступ к нужному пункту можно получить двумя путями:
- Через настройки браузера. Сюда можно запросто попасть, если нажать на так называемый «бутерброд» (этот значок выглядит как три горизонтальные полосы) в правом верхнем углу. Нажмите на раздел «Синхронизация», и попадете в нужный раздел.
- Также доступ можно получить через меню «Настройки». Для этого опять же нужно нажать на бутерброд, но в этот раз выбрать пункт «Настройки». Первым же пунктом здесь и будет «Синхронизация».
Как синхронизировать свой аккаунт или войти в него
Теперь, когда мы нашли, где находится синхронизация, нужно синхронизировать веб-обозреватель с аккаунтом Яндекс. Если ранее вы уже зарегистрировали свой профиль, то достаточно будет войти в систему. Для этого используется логин и пароль. Если же такового нет, то нужно пройти процедуру регистрации.
Для этого существует несколько способов:
Первый вариант – это авторизация с помощью соцсетей. После перехода на страницу синхронизации вам предложат авторизоваться через самые доступные социальные сети. Вы можете выбрать один из следующих вариантов: Одноклассники, Гугл, Мэил.ру, Твиттер, Фэйсбук, VK. После того, как вы выберите нужный вариант, система перенаправит вас на нужную социальную сеть. Вам останется только подтвердить доступ к сайту.
Далее система известит вас о том, что синхронизация почти готова. Здесь же вам предложат установить Яндекс Диск. Вне зависимости от того, согласитесь вы или нет – итог не изменится.
Как сопоставить данные с Яндекс аккаунтом
В данный момент браузер самостоятельно отправляет все данные на сервер Яндекса, поэтому данный пункт можно и пропустить. Если же вы хотите отказаться от того, чтобы некоторые данные отправлялись на сервер – настройку осуществить все же придется.
Синхронизация осуществляется следующим образом:
- Вначале нужно перейти в пункт настроек браузера.
- В разделе с синхронизацией выберите клавишу «Показать параметры».
- Убираем галочки с тех пунктов, которые не нужны нам для синхронизации.
Конечно, такая функция полезна далеко не всегда. Но все же бывают некоторые случаи, когда она может пригодиться. Например – когда нужно только табло, а вместо этого загружаются все остальные данные. Из-за этого может затрудняться решение остальных задач. Для того, чтобы синхронизировать только табло, нужно снять выделение со всех остальных элементов.
Включение функции на другом персональном компьютере
Так как синхронизация обеспечивается сразу на нескольких устройствах – соответственно, на другом ПК также нужно включить доступ. В противном случае никаких данных вы не увидите. Поэтому смысл последнего этапа заключается в том, чтобы второе устройство могло получать информацию с сервера. Сделать это можно также, как и на первой технике.
- Опять же нужно посетить настройки браузера.
- Из всего разнообразия выбираем функцию, относящуюся к включению синхронизации.
- Далее нужно авторизоваться в том же аккаунте, в который вы вошли с первого устройства.
- Повторно нажимаем на включение функции, как и на первом устройстве.
После этого синхронизацию можно считать выполненной. Через некоторое время все данные появятся на новом устройстве.
Geekbench 4
Инструмент на Айфон для диагностики, занимающийся проведением беспристрастных тестов производительности смартфонов и планшетов путем обработки различных запросов процессором и оперативной памятью. Формально, программу Geekbench 4 трудно отнести к инструментам диагностики, но на деле же разработчики из Primate Labs помогают узнать – справляется ли смартфон с нагрузкой также, как и остальные модели серии или же с производительностью какие-то проблемы.
Для проверки предусмотрены специальные таблицы с результатами, которые меняются в режиме реального времени и подходят под определенные версии iOS (к примеру, для 12 версии результаты чуть лучше, чем для 11 из-за проведенной разработчиками оптимизации).
Единственная проблема Geekbench – платное распространение. Пусть 70 рублей и не слишком много за такую проверку, но, скорее всего, померяться производительностью во второй или третий раз уже не захочется.
Синхронизируем Айфон с компьютером
«Родной» программой для синхронизации яблочного смартфона с компьютером является iTunes. Однако сторонние разработчики предлагают массу полезных аналогов, с помощью которых можно выполнять все те же задачи, что и с официальным инструментом, но значительно быстрее.
Подробнее: Программы для синхронизации iPhone с компьютером
Способ 1: iTools
Программа iTools является одним из наиболее популярных сторонних инструментов для управления телефоном с компьютера. Разработчики активно поддерживают свой продукт, в связи с чем здесь регулярно появляются новые функции.
- Установите iTools и запустите программу. Первый запуск может занять некоторое время, поскольку Айтулс будет устанавливать пакет с драйверами, необходимыми для корректной работы.
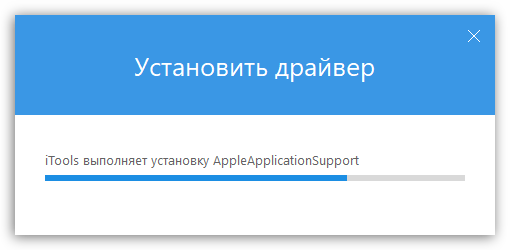
Когда инсталляция драйверов будет завершена, подключите Айфон к компьютеру с помощью оригинального USB-кабеля. Через пару мгновений iTools обнаружит устройство, а значит, синхронизация между компьютером и смартфоном успешно налажена. С этого момента вы можете переносить с компьютера на телефон (или наоборот) музыку, видео, рингтоны, книги, приложения, создавать резервные копии и выполнять массу других полезных задач.

Кроме этого, iTools поддерживает и синхронизацию по Wi-Fi. Для этого запустите Айтулс, а затем откройте программу Айтюнс. Подключите iPhone к компьютеру с помощью USB-кабеля.
В главном окне iTunes кликните по иконке смартфона, чтобы открыть меню управления им.

В левой части окна потребуется открыть вкладку «Обзор». В правой, в блоке «Параметры», поставьте чекбокс около пункта «Синхронизировать с этим iPhone по Wi-Fi». Сохраните изменения нажатием по кнопке «Готово».

Отключите iPhone от компьютера и запустите iTools. На iPhone откройте настройки и выберите раздел «Основные».
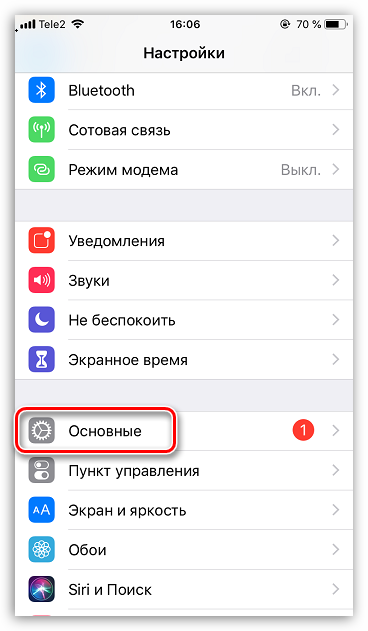
Откройте раздел «Синхронизация с iTunes по Wi-Fi».
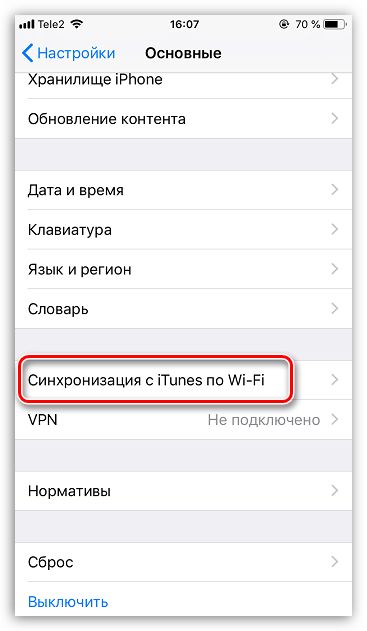
Выберите кнопку «Синхронизировать».
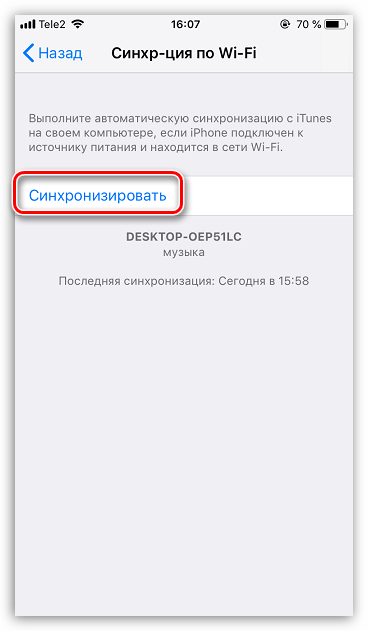
Через несколько секунд iPhone успешно отобразится в iTools.
Способ 2: iTunes

Подробнее: Как синхронизировать iPhone с iTunes
И хотя пользователям все реже требуется осуществлять синхронизацию через iTunes или другие подобные программы, нельзя не признать тот факт, что с помощью компьютера управлять телефоном зачастую гораздо удобнее. Надеемся, данная статья была для вас полезна.
Опишите, что у вас не получилось.
Наши специалисты постараются ответить максимально быстро.
Tune Blocker — отключить синхронизацию вашего айфона или айпада

Tune Blocker это маленькое недорогое приспособление (кусок кабеля с выключателем), чтобы можно отключить или включить синхронизацию нашего айфона с iTunes.
Если вы принадлежите к группе людей, которые избегают подключения своего айфона к компьютеру только потому, что не хотят ставить его на длительный процесс синхронизации, тогда можете оборудовать его блокировщиком Tune.
В зависимости от того, в какую позицию вы перемещаете переключатель — устройство может отключать синхронизацию.
Он также работает с адаптерами питания iPod / iPhone — вам нужно всего лишь подсоединить один кабель. Успехов.
Синхронизация iPhone при помощи утилиты iTunes
Программой айтюнс владельцы мобильных гаджетов от компании Apple пользуются в течение многих лет. И, следует отметить, что большинство из них отмечает высокую функциональность и удобство этой утилиты.
Процесс передачи информации с одного гаджета на другой через айтюнс происходит через следующие этапы:
- Запуск утилиты, которая обязательно должна быть самой новой версии.
- Создание резервной копии базы данных с того аппарата, который будет источником передачи информации.
- Отсоединение этого аппарата от ПК/ноутбука.
- Извлечение из старого айфона сим-карты и перенос ее в новый телефон.
- Подключение нового айфона через USB-кабель к ПК/ноутбуку.
- Восстановление данных из утилиты айтюнс.
- Перезагрузка смартфона.
Отметим, что главное при синхронизации данных между двумя айфонами посредством программы iTunes — это наличие ПК или ноутбука, а при пользовании сервисом iCloud — высокоскоростное интернет-соединение.
Внимание! Учтите, что если на 2-х гаджетах, между которыми будет производиться обмен данных, установлены разные версии операционной системы iOS, синхронизация будет невозможной. Как и сервис iCloud, утилита iTunes не совершенна
Как и сервис iCloud, утилита iTunes не совершенна.
Преимущества айтюнс — это:
- возможность копирования информации любого объема, который ограничивается исключительно размером жесткого диска;
- использование утилиты без подключения к сети интернет;
- загрузка медиафайлов.
Единственный недостаток айтюнса заключается в том, что все этапы синхронизации производятся пользователем вручную, в то время как iCloud практически полностью автоматизирует все этапы передачи данных.
Другие опции
Нередко можно услышать далеко не лестные отзывы в адрес этой программы из-за кажущейся поначалу сложности. Возможно, в начале так и было. Но последние версии более усовершенствованные, и имеют понятный даже новичку интерфейс. Что касается функционала, то он размещен по специальным вкладкам, каждая со своей тематикой. Так намного проще искать нужное. Как только вы в первый раз сделаете всю процедуру от начала и до конца, так все станет для вас ясно и понятно.
Сложности, на самом деле поначалу могут возникнуть, но потом вы убедитесь в однотипности процедур. И вы без проблем станете делать уже синхронизацию автоматическую без риска потери информации. Все максимально легко. Просто уберите галочку в «Обзоре» с ручной работы. Подключение и совершение синхронизации будет происходить независимо от вашего желания.