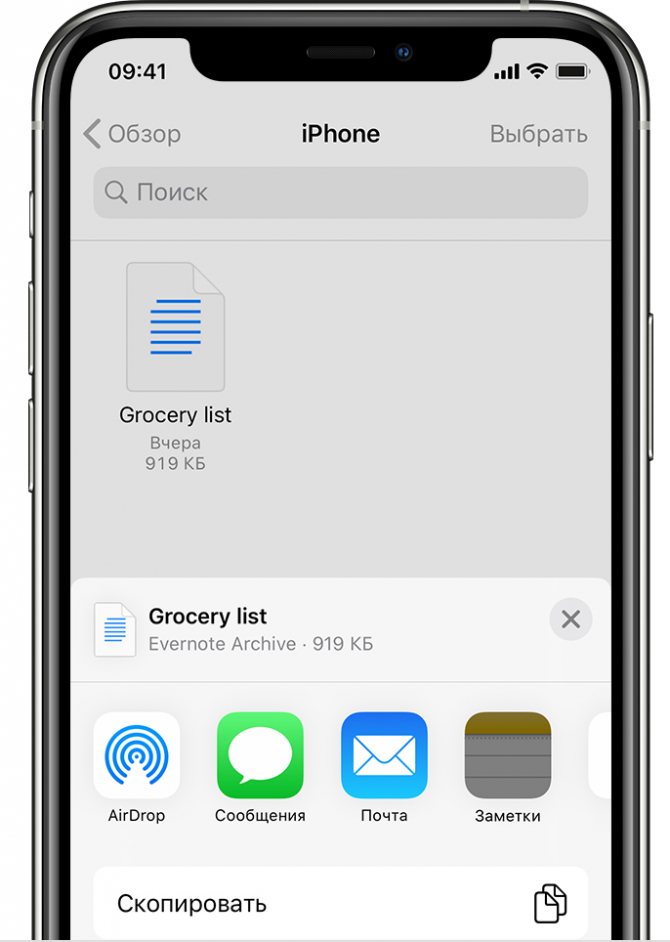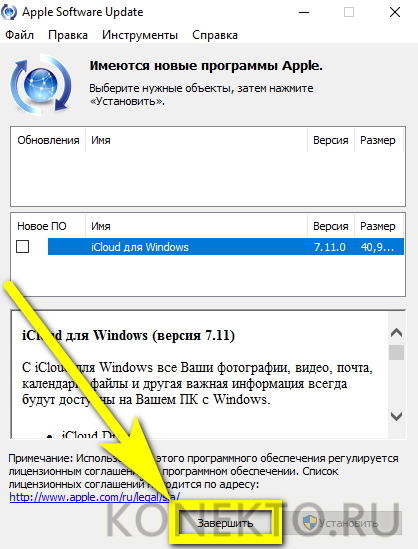Как поставить рингтон на iphone через itunes
Содержание:
- Как установить мелодию на звонок на айфон через сторонние приложения
- Плюсы и минусы
- Вариант для мобильных устройств
- Подробнее о работе в программе iTunes
- Как установить рингтон на айфон
- Рингтон на iPhone без iTunes и компьютера
- Как создать m4r рингтон для iPhone
- Как добавить музыку в контакте?
- Добавляем песню в статус с телефона
- В заключении
- 2 ответа
- Как правильно установить рингтон на Айфон
- Как поставить песню на звонок на айфоне 5s через iTunes
- Шаг 6 (переносим рингтон на iPhone)
- Настройка параметров звука
Как установить мелодию на звонок на айфон через сторонние приложения
Добавление через вторичные утилиты может проводиться на все модели смартфонов: серию iPhone se или xr. Каждый пользователь выбирает для себя наиболее удобное приложение, которое поможет изменить звуки вызова на устройстве.
Через приложение GarageBand
Для получения нестандартных гудков проводят следующие действия:
- Запустить утилиту на смартфоне – появится несколько вариантов музыкальных композиций, из них выбирают нужный.
- Зажать клавишу «Запись» и сыграть несколько нот.
- Остановить записывание трека вторичным нажатием на «Запись».
- С левой стороны появится ярлык «Режим дорожек», на него надо нажать для перехода.
- В меню секций перейти через знак «плюса», расположенный в верхнем правом углу.
- Здесь нужно увеличить количество тактов – через секцию А.
- После повышения до 60 единиц при помощи стрелок нажать «Готово».
- Нажать на ярлык с петлей, переключиться в подраздел «Музыка».
- Выбрать песню и удерживая на ее названии палец, перетащить на новую дорожку.
- На экране будет виден старый файл и записанная музыка, ее надо выбрать и удалить.
- Песню обрезать с двух сторон, чтобы в итоге получился 30-секундный отрывок (если он будет больше, приложение автоматически его обрежет до нужного размера).
- С левой стороны в верхнем углу кликнуть по треугольнику и перейти в подраздел «Мои песни».
- Удерживание пальца на композиции откроет запрос «Поделиться».
- Дальше выбрать «Рингтон», ему присвоить имя и кликнуть по «Экспортировать».
После окончания процесса можно провести запись получившегося файла на входящий звонок, сообщение или отдельный контакт.
Важно! Экспортированный отрывок будет перенесен в подраздел «Звуки». Для его поиска из главного меню переходят в «Звуки» и посещают раздел «Рингтон»
Через приложение Bandcamp
Для закачивания музыки через приложение необходимо пройти шаги:
- После входа нажать на кнопку Buy Now.
- В ответ на предложение установить свою цену – нажать 0.
- Кликнуть по клавише Download to your computer.
- Нажать на Download Now.
Логотип Bandcamp
Система переведет на следующую страницу, где можно выбрать подходящий формат композиции и ее добавить. Затем можно воспользоваться утилитой iTunes для изменения размера и переноса отрывка песни на айфон.
Через приложение SoundCloud
Является англоязычной онлайн-платформой, на которой находится музыка всех направлений и стилей. Для закачивания песен можно воспользоваться следующим алгоритмом:
- Установить расширение SaveFrom Helper.
- После его включения перейти на страницу с файлом, который нужно закачать.
- На одну секунду в поле эквалайзера задержать курсор.
- Появится ссылка для скачивания – возле кнопки «Share».
- Нажатие на нее позволяет получить музыку.
Дальнейшее исправление и внесение отрывка проходит по вышеуказанным методикам.
Запись музыки на смартфон упрощена при покупке ее на официальном ресурсе iTunes Store. В остальных случаях придется использовать классическое или стороннее программное обеспечение, помогающее конвертировать музыку в необходимый формат и выставлять на мобильном устройстве.
Плюсы и минусы
Равно как и любое другое ПО, AMD Catalyst Control Center обладает собственными характерными достоинствами и недостатками. Ниже мы выделим некоторые из них.
Достоинства:
- Минимальные системные требования. Польза от программы ощутима как на старых системах, где прирост FPS достигает 3 – 10 кадров, так и на новых конфигурациях с еще большим плюсом к улучшению производительности.
- Пользовательский интерфейс программы удобен, понятен и не перегружен лишними деталями. Все управляющие элементы находятся на своих местах.
- Присутствует собственный менеджер игр.
- Утилита постоянно обновляется. Ее функционал расширяется, что говорит о поддержке со стороны AMD.
- Присутствует продвинутой режим управления. В нем мы можем, например, настроить визуальное отображение окна программы, или поднять частоту вращения куллера с питанием ядра графического процессора.
- Естественно, поддерживается и аппаратное ускорение.
- Настроить графику очень просто. Для всего тут есть наглядный пошаговый мастер.
Недостатки:
На слабых машинах, особенно ноутбуках с интегрированной видеокартой, часть функционала попросту отсутствует, из-за чего менять что-либо невозможно.
Вариант для мобильных устройств
- Выбирайте любимую песню и включайте проиграть ее.
- Самое главное правило: переключиться с мобильной версии сайта на полную версию.
- Дальше все шаги идентичны тем, что были описаны для установки песни в статус с компьютера. Нажимаете на рупор и устанавливаете галочки на пункты: «Трансляция аудиозаписей», «На мою страницу».
В заключение стоит добавить, что поставить песню в статус «В контакте» навсегда, как вашу визитную карточку, можно легко: просто редактируйте ее название и сохраните новое, не забыв поставить галку на «Транслировать на мою страницу».
Не так уж часто в последнее время Вконтакте встречаешь страничку с интересным статусом. Зато порой можно найти человека с интересной музыкой. Иногда даже не нужно проигрывать плейлист – интересную композицию можно увидеть в статусе. Так происходит в том случае, если пользователь онлайн и слушает музыку. Однако для того, чтобы у вас тоже был «музыкальный статус» необходимо не только быть меломаном, но и кое-что настроить. Узнать Как поставить музыку в статус в Контакте
вы можете в данной статье.
Выглядит всё следующим образом:
Зайдя на вашу страничку кто-то из ваших друзей сможет нажать на ваш статус и прослушать ту же композицию, что и вы.
Прежде чем вы начнёте дарить людям хорошие аудиозаписи, следует отметить, что у вас есть отличная возможность поднять посещаемость вашей странички и сделать её более презентабельной. И уж тем более вам нужно узнать как работает накрутка групп вк
если у вас есть своё сообщество. Если же вы имеете только страничку, тонакрутка комментариев оживит и её.
Подробнее о работе в программе iTunes
Приложение предназначено для синхронизации всех медиафайлов компьютера с любым устройством компании Apple – iPad, iPhone или iPod. Имея такое программное обеспечение, пользователю больше не придется разыскивать любимую мелодию на компьютере. Оно само скачает и даже переконвертирует файлы в нужный для устройства формат, если предварительно настроить синхронизацию двух устройств.
Для любителей новых композиций программа позволяет в маркете App Store приобретать новые музыкальные произведения, и даже брать напрокат совершенно новые фильмы.
Программа разработана таким образом, что при ее помощи можно легко скорректировать всю информацию – удалить ненужные файлы и закачать тут же новые в ручном или автоматическом режиме. Во время ручной загрузки или удаления пользователь сам может выбрать, что ему необходимо добавить, а что удалить. В автоматическом режиме программа это сделает сама исходя из ваших предпочтений.
Вот на видео рассмотрены все тонкости процесса установки музыки через iTunes:
Как установить рингтон на айфон
Специалисты рекомендуют воспользоваться приложением iTools. Оно относится к альтернативным решениям от китайских разработчиков и помогает пользователям обходиться без синхронизации и утилиты iTunes при закачке музыкальных композиций. Такой способ считается более простым, но и у него есть собственные недостатки.
Чтобы сменить рингтон, необходимо выполнить следующую пошаговую схему:
- Открыть приложение и переместиться в подраздел «Музыка».
- При помощи кнопки «Add» внести понравившуюся композицию в список.
- Ее надо выделить и нажать клавишу «Make Ringtones» – она расположена в верхней панели.
- В возникшем окне с правой стороны появится продолжительность необработанной композиции.
- Там же выставляются параметры «Старт» и «Конец» – общая длительность не должна превышать 40 секунд.
- Нажать клавишу «Save To Local». Приложение предложит записать рингтон в памяти компьютера сразу в формате m4r.
- Надо найти созданный файл на ПК и занести в общий список обычным перетаскиванием.
- Подключить устройство к ноутбуку и нажать на «Import To Device» (клавиша находится в верхней панели).
К преимуществам использования iTools, в отличие от iTunes, относят отсутствие необходимости возиться с расширениями и то, что при обработке не требуется проводить синхронизацию.
Основные недостатки утилиты – невозможность настроить редактирование мета-данных композиций и отсутствие русскоязычного меню (закинуть его через сторонний русификатор не удастся).
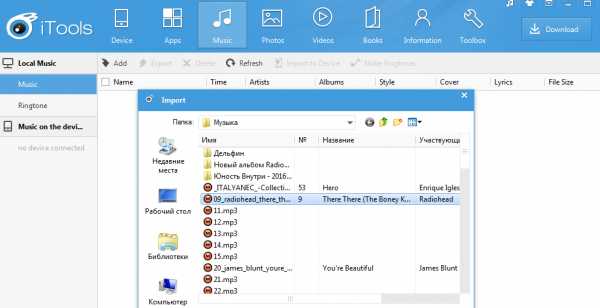
Использование программы iTools
Важно! В магазине приложений AppStore есть несколько утилит, предназначенных для создания рингтонов, например, Рингтониум и iTrax. При их использовании не нужно прибегать к помощи персонального компьютера
Покупка рингтона на iPhone в iTunes
На мобильном устройстве надо запустить приложение iTunes Store, в нем перейти в подраздел «Звуки». Там расположена медиатека готовых композиций. Средняя стоимость за один рингтон 19 рублей.
Рингтон на iPhone без iTunes и компьютера
Загрузка мелодии через браузер Safari
Иногда под рукой нет компьютера, а покупать треки в iTunes не хочется. После появления нового ПО стало реально скачивать файлы прямо на телефон из браузера Safari.
Стоит установить iOS 13, которая позволит скачивать треки прямо на iPhone. Тринадцатая версия мобильной операционной системы доступна на смартфонах от Apple, начиная с модели SE.
1
Для скачивания нужно зайти в браузер Safari и перейти на любой сайт с музыкой. Можно ввести в строку поиска любую комбинацию, например: download MP3 ringtone
2
Далее следует перейти на понравившийся сайт и найти подходящую песню, нажать Скачать
3
В верхней части экрана появится значок Download. Нажав на него, пользователь увидит информацию о загрузке. После скачивания звуки окажутся в приложении Файлы
4
Как поставить новый рингтон на звонок? Придется использовать программу с AppStore. Она поможет добавить скаченную музыку к стандартным вариантам звонка в настройках.
Приложение GarageBand
Запись на аудиорекордер в GarageBand
GarageBand — виртуальная музыкальная студия в формате приложения для смартфона. Здесь даже есть возможность записывать музыку, используя музыкальные инструменты: пианино, гитара, барабаны и синтезаторы.
GarageBand также позволяет создавать мелодии, для этого нужно:
1
Зайти в программу GarageBand и выбрать + в верхней части экрана
2
Выбрать Аудиорекодер из 11 инструментов
3
Нажать на значок с восклицательным знаком, чтобы на записи не были слышны посторонние шумы
4
В правой части экрана найти Петля или Apple Loops, выбрать Мои файлы и начать поиск песни
5
Кликнуть на нужную песню и, удерживая, перетащить на дорожку
6
Выбрать нужный фрагмент и обрезать его до 30 секунд
7
Найти меню слева, затем Мои песни и Поделиться
8
В списке нажать на Ringtone и дать ему имя, затем выбрать Экспортировать
9
После этого песню сразу можно установить на звонок, GarageBand предложит сделать это, а пользователю нужно будет лишь выбрать нужный вариант из списка
GarageBand позволяет быстро и абсолютно бесплатно установить музыку на звонок. Появление этой программы окончательно сняло вопрос: «как поставить рингтон на Айфон без компьютера».
Приложение TUUNES
Установка мелодии в TUUNES
TUUNES было создано в 2016 году и сразу стало популярно. В программе представлена огромная коллекция на любой вкус.
Стоит проверить версию ПО на iPhone. TUUNES работает с iOS 11.0 и выше.
В TUUNES есть много подборок: «Бесплатно», «В тренде», «Звуки животных», «Бизнес», «Новинки». и т. д. В верхней части экрана есть значок «Жанры» с 19 группами различных звуков.
Разблокировать песни легко с помощью «Монет» (значок под надписью «Жанры» указывает на их количество). Музыку также покупают в каталоге.
Для того, чтобы установить мелодию нужно прослушать ее и нажать «Set Tuune». TUUNES попросит один вариант из списка:
- Скачать на TUUNES
- Настройка через iTunes
- Расскажи другу
1
Следует выбрать Настройка через iTunes
2
Далее пользователь автоматически перейдет в Айтьюнс и нажмет на Сделать рингтоном по умолчанию
Как создать m4r рингтон для iPhone
Первый шаг довольно простой — нужно подготовить песню для установки на звонок iPhone. Согласно требованиям компании Apple, композиция, которая устанавливается на звонок, не может длиться дольше 30 секунд. Кроме того, она должна быть довольно специфичного формата — m4r. Из-за этого и возникают сложности при желании установить любимую песню на iPhone в качестве звонка.
Есть несколько способов, как подготовить трек нужным образом.
Использовать онлайн-сервисы или программы
Самый простой способ — это использовать онлайн-сервисы или специальные программы. Необходимо взять файл с песней в стандартном формате mp3 и конвертировать его в m4r нужно продолжительности через онлайн-сервисы. Таких сервисов несколько, рассмотрим принцип действия на примере бесплатного сервиса Audiko.
Обратите внимание: Есть масса подобных сервисов, например, Ringer. Если Audiko не работает, можно использовать его
Также есть различные оффлайн приложения, которые позволяют создать композицию для звонка на iPhone, например, iRinger.
Зайдите на сайт сервиса, который производит конвертацию в m4r и обрезку до нужной продолжительности трека. Нажмите «Загрузить» на стартовом экране сайта, чтобы выбрать на компьютере музыкальный файл, который будет использован для создания мелодии звонка. Выберите нужный файл, после чего стартует процесс конвертации.
Далее вы увидите таймлайн, где выделен кусок в 30 секунд (требование со стороны Apple к рингтону). Выберите нужную часть трека, чтобы вырезать ее. При помощи кнопки Play внизу можно прослушивать выбранный отрезок композиции. Когда будет выбрана необходимая часть трека, нажмите «Создать рингтон!».
Следующий шаг — указание названия трека и композитора. Стоит отметить, что именно название, которое вы здесь укажете, позже будет видно на iPhone. Поэтому установите нужное имя для трека и нажмите «Сохранить и продолжить».
После непродолжительного момента нарезки композиции, потребуется авторизоваться. Можно создать новый аккаунт или использовать для авторизации социальные сети. Выберите наиболее удобный для вас вариант, после чего рингтон будет создан.
Сверху переключитесь на «Айфон», чтобы скачать композицию в формате m4r продолжительностью в 30 секунд. Нажмите «Скачать».
Использовать Apple iTunes
Стандартный софт от Apple также позволяет создать песню для звонка в нужном формате необходимой продолжительности. Запустите Apple iTunes, после чего выберите в меню «Файл» — «Добавить в медиатеку».
Откроется стандартный поиск файла. Выберите в списке загруженных на компьютер файл композицию, из которой вы хотите сделать мелодию для звонка.
Перейдите в Apple iTunes в раздел «Музыка» — «Последние добавленные». Здесь нужно найти только что добавленный трек. Найдите его и нажмите на три точки рядом с его названием. Перейдите в пункт «Сведения о песне».
Здесь переключитесь в подраздел «Параметры». Нужно установить продолжительность композиции, и с какого именно момента она должна быть обрезана. Установите галочки в пунктах «Начало» и «Конец» и выберите отрезок в 30 секунд, после чего нажмите «ОК».
Далее выделите песню и нажмите в меню «Файл» — «Конвертация» — «Создать версию в формате AAC».
В списке последних добавленных композиций появится созданный отрезок. Нажмите на него и нажмите снова на три точки, чтобы вызвать контекстное меню. В нем нажмите «Показать в Finder». Можете видеть, что созданная композиция в Finder имеет формат m4a.
Обратите внимание: Выше рассмотрен вариант использования Apple iTunes для создания рингтона на MacOS. Идентичным образом нужно выполнить действия на Windows, если вы работаете на этой операционной системе
Но на указанном выше шаге вместо варианта «Показать в Finder» нужно будет нажать «Показать в проводнике Windows», и при необходимости включить отображение расширений.
Далее необходимо изменить формат m4a на m4r. Это можно сделать простым переименованием композиции. Нажмите на нее правой кнопкой мыши и выберите «Переименовать», после чего измените формат.
Как добавить музыку в контакте?
Как мы уже говорили: в данной статей будет рассмотрен метод, как добавление аудио файлов в “Мои аудиозаписи” так и аудиозаписи группы. В начале рассмотрим добавление аудио записей в вкладку “Мои аудиозаписи”. Для начала, по средствам логина и пароля вам необходимо зайти на свою страничку. Далее нужно зайти во вкладку “Мои аудиозаписи”. После того, как перед нами появилась страница с аудио записями, нужно в правой части страницы найти кнопочку “Моя музыка”, а возле неё значок в виде плюса. Так вот, при нажатии на данный значок мы сможем загрузить свою музыку в вк.
После нажатия на данную клавишу, необходимо выбрать треки, предназначенные для загрузки на данный ресурс. После того, как вы определились и выделили трек, вам нужно нажать на кнопку “Сохранить”. После этого начнётся загрузка файла. Скорость загрузки файла зависит только от скорости вашего интернет соединения. После загрузки, в вашем списке автоматически появится трек с названием, которое было у вас на компьютере. Также наименование иногда меняется, в случае если оно наименовано неправильно. Также бывают случаи, когда данный сервис не может определить название трека, так как такого трека нет в базе данных. В случае если вы хотите отредактировать название, то вам необходимо воспользоваться значком в виде карандаша.
В случае если вы хотите загрузить музыку в контакт в группе, то вам необходимо проделать немного иные шаги: вам нужно нажать на кнопку “Управление” (в группе) – затем нажать на кнопку загрузить музыку. В случае, если администратор группы разрешил загружать, то вы сможете загрузить, если доступа нет, то и загрузить не получится. Процесс самой загрузки ничем не отличается от загрузки музыки в вкладку “Мои аудиозаписи”, поэтому тут нет ничего сложного.
Если вам помогла или понравилась данная статья, не забудьте поставить свой лайк
Добавляем песню в статус с телефона
Сделать музыку статусом вк получится и с помощью смартфона. Если у вас открыт список песен, то напротив проигрываемой нажмите на три точки.
Установите галочку в строчке «Моя страница». Ниже отображается список ваших групп – в них тоже можете транслировать музыку в статусе. Сохраняйте изменения, кликнув «ОК».
Вот теперь вы знаете, как в статус вк поставить музыку и прекратить ее там показывать, если сделали это по ошибке.
Обратите внимание, показываться будет только проигрываемая на данный момент песня, как только вы ее перестанете слушать статус, или снова станет пустым, или в нем будет отображаться ранее добавленная запись. Если у вас возникают проблемы с прослушиванием музыки в фоновом режиме, тогда хочу заметить, что здесь сами разработчики вк ограничили время 30 минутами в день
Чтобы слушать песни дольше, необходимо
Если у вас возникают проблемы с прослушиванием музыки в фоновом режиме, тогда хочу заметить, что здесь сами разработчики вк ограничили время 30 минутами в день. Чтобы слушать песни дольше, необходимо .
На самом деле музыку () поставить в статус совсем не сложно. Более того, это можно сделать двумя совершенно разными способами, о которых мы и расскажем в этой пошаговой инструкции. Первый способ подразумевает прямой запуск музыки в статусе, через раздел меню «Музыка». Второй способ добавляет музыку в статус с помощью настроек самого статуса пользователя.
Как музыку поставить в статус: первый способ
1. Авторизовавшись в Контакте, переходим к пункту меню на левой панели «Музыка». Отыскиваем нужную нам песню или же запускаем вообще любой трек, так как смена песен не будет влиять на ту опцию, которую мы собираемся включить.
2. Находим функцию «Трансляция аудиозаписей», которая представлена в виде значка рядом с громкоговорителем, находящегося в верхней части блока нашего проигрывателя:
Жмем на значок и выбираем, куда именно транслировать музыку. Для того чтобы музыку поставить в статус, нужно выбрать пункт «На мою страницу», убедившись, что этот пункт помечен галочкой.
3. Если теперь вы зайдете на свою страницу – меню «Моя Страница» — вы увидите, что аудиозапись транслируется в вашем статусе. Правда, чтобы музыка появилась в статусе, она должна быть включена. То есть должна проигрываться, а не просто стоять на паузе или в режиме Стоп. Если же музыки в статусе не видно, проверьте, нажата ли кнопка Play в вашем аудиоплейере.
ВАЖНО: нужно внимательно следить за тем, стоит ли галочка в опции транслирования музыки
По неосторожности можно даже не заметить, как вместо включения трансляции вы ее отключите. Если музыка в статусе не появилась, но играет, еще раз проверьте кнопочку с рупором, скорее всего, галочка там будет снята
Ее нужно поставить против варианта «На мою страницу»
Если музыка в статусе не появилась, но играет, еще раз проверьте кнопочку с рупором, скорее всего, галочка там будет снята. Ее нужно поставить против варианта «На мою страницу».
Как музыку поставить в статус: второй способ
1. Войдя на свой профиль в ВК, сразу направляемся к разделу «Моя Страница». Т.е. переходим прямиком на основную страницу своего аккаунта (где указаны статусы и фото пользователя).
2. Один раз кликаем мышкой по полю статуса и убеждаемся в том, что стоит галочка против опции «Транслировать в статус играющую музыку». Смотрите, как это выглядит на скриншоте:
3. Проставив эту галочку, вы подтверждаете трансляцию играющей музыки в статус, жмете «СОХРАНИТЬ».
Чтобы правильно и продуктивно работать, нужно распланировать деятельность поэтапно и понять, что за чем должно следовать. Если подойти к вопросу безответственно, то и на успех рассчитывать не стоит
Так что совсем нелишним будет обозначить пункты, которым будет уделено пристальное внимание:
- Для начала мы рассмотрим способ: как поставить песню в статус «В контакте», находясь в социальной сети посредством персонального компьютера.
- Поясним интересующий многих пользователей вопрос, касающийся возможности поставить любимую музыкальную композицию в свой статус на постоянно или, попросту, навсегда. Возможно ли такое сделать?
- В заключении постараемся прояснить ситуацию для пользователей мобильных устройств, а именно разберем, как поставить песню в статус «В контакте» на телефоне? Кстати, стоит заметить, что такой способ полностью подойдет тем, кто выходит в соцсети на планшете.
Ну а теперь пришло самое время для решительных действий.
В заключении
В целом для смены композиции при входящих вызовах достаточно установленного айтюнса и соединенного по USB-Lightning яблочного смартфона. Все операции по смене формата и загрузке на устройство проводятся штатными средствами операционной системы и iTunes. Но это, не панацея. Существуют альтернативные решения, которые исключают:
- ITunes, но не ПК. Например, программное обеспечение Waltr
- Настройки Windows, но не взаимодействие с iTunes. Например, Ringtones и ее аналоги, которых очень много (Audiko, Mad Ringtones, MP3Cut и прочие).
- Внешнее взаимодействие с другими устройствами. Только iPhone и выход в интернет. Например, приложение
- Внештатные настройки телефона. Но за комфорт придется заплатить. В среднем 20 рублей за каждый будущий
Более простого решения использовать треки для входящих вызовов не сделано разработчиками, потому как они следуют собственной концепции ведения бизнеса. Им выгодно усложнять взаимодействие с данными, не из собственной экосистемы, но они готовы с легкостью предоставить удобный функционал за микроплатежи в собственной среде. В данном случае, это приобретение электронного аудиоконтента в официальном магазине Apple.
2 ответа
Я понимаю, что ESSID — это имя точки доступа, которое можно изменить, но BSSID — это числовой идентификатор точки доступа (что-то вроде MAC-адреса маршрутизатора). Например, в моем университетском городке у нас много разных точек доступа с одинаковым именем, но BSSID для каждого маршрутизатора различны. Вы можете перечислить сети со своими ESSID и BSSID с nmcli dev wifi , или для более чистого вывода вы можете сделать nmcli -f SSID,BSSID dev wifi . Также iwlist
Типы S ervice S ets:
- BSS ( B asic S ervice S et)
- ESS ( E xtended S ervice S et). ESS состоит из одной или нескольких инфраструктурных BBS (обычный режим). Связаны с несколькими точками доступа. Все маяки AP будут транслировать тот же SSID, но другой BSSID. Это связано с роумингом. Пользователь подключается к AP с максимальной силой. Обычно соседние BSS транслируются по разным каналам / частотам.
- SSID : имя сети (дружественный, текстовый, даже с базовыми латинскими символами, отличными от ISO, до 64 символов). Может быть скрыто (нет трансляции). Иногда «ошибочно» называется ESSID, поскольку может группировать набор точек доступа под одним именем, но существует формально нет такой вещи, как ESSID в стандартах 802.11 .
- BSSID : MAC-адрес точки доступа, он однозначно идентифицирует каждый.
Как говорит Сергий, вы можете использовать эти команды, чтобы получить много информации о ближайших сетях:
или iwlist wlp2s0 scanning , но поскольку команды из net-tools и wireless-tools пакетов , кажется, устарел в Linux . может попытаться ознакомиться с современным iw из пакета iproute2 :
Как правильно установить рингтон на Айфон
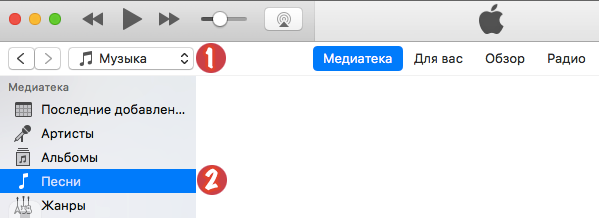
-
Производим запуск программы Айтюнс. Далее, выбираем Меню, затем «Файл». Затем входим в «Добавить в медиатеку». Компьютер открывает проводник. На компьютере ищем необходимую нам мелодию. Затем, нужно загрузить музыкальный файл в Айтюнс.
-
Итак, загрузив аудио файла в itunes, наведём курсор и кликнем правой клавишей мышки. Нажимаем «Сведения», затем «Параметры».
-
Не забываем поставить начало и конец трека, который мы загружаем. По заводским установкам Аппел рингтон Айфона имеет продолжительность не более 30 сек. Нажимаем Ок.
-
Вторично наш курсор подведём к музыкальному файлу и кликнем по правой клавиши мышки. Затем, выбираем «Создать версию в ААС». При правильных действиях, у вас в медиатеке покажется одна из песен.
-
Затем, нам нужно правой клавиши нажать на недавно сделанный трек и далее заходим в подраздел «Показать в Проводнике. У Мака в «Финдере». В окне покажется папочка, где мы увидим место, в котором нам удалось сохранить аудиозапись.
-
Программа устроена так, что аудио трек сохранится в формате MP4а. Можно поменять название файла, изменить формат на MP4r. Расширение мы выбираем из контекстного меню, которое находится снизу окна программы. Также её можно задать вручную.
- Можно вернуться в Айтюнс и стереть из медиатеки файлик, который мы недавно создали. Для этого, правой клавишей мышки кликнем по нему и выберем «Удалить». В новом окне можно выбрать «Оставить файл».
-
Вернемся в проводник. Два раза нажмём на файл, который мы переименовали. Полученный нами ринктон на автомате попадет в медиатеку во вкладочку где находятся ваши ринктоны. Если файл туда не попал, ещё раз применим действие, которое мы совершили в I – м пункте.
-
Итак, мы соединили компьютер и Айфон, далее проводим синхронизацию с Айтюнс. Файлы можно загрузить как в полном объёме, так и только для ринктонов. Но, все файлы, которые хранятся в медиатеке Айтюнс, попадут на ваш Айфон.
- Итак, заходим в Айфон, затем «Настройки», далее «Звуки», и выбираем «Рингтон». Я думаю, вы всё сделали по пунктам. В таком случае, новый рингтон покажется среди прочих ваших звонков. Вам осталось выбрать композицию для звонка.
Как поставить песню на звонок на айфоне 5s через iTunes
Для читателей статьи будут предложены два варианта решения этой проблемы. Также вы узнаете, какой вариант лучше подходит для таких задач, ускорит процесс получения рингтонов.
Для продвинутых пользователей это не является новостью, а вот новичкам эта информация будет открытием, надеюсь, принесёт пользу.
Упомянутый выше iTunes содержит все требуемые функции для получения рингтонов в нужном нам формате. Рассмотрим на практических примерах, как изменить файл МР3 в формат для айфона m4r, именно этот формат может распознать ваш девайс.
Добавляем музыку в медиатеку
Откройте iTunes на своём ПК, далее всё делается, как и во всех программах – открываете вкладку «файл», находите нужную строку, добавляете мелодию в программу, всё довольно просто.
Надеюсь, вы позаботились о том, чтобы заранее скачать музыку для рингтона на ПК? Для быстрого перехода в проводник Windows, для выбора скачанной музыки, пользуйтесь Ctrl+O, это сокращает время ваших действий.
Выделение фрагмента для рингтона
После добавления мелодии в программу, её следует обрезать. Клик по нужной мелодии правой кнопкой мыши, далее жмите сведения.
Затем в параметрах вырезаете желаемый отрезок, который будет использоваться для рингтона.
Важное условие — резать часть музыкальной композиции следует длительностью до 39 секунд, не более того. Вам следует заранее определиться, с какой секунды будет начинаться ваша музыка, и уже выставлять данное значение при выборе фрагмента
Не забудьте сохранить изменения
Вам следует заранее определиться, с какой секунды будет начинаться ваша музыка, и уже выставлять данное значение при выборе фрагмента. Не забудьте сохранить изменения.
Запуск процесса конвертации
Во всех версиях iTunes функции почти идентичны. Но, в последней версии iTunes из окошка медиатеки, не выйдет выполнить конвертацию, используя контекстное меню, чтобы создавать мелодию в форматах AAC. Поступим следующим образом:
- Жмите на только что обрезанный фрагмент, для его выделения;
- Откройте вкладку файл;
- Найдите пункт создания новой версии;
- Нажмите на формат АСС.
Запуститься выполнение конвертации выбранного фрагмента, по окончании вы увидите еще один файл, длина этого файла будет соответствовать вашим настройкам.
Как поменять расширение ААС на формат M4r?
Вы уже поняли, что в яблочных смартфонах для рингтонов используется особый формат мелодий с расширением m4r. Значит необходимо поменять формат AAC на M4r, требуемый для рингтонов яблочных устройств.
Клик правой мышкой по файлу, выбираем показать в проводнике. Переименовываем файл, заменив расширение на m4r.
Конвертированный рингтон надо сохранить на ПК в любом месте, где вам удобно. Эту операцию можно осуществить проще. Но об этом немного позже.
А пока зайдите вновь в программу iTunes, нажмите «вид», выбирайте в типах медиа файлов раздел «звук», перетащите в него сохранённый на компьютере файл.
Синхронизируем Айфон c iTunes
После проведённых действий с будущим рингтоном, требуется подсоединить к компьютеру яблочный смартфон, провести синхронизацию между айфоном и компьютером.
Последний шаг, осталось поставить закачанный рингтон на звонок айфона. Теперь это уже не сложно. Установить новую мелодию можно в настройках смартфона, она уже будет видна в медиа файлах. Для тех, кто не в курсе, как это сделать, даю инструкцию.
Отключить айфон от ПК, войти в «настройки» айфона, перейти в «звуки», активировать пункт «рингтон», выбрать из списка только что загруженный рингтон. Теперь у вас стоит новая мелодия на звонке.
Сервисы для бесплатного создания рингтона
А теперь поговорим о том, как создать музыку для айфона намного быстрее и проще. Существует много онлайн инструментов, благодаря которым набор рингтонов для айфона делается очень быстро. Найти такой сервис можно через поисковую строку вашего браузера.
Загрузить понравившуюся музыку, перевести ограничивающий маркер на нужную длительность (но не более 39 секунд), жмите «Создать рингтон для айфона», далее «Обрезать», затем вам останется скачать готовый файл, поместить его в медиатеку iTunes, вкладка «Звуки».
Ищите, выбирайте, создавайте новые мелодии.
Теперь вы знаете, как поставить песню на звонок на айфоне 5s через iTunes
После прочтения этой информации каждый пользователь сможет без особого труда устанавливать понравившуюся мелодию на свой яблочный девайс.
Предлагаю вашему вниманию ещё несколько интересных статей:
- Что такое аутентификация Wi-Fi на телефоне;
- Как подключить ноутбук к интернету через Wi-Fi;
- Телефон не подключается к wifi получение ip адреса;
- Что делать, если не включается планшет;
- Как вывести изображение с ноутбука на телевизор.
Шаг 6 (переносим рингтон на iPhone)
Инструкция для iTunes версии 12.6.3.6
Подключаем iPhone к компьютеру и:
- В верхнем меню iTunes выбираем раздел «Звуки».
- Перетаскиваем наш файл (уже с разрешением .m4r) в это окошко.
- Нажимаем на иконку телефона.
Открывается меню управления содержимым телефона. Что нас здесь интересует? Правильно — опять-таки «Звуки»:)
Выбираем этот пункт — нажимаем синхронизировать — выбранные звуки — отмечаем нужный нам рингтон. С чувством выполненного долга жмем «Применить»!
Созданный нами рингтон переместился в iPhone!
Инструкция для iTunes версии 12.7 и «старше»
В новых версиях iTunes все намного проще — достаточно просто перетащить сделанный рингтон в левую часть iTunes (раздел «На моем устройстве») и он сразу же окажется на iPhone.
Настройка параметров звука
Завершив установку мелодий любым из описанных способов, рассмотрим несколько полезных опций, которые пригодятся при работе со звуковыми событиями.
Настройка по умолчанию
- Чтобы поменять параметры звуковых сигналов открываем настройки смартфона и переходим к отмеченному на скриншоте разделу.
- Внутри мы видим группу «Звуки и рисунки вибраций» в которой настраиваются все типы уведомлений. На скриншоте обозначен наиболее часто употребляемый блок управления рингтонами.
- Список доступных мелодий начинается с купленных или установленных пользователем самостоятельно через iTunes. Звук, назначенный по умолчанию для обозначения входящих вызовов, обозначается синей галочкой перед названием трека. Для смены рингтона достаточно тапнуть на тот, который мы собираемся использовать в дальнейшем. Смартфон проиграет выбранную мелодию дав возможность оценить громкость звучания. Цифрой «2» на скриншоте показана область позволяющая обходиться без синхронизации с ПК при переходе на новое устройство. Нажав на интерактивную ссылку, мы автоматически загружаем на iPhone все ранее купленные в iTunes Store мелодии звонков. Разумеется, сработает такой метод только при условии, что они приобретались под одной учетной записью Apple ID.
Описанный принцип подходит для смены мелодии входящего смс, уведомлений о новой почте и других содержащихся в общем списке. Единственным ограничением в данном случае опять выступает длина музыкального фрагмента. Если для звонка рингтон может иметь продолжительность 30 секунд, то для остальных уведомлений от должен быть 29 секунд и менее. В противном случае мелодия не будет отображаться в списке доступных для использования в данном типе оповещений.
Мелодия для контакта
Все входящие вызовы от записанных или неизвестных абонентов идентифицируются рингтоном выбранным в предыдущем пункте для использования по умолчанию. Индивидуальная мелодия звонка назначается непосредственно в адресной книге смартфона.
- Открываем карточку контакта для которого хотим задать уникальный определитель вызова. В верхнем правом углу экрана нажимаем на кнопку «Изменить» указанную на скриншоте стрелкой.
- Активируется режим редактирования. В таком состоянии мы можем вносить изменения в сохраненные для контакта данные. Ниже областей для записи имен, телефонных номеров и адресов электронной почты появляется отмеченный рамкой раздел «Рингтон».
- Открыв его, мы видим назначенную по умолчанию мелодию. Остальные, доступные для использования на смартфоне звуки, сгруппированы ниже. Выбранный для данного контакта будет обозначен синей галочкой.