Как создать рингтон для iphone своими руками?
Содержание:
- Как сшить нижнее белье своими руками? 7 Потрясающих мастер-классов, как сшить трусы и бюстгальтер
- Как переместить мелодию, созданную на Mac (macOS Catalina и новее) в iPhone
- Как обрезать песню для рингтона iPhone (самый простой способ)
- Собственная мелодия
- Восстановление удаленного видео
- Как поставить музыку на звонок через iTunes?
- Программы для обрезки музыки на Андроид
- Как поставить песню на звонок на Айфоне
- Методика Мельниковой Веры Александровны
- В заключении
- Как обрезать мелодию на звонок для Айфона в приложении
- Как перевернуть, сделать зеркальным или откорректировать перспективу и формат на видео в iPhone
- В каком формате используются рингтоны (мелодии) для iPhone?
- Ru.soundcut.info – музыкальный редактор онлайн
- TUUNES
Как сшить нижнее белье своими руками? 7 Потрясающих мастер-классов, как сшить трусы и бюстгальтер
Как переместить мелодию, созданную на Mac (macOS Catalina и новее) в iPhone
1. Откройте программу Музыка, если она была закрыта.
2. Подключите iPhone к компьютеру при помощи кабеля.
3. Удостоверьтесь, что программа Музыка определила подключенный iPhone. В боковом меню приложения должен появиться раздел Устройства с черно-белым значком с изображением телефона. Нажмите на него.
4. Откроется окно подключенного iPhone.
5. Откройте папку с рингтонами в формате .m4r, которые вы сделали в предыдущей инструкции.
6. Перетащите файлы рингтонов в формате .m4r в окно подключенного iPhone.
7. Не обращайте внимания, скопированные на подключенны iPhone рингтоны МОГУТ НЕ ОТОБРАЖАТЬСЯ в окне программы Музыка.
8. Откройте приложение Настройки на iPhone и перейдите в меню Звуки, тактильные сигналы.
9. Перейдите в меню Рингтон. В самом верху списка рингтонов вы увидите созданный и загруженный вами рингтон.
10. Выберите созданный рингтон для всех звонков или для отдельного контакта (подробно).
Как обрезать песню для рингтона iPhone (самый простой способ)
Способ создания рингтонов для iPhone при помощи iTunes многие пользователи смартфонов Apple называют неудобным. Спорить с ними сложно, поскольку процесс создания мелодии для звонка в iTunes назвать интуитивно понятным нельзя. К счастью, создать рингтон для iPhone можно и множеством других способов. Самый простой из них мы описали в этой инструкции.
Почему этот способ самый простой
Простота описанного ниже способа заключается в том, что никакого специального ПО для обрезания песен устанавливать не придется. Все происходит в режиме онлайн, а значит единственное, что вам понадобится — компьютер с доступом в интернет. Кроме этого, даже переименовывать получивший рингтон в формат .m4r не придется. Сервис сделает все сам.
Как обрезать песню для рингтона iPhone (самый простой способ)
Шаг 1. Перейдите на сайт сервиса mp3cut .
Шаг 2. Нажмите «Открыть файл » и выберите песню, из которой вы хотите создать рингтон. Добавить песню можно так же по прямой ссылке, из Google Drive, Dropbox или социальной сети «ВКонтакте».
Шаг 3. Выберите начало и конец рингтона, перемещая синие ползунки. Задать более точный интервал можно при помощи стрелок на клавиатуре.
Примечание: если вы хотите, чтобы рингтон начинался плавно, постепенно увеличиваясь в громкости, переведите переключатель «Плавное начало» в активное положение. Аналогичным образом работает и параметр «Плавное затухание», но уже для окончания рингтона.
Шаг 4. Выберите формат «Рингтон для iPhone » и нажмите «Обрезать ». Шаг 5. После того как создание рингтона будет завершено, нажмите «Скачать ». Большой плюс данного сервиса заключается в том, что загрузка обрезанной песни происходит прямая, без необходимости, например, просматривать рекламу.
Готово! На ваш компьютер был загружен рингтон уже в формате .m4r. Осталось лишь добавить его в iTunes и синхронизировать с iPhone.
Как загрузить рингтон на iPhone
Шаг 1. Запустите iTunes и перейдите в меню просмотра звуками, выбрав одноименный переключатель.
Шаг 2. Перекиньте рингтон в окно iTunes. Он сразу же появится в списке доступных рингтонов.
Шаг 3. Подключите iPhone к компьютеру, выберите устройство в iTunes и перейдите в меню «Звуки » в разделе «Настройки ».
Шаг 4. Активируйте переключатель «Синхронизировать звуки ».
Шаг 5. Поставьте галочку на параметре «Все звуки » или выберите конкретные звуки для синхронизации с iPhone. После этого нажмите «Применить ».
Вот таким несложным образом вы можете быстро создать рингтон и загрузить его на свой iPhone. Согласитесь, это куда проще, чем обрезать песню при помощи iTunes и вручную заниматься переименованием файла в нужный формат.
Собственная мелодия
Если желания покупать готовые рингтоны в магазине нет или не устраивает выбранный фрагмент, можно сделать свой собственный. В этом случае без компьютера не обойтись поскольку необходимо использовать программу для синхронизации контента.
- Загруженную предварительно музыку открываем в iTunes. В боковом меню выбираем пункт «Последние добавленные». Выбрав нужную песню, нажимаем на указанное стрелкой троеточие.
- В открывшемся меню выбираем отмеченный пункт.
- Открыв окно сведений, переходим на вкладку «Параметры». Выбираем фрагмент общей продолжительностью не более 40 секунд. Галочками отмечаем время начала и конца, чтобы обрезать лишнее. Время можно изменить с точностью до тысячной доли секунды, подбирая таким образом плавный переход мелодии при круговом воспроизведении.
- Завершив редактирование, в верхнем меню выбираем раздел «Файл». Переходим к указанному на скриншоте пункту.
- В выпадающем меню конвертирования выбираем создание версии в формате AAC.
- Завершив операцию, iTunes сформирует новый альбом. В нем размещается только что созданный нами фрагмент композиции нужной продолжительности.
- Открываем контекстное меню на выбранной для звонка песне. Отмеченный пункт позволяет открыть папку, содержащую созданный файл.
- Чтобы использовать его в iOS 11 или любой другой версии мобильной операционной системы Apple в качестве звонка, мы должны поменять текущее расширение. В открывшейся папке выбираем мелодию, ориентируясь по ее продолжительности.
- Вызываем контекстное меню и открываем свойства созданного файла.
- Переходим в область, выделенную на скриншоте рамкой. Меняем последнюю букву в текущем расширении с «a» на «r», чтобы получилось «m4r».
- Закрываем свойства файла. Система запросит у нас подтверждение, чтобы сменить расширение. Подтверждаем решение о замене, нажимая отмеченную кнопку.
- Практически наш рингтон готов. Осталось только загрузить его в смартфон. Подключаем iPhone к ПК с помощью USB-кабеля. Он должен отобразиться в боковой области навигации. Через папку, в которой меняли расширение мелодии, переносим ее мышкой в iTunes, помещая на указанное стрелкой меню iPhone.
- Если на смартфоне предварительно была настроена автоматическая синхронизация с Айтюнс, то установка нового рингтона пройдет без дальнейшего вмешательства, так как он сразу появится в разделе «Звуки». В противном случае потребуется выполнить эту операцию вручную, нажав на соответствующую кнопку, показанную на скриншоте.
- После синхронизации новую мелодию можно найти в меню звуковых сигналов на iPhone 5S и использовать по назначению.
- Чтобы не захламлять готовыми рингтонами iTunes, временный альбом после завершения синхронизации можно удалить. Сам звонок, имеющий расширение m4r, при этом останется в памяти смартфона, несмотря на появившееся предупреждение.
Восстановление удаленного видео
Для восстановления удаленного видео мы изучим три совершенно разных способа, в которых будет пошагово рассмотрено как выполнить те или иные действия. Следуйте представленным инструкциям для достижения максимального результата.
Справочная поддержка
Отправьте письмо в службу поддержки, чтобы восстановить утерянные или стертые видео YouTube с вашего канала. Кроме того, ваш канал должен иметь не менее 10 000 просмотров или участвовать в партнерской программе YouTube. Выполните следующие действия, чтобы связаться со службой поддержки:
- Войдите в свой канал, прокрутите вниз до нижней части страницы и нажмите «Справка».
- Нажмите – Нужна дополнительная помощь
- В категории выберите нужную проблему и нажмите «Поддержка по электронной почте».
- Кроме того, вам также может понадобиться нажать ссылку «Связаться со службой поддержки».
Выполните краткую пошаговую инструкцию для связи со службой поддержки и заполнения формы для восстановления:
- Заходим на сайт YouTube.
- В левом меню кликаем на пункт – Мой канал.
- Выбираем Менеджер видео.
- Теперь в левой колонке в самом низу нажимаем на черную кнопку – Справка и отзывы.
- Появится узкое всплывающее окно, в котором выбираем вид связи – Электронная почта.
- Затем под заголовком – Чем мы можем вам помочь, выберите – Правила и принципы сообщества.
- Заполните представленную форму на изображении.
Затем вы можете попробовать скачать видео и использовать его снова. Если этот метод не помогает, воспользуйтесь следующим способом, пока ожидаете ответа от службы поддержки.
Восстановление удаленных оригинальных видеофайлов на ПК
Этот метод поможет блогерам надежно восстановить утерянные видеофайлы на своём компьютере. Мощное программное обеспечение для восстановления видео – EaseUS Data Recovery Wizard эффективно поможет вам найти потерянные оригинальные видеофайлы YouTube за 3 простых шага в Windows 10/8/7:
Шаг 1 – Запустите программное обеспечение для восстановления видео
Запустите EaseUS Data Recovery Wizard и выберите место или устройство, где вы удалили видео. Нажмите кнопку “Сканировать”, чтобы отсканировать и найти отсутствующие видео.
Шаг 2 – Найти удаленные видео
После проверки просмотрите свои удаленные видео на вкладке Удаленные файлы. Дважды щелкните по идентифицированным видео и просмотрите их в появившемся окне.
Шаг 3 – Выбирай и восстанавливай
Выберите видеофайлы, которые вы хотите восстановить. Нажмите кнопку “Восстановить”, чтобы сохранить найденные видео в безопасном месте на вашем ПК или другом безопасном внешнем устройстве хранения.
Как поставить музыку на звонок через iTunes?
Сделать мелодию для звонка через iTunes можно по следующему алгоритму:
Шаг 1. Прежде всего запустите программу iTunes и вызовите боковое меню нажатием комбинации CTRL+S.

Шаг 2. Выберите трек, из которого вы хотели бы сделать рингтон, и нажмите на него правой кнопкой мыши. Мы будем делать рингтон из песни группы «Depeche Mode» «In Your Room». В появившемся меню выберите пункт «Сведения».

Шаг 3. В блоке «Сведения» переместитесь из раздела «Детали» (который выбран по умолчанию) в раздел «Параметры» – вы увидите такое окно:
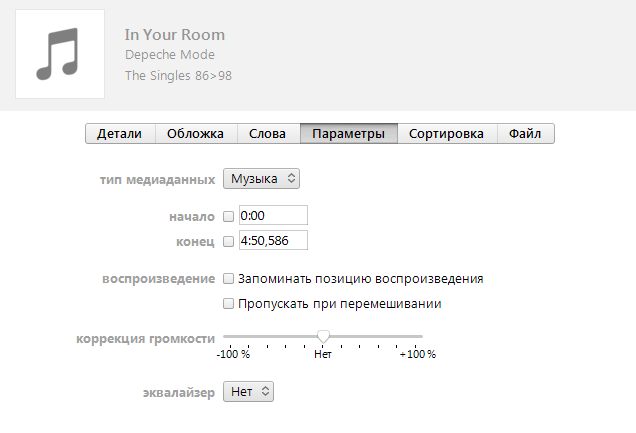
Здесь можно отрегулировать громкость рингтона (например, увеличить вдвое по сравнению с оригинальной композицией) и выбрать пресет эквалайзера:
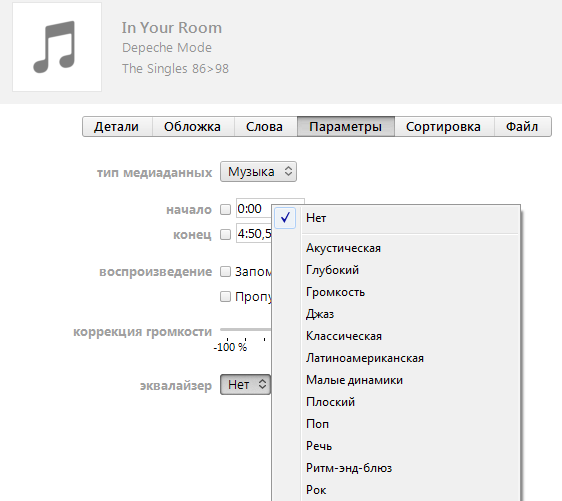
Пресеты те же самые, что доступны в настройках стандартного приложения «Музыка».
Шаг 4. Поставьте галочки напротив пунктов «Начало» и «Конец» и установите интервал так, чтобы длительность рингтона не превышала 40 секунд.
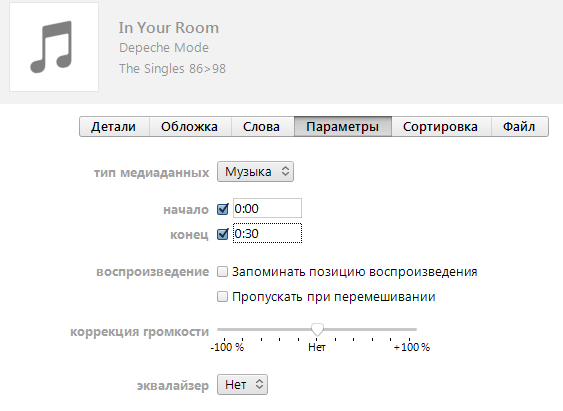
Затем нажмите кнопку «ОК» в нижней части окна.
Шаг 5. Найдите отредактированный трек в списке медиатеки и выберите его.
Хоть в медиатеке и указано, что длительность трека составляет первоначальные 4:51 минуты, при воспроизведении в iTunes вы поймете, что трек обрезан до 30 секунд.

Шаг 6. Пройдите по пути «Файл» – «Преобразовать» – «Создать версию в AAC», не снимая выделение с выбранного трека:
Рядом с оригинальной композицией в формате MP3 появится «клон» – обрезанный трек AAC длительностью в полминуты.
По завершении этой операции не забудьте вернуть через «Параметры» прежнюю длительность оригинальному треку.


Шаг 7. Кликните правой кнопкой мыши по AAC-файлу и выберите «Показать в проводнике Windows»:
Откроется специальная папка iTunes, размещенная на диске С компьютера – в ней будет «лежать» рингтон:


Шаг 8. Поменяйте формат файла с m4a на m4r. В этом кроется сложность, потому как на многих компьютерах с Windows 7 форматы файлов скрыты. Чтобы показывались разрешения, придется поковыряться в настройках компьютера – в проводнике наберите «Параметры папок» и перейдите в найденный раздел. Появится такое окно:
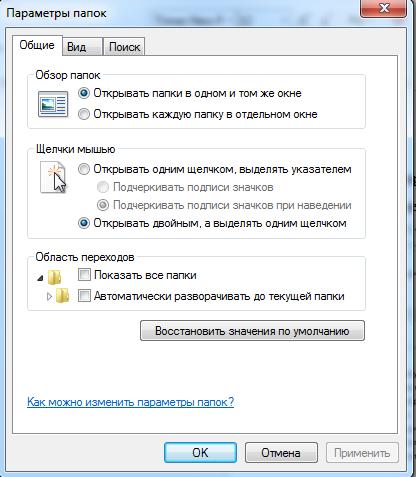
Перейдите во вкладку «Вид» и снимите галочку напротив пункта «Скрывать расширения для зарегистрированных типов файлов» (находится почти в самом низу). Нажмите «Применить» и «ОК». После этого рядом с названием файла в папке iTunes будет отображаться формат – поменять a на r не составит труда:
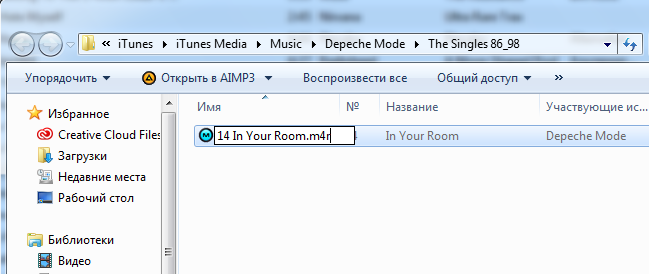
Шаг 9. Остается заключительный аккорд: в боковом меню медиатеки iTunes выберите раздел «Звуки» и внесите мелодию в формате m4r в появившееся поле:

Шаг 10. Подключите Айфон к ПК через USB-кабель и запустите синхронизацию. Важный момент: после подключения гаджета к компьютеру нажмите на значок устройства в верхней панели iTunes и в левой панели выберите раздел «Звуки»:
Поставьте галочку напротив «Синхронизировать звуки» и нажмите кнопку «Применить» внизу. Если эту операцию не выполнить, синхронизация будет безрезультатной, сколько ее ни проводи.

Далее установить музыку на звонок – дело техники: на Айфоне проходим по пути «Настройки» «Звуки» «Рингтон» и выбираем новый рингтон (он будет первым в очереди). Новый звонок можно установить не только на общий вызов, но и на конкретного абонента – для этого нужно найти подходящий контакт, нажать «Изменить» и выбрать пункт «Рингтон».
Программы для обрезки музыки на Андроид
Нарезать рингтоны на смартфоне с Андроид можно при помощи таких приложений:
Ringdroid
Ringdroid – музыкальный редактор для мобильных устройств, выпущенный еще в 2008 году – является одной из самых рейтинговых мультимедиа программ в Google Play: средняя оценка пользователей составляет 4.4 балла. О популярности программы говорит и статистика: Ringdroid был загружен 10-50 млн. раз.
Главное преимущество приложения – простой и удобный дизайн, однако, есть и другие плюсы:
- Никакой рекламы – об этом говорится на странице приложения в Google Play!
- Большое количество форматов, с которыми программа может работать. Помимо распространенного .mp3 поддерживаются также .wav, .aac, .amr. Ringdroid работает и с незащищенными треками из iTunes формата .m4a.
- Возможность редактирования звука, записанного с диктофона.
- Доступен визуальный анализатор с 5-ю ступенями масштабируемости – благодаря этому обрезка получается более точной.
- Программа на Андроид полностью бесплатна – никаких Pro-версий за деньги пользователю не предлагается.
Единственный минус, который можно выделить – Ringdroid не позволяет настроить нарастание и плавное затухание звука (Fade Out), однако, большое число положительных сторон приложения перевешивает это неудобство.
Ringtone Maker
Developer:
Price:
Free
Ringtone Maker – бесплатное приложение для Андроид, позволяющее создать рингтон без использования компьютера. Эта программа считается усовершенствованной версией Ringdroid, потому как имеет более широкий функционал. Ее отличительные черты таковы:
- Эффект Fade доступен – с его помощью можно настроить постепенное нарастание и затухание звука. Кроме того, регулируется и общая громкость записи.
- При редактировании звукового файла отображается осциллограмма – это упрощает процесс нарезки.
- Количество ступеней масштабируемости увеличено – на Ringtone Maker их 6.
- Отредактированный файл можно сразу переслать по электронной почте.
С помощью Ringtone Maker также редактируются и звуки, записанные на диктофон гаджета. Записать звук можно прямо через приложение – для этого достаточно нажать на кнопку с изображением микрофона в верхнем правом углу.
Как поставить песню на звонок на Айфоне
На самом деле существует большое количество способов, которые позволяют установить любимую песню на звонок на устройстве. Для этого можно воспользоваться сторонними приложениями, обрезать и конвертировать в поддерживаемый телефоном формат, воспользоваться iTunes. Каждый из этих способов мы рассмотрим детально, чтобы после прочтения статьи у вас не осталось вопросов.
Установка рингтона через компьютер
С помощью ПК можно поставить рингтон на Айфон, и сделать это не так сложно. Достаточно следовать нашим инструкциям, и вам удастся во время входящего звонка наслаждаться любимой музыкальной композицией. Итак, узнаем все способы.
Обрезка и конвертация песни в формат m4r
Любую мелодию вы можете обрезать на любом промежутке времени. Сделать это можно в iTunes. Необходимо выбрать песню, войти в ее параметры, и указать с какого промежутка времени по какой нужно обрезать. Помните, что рингтон не должен быть длиннее 30 секунд. Музыка после урезания сохраняется в формате m4a. Необходимо конвертировать в нужное расширение. Для этого выполните следующие действия:
- На ПК необходимо войти в «Проводник».
- Открыть вкладку «Вид», затем «Показать или скрыть».
- Возле пункта «Расширения имен файлов» поставить галочку.
- В программе iTunes необходимо выбрать заранее подготовленный рингтон, и нажать на него правой кнопкой мыши.
- Выбрать пункт «Показать в проводнике Windows».
- Снова переходим в проводник, где уже будет отображаться выбранная музыка.
- Нажимаем на него правой кнопкой мыши, и выбирает действие «Переименовать».
- Совсем не обязательно изменять название рингтона. Достаточно поменять расширение на m4r.
Просто через mp3cut ru 123 apps
Если вы не знаете, как обрезать музыкальную композицию, чтобы получился рингтон, сделать это можно простым способом. Одним из этих методов является быстрая обрезка через онлайн сервис. Вам не потребуется скачивать никакие приложения.
- Перейдите на сайт mp3cut.ru.
- Перед вами появится окно, где необходимо выбрать подходящий музыкальный трек на своем компьютере.
- Мелодия откроется в окошке, где ее можно обрезать, начиная с любой секунды.
- Помните, что вырезать мелодию нужно длиной не более 30 секунд.
- После обрезки нажмите на кнопку «Сохранить как…» и выберите формат m4r. Он будет подписан как рингтон для айфона.
Загрузка готового рингтона в Айфон с компьютера
Чтобы готовый музыкальный трек загрузить на iPhone, выполните следующие действия:
- Откройте iTunes.
- В самом верху войти в «Моя музыка».
- Во вкладке «Файл» жмем пункт «Добавить файл в медиатеку».
- Выбираем необходимую музыкальную композицию, и добавляем.
Песня будет добавлена в программу. Теперь через USB подсоедините Айфон, и активируйте синхронизацию. Музыкальная композиция для звонка появится на устройстве.
Используем iTunes
На ПК находим музыкальный файл с расширением m4r. Ни один другой формат не откроется в приложении. Теперь необходимо нажать на кнопку «Создать версию ACC». Это формат всех рингтонов на Apple.
Когда конвертация закончится, синхронизируйте смартфон с компьютером через USB шнур. В настройках телефона войти во вкладку «Звуки», и выбрать трек.
Альтернативный способ программа waltr 2
iTunes это не единственное приложение, с помощью которого можно конвертировать и перекидывать музыку на смартфон от Apple. Осуществить аналогичные действия можно при помощи программы waltr2.
Софт несколько удобнее, чем iTunes. Дело в том, что вам не придется после обрезки мелодии осуществлять лишние действия. Приложение автоматически выбирает, в какой формат сохранить рингтон для айфона. Скинуть на телефон песню не составит труда.
- В приложении нажать кнопку «Drop files here».
- Выбираем желаемую музыкальную композицию.
- После синхронизации, музыка станет доступной в списке на телефоне.
- Оттуда ее уже можно будет установить на звонок.
Если трек будет даже на несколько секунд длиннее, чем требуется, смартфон не сможет распознать его как рингтон. Рекомендуемая длина от пятнадцати до тридцати секунд.
Методика Мельниковой Веры Александровны
В заключении
В целом для смены композиции при входящих вызовах достаточно установленного айтюнса и соединенного по USB-Lightning яблочного смартфона. Все операции по смене формата и загрузке на устройство проводятся штатными средствами операционной системы и iTunes. Но это, не панацея. Существуют альтернативные решения, которые исключают:
- ITunes, но не ПК. Например, программное обеспечение Waltr
- Настройки Windows, но не взаимодействие с iTunes. Например, Ringtones и ее аналоги, которых очень много (Audiko, Mad Ringtones, MP3Cut и прочие).
- Внешнее взаимодействие с другими устройствами. Только iPhone и выход в интернет. Например, приложение
- Внештатные настройки телефона. Но за комфорт придется заплатить. В среднем 20 рублей за каждый будущий
Более простого решения использовать треки для входящих вызовов не сделано разработчиками, потому как они следуют собственной концепции ведения бизнеса. Им выгодно усложнять взаимодействие с данными, не из собственной экосистемы, но они готовы с легкостью предоставить удобный функционал за микроплатежи в собственной среде. В данном случае, это приобретение электронного аудиоконтента в официальном магазине Apple.
Как обрезать мелодию на звонок для Айфона в приложении
Обрезать мелодию на звонок можно не только с помощью официального приложения или онлайн средств, но и также с помощью специализированных программ. Самая популярная и распространённая программа по созданию рингтона – это GrageBand.
Для начала нужно скачать понравившуюся песню в формате MP3. Так как любой трек можно скачать из разных сетей, то этот шаг выполнить нетрудно. После скачивания нужно перенести файл в приложение «Файлы». Также можно сразу установить путь скачивания, чтобы после не перекидывать музыку с одного места в другое.
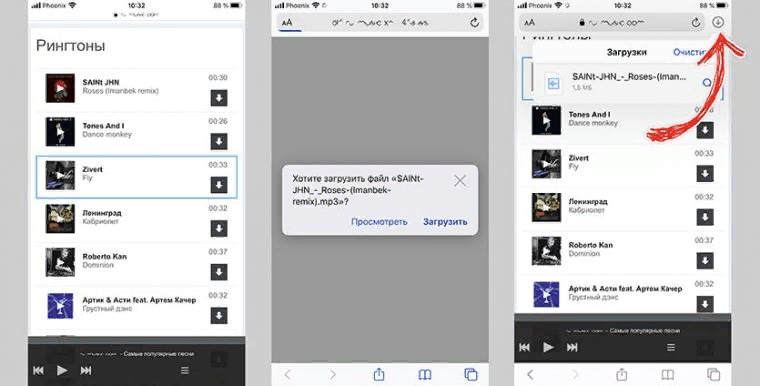
Нужно скачать приложение.
- После его скачивания и удачной распаковки запускаем приложение и выбираем шаблон «аудиорекордер».
- Этот режим нужно переключить в режим редактирования, далее открыть менеджер объектов и из папки «Файл» закинуть понравившуюся музыку прямо на свободную дорожку.
- После установки дорожки можно делать с ней все, что только захочется. Можно обрезать, наложить фильтр, сделать затихание или свести с другой мелодией.
- После создания мелодии переходим в контекстное меню и нажимаем на кнопку «Поделиться».
- Открывается экспортное окно, в котором выбирается раздел «рингтон». Приложение автоматически обработает музыку в нужный формат и закинет его в файлы. Можно устанавливать рингтон на телефон.
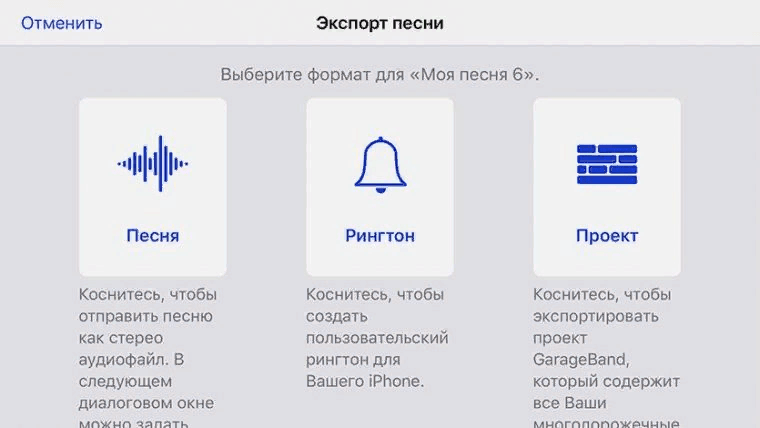
Как перевернуть, сделать зеркальным или откорректировать перспективу и формат на видео в iPhone
Инструменты, позволяющие перевернуть видео, а также изменить перспективу, находятся в разделе Обрезка (кадрирование). Здесь же можно поменять повернуть видео на 90 или 180 градусов (изменить ориентацию ролика с вертикальной на горизонтальную и наоборот), выровнять картинку относительно плоскостей: вертикали, горизонтали или диагонали, осуществить зеркальное отображение видео, а также изменить формат изображения.
1. Откройте видео в приложении Фото и нажмите кнопку Править в правом верхнем углу.
2. В нижней части экрана нажмите на значок Обрезка.
3.
— Для того чтобы перевернуть видео на 90 (180) градусов, используйте кнопку с изображением квадрата со стрелкой, она находится слева в верхней части экрана.
— Для того чтобы перевернуть видео на более точное значение угла, используйте ползунок Выпрямление, который находится под видео.
— Для того чтобы отобразить видео зеркально, используйте кнопку с изображением двух треугольников со стрелками, она размещена в левом верхнем углу экрана.
— Для того чтобы изменить формат видео (соотношение сторон), например, на 16:9, 9:16, квадрат или произвольный, выберите соответствующий значок в правом верхнем углу экрана.
— Для того чтобы исправить перспективу на видео, воспользуйтесь ползунками Горизонтально или Вертикально, которые размещены под видео.
В каком формате используются рингтоны (мелодии) для iPhone?
К большому сожалению, использовать популярный формат MP3 в качестве рингтонов для iPhone не получится. Apple создала собственный формат для хранения рингтонов под названием M4R (iPhone Ringtone File). Эти файлы идентичны форматам AAC или M4A (разница только в названии формата).
Файлы рингтонов в формате M4R благодаря специальным методам сжатия данных обладают меньшим размером. Также необходимо отметить минимальную потерю качества при сжатии. Главным отличием MP3 от M4R относительно алгоритма сжатия является наличие у последнего поддержки технологии акустической маскировки, позволяющей осуществлять процесс сжатия путем удаления аудиоинформации, которую человеческое ухо не воспринимает.
При помощи функции конвертирования аудиофайла в формат M4R, которая присутствует в приложении iTunes (для Windows и macOS Mojave и более старых версий) и Музыка (macOS Catalina и более новые версии), пользователи могут создавать рингтоны или файлы звуковых оповещений из любого аудиофайла, например, MP3.
Ru.soundcut.info – музыкальный редактор онлайн
Этот редактор позволяет обрезать музыкальный файл онлайн, загрузив файлы из нескольких источников. Вы можете открыть MP3 не только с компьютера, но и с сервисов облачного хранения данных Google Drive или Dropbox. Последующий процесс практически ничем не отличается от обрезки в предыдущих сервисах.
Онлайн редактор аудио soundcut
- После загрузки вы попадаете в окно с настройкой будущего трека, где можно указать участок, который нужно оставить, затухание, выходной файл, а также битрейт.
- Когда настройки и параметры будут готовы, нажмите синюю кнопку «Обрезать».
- Начнется процесс кодирования, который займет не больше минуты, по окончанию которого вы сможете скачать свой трек.
Summary
Article Name
Обрезать музыку онлайн
Description
Практически каждый пользователь сталкивался с ситуацией, когда появляется необходимость обрезать музыку на компьютере или онлайн. Чаще всего с этим сталкиваются звукорежиссеры, блогеры и другие пользователи. Каждый профессионал пользуется своим музыкальным редактором, имеющий для определенных задач подходящие инструменты. Обычно это настольные, емкие программы, требующие большое количество ресурсов от компьютера. Но как быть, если нам нужно лишь получить из любимой песни небольшой отрывок? Для этого есть более простые решения в сети, которыми можно воспользоваться в любой момент.
Author
Publisher Name
Игорь
Publisher Logo
TUUNES
Доступная на английском языке библиотека рингтонов с бесплатным и платным контентом на Айфон, который получил лицензию от Apple и пригоден для массового распространения. Из плюсов перед конкурентами – необычайно обширный каталог с наглядными подсказками по поводу жанров, тематик и целей, которые выполняют загружаемые треки.
Так, к примеру, даже при беглом просмотре можно увидеть «Тренды» с песнями, которые беспрерывно звучат на радио, каталог с «Уведомлениями» (короткие звуки на SMS или на оповещения из мессенджеров) и разделом «Free», где доступных предложений хватит на 5-7 лет вперед.
Из минусов – реклама, встречающаяся по 2-3 раза за 10 минут, и неудобный поиск, не способный автоматически понимать вводимые слова и исправлять ошибки (частенько приходится залезать в Google и смотреть названия исполнителей, иначе результатов так и не появится).








