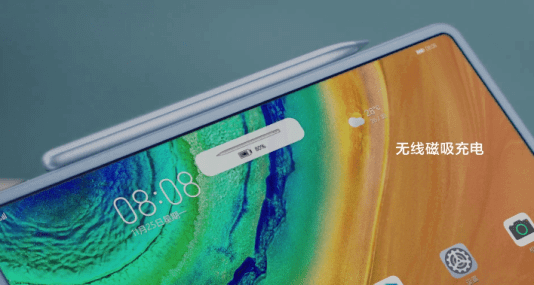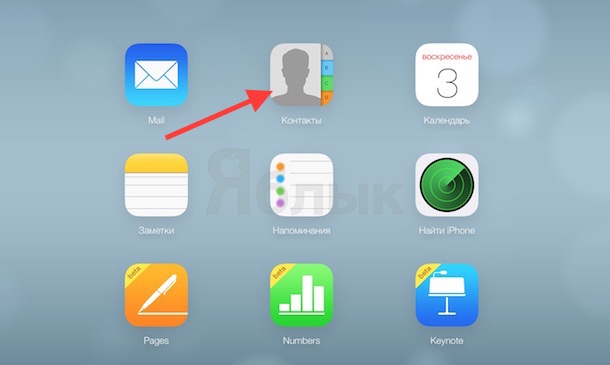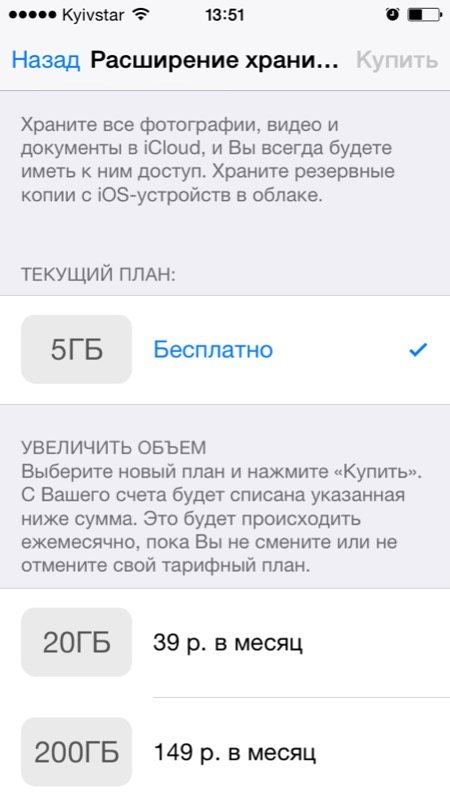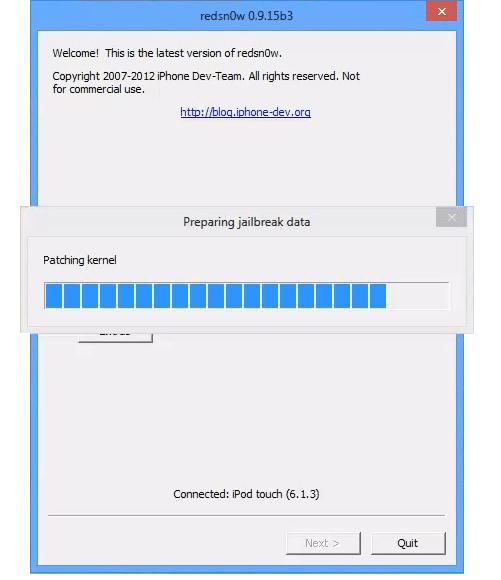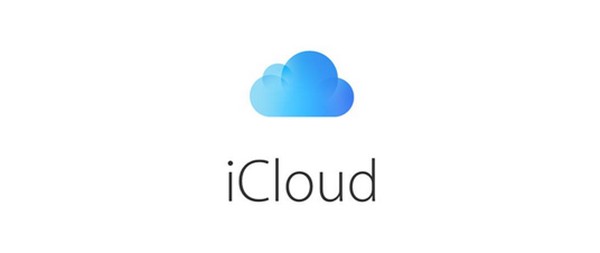Apple airplay: что это и как включить на iphone, ipad, mac, apple tv, windows и телевизоре
Содержание:
- Cпособы подключения Iphone к телевизору
- Самый лучший выбор
- Способ #1: По HDMI
- Навигация по записям
- Использование специальных приложений
- Как вывести видео, фото, аудио с iPhone / iPad на Apple TV (телевизор) с помощью функции AirPlay
- Вывести изображение с iPad (Айпада)
- Трансляция экрана Айфона на AppleTV
- Программа, позволяющая транслировать экран iPhone или Android на компьютер с Windows
- Как подключить Айфон к ТВ
- Как изменить системные иконки Windows 10
- Как разделить экран в Windows XP
- Способы подключения
- Инкапсуляция компонентов
- Методы подключения
- Особенности вывода на разных моделях
- Итоги 2:
- Итог
Cпособы подключения Iphone к телевизору
Синхронизация этих устройств для транслирования видео и передачи изображения с использованием кабеля возможна следующими способами.
- Через HDMI-кабель или композитный разъем. В случае отсутствия у TV возможности подключения к беспроводной сети, это самый бюджетный вариант как передать медиаконтент.
- Используя фирменную технологию AirPlay.
- Через дополнительную приставку Apple TV. Благодаря этому устройству даже самый простой современный телевизор без Smart TV можно превратить в мощный мультимедийный центр. Конечно, приобретать такой медиаплеер только с целью транслирования видео с iphone на телевизор не рационально. Если целью пользователя является не только подключение гаджета, но и оснащение своего телевизора другими полезными функциями, стоит задуматься о подобном ТВ-оборудовании. Выбор тут не ограничен только «яблочной» техникой: приставки Смарт ТВ предлагают многие производители.
- Через беспроводное соединения DLNA. Если телевизор обладает функцией подключения через WI-FI, то решить вопрос синхронизации можно без дополнительного оборудования. Достаточно будет установить бесплатное приложение на свой гаджет и подключиться к TV.
- Через устройство Chromecast. Это небольшой цифровой медиаплеер от компании Google. С помощью него можно и Ipad подключить к телевизору.
Самый лучший выбор
Какой способ из перечисленных будет оптимальным, чтобы смотреть фильмы с Айфона? Всё зависит от того, для каких целей вам это соединение требуется: просто просмотра изображений или просмотра кино в высоком качестве.
Ещё раз отметим основные особенности каждого из вариантов.
DLNA – это самый бюджетный вариант
. Нужно только наличие модуля WI-FI и подключение к домашней защищённой сети. Не требуется установки дополнительного софта. Но ограничение может быть из-за пропускной способности беспроводного соединения.
Подключение через
HDMI или композитный разъём
. Придётся приобрести соответствующий кабель и адаптер. Зато передача данных может осуществляться в любом объёме и качестве. Для взаимодействия придётся устанавливать приложения. Но особых проблем при подключении не возникает.

Приставка Apple TV
. Основной недостаток – высокая стоимость устройства. Специально для приобретать не имеет смысла. Но если вы уже имеете такой девайс, то можно пользоваться всеми его преимуществами, не только для передачи данных с телефона. Ещё стоит рассмотреть покупку этой приставки, если у вас в доме полно техники Эппл, а также если у вас нет Смарт ТВ. В таком случае функционал телевизора будет расширен до Смарт.
Медиаплеер Chromecast
. Хоть стоимость его невелика и подключается просто, но имеются недостатки: недостаточно совместимых интернет-ресурсов, иногда может теряться связь с телефоном. Впрочем, эти минусы со временем будут устранены.
USB-кабель.
Очень простой способ подключения. Все современные ТВ имеют USB-вход. А кабель со входом USB для подключения Айфона наверняка есть. Но использовать такой способ можно только для просмотра галереи данных с телефона. Наилучшем образом подходит для фотографий и презентаций.

Видео с Youtube
. Управление контентом данного ресурса реализуется очень легко. Достаточно установить приложение и выполнить некоторые настройки. Зато управлять видео с телефона гораздо удобнее, чем с пульта телевизора. Но это всего лишь один ресурс.
Получается, что самые удобные, быстрые, функциональные и наименее затратные варианты – это через технологию DLNA и HDMI.
Итак, современные телефоны обладают высокими техническими характеристиками, которые позволяют заменить многие другие гаджеты. Однако наличие небольшого дисплея делает просмотр видео не таким уж удобным. При наличии телевизора, можно синхронизировать оба устройства и получить преимущества от их совместного использования. Хорошо, что вариантов для этого существует множество на любые возможности.
Способ #1: По HDMI
Что вам потребуется подготовить:
- Любой современный телевизор Самсунг, панель которого оснащена разъёмом HDMI.
- Кабель, который можно подключить к iPhone.
Чтобы начать передавать изображение с Айфона на телевизор Samsung, может потребоваться переходник, подсоединяемый к выходу телефона. Приобрести такое устройство вы можете в магазине, торгующем электротехническими товарами.
Самое значительное преимущество технологии подключения — крайняя простота. Вам не потребуется применять сложные настройки, подключаться к беспроводной сети и заниматься прочими манипуляциями. Достаточно лишь обзавестись HDMI-проводом достаточной длины и выполнить подключение.
Заметим, что этот метод удобнее, чем использование «родного» для Apple стандарта Lightning. В последнем случае вам всё равно придётся приобретать адаптер, а кроме того, высока вероятность, выполняя подключение к ТВ Самсунг, столкнуться с несовместимостью телефона и телевизора.
Чтобы выполнить подсоединение и запустить дублирование экрана, воспользуйтесь несложной инструкцией:
- Вставьте контакт кабеля в разъём Айфона. Как мы уже упоминали, для этой цели может потребоваться приобрести переходник.
- Свободный контакт подключите к телевизору. С практически стопроцентной вероятностью нужный разъём присутствует на вашем ТВ Самсунг — нужно лишь поискать на передней, боковой или задней панели.
- Чтобы включить повтор экрана с Айфона на телевизор Samsung, обычно достаточно указать в меню, вызываемом с пульта или передней панели, правильный источник мультимедиапотока. Скорее всего, на ТВ имеется несколько разъёмов. Вы можете сразу выбрать нужный, посмотрев на подпись возле гнезда, или вместо этого действовать методом перебора: один из HDMI-источников, предлагаемых в меню, окажется правильным.
- На старых моделях iPhone (до 4-го поколения включительно) посмотреть потоковое вещание, сыграть в игру или поработать в программе таким способом не получится. Вы увидите лишь список доступных категорий данных и сможете выбрать файлы для воспроизведения.
Бывает, что даже при полном соблюдении алгоритма трансляция не запускается. В такой ситуации вам понадобится для начала проверить, правильно ли выбран источник, а затем — убедиться в исправности провода и в том, что телефон находится в рабочем состоянии.
Навигация по записям
Использование специальных приложений
Для реализации поставленной задачи были разработаны специальные программные инструменты от разных разработчиков. Фактически все они работают по одному и тому же принципу. Тем не менее, имеются некоторые различия.
Samsung Smart View
Данная программа предназначена для трансляции видео с Айфона и других смартфонов на телевизоры практически всего модельного ряда Самсунг Смарт ТВ. При этом нет необходимости использовать какие-либо провода или переходники.
Для трансляции содержимого мобильного устройства без каких-либо временных ограничений, нужно сделать следующие шаги:
- Подключите телефон и телевизор к своей домашней сети Wi-Fi. Для этого перейдите в меню настроек телевизора и откройте раздел «Общие», выберите пункт «Сеть», далее откройте «Настройки сети», выберите «Беспроводной тип подключения» и если требуется, то введите пароль для доступа к сети.
- Скачайте и установите на Айфон приложение Samsung Smart View из официального магазина Apple Store по этой ссылке.
- Запустите и предоставьте доступ к медиа содержимому в памяти мобильного устройства.
- Когда программа найдет ваш Самсунг, его название отобразится в результатах поиска.
- Нажмите на название, а затем на телевизоре дайте свое согласие на сопряжение устройств. В зависимости от модели, для этого требуется просто нажать появившуюся кнопку «Позволить подключение» или ввести 4-значный пароль, который будет отображен на экране.
Video & TV Cast + Samsung TV
- Загрузите программу Video & TV Cast на устройство iOS и телевизор Самсунг Смарт ТВ. Для Айфона используйте ссылку в AppStore, а для телевизора ссылку TV Ap.
- После установки приложения, запустите его на обоих устройствах.
- На Айфоне щелкните значок Cast в правом верхнем углу экрана.
- При нажатии на этот значок появится новое всплывающее окно с IP-адресом. Просто установите этот IP-адрес на телевизоре, используя пульт дистанционного управления.
- Когда устройства будут подключены, найдите фильм, который желаете посмотреть, а затем нажмите кнопку воспроизвести.
Screen Mirror for Samsung
Еще советуем попробовать использовать приложение, которое было разработано специально для подключения Айфона к Самсунг Смарт ТВ. Называется оно «Зеркало (Mirror)». Программа платная и стоит в App Store около 5 долларов.
С помощью этого программного инструмента есть возможность подключить любое устройство под управлением iOS (iPhone или iPad), которое у вас есть, к телевизору. Так вы сможете начать потоковую передачу фильмов, геймплея, изображений и т. д. Но обязательное условие заключается в том, чтобы само устройство было совместимо с этим приложением.
После того, когда вы подключите оба устройства к своей сети Wi-Fi, осуществите следующие действия:
Во-первых, установите программу на iPhone. Можете воспользоваться этой ссылкой.
После этого из «Центра управления» активируйте функцию записи дисплея
Обратите внимание, что она доступна начиная с версии iOS 11. Если этот функционал по тем или иным причинам не отображается в «Центре управления», то попробуйте найти его непосредственно в «Настройках» системы.
Следующим шагом будет открытие программы «Mirror» для поиска телевизора Samsung
Необходимо подождать некоторое время, пока программа закончит поиск.
Если телевизор обнаружен, просто нажмите на него, чтобы начать связывание устройств. На экране ТВ может появиться окошко с вопросом, разрешаете ли вы подключение. Нажмите кнопку «Разрешить» или «Принять».
Теперь, чтобы начать зеркалирование, проведите на телефоне пальцем вверх для запуска «Центра управления».
Нажмите на кнопку «Записи экрана» в течение 5 секунд. Появится окно, где выберите «Mirror Samsung TV».
Через несколько секунд вы увидите все содержимое экрана своего Айфона на экране телевизора. Обращаем ваше внимание на то, что может наблюдаться небольшое отставание.
ALLCAST APP
Еще одна программа, позволяющая подключить Айфон к телевизору Самсунг. Здесь принцип использования практический такой же, как и у выше рассмотренных инструментов. Немного отличается только сам интерфейс.
Вам нужно загрузить и установить ALLCAST APP из AppStore по этой ссылке. Далее после запуска, предоставьте доступ к фото, мультимедиа и файлам вашего телефона. Теперь можете начинать трансляцию своего устройства на экран телевизора, нажав на значок, расположенный в нижней части экрана.
Как вывести видео, фото, аудио с iPhone / iPad на Apple TV (телевизор) с помощью функции AirPlay
1. Смахните вверх на экране для вызова «Пункта управления». Владельцам iPhone 11, 11 Pro, XS, XR и X нужно сделать свайп вниз от правого верхнего угла.
2. Нажмите и удерживайте палец на виджете «Исполняется» справа на дисплее до его раскрытия
3. Нажмите на значок беспроводной передачи (иконка с изображением трех кругов и треугольника) рядом с элементами воспроизведения.
4. Подождите, пока на экране не отобразится список приемников.
5. Нажмите на нужный приемник и начните воспроизводить медиаконтент.
Для того чтобы прекратить трансляцию, повторите процесс, но в пункте 5 выберите iPhone или iPad.
Вывести изображение с iPad (Айпада)
Для подключения Айпада к телевизору используются те же технологии, что и при работе с Айфоном. Наиболее простой и потому популярный метод это использовать кабель USB.
Принцип прост:
- соединить устройства при помощи usb;
- на экране появится надпись об обнаружении нового устройства.
Это означает, что соединение получилось и теперь можно использовать все возможности большого экрана.
Подключить гаджет к ТВ можно и при помощи специального адаптера VGA. Такой адаптер позволяет подключить Айпад к телевизору или к монитору компьютера. Использование Вай Фай соединения требует на гаджете дополнительных программ, например, Samsung SmartView for iPad.
Какой бы размер не имел Айфон, смотреть различные фото и видео лучше при помощи полного экрана. Практически все современные телевизоры имеют возможность синхронизироваться с Айфоном или Айпадом. Это можно сделать при помощи стандартных кабелей, а также имея несколько распространенных приложений.
Большинство ТВ с функцией Смарт без всяких проблем подключаются к WI-FI
Важно, чтобы телевизор и смартфон были подключены к одной сети. При достаточных технических характеристиках оборудования, после подключения будет не только возможность посмотреть фото или видео, но и использовать ТВ, как игровую приставку
Трансляция экрана Айфона на AppleTV
Это самый простой способ показать фото, видео и другие медиафайлы на большом экране, а также требующий минимальной сторонней помощи. Необходим только абсолютно любой HD-телевизор (наличие Smart TV и других современных функций роли не играет), к которому можно подключить «яблочную» приставку. Также нужна она сама – Apple TV HD или Apple TV 4K.
Дальнейшие действия:
Подключите Apple TV к телевизору с помощью HDMI-кабеля
Важно: для 4K HDR используется отдельный провод, который обеспечивает более высокую скорость передачи данных. Он покупается отдельно.
Включите приставку в сеть
На телевизоре выберите вход HDMI.
На айфоне появится экран настройки Apple TV: выполните подключение к той же сети WiFi, что и айфон. Это произойдет благодаря переносу паролей через «Связку ключей». Однако настройка с айфона возможна только при iOS старше 9.1.
Откройте пункт управления через нижнюю шторку или верхнюю (из правого угла, для iPhone с Face ID), выберите кнопку «Повтор экрана».
Дождитесь, пока загрузится список доступных для синхронизации устройств. Тапните по строке «Apple TV» или названию телевизора (если их несколько).
Дайте разрешение на подключение к AirPlay и введите пароль, если он требуется – запрос появится на экране телевизора.
Картинка с айфона будет транслироваться в стандартном для него соотношении сторон и размере, поэтому по бокам будут черные поля. Смена формата на горизонтальный осуществляется поворотом экрана, а разрешение нужно настраивать отдельно в телевизоре.
Также при наличии Apple TV можно начать смотреть фильм или сериал через это сервис в айфоне, а продолжить – на телевизоре, поделившись медиаконтентом через AirPlay.
Принцип простой:
- В режиме просмотра видео найдите на нижней панели значок AirPlay: экран со стрелкой внизу. Тапните по нему.
- Система выдаст перечень доступных приемников – выбирайте нужный.
- Дождитесь, когда изображение появится на экране телевизора. Управлять воспроизведением можно будет как через пульт, так и через айфон.
Если приставки Apple TV нет, транслировать экран айфона можно на телевизор, который поддерживает AirPlay 2. Такие модели начали появляться в 2019 году, а часть выпущенных в 2018 получила доступ к «повтору экрана» благодаря новой прошивке. Поддержкой AirPlay 2 оснастили следующие телевизоры со Smart TV: LG UHD и NanoCell, Samsung QLED Q6–Q9, UHD 6–8 Series, The Frame Series, Sony 2019 и 2020 года выпуска, а также VISIO QLED и серий P, M, E, D, V. О наличии нужной функции говорит специальная наклейка.
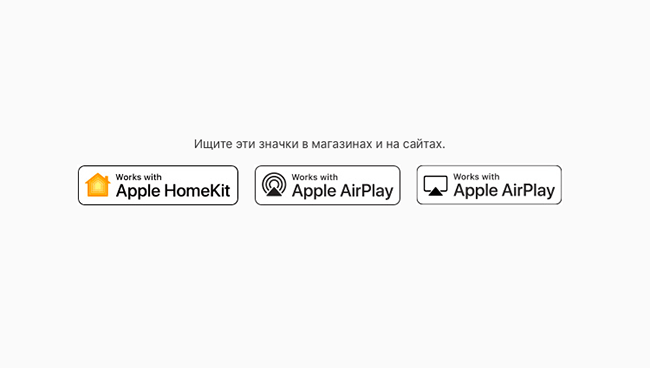
Программа, позволяющая транслировать экран iPhone или Android на компьютер с Windows
Программа LetsView (ссылка в конце статьи) как раз и реализует зеркалирование. Она работает с Windows 10 и самыми популярными мобильными операционными системами: iOS и Android. Приложение полностью бесплатное и без рекламы.
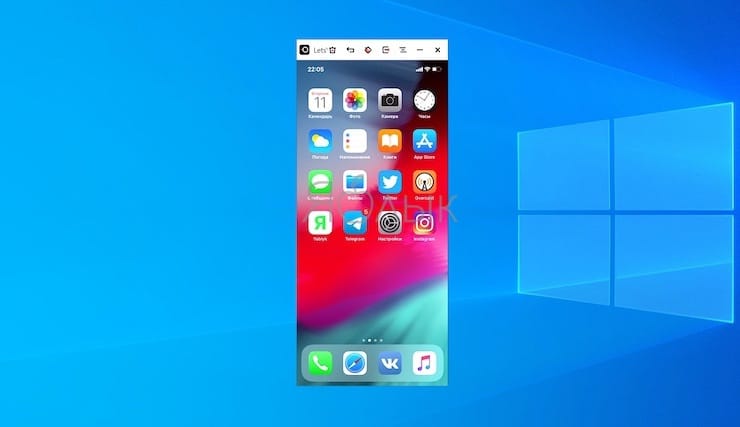
Для работы функции зеркалирования, ваш смартфон и компьютер с Windows 10 должны находиться в одной сети Wi-Fi. Утилита поддерживает технологии AirPlay и Miracast, так что проблем с подключением быть не должно.
Возможности LetsView:
- Интерактивность.
- Запись.
- Снятие скриншотов.
- Живая трансляция.
- Управление презентациями PowerPoint.
- Сканирование QR-кода для подключения.
- Подключение по PIN-коду.
Возможность живой трансляции, запись действий, управление PowerPoint и функции интерактивности – вот то, что действительно вызывает интерес. Качество трансляции отличное, она ведется с частотой 30 кадров в секунду. При желании можно даже играть с мобильного устройства на большом экране компьютера.
Как подключить Айфон к ТВ
Такое устройство, как Айфон с каждым годом становится еще популярнее. Именно поэтому разработчики делают все, чтобы устройство соответствовало ожиданиям покупателей. Владельцы мобильных устройств иногда задаются вопросом как подключить iPhone к телевизору. На самом деле существует несколько способов подключения:
- При помощи беспроводной связи;
- Посредством HDMI кабеля;
- Через аналоговый кабель;
- При помощи дополнительных устройств;
- Через USB-кабель.
Следует отметить, что каждый способ уникален и имеется свои возможности. Подключение при помощи некоторых кабелей позволяет передавать только фотографии. Другие же способы позволяют смотреть фильмы и запускать игры.
Как изменить системные иконки Windows 10
Как разделить экран в Windows XP
Для того, чтобы разделить свой дисплей по середине горизонтально или вертикально, в первую очередь, необходимо открыть два приложения, скажем Word и Excel. Теперь нажмите на одну из вкладок в панели задач Windows, а затем нажмите и удерживайте клавишу CTRL на клавиатуре. Удерживая нажатой клавишу CTRL, нажмите на на панели задач на другую вкладку. Сейчас они должны быть выбраны обе (они должны иметь более темный фон, чем другие вкладки).
Разделение экрана, также называемое многоэкранным, — это техника, часто используемая при редактировании видео, для одновременного отображения двух или более видеороликов на одном экране. Используя эту функцию, вы можете создавать фантастические эффекты, например, класть вас и клонировать себя, разговаривая друг с другом.
Перейдите на вкладку «Разделить экран» на «Фильморе», чтобы получить доступ к библиотеке макетов. Выберите макет, который подходит вам лучше всего, и перетащите его на видеодорожку на временной шкале, как показано ниже. Перетащите каждый из ваших исходных видеоклипов в область, где вы хотите их удалить. Примечание. Вы можете выбрать параметр поля и выбрать конкретный цвет, если хотите добавить границу поля в каждый клип. Вы также можете нажать кнопку динамика, чтобы отключить видео. Перетаскивая ползунок, вы также можете настроить время начала каждого клипа.
Теперь, когда оба приложения выбраны на панели задач, щелкните правой кнопкой мыши на любой из них и выберите Tile Vertically
из контекстного меню опций. Теперь вы должны получить Word на одной стороне экрана и Excel с другой стороны! Если вы хотите разместить их в альбомной ориентации, а не книжной, просто выберите опцию Tile Horizontally
.
Вы также можете разделить экран между тремя или более приложений, просто выбрав больше приложений в панели задач! Довольно просто! Так можно разделить экран, если у вас один монитор. Если у вас есть более одного монитора, вы не сможете разделить экран между окнами программ на втором мониторе с помощью утилит Windows XP или Windows 7. Обе операционные системы поддерживают несколько мониторов, но они просто расширяют текущий рабочий стол на несколько дополнительных мониторов.
По умолчанию длительность разделения экрана составляет 5 секунд, вы можете перетаскивать маркер экрана вперед или назад, чтобы настроить продолжительность. Вы можете настроить продолжительность во всех стилях разделенного экрана, за исключением экрана «3 сканирования».
Но вы можете навести указатель мыши на разделенный экран, и как только курсор мыши изменит форму, вы можете начать перетаскивание экрана до нужного размера. Компания является большой на новинках этой версии, которая будет последней. Рождество на торте: пользователи версий 7 и 8 могут пройти бесплатную версию 10. Виртуальный рабочий стол позволяет вам моделировать несколько экранов.
Это означает, что вы будете иметь только одну панель задач, и вы можете перетащить приложения на другие мониторы, но не разделить их по методу, описанному выше. В Windows 8.1, каждый монитор может иметь свой собственный рабочий стол, и вы можете разделить несколько программ на нескольких мониторах.
Способы подключения
Пользователям можно использовать беспроводные технологии или подключение через кабели. Чтобы выбрать оптимальный способ соединения, необходимо учитывать функциональные возможности как смартфона, так и телеприемника.
Wi-Fi
Подключаться через Wi-Fi могут только телевизоры со Smart-TV, поскольку в них встроен адаптер для выхода в интернет. Но и для других телевизоров можно докупить отдельный Wi-Fi адаптер, чтобы такой способ синхронизации стал доступен.
На ТВ и смартфоне должны быть установлены следующие приложения:
- программа Smart Share для техники от LG;
- аналогичная утилита для устройств от Samsung — All Share;
- несколько вариантов приложений для iPhone — Twonky Beam, AllShare TV-Cast, iMediaShare.
В случае когда маршрутизатора нет — смартфон можно рассматривать в качестве точки доступа. Для этого создана программа iMediaShare.
Последовательность действий:
- Скачайте утилиту на телефон и запустите ее.
- Перейдите в настройки гаджета в раздел беспроводных сетей и включите режим модема.
- Там же будет нужно ввести пароль доступа и активировать Wi-Fi Direct.
- В меню телевизора найдите раздел «Сеть», запустите Wi-Fi Direct и источником сигнала выберите смартфон.
USB
С помощью кабеля можно только просматривать имеющиеся на телефоне файлы, поскольку здесь он выступает в качестве съемного накопителя. Подсоединение гаджета к телевизору через USB-кабель имеет одно значительное преимущество — во время синхронизации телефон заряжается.
HDMI
Для синхронизации устройств по HDMI необходимо будет докупить специальный адаптер Apple Digital AV, так как телефоны не оснащаются таким разъемом. Само подключение выполните согласно следующей инструкции:
- К телефону подсоедините переходник.
- Один конец HDMI-кабеля вставьте в смартфон, другой — в телевизор в соответствующий разъем на панели.
- В настройках ТВ выберите в качестве источника сигнала подключенный кабель.
- Дальнейшая синхронизация будет проходить автоматически, поэтому нужно подождать несколько секунд.
После этого останется только выбрать необходимый для воспроизведения файл и можно будет начать смотреть контент на большом экране.
Аналоговый кабель
Такое подключение может быть альтернативой для старых моделей ТВ-техники. Для синхронизации здесь тоже понадобится переходник к iPhone. Аналоговые кабели бывают нескольких видов — композитный, компонентный и VGA.
Композитный кабель является стандартным и предусматривает 3 штекера-тюльпана для ТВ-оборудования и 1 USB. Подходит для старых моделей iPhone — 4s и более ранних. Компонентный шнур обладает дополнительными штекерами, которые нужны для передачи изображения более высокого качества с iPhone 4, 4s. VGA нужен для синхронизации с более новыми моделями iPhone от 5 и выше.
Прежде чем переходить к подключению, выключите оба устройства. Далее:
- Подключите один конец провода к смартфону, а другой к телевизору. Тщательно следите, чтобы разноцветные штекеры были подключены к разъему такого же цвета.
- Запустите технику.
- В настройках ТВ выберите соответствующий источник сигнала.
Теперь на экран телеприемника будет передаваться все, что происходит на дисплее iPhone.
Apple TV
При наличии приставки Apple TV соединение со смартфоном происходит через сеть Wi-Fi или Bluetooth с помощью технологии AirPlay. iPhone при этом должен быть не ранее 4 поколения. Схема подключения:
- Запустите приставку и подсоедините к ней ТВ через шнур.
- Проверьте, чтобы Apple TV и iPhone были подключены к одной сети Wi-Fi.
- Зайдите в «Пункт управления» на смартфоне.
- Активируйте повтор экрана.
- В списке доступных устройств укажите AirPlay, а затем приставку.
- На экране ТВ появится код из 4 цифр. Введите его на телефоне.
- Проделав эти действия, произойдет сопряжение техники и на большом экране начнется трансляция со смартфона.
Google Chromecast
Это устройство для передачи данных по локальной сети, визуально напоминающее флешку. Данный способ синхронизации относится к беспроводным. Алгоритм подключения:
- Подсоедините Google Chromecast в HDMI-разъем телевизора.
- В телевизионных настройках переключите соответствующий источник сигнала.
- Скачайте на iPhone приложение Chromecast.
- Откройте его. В настройках включите Wi-Fi, а затем активируйте работу Chromecast.
Синхронизировать гаджет с ТВ для воспроизведения файлов с iPhone на большом экране достаточно просто. К тому же подключить к телевизору можно смартфон любого поколения, необходимо только выбрать доступный для этого способ.
Инкапсуляция компонентов
Кнопки
Методы подключения
Среди возможных вариантов подключения наиболее популярны:
- беспроводное через wi-fi;
- проводные: через USB, HDMI.
Через Wi-Fi
Синхронизация по беспроводной сети считается одним из самых удобных способов подключения, т.к. позволяет обойтись без кабелей и дополнительных устройств.
Алгоритм подключения:
- Создать сеть или выбрать на обоих устройствах уже имеющуюся.
- Запустить на iPhone приложение для вывода изображения, звука и видео на ТВ. Это могут быть сервисы Belkin MediaPlay, Twonky Beam или iMediaShare.
- Провести сканирование доступных устройств и выбрать подключаемый телевизор.
- В приложении указать файл, который нужно передать на экран телевизора.
Если в телевизоре не предусмотрен встроенный wi-fi-модуль, подключение возможно с помощью роутера. Кабелем он подсоединяется к ТВ, а на iPhone сеть ловится привычным способом.
Через USB кабель
Такое подключение является универсальным решением для синхронизации двух девайсов между собой. Однако у метода есть существенный недостаток: дублировать экран айфона не получится, подсоединенный через USB телефон будет рассматриваться системой лишь как съемный накопитель.
План действий:
- Отключить электропитание телевизора.
- Подключить кабель к USB-порту ТВ-устройства и соответствующему выходу мобильного телефона.
- Включить телевизор и выбрать в качестве источника сигнала USB-вход.
В зависимости от модели айфона может понадобиться переходник с 30-пинового разъема Apple на ТВ или Lightning.
При помощи HDMI
HDMI широко применяется при подключении различных электронных устройств друг к другу
Любовь пользователей интерфейс заслужил своей способностью передавать цифровой сигнал высокой точности, что крайне важно для просмотра видео в Full HD или Ultra HD 8K качестве
Загвоздка заключается лишь в том, что все девайсы компании Apple используют собственные фирменные разъёмы Lightning. Решить проблему можно с помощью специального переходника, например:
- digital AV Adapter;
- lightning to HDMI «MiraScreen» и др.
Для подключения необходимо:
- Вставить переходник в Lightning-порт на ipad или iPhone, ко второму разъему адаптера подсоединить HDMI кабель.
- Свободный конец HDMI-кабеля использовать для HDMI-разъема на телевизоре.
- Выбрать в настройках ТВ соответствующий порт (HDMI1 или HDMI2). При необходимости, если мобильный гаджет не произвел автоматическую настройку, на айфоне также установить HDMI как источник основного сигнала.
- На экране телевизора должен отобразиться дисплей iPhone.
Автоматический вывод экрана на большой монитор доступен для моделей iPhone 5/5s и старше. На более старых устройствах (4s и ниже) телеэкран отобразит лишь ярлыки для запуска видео, аудио и просмотра галереи изображений.
Другие варианты
Казалось бы, старые модели телевизоров, не имеющие wi-fi-модуля, HDMI-разъема и технологии Smart-TV, и современные мобильные гаджеты несовместимы. Но нет! Синхронизация устаревшей электроники и новейших моделей телефонов возможна, если есть соответствующие интерфейсу адаптеры.
Например, Composite AV Cable. Это оригинальный переходник для подключения техники Apple (iPhone, iPad, iPod) c 30-pin разъемом к телевизорам с RCA аудио/видео разъемами (классическими «тюльпанами»).
Чтобы соединить устройства, нужно:
- Штекеры RCA-кабеля подключить к аудио- и видео- входам телевизора: желтый «тюльпан» к разъему VIDEO, красный – к AUDIO L и белый – к AUDIO R.
- Противоположный конец провода вставить в Digital Adapter.
- Подсоединить оставшийся разъем к порту зарядки телефона.
Далее устройства синхронизируются. Для этого в качестве источника сигнала для телевизора необходимо выбрать AV.
Особенности вывода на разных моделях
Почти все модели телевизионных устройств имеют HDMI разъём. Поэтому сложность соединения отсутствует
Но важно иметь при себе USB-кабель с HDMI. Вывод картинки возможен на следующих телевизоров:
- Samsung.
- LG.
- Sony.
- Philips.
Все модели объединяет одна важная особенность: перед наладкой контакта между двумя устройствами, необходимо их выключить, затем соединить кабелем и только после этого включить.
Samsung
Особенности вывода картинки на Самсунг заключаются в следующем:
- Если ваша модель смартфона 11 версии, тогда простой метод вывести фото на ЖК-экран или плазменный TV включается свапом вниз.
- Обязательно нужно устанавить на оба устройства специальные приложения. В некоторых поделей телевизоров заранее установлено приложение AllShare. Если же его нет на вашем TV, лучше позаботиться об этом, загрузив его из фирменного магазина Samsung Apps. Но транслировать видео будет невозможно без программы на телефоне – AllShare TV-Cast либо iMediaShare. Для соединения оба устройства должны подключаться к одному роутеру с одним SSID (одна Wi-Fi-сеть). В приложении телефона выбирается необходимый файл и отправляется на экран при нажании специальной кнопки.
- Чтобы избежать аппаратных сбоев, не стоит покупать некачественные и дешёвые китайские аналоги HDMI-кабеля. Трансляция в таком случае будет постоянно прерываться.
- Через USB-кабель посмотреть видео онлайн или заходить в приложение невозможно. Но это решаемо установкой Jailbreak – этот метот полулегален, он не даёт гарантий официальной поддержки.
- С использованием USB-кабеля передавать контент можно только на большой экран, и только из папки пользователя «Файлы».
- Для воспроизведения музыки на телевизоре samsung достаточно лишь воспользоваться аудио-шнуром.
LG
Подключение iPhone к телевизору LG зависит от модели вашего телевизора и от целей использования.
Повтор экрана через Wi-Fi:
- Установить на телевизор бесплатное приложение LG Smart Share.
- Скачать на устройство с iOS приложение Twonky Beam.
- Нажать в программе на «show or hide the visual indicators at the edge of the screen».
- Выбрать видеофайл со смартфона.
- Картинка появится на телевизоре lg после надписи «beaming…».
Sony Bravia
На сайте производителя этой марки телевизоров представлена информация о возможностях переносить картинку с IPhone.
Как дублировать экран:
- Использовать функцию Wi-Fi Direct.
- Настроить функции Wi-Fi Direct с iOS.
Итоги 2:
Apple TV позволяет выводить фотографии, музыку на телевизор, совершать просмотр и прослушивание купленных фильмов и музыки через iTunes Store.
Статью пришлось дописать. Это произошло сразу после написании этой статьи. =)
Крошка сын к отцу пришел и спросила кроха — Папа, а можно играть в гонки на iPad, что бы айпад был рулем, а изображение выводилось на телевизор. Пойдем посмотрим!
Запускаем Need For Speed Most Wanted. Игра запустилась, на айпаде жмем два раза конпку Home, находим заветную кнопку, жмем… Ура!!! играем!
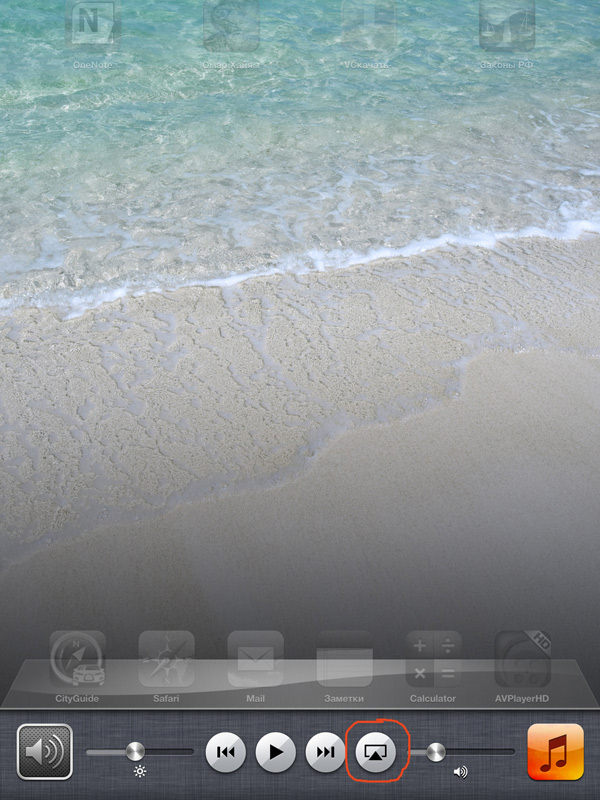
Итоги 3.
Спасибо сыну.
Можно играть на большом телевизоре со своих устройств.

На большую часть вопросов ответил. Остался один — как подключается Apple TV к телевизору? Самое простое — покупаете короткий кабель HDMI-HDMI один к телевизору, другой к приставке.

Все! Включаете телевизор, выбираете источник видеосигнала HDMI к которому подключен Apple TV. Увидите меню управлением приставкой. Подключите сразу Apple TV к Вашей домашней WiFi сети. Все! Все устройства Apple автоматически распознают что у Вас появилась приставка.
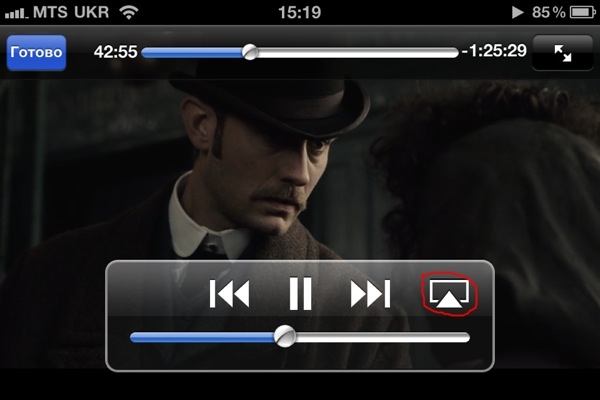
Где купить?
Купить Apple TV рекомендуем на сайте наших партнеров www.telephoneplus.ru
Понадобится консультация или настройка — обращайтесь!
Apple TVпередача изображения с айфона на телевизор
Итог
Подключить iPhone к телевизионному приемнику можно множеством способов. Какой из них выбрать – решать пользователю, ориентируясь на собственные потребности. Так, для просмотра личных фотографий на большом экране достаточно соединить устройства USB-кабелем. В этом случае айфон будет определен как обычный usb-накопитель. А если пользователю необходимо дублировать экран, следует выбрать HDMI кабель, приставку Apple TV или использовать беспроводное подключение. В данном случае помимо трансляции мультимедийных файлов из памяти телефона пользователь сможет искать и воспроизводить контент из Сети, запускать игры на большом экране, а также использовать множество других функций.