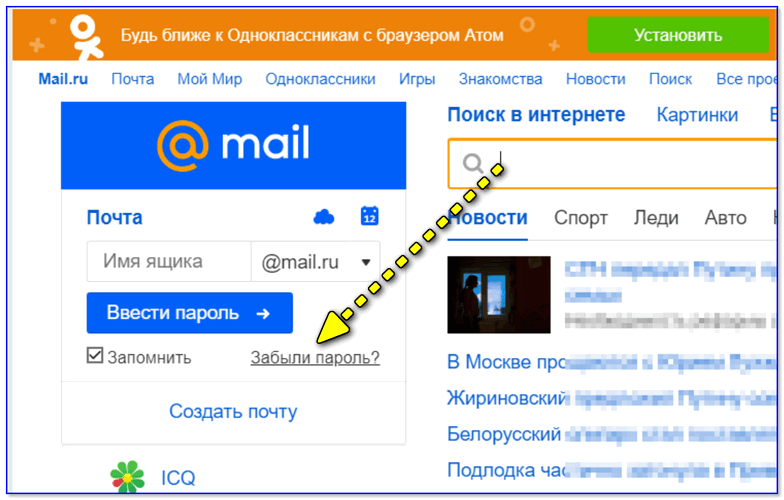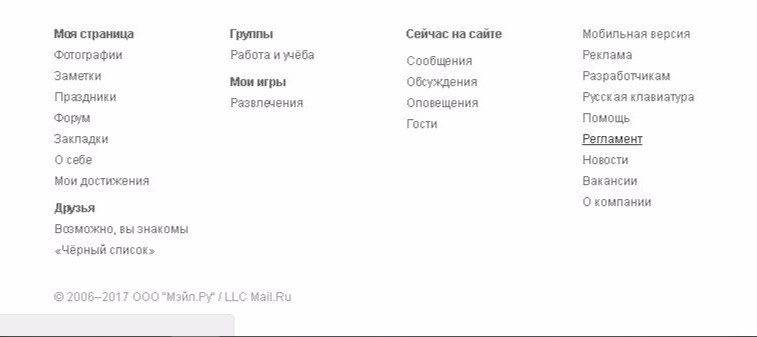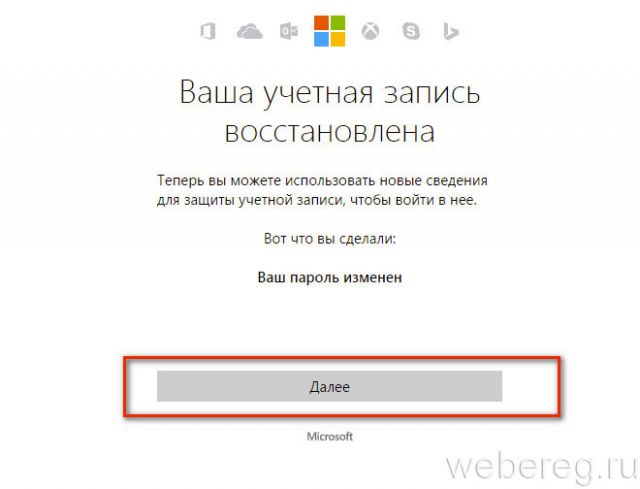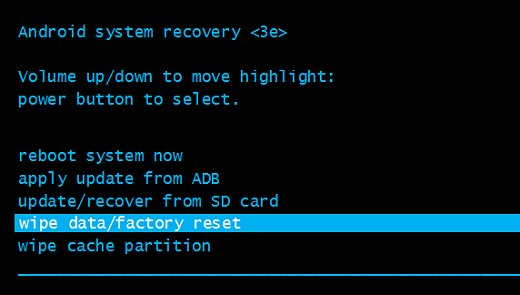Если вдруг забыл пароль windows: ломаем пароль!
Содержание:
- Где посмотреть ключ от активной сети «Вай-Фай» в «десятке»
- Забыл пароль Windows — как сбросить учётную запись и разблокировать вход?
- Сброс пароля Windows 10
- Все варианты на ОС Windows 10 для просмотра вайфай ключа
- Как получить код доступа к Wi-Fi сети в Windows 10
- Ну и как же тогда мне выбрать игровую видеокарту
- Как узнать без сброса
- Вариант 2: Пароль удалённого доступа
- Как узнать пароль благодаря дополнительному ПО
- Диспетчер учетных данных Windows
- Подписка
- Поиск и смена пароля с помощью ERD Commander
- Возможно ли сбросить ключ пользователя?
- Как посмотреть чужую переписку с помощью PuntoSwitcher?
- Часть 1. Как обойти пароль Windows 7 с помощью командной строки
Где посмотреть ключ от активной сети «Вай-Фай» в «десятке»
Если вы уже подключены к своей точке доступа, но вам просто нужно узнать пароль, чтобы, например, сообщить его другому человеку и тем самым дать доступ к сети, посмотрите его в свойствах соединения.
Через меню «Сетевые подключения»
Путь к окну с паролем может выглядеть иначе:
- Жмём на «Виндовс» и на английскую букву R на «клаве» (при этом не имеет значения, какой язык является текущим). Набираем вручную либо вставляем формулу ncpa.cpl — кликаем по ОК для выполнения.
- Перед вами на экране раскроется меню под названием «Сетевые подключения». Здесь мы ищем плитку с беспроводным соединением.
- Щёлкаем по ней дважды левой клавишей либо один раз, но правой. В последнем случае появится дополнительное меню, в котором щёлкаем по строчке для просмотра состояния подключения.
- Попадаем в уже знакомое окошко, где запускаем свойства сети и во вкладке, посвящённой безопасности, смотрим на ключ.
Забыл пароль Windows — как сбросить учётную запись и разблокировать вход?
Итак, проблема предстает перед нами в следующем виде — включаем компьютер, загорается заставка входа в учётную запись Windows, но мы забыли от него пароль. Разумеется, обычным способом попасть в систему мы не сможем. Для восстановления пароля есть два способа:
- встроенными средствами без установочного диска
- с диска или флешки, с которой устанавливается система
- при помощи диска-реаниматора с набором специальных программ для сброса пароля
Предполагаю, что флешки с пакетом программ для восстановления системы у большинства читателей нет, хотя я бы настоятельно рекомендовал ее иметь в доме, что называется «на всякий пожарный» (подробно о том, как ее сделать, я уже рассказывал).
Поэтому начнем с более реальных вариантов.
Сброс пароля Windows 10
Чтобы выполнить эту процедуру, Вам в первую очередь понадобится загрузочная флешка или установочный диск, с которого надо загрузится. После выбора языка установки ОС, у Вас должно появится вот такое окно:
Нажимаем на ссылку «Восстановление системы» и попадаем в меню выбора действий:
Выбираем раздел «Диагностика» и переходим в следующее меню:
Здесь надо выбрать пункт «Дополнительные параметры». Появится третье меню:
Кликаем на пункт «Командная строка». После этого запустится обычная командная строка с правами Администратора, которая поможет нам сбросить пароль пользователя Windows 10 если он его забыл.
Но так просто сделать это с установочной флешки не получится — надо чтобы сначала загрузилась установленная ОС. Но с меню авторизации Виндовс запустить командную строку нельзя! Как быть? Тут мы прибегнем к военной хитрости — подменим утилиту специальных возможностей utilman.exe. Для этого вводим команду:
move c:\windows\system32\utilman.exe c:\windows\system32\utilman2.exe
Так мы сделаем сначала резервную копию этой утилиты файл utilman2.exe. Он позволит потом вернуть её функционал обратно.
Теперь скопируем исполняемый файл cmd.exe в файл utilman.exe вот такой командой:
copy c:\windows\system32\cmd.exe c:\windows\system32\utilman.exe
Теперь при попытке запуска мастера специальных возможностей, будет открывается консоль с правами Администратора.
Перезагружаемся и запускаем Windows 10 уже в обычном режиме.
Как только появится окно авторизации, в правом нижнем углу нажимаем вот на такой значок:
Кликаем по нему и, если все предыдущие действия были выполнены правильно, получаем окно командной строки:
Далее, чтобы сбросить пароль на вход Windows 10, если забыл его, надо ввести вот такую команду:
net user username password
В ней вместо username, надо ввести имя Вашей учётной записи, вместо password — новый пароль к ней. Например, вот так:
net user setos 1234321
Нажимаем на клавишу Enter. Теперь окно консоли можно закрывать и пробовать авторизоваться в системе.
Замечание:
1) Если вдруг Вами был забыт не только пароль, но и само имя пользователя, то его можно посмотреть в списке пользователей системы. Для этого введите команду net user. Появится всех пользователей с описанием роли каждого из них.
2) Если Вам нужен инструмент специальных возможностей, то не забудьте снова запустить ПК с загрузочной флешки или диска и вернуть утилиту utilman.exe обратно. Для этого необходимо ввести вот такую команду:
copy c:\windows\system32\utilman2.exe c:\windows\system32\utilman.exe
После этого она снова должна функционировать как и раньше.
Все варианты на ОС Windows 10 для просмотра вайфай ключа
Сейчас мы проведем обзор четырех методов, благодаря которым вы с легкостью сможете увидеть забытый ключ.
Вариант No 1. Смотрим код от Wi-Fi на Виндовс 10, в параметрах беспроводной сети
Первый способ простой, выполнить его может любой пользователь, не имеющий глубоких познаний в ПК. Имейте, ввиду, вариант рассчитан для просмотра пароля активного подключения. С неактивным подключением такой метод не подходит. Поэтому обязательно ноутбук необходимо подключить к Wi Fi сети. Еще одно из условий, вам необходимы будут права администратора. Думаем с этим у вас, сложности не возникнут. Ну что, теперь переходим непосредственно к рассмотрению:
На мониторе в нижней части правого угла находим значок, показывающий подключения беспроводного интернета. Расположен он возле часов. Наводим на него курсор и нажимаем правой клавишей мыши. Выскочит меню, в нем нужно выбрать «Центр управления сетями и общим доступом».
Затем в появившемся новом окошке жмем на беспроводную сеть к которой непосредственно подключены. В нашем случае это «Беспроводная сеть (Ku-Ku)». У вас конечно же называться сеть будет по другому.
- Появится небольшое окно. Здесь выбираем «Свойство беспроводной сети». Выскочит ещё одно окошко, в котором выбираем «Безопасность».
- И последнее, что необходимо сделать, это поставить точку в строке «Отображать вводимые знаки». На этом все, в разделе «Ключ безопасности сети» вы увидите ваш код.
Вариант No 2. Смотрим WiFi пароль благодаря командной строке
Принцип просмотра паролей, который мы описали выше в статье, подходит только для подключений, которые непосредственно сейчас подключены к ПК (активные). Но есть также вариант посмотреть все ключи от всех сетей Wi-Fi (пассивные), когда-либо подключенным к вашему ноуту. Здесь на помощь придет командная строка. Как ей пользоваться сейчас подробно расскажем.
Выполняем запуск командной строки, делать это обязательно необходимо от имени Администратора. Расположена она в «Пуске». Раскрываем вкладку «Служебные Windows», находим командную строку. Жмем на ней правой кнопкой мыши и выбираем «Дополнительно». Выбираем «Запустить от имени Администратора». Или можно проще, в строке поиска введите «cmd». Сверху появится черный прямоугольник с названием командная строка. Жмем на неё.
Набираем команду «netsh wlan show profiles». Появиться перечень вай фай сетей, ваша задача запомнить или записать названия, интересующую вас сеть.
Далее, вбиваем команду «netsh wlan show profile name=имя необходимой сети key=clear». Вдруг название сети будет состоять из нескольких слов, тогда нужно будет взять его в кавычки. В итоге у вас появятся данные о сети. Раздел «Параметры безопасности» будет содержать необходимый вам ключ.
Быстро, легко, надежно, мы вам показали как можно найти пароль благодаря командной строке.
Вариант No 3. Смотрим ключ в меню роутера
Данный способ легко выполнить с любого устройства которое подключено к Wi-Fi роутеру. Будь то планшет, ноутбук или смартфон. Принцип процедуры прост: входим в меню роутера, находим раздел безопасность беспроводной сети, там и будет написан пароль от вайфай сети. Рассмотрим подробнее:
Компьютер подключаем к вай фай роутеру. Можно патч-кордом, если у вас его нет, обожмите сетевой кабель самостоятельно с двух сторон и получиться патч-корд. Или по WiFi соединитесь.
Откройте любой браузер. Пропишите в адресной строке айпи адрес маршрутизатора. Найдете его на наклейке приклеенной снизу, там же будет написан и логин, пароль для входа).
После того как войдете в меню настроек роутера (меню на всех моделях разное, но принцип один и тот же) раскройте пункт «Wi-Fi». Появятся разделы, выбираем «Настройка безопасности». Напротив строки «Ключ шифрования PSK» будет написан ключ.
Вариант No 4. Смотрим пароль вай фай при помощи утилиты WirelessKeyView
Вообще узнать свой код от Wi Fi можно благодаря многим программам
Для примера мы взяли WirelessKeyView, потому что эта утилита довольно-таки популярная и бесплатная, что немаловажно. Принцип работы такой:
- Скачиваем и устанавливаем на компьютер.
- Запускаем, появятся все когда-либо сохраненные на вашем Windows 10, Wi-Fi сети, а также их ключи.
Если вы захотите от любой сети скопировать ключ, тогда вам необходимо будет кликнуть на необходимую вам сеть и правой клавишей мыши выбрать «Copy Key».
Как получить код доступа к Wi-Fi сети в Windows 10
Если компьютер или ноутбук подключен к Wi-Fi, узнать пароль от сети можно несколькими способами:
- с помощью стандартного сетевого интерфейса операционной системы;
- через терминал «Командной строки»;
- в настройках роутера (в них также можно поменять пароль);
- с помощью стороннего программного обеспечения.
По моему мнению, первый способ является самым простым и доступным. Не нужно находить дополнительные программы, скачивать их и тем самым засорять реестр, или переживать от того, что в командную строку введена неправильная команда и Windows может просто рухнуть. Да и в настройках роутера можно накликать такое, что единственной доступной страницей в интернете останется сайт Министерства иностранных дел Филиппин. В то же время метод просмотра пароля внутри ОС просто показывает строку, потому нет возможности «случайно» что-то изменить и испортить.
Как же получить доступ через командную строку:
-
Нажимаем комбинацию клавиш Win + R. В поле ввода пишем команду control и нажимаем Enter или кнопку «OK».
-
На главной странице «Панели управления» открываем элемент «Просмотр состояния сети и задач».
-
Нажимаем на кнопку, что напротив подключения к интернету, чтобы вызвать окно «Состояния сети».
-
Далее открываем «Свойства беспроводной сети».
-
Переходим во вкладку «Безопасность», ставим галочку у пункта «Отображать». Сразу же поле «Ключ безопасности сети» преобразуется в символьную строку с паролем к Wi-Fi.
- Запоминаем или записываем значение вышеуказанного поля. Закрываем все окна.
Ну и как же тогда мне выбрать игровую видеокарту
А делается это по ряду параметров:
Графический процессор
Shader Model
Тип графической памяти
Объём локальной видеопамяти
Шина данных
DirectX
Система охлаждения

От его мощности зависит скорость перемещения картинок на экране. Соответственно, чем больше, тем лучше.
Shader Model

«Шейдер» – технология обработки графического изображения, применяемая для построения сложных отражений, отблесков и освещения в играх.
Shader Model определяет количество «шейдеров», обрабатываемых процессором. Он чем-то напоминает номер прошивки на айфоне, но обновляется только на аппаратном уровне. То есть, чем новее карта, тем новее параметр. С каждой новой игрой количество «шейдеров» в коде возрастает.
Тип графической памяти

Этим параметром определяется частота работы видеокарты. Он играет важную роль в производительности программ. Всего их 5 типов: DDR, GDDR2, GDDR3, GDDR4 и GDDR5. Чем выше номер, тем быстрее будет происходить чтение/запись данных в плату.
Объём локальной видеопамяти
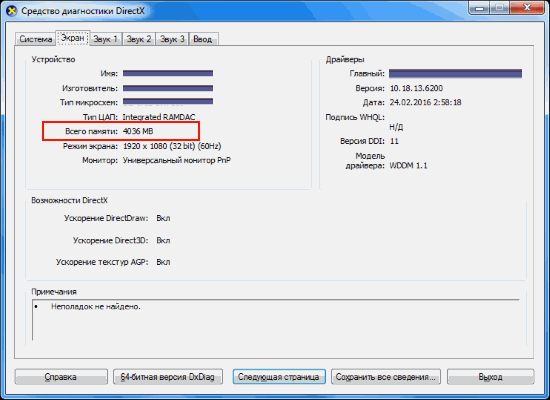
Это параметр, на котором строится практически вся маркетинговая система в игровой индустрии. Незнающие люди гонятся за бОльшим количеством гигабайт в современных графических платах.
От него зависит количество данных, которые можно хранить в ОЗУ устройства. На примере – качество и размер текстур в играх. Чем больше объём, тем больше деталей сохранится в памяти видеокарты.
Основным же показателем будет выступать частота работы процессора в плате, потому что он отвечает за её производительность. Частенько на дешёвые «видюхи» ставят 2-3 ГБ памяти, чтобы нарисовать красивые цифры на коробках, а на деле показать низкий FPS (Framerate Per Second).
Шина данных
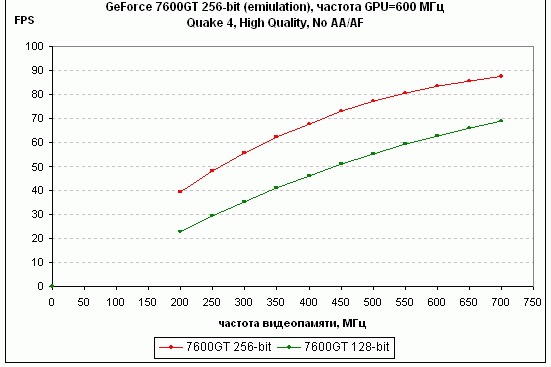
Тут уже определяется скорость обмена информацией между видеопроцессором и памятью. Сейчас ширина шины варьируется: 64 – 512 бит. Чем выше пропускная способность, тем больше информации можно по ней передать. Разделить этот показатель можно на 3 категории:
для бюджетных видеокарт – 64 – 128 бит
для карт среднего уровня – 128 – 256 бит
для топовых видеокарт – 256 – 512 бит
DirectX

DirectX – набор API для решения задач, связанных с программированием под Windows. Чем выше этот показатель, тем больше современных технологий используется при создании видеоигр. От него же зависит качество и красота «картинки» в них.
Система охлаждения

При выборе платы стоит обратить внимание на количество вентиляторов и на скорость их вращения. Лучшим показателем в последнем случае будет 1200-1500 оборотов в минуту
Кроме того, обязательно необходим радиатор, выводящий тепло наружу.
Как узнать без сброса
Увы, с помощью стандартных средств Windows 7 узнать пароль от учетной записи администратора невозможно. По умолчанию они хранятся в зашифрованных файлах SAM. И если вы забыли пароль, то придется воспользоваться сторонними программами. Но с их помощью можно узнать не слишком сложный пароль, который содержит латинские буквы и цифры. Одна из популярных – это SAMinside. Ее преимущества – это русскоязычный и понятный интерфейс.
Если у вас нет доступа к системе, ход действий такой:
- скачайте и установите Live CD Windows XP на флешку – она станет загрузочной;
- туда же установите программу для взлома;
- загрузите систему с Live CD Windows XP;
- запустите программу SAMinside;
- экспортируйте файлы SAM и System (в них содержится необходимая информация) из реестра – для этого нажимаем Открыть — С:WindowsSystem32config.
- Далее остается расшифровать SAM файлы и возможно в них окажется искомое значение.
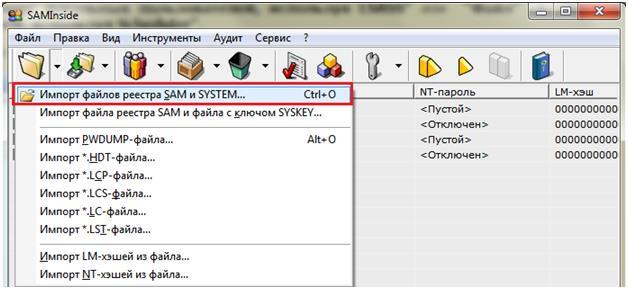
Вариант 2: Пароль удалённого доступа
Что касается пароля для удалённого доступа к компьютеру, здесь ситуация несколько сложнее, чем с предыдущим типом данных. Технически возможным представляется лишь один вариант узнать нужную последовательность – посредством стороннего приложения под названием Network Password Recovery.
-
Загрузите версию, соответствующую разрядности целевой ОС. Распакуйте архив и запустите исполняемый файл.
- Network Password Recovery работает в автоматическом режиме – оно найдёт и откроет так называемые RDP-файлы. Выберите нужный вам в главном окне программы и дважды кликните по нему левой кнопкой мыши.
Появится отдельный диалог свойств, обратите внимание на строку «Password» — там и находятся требуемые сведения.
К сожалению, этот метод тоже не лишен недостатков – в некоторых случаях приложение не запускается либо работает некорректно.
Теперь вы знаете, каким образом можно узнать сетевой пароль в Windows 10.
Опишите, что у вас не получилось.
Наши специалисты постараются ответить максимально быстро.
Как узнать пароль благодаря дополнительному ПО
Намного проще найти забытый пароль, чем производить сброс или взламывать его. Помочь в решении данного вопроса может сторонняя утилита Ophcrack, работа которой позволяет в текстовом и графическом интерфейсе компьютера отыскать любой пароль.
Инструкция, как воспользоваться дополнительным программным обеспечением, выглядит следующим образом:
Утилита Ophcrack для просмотра забытых паролей
Алгоритм использования программы крайне прост. После отображения на экране ключа доступа пользователь сможет войти в систему.
Обратите внимание! Если ключ доступа слишком сложный и состоит из большого количества символов различных регистров, вполне возможно, что программе не удастся его определить
Flash-накопитель для создания установочного образа ОС
Существует немало способов просмотреть, обойти, сбросить и установить новый пароль от учетной записи «Администратора». Использовать при этом можно как встроенные инструменты операционной системы Windows 10, так и сторонние программные обеспечения. Если строго следовать инструкциям, описанным выше, сложностей процедура вызвать не должна.
Диспетчер учетных данных Windows
Чтобы начать работу, давайте поговорим о встроенном инструменте под названием Credential Manager то есть в Windows. Нажмите «Пуск» и введите диспетчер учетных данных, чтобы открыть программу.
Вы заметите, что есть две категории: Веб-учетные данные Учетные данные Windows, У веб-учетных данных будут какие-либо пароли с сайтов, сохраненных во время просмотра в Internet Explorer или Microsoft Edge. Нажмите стрелку вниз, а затем нажмите Показать связь.
Вам нужно будет ввести пароль для Windows, чтобы расшифровать пароль. Я был удивлен, увидев несколько паролей из разных учетных записей, хотя я использую диспетчер паролей и отключил сохранение паролей в браузере! Кроме того, у меня было несколько паролей от других людей, которым я разрешил использовать свой компьютер, чтобы проверить их электронную почту и т. Д., И их пароли были сохранены.
Итак, это то, что вы должны знать, когда вы входите в учетную запись при использовании компьютера другого человека, даже если это кому-то, кому вы доверяете. Возможно, вы не захотите, чтобы они знали ваши учетные данные.
Если вы нажмете «Учетные данные Windows», вы, вероятно, увидите меньше учетных данных, хранящихся здесь, если вы не работаете в корпоративной среде. Это учетные данные при подключении к сетевым ресурсам, различным компьютерам в сети или сетевым устройствам, таким как NAS.
В том же духе я также расскажу, как вы можете просматривать сохраненные пароли Google Chrome. В принципе, каждый браузер имеет одну и ту же функцию, поэтому вы можете сделать то же самое для Firefox, Safari и т. Д. В Chrome нажмите на три точки вверху справа, а затем нажмите Настройки, Прокрутите вниз, а затем нажмите Показать дополнительные настройки.
Под Пароли и формы, Нажмите на Управление сохраненными паролями ссылку рядом с Предложить сохранение ваших паролей.
Здесь вы увидите список всех паролей, которые вы сохранили в Chrome. Список может быть довольно длинным, если включена функция сохранения пароля.
Подписка
Поиск и смена пароля с помощью ERD Commander
Разнообразие эффективных сторонних приложений просто ошеломляет, одной из них является — ERD Commander. Ее основная задача — обходить и сбрасывать пароль администратора ОС Windows любых версий, включая десятку. Для ее использования прежде всего на рабочем компьютере понадобится создать загрузочный внешний накопитель. Дальнейшая инструкция, как посмотреть пароль на виндовс 10 с помощью ERD Commander, выглядит так:
- Подготовить отформатированный флеш-накопитель в формате FAT32 объемом не менее 1 Гб и скачать на него 4 системных файла: образ утилиты в форме .gho, Grub4dos.zip, Ghost32.exe и HPUSBDISK.zip.
- Вставить внешний накопитель в компьютер и запустить файл HPUSBDISK.exe. Далее в окне «Device» необходимо указать используемый наполнитель, в «File System» задать параметр FAT32, после чего нажатием на кнопку «Start» запустить процесс. Накопитель дополнительно будет отформатирован, поэтому предварительно стоит позаботиться о копировании пользовательских данных, хранящихся на флешке.
- Распаковать архив Grub4dos.zip и запустить из этой папки файл grubinst_gui.exe. Далее в строке «Disk» указать используемую флешку, в самом низу окна тапнуть на кнопку «Install». Начнется процедура подготовки установочного накопителя, в случае успеха на экране отобразится уведомление «The Mbr/bs has been successfully installed. Press to continue…».
- Следующий этап — запустить файл Ghost32.exe, после чего нажать на кнопку «Ок», затем «Local» — «Disk» — «From Image». В завершении этого шага потребуется указать установочный файл программы и кликнуть по нему мышкой.
- На экране ПК отобразится окно, где необходимо выбрать внешний накопитель, затем «Ок» — «Ок» — «Yes».
Интерфейс утилиты ERD Commander
Обратите внимание! Пользователю необходимо будет подождать 10-20 мин., пока завершится процесс создания установочного носителя. В следующем этапе предстоит работа непосредственно с самой загрузочной флешкой ERD Commander
Алгоритм действий будет выглядеть следующим образом:
В следующем этапе предстоит работа непосредственно с самой загрузочной флешкой ERD Commander. Алгоритм действий будет выглядеть следующим образом:
- Подключить к компьютеру внешний накопитель, затем в BIOS в приоритете загрузки выбрать не жесткий диск, а флешку.
- В соответствующих разделах указать версию операционной системы, которая установлена на ПК. Если пользователь случайно укажет не ту разрядность системы, то в процессе работы утилиты отобразится ошибка, и все потребуется начинать сначала.
- Когда подгрузятся все системные файлы, необходимо вновь выбрать установленную операционную систему, затем пройти путь: «Далее» — «Microsoft Diagnostics» — «Мастер изменения паролей».
- На экране отобразится окно с доступным списком пользователей и полями, предназначенными для введения пароля. Выбрать учетку администратора, вписать туда новый пароль и обязательно сохранить изменения, в противном случае они не вступят в силу.
- Извлечь внешний накопитель из разъема, после чего загрузить в обычном режиме и ввести новый пароль от учетной записи администратора.
Окно выбора целевой ОС Windows
Обратите внимание! Такой способ можно использовать только для удаления старого и установки нового пароля, просто просмотреть не получится
Возможно ли сбросить ключ пользователя?
Это возможно только тогда, когда вы находитесь в учетной записи администратора и не успели покинуть систему. Тогда можно просто сменить ключ, не зная при этом старый. Для этого заходим в меню «Настройки» через кнопку «Пуск», выбираем «Учётные записи пользователей», потом нажимаем «Сбросить пароль». В открывшейся строке записываем новый.
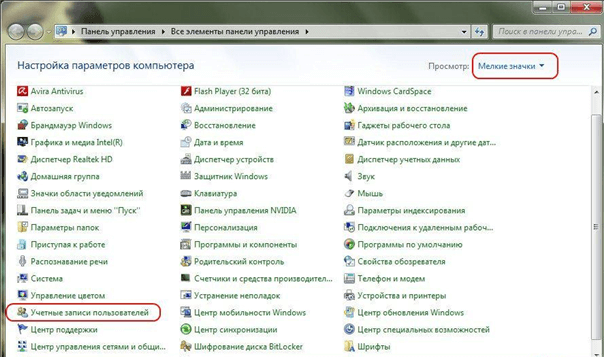 Где хранится ключ от компьютера?
Где хранится ключ от компьютера?
Реестр операционной системы выполняет роль хранилища всех данных устройства. Когда вы включаете компьютер, она проверяет соответствие введённых и хранившимся в реестре символов. Если же они не совпали, то будет предложено ввести их ещё раз.
Как удалить пользовательский пароль?
Если вы являетесь обычным пользователем (не администратором) и случайно забыли код. Для этого нужно просто зайти в ПО в безопасном режимы путём нажатия клавиши F8. Как зайти в безопасный режим в новых версиях Windows писалось в данной статье. После этого войдите в систему в качестве Администратора, введя его имя и пароль. Открываем, находим «Учётные записи» через «Панель управления». Среди множества найдите нужную учётную запись и редактируйте ( через пункты «Снять» или «Удалить пароль»). Данный способ будет актуальным, если вы будете знать данные Администратора, если у вас их нет, то читайте ниже.
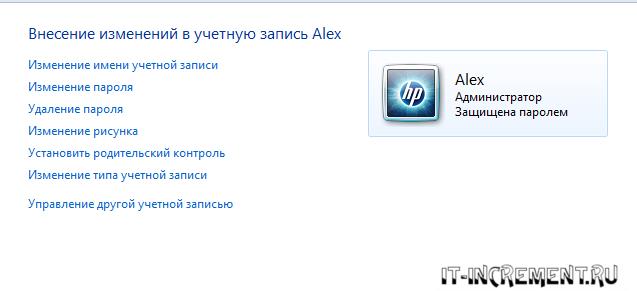
Как взломать пароль администратора windows 7?
Ссылка на тематическое видео из youtube (еще один способ сброса пароля).
Для Windows 7. При включении компьютера нажмите на F8, чтобы открыть такое окно:

Выберите с поддержкой командной строки.
После открытие окна команд вводим:
Тем самым копируем файл sethc, где хранится пароль администратора, чтобы не потерять его, т.к он заменится.
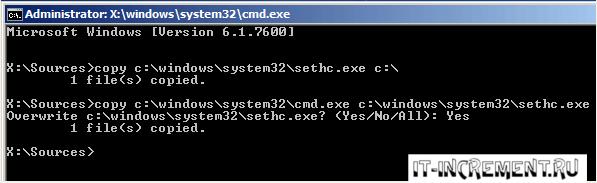
Затем пишем:
Этой командой мы заменили файл с паролем на командную строку.
Выходим из cmd:
Загружаем компьютер в обычном режиме.
После загрузки 5 раз нажимаем Shift. Откроется cmd. Вводим:
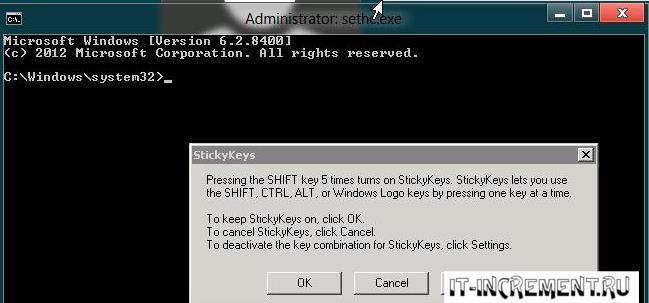
Увидим имя главного админа. Если учетная запись администратора выключена, то его можно включить:
Если имя состоит из двух или более раздельных слов, то их необходимо заключить в кавычки.
Ставим новый ключ для администратора:
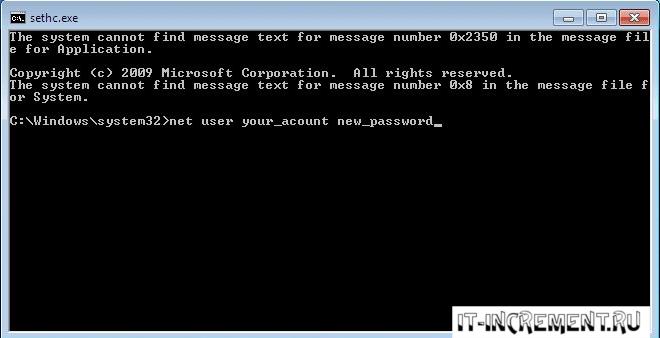
После этого перезагружаем компьютер и вводим новый ключ.
После успешной процедуры необходимо вернуть файл залипания клавиш на место:
Сброс пароля на Windows 8 и 10
https://www.youtube.com/watch
Для Windows 8, Windows 10. В этих версиях клавиша F8 не работает. Необходимо создать загрузочную флешку с вашей версией Windows. Об этом писалось тут, создание загрузочной флешки. Затем загрузиться через него, как описано тут.
После загрузки выбираете раскладку клавиатуры и следуйте по пути «Диагностика» — «Дополнительные параметры» — «Командная строка».
Затем проделать все шаги, как в случае с windows 7, который описан чуть выше. Единственное отличие, вместо sethc надо писать utilman.
https://www.youtube.com/watch
Как еще можно сбросить пароль?
Существует еще вариант сброса с использованием специального диска Microsoft miniPE. Если такого нет под рукой, то можно скачать данную утилиту в интернете. Записать его на диск или на флешку и произвести запуск с него. Об процедуре запуска с внешних носителей писалось тут, загрузка с флешки или с диска.
Итак, можно сделать вывод, что сбросить пароль можно различными способами в зависимости от имеющегося у вас доступа к устройству. Если вы являетесь его Администратором, то сделать это будет гораздо проще, чем простому пользователю.
Таким образом, получить ключ практически невозможно, можно лишь его сбросить и заменить новым. Однако, в настоящее время доступно почти все. Для этого существуют специальные шпионские программы. Но использовать их рискованно, так как они могут навредить вашему компьютеру: уничтожить некоторые файлы, внедрить вредоносное шпионское ПО.
Во избежание всех вышеперечисленных проблем, достаточно просто создавать сложные и одновременно запоминающиеся пароли.
Как посмотреть чужую переписку с помощью PuntoSwitcher?
Утилита PuntoSwitcher, с помощью которой можно прочитать чужую переписку
PuntoSwitcher – крайне удобная программа для тех, кто имеет дело с текстом. Она анализирует вводимые с клавиатуры символы и переводит раскладку на нужную. Когда печатаешь текст, глядя на клавиатуру, можно не заметить, что раскладка не переключена. Приходится либо вбивать текст заново, либо искать сайты, меняющие испорченный текст на правильный. Но проще поставить PuntoSwitcher.
Однако, программа имеет и более интересные опции. Например, вы можете прочитать чужую переписку.
Единственный момент – у вас должен быть доступ к ПК того пользователя, чьи сообщения вы хотите узнать. Рассмотрим установку и настройку PuntoSwitcher пошагово:
Шаг 2. По умолчанию утилита сворачивается в трей. Чтобы настроить PuntoSwitcher, кликаем правой кнопкой мыши по ее значку.
Правой кнопкой мышки кликаем по значку PuntoSwitcher
Шаг 3. В меню переходим на строку «Дополнительно» и отмечаем параметр «Вести дневник».
Наводим курсор на строку «Дополнительно» и отмечаем параметр «Вести дневник»
Шаг 4. Теперь останется «подчистить следы» — чтобы пользователь ничего не заподозрил. Дело в том, что программа при переключении раскладки издает характерный звук. Его быть не должно. В настройках заходим в «Звуковые эффекты» и отключаем их все, если стоит галочка — щелкаем. Отсутствие галочки — отсутствие звука.
Снимаем галочку с пункта «Звуковые эффекты»
Шаг 5. Открываем масштабные настройки программы.
Правой кнопкой мышки кликаем по значку PuntoSwitcher, переходим в пункт «Настройки»
Шаг 6. Во вкладке «Общие» убираем все пункты, кроме автозапуска. Сохраняем результат.
В разделе «Общие» убираем галочки со всех пунктов, кроме автозапуска, нажимаем «ОК»
Теперь для просмотра введенного при работе Виндовс текста, останется заглянуть в дневник PuntoSwitcher.
Часть 1. Как обойти пароль Windows 7 с помощью командной строки
CMD, Командная строка, является передовым инструментом администрирования на компьютерах с Windows. Это мощная функция, помогающая решить некоторые системные проблемы.
Решение обойти пароль Windows довольно старомодно, но каждый раз работает хорошо. Здесь для обхода пароля Windows вам необходимо сначала войти в систему на компьютере Windows 7 в качестве гостя, а затем сбросить пароль учетной записи Windows.
Шаг 1
Войдите в свой компьютер с Windows 7, используя гостевую учетную запись. (Гостевые учетные записи вообще не требуют пароля).
Шаг 2
Скопируйте и вставьте «cmd.exe» на рабочий стол. Переименуйте «cmd.exe» в «sethc.exe».
Шаг 3
Скопируйте файл в C «\ Windows \ System32 и перезапишите файл в этой папке.
Шаг 4
Перезагрузите компьютер и нажмите клавишу Shift 5, чтобы войти в CMD. Введите «net user myusername mypassword».
Здесь «myusername» — это имя учетной записи пользователя, а «mypassword» — это новый пароль для учетной записи администратора. Нажмите «Enter», чтобы выполнить команду и перезагрузить компьютер.
Затем вы можете использовать новый пароль для входа в систему на компьютере Windows 7.