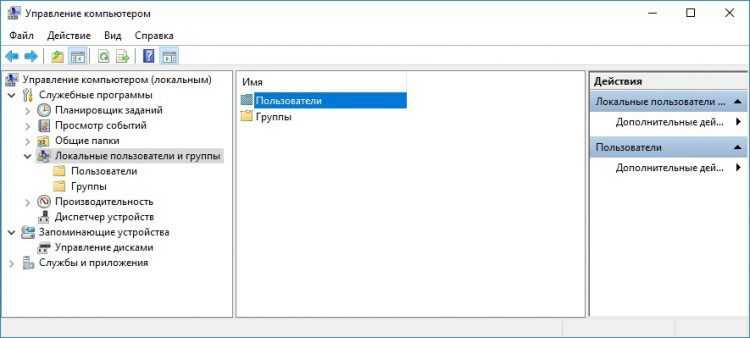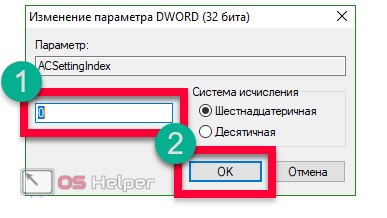Как поставить пароль на windows, убрать его и сбросить, если вдруг забудете
Содержание:
- Если есть доступ к системе
- Убираем форму запроса ввода пароля посредством апплета панели управления, отвечающий за настройки учетных записей
- Сброс пароля администратора в Windows 7 штатными средствами
- Настройте пароли на линии
- Python SciPy
- Плюсы и минусы
- Предварительные условия
- Настройка автоматического входа через реестр
- Общие сведения
- Убираем запрос на ввод пароля посредством прямого редактирования записей реестра
- Windows 10 автоматический вход без ввода пароля в домене через реестр
- С помощью сторонней программ: лучшие утилиты (Autologon), где скачать и как настроить
- Настройка пароля линии AUX
- Автологин Windows 7 — что это такое и когда эта функция полезна
- Сброс пароля в Windows 10 через «Командную строку»
- Дополнительная информация
- Как убрать запрос на ввод кода?
- Как отключить пароль на Windows с помощью системной утилиты «Autologon for Windows»?
Если есть доступ к системе
Итак, первый вариант развития событий: вы прекрасно помните: пароль от учетной записи и можете получить доступ к «Виндовс». В таком случае вы можете с помощью стандартных средств снять защиту входа и использовать открытую систему. Если вы пользуетесь учетной записью администратора, то сможете менять пароли и данные любых аккаунтов на данной Windows.
Через командную строку
Чтобы удалить или изменить пароль через командную строку, воспользуйтесь следующим руководством:
- В меню «Пуск» в строке поиска вписываем запрос «cmd», после чего кликаем на приложение правой кнопкой мыши и запускаем его от имени администратора.
- Перед вами появится черный экран со строкой ввода. Если вы не помните название учетной записи, то введите команду net users.
- Появится список всех профилей, созданных в этой системе. Запоминаем имя и вводим команду net user homepc ‘’’’, где homepc – название учетки, как показано на скриншоте.
- Теперь можно закрыть командную строку и проверить, удалось ли распаролить аккаунт.
Через «Учетные записи пользователей»
Второй универсальный способ работает через интерфейс Windows. Смена защитных комбинаций осуществляется через окно «Учетные записи пользователей». Сделать это можно так:
- Сначала нужно открыть меню «Пуск» и кликнуть по иконке профиля в верхней части.
- Откроется мастер настроек, в котором можно создать, отключить профиль или отменить защиту. Нажмите на отмеченную кнопку.
- Теперь нужно ввести текущую комбинацию в соответствующее поле с кружочками или зведочками. Нажмите на «Удалить пароль».
- Готово! Снятие пароля выполнено, что можно проверить, если выключить учетную запись и зайти заново.
Мастер сброса паролей
Отдельно стоит отметить вариант с созданием вспомогательной дискеты или флешки. На ней хранятся все данные для авторизации. В случае утери пароля вы сможете автоматически отменить его с помощью этого носителя:
- Нужно снова открыть окно с настройками учетной записи.
- Здесь выберите пункт «Создание дискеты сброса пароля» в левом столбике.
- На первом экране нажмите «Далее».
- Далее, нужно выбрать хранилище для паролей.
- Теперь ввести текущий пароль и нажать «Далее».
- Процедура создания займет 1-2 минуты.
- Для завершения нажмите «Готово».
- Теперь нужно выйти из системы. Когда вы увидите заставку активации пароля нажмите на отмеченную кнопку. Флешка или дискета должна быть подключена к ПК!
- Появится уже знакомый мастер. Жмем «Далее».
- Теперь нужно найти, какой внешний накопитель является восстанавливающей флешкой.
- На следующем этапе можно ввести новые пароли или оставить пустые поля по умолчанию, если не хотите снова сделать запароленный профиль.
- На последнем этапе программа принимает изменение данных после нажатия на кнопку «Готово».
Сторонняя программа
Существует софт под названием Ophcrack, позволяющий взломать аккаунт или сменить пароль администратора из-под рабочей ОС, но при наличии сетевого доступа. Также вы можете восстановить общий доступ к компьютеру и без запуска ОС. Для этого нужно создать загрузочную флешку с утилитой Ophcrack.
- Запустить приложение от имени администратора.
- В меню «Load» нажать на отмеченный пункт.
- В таблице появятся все найденные учетные записи – администраторская, гостевые, профили из домашней группы и так далее. В колонке «NT Pwd» отображаются пароли.
- Для начала процедуры взлома выделите учетную запись и нажмите на «Crack».
- В колонке «NT Pwd» появится пароль от нужного профиля. Срок процедуры взлома может составлять от 1 минуты до нескольких часов в зависимости от сложности комбинации.
Не рекомендуем качать софт для взлома через торрент или сторонние сайты! Вы рискуете не только не обнулить или обойти защиту учетки с правами администратора или гостя, но и вовсе испортить систему вирусами.
Убираем форму запроса ввода пароля посредством апплета панели управления, отвечающий за настройки учетных записей
Первым рассматривается данный способ по нескольким причинам:
- он является простым и быстрым методом достижения цели;
- действия, необходимые для устранения окна для ввода пароля фактически идентичны тем, что было необходимо совершить в Windows 7 и XP.
Делается все очень просто, и даже новичок легко справится с задачей без каких-либо вопросов.
1. Вызываем командный интерпретатор посредством комбинации клавиш Win+R.
Клавиша Win или Windows в основном размещается между Ctrl и Shift. Ее отличием является наличие пиктограммы Windows — выполненного в виде флага, разделенного начетверо окна.
2. Вводим команду «netplwiz».
Кстати, для упрощения задачи вышеприведенную команду можно выполнить в поисковой строке — результат будет идентичным — появиться окно с именем «Учётные записи пользователей».
3. Убираем отметку, стоящую напротив единственной опции «Требовать ввод пароля и имени пользователя», в первой вкладке появившегося диалогового окна.
Если в системе присутствует несколько учетных записей, выберете нужный аккаунт в списке ниже, затем снимайте флажок, касающийся выбранного пользователя.
4. Нажимаем «Применить» для сохранения внесенных изменений и закрываем окошко, нажав «OK». После этого придется ввести текущий пароль и подтвердить его.
При введении и подтверждении пароля можно выбрать другого пользователя, от чьего имени будет запускаться Windows.
В случаях, когда ПК подключен к домену, опция требования ввода пароля будет неактивной. Хотя выходом из сложившейся ситуации послужит прямое редактирование записей системного реестра через его редактор.
Описанный ниже способ менее безопасен для новичков, потому следует быть предельно осторожным. Также рекомендуется сделать резервную копию изменяемой ветки или же создать точку отката Windows 10.
Сброс пароля администратора в Windows 7 штатными средствами
Сбросить пароль на Windows 7 можно без применения внештатного программного обеспечения. Для решения задачи может потребоваться инсталляционная флешка, которая создается с помощью соответствующего приложения.
Панель управления
Данный метод подразумевает наличие доступа к профилю админа. В противном случае необходимо произвести запуск системы в безопасном режиме.
После входа на «Рабочий стол», чтобы сменить защитные данные аккаунта, потребуется:
- Развернуть «Пуск», запустить «Панель управления».
- Установить способ отображения элементов как «Крупные значки», перейти в раздел «Учетные записи пользователей».
- Щелкнуть по гиперссылке «Изменение своего пароля».
- В соответствующей форме заполнить поля, подтвердить смену.
Файл SAM
SAM — файл, расположенный на системном диске. Если получить доступ к документу, можно открыть профиль администратора, через который сбросить или изменить данные любого пользователя.
Пошаговое руководство:
- На заглавном экране установщика нажать сочетание Shift + F10.
- В окне консоли ввести команду regedit.
- Перейти в директорию HKEY_LOCAL_MACHINE.
- Нажать на верхней панели «Файл» → «Загрузить куст».
- В файловом менеджере перейти в Windows\System32\config, выделить файл SAM и нажать Открыть.
- В поле для ввода имени раздела поставить цифру 1.
- Перейти по адресу HKEY_LOCAL_MACHINE\1\SAM\Domains\Account\Users\000001F4.
- Двойным кликом открыть параметр с названием F. В поле «Значение» на строке «0038» заменить первое значение с 11 на число 10. Нажать ОК.
- Используя древовидную структуру каталогов, перейти в директорию HKEY_LOCAL_MACHINE\1, кликнуть «Файл» → «Выгрузить куст».
- Подтвердить действие.
Потребуется перезагрузить компьютер, войти в профиль «Администратор» и изменить данные пользователя через «Панель управления», как было указано ранее в статье.
Консольная команда control userpasswords2
При доступе к рабочему столу аккаунта администратора есть возможность снять пароль при входе в Windows 7 для других пользователей. Чтобы выполнить поставленную задачу, понадобится:
- Открыть интерпретатор консоли нажатием Win + R.
- Вписать команду cmd, кликнуть ОК.
- Ввести control userpasswords2, нажать Enter.
- В списке выделить профиль, данные которого требуется удалить, и убрать флажок с пункта «Требовать ввод имени пользователя и пароля».
- Кликнуть Применить, ОК.
Командная строка
Для снятия пароля можно воспользоваться консолью, но данный метод не подразумевает отсутствие доступа к рабочему столу.
Пошаговое руководство:
- Развернуть «Пуск», перейти во «Все приложения» → «Стандартные».
- Нажать по утилите «Командная строка» правой кнопкой, открыть с правами суперпользователя
- Вписать «net user “Администратор”», нажать Enter.
Флешка для сброса пароля
Этот метод подразумевает наличие заранее подготовленного накопителя. Руководство по созданию:
- Вставить USB-диск в порт, открыть консоль.
- Ввести “C:\Windows\system32\rundll32.exe” keymgr.dll,PRShowSaveWizardExW, нажать Enter.
- На заглавном экране «Мастера» кликнуть Далее.
- Из выпадающего меню определить название USB-накопителя.
- Вписать данные учетной записи.
- Дождаться завершения создания диска, щелкнуть Далее, Готово.
Для использования USB-накопителя необходимо выполнить следующие действия:
Настройте пароли на линии
Для задания пароля в строке используется команда password в режиме настройки с командной строкой. Чтобы включить проверку пароля при подключении, воспользуйтесь командой login в режиме конфигурации линии.
Процедура конфигурации
В этом примере пароль настраивается для всех пользователей, которым нужно использовать консоль.
Из привилегированного приглашения EXEC (или «enable») войдите в режим конфигурации и перейдите в режим линейной конфигурации с помощью следующих команд
Обратите внимание, что приглашение изменяется в зависимости от текущего режима. Настройте пароль и включите проверку пароля при входе
Выйдите из режима конфигурирования.
Примечание.Не следует сохранять изменения настроек в line con 0 до тех пор, пока не будет уверенности в том, что вход в систему успешно осуществляется.
Примечание. При конфигурации линии в консоли команда настройки login обязательна, чтобы включить проверку пароля при подключении. Для аутентификации с помощью консоли должна работать как команда password, так и команда login.
Проверка конфигурации
Проверьте конфигурацию маршрутизатора, чтобы удостовериться в том, что команды вводились корректно:
show running-config — вывод текущей конфигурации маршрутизатора.
router#show running-config
Building configuration…
…
!— Lines omitted for brevity
!
line con 0
password letmein
login
line 1 8
line aux 0
line vty 0 4
!
end
Для тестирования конфигурации выполните разрегистрацию с консоли и повторно зарегистрируйтесь, используя настроенный пароль для доступа к маршрутизатору:
router#exit
router con0 is now available
Press RETURN to get started.
User Access Verification
Password:
!— Password entered here is not displayed by the router
router>
Примечание.Перед выполнением этого теста убедитесь, что существует альтернативное подключение к маршрутизатору, такое как Telnet или удаленное, на случай возникновения проблемы повторного входа на маршрутизатор.
Устранение сбоев входа в систему
Если не удается выполнить повторный вход в маршрутизатор, а конфигурация не сохранена, то перезагрузка маршрутизатора приведет к отмене всех внесенных изменений.
Если же изменения в конфигурации были сохранены, а повторный вход на маршрутизатор выполнить не удается, пароль придется восстанавливать. Для получения инструкций по определенной платформе см. раздел «Процедуры восстановления пароля».
Python SciPy
Плюсы и минусы
Предварительные условия
Требования
Чтобы выполнить задачи, описанные в данном документе, необходимо иметь привилегированный доступ EXEC к интерфейсу командной строки маршрутизатора. Для получения информации об использовании командной строки и для понимания командных режимов, посмотрите Использование Интерфейса командной строки Cisco IOS.
Используемые компоненты
Сведения, содержащиеся в данном документе, касаются следующих версий программного обеспечения и оборудования:
-
Маршрутизатор Cisco 2509
-
Программное обеспечение Cisco IOS версии 12.2(19)
Сведения, представленные в этом документе, были получены от устройств, работающих в специальной лабораторной среде. Все устройства, описанные в этом документе, были запущены с чистой (стандартной) конфигурацией. В рабочей сети необходимо изучить потенциальное воздействие всех команд до их использования.
Настройка автоматического входа через реестр
Есть и другой стандартный способ изменить параметры входа в профиль операционной системы. Он заключается в редактировании ключей реестра. Для его осуществления необходимо:
- Перейти в меню «Пуск» и найти там «Редактор реестра». Также можно прописать его название как «regedit». Оно же является и командой для запуска «Редактора реестра» через окно «Выполнить».
- Запустить редактор и пройти путь: «HKEY_LOCAL_MACHINE\SOFTWARE\Microsoft\Windows NT\CurrentVersion\Winlogon».
- Изменить параметры AutoAdminLogon, DefaultUserName и DefaultPassword. Для этого на них нужно дважды нажать ЛКМ. Первой записи присваивают значение «1», а второй и третьей — логин и пароль от стандартной учетной записи администратора.
- Выполнить перезагрузку ОС и проверить работоспособность настроек.
Также все это можно сделать с помощью одной команды. Для этого переходят в командную строку любым удобным способом и вставляют в нее или прописывают следующую строку «reg add „HKLM\SOFTWARE\Microsoft\Windows NT\CurrentVersion\Winlogon“ /v AutoAdminLogon /t REG_SZ /d „1“ /f». Она помогает восстановить ключ реестра и позволит получить доступ к настройке автоматического входа.
Автологин в реестре Windows 7
Общие сведения
Использование функции защиты по паролю для контроля или ограничения доступа к интерфейсу командной строки (CLI) вашего маршрутизатора является одним из основных элементов общего плана безопасности.
Защита маршрутизатора от неавторизованного удалённого доступа, обычно Telnet – самое обычное средство защиты, нуждающееся в конфигурации, однако защиту маршрутизатора от неавторизованного локального доступа нельзя упускать из виду.
Примечание.Защита паролем – это всего лишь одна из многих мер, которые необходимо предпринять для эффективной работы системы безопасности сети. При внедрении плана безопасности также не следует забывать о межсетевых экранах, списках контроля доступа и контроле физического доступа к оборудованию.
Доступ к командной строке или строке EXEC маршрутизатора может быть получен разными способами, но во всех случаях входящее соединение с маршрутизатором осуществляется по каналу TTY. Как видно их примера выходных данных по команде show line, существует четыре основных типа каналов TTY:
Тип строки CTY — это консольный порт. В конфигурации любого маршрутизатора она появляется в виде line con 0, а в выходных данных команды show line – в виде cty. Консольный порт в основном используется для доступа к локальным системам с помощью консольного терминала.
Линии TTY – это асинхронные линии, которые используются для входящих или исходящих модемных соединений и подключений терминала. Они обозначаются в конфигурации маршрутизатора или сервера доступа как «линии х». Особые номера линий — это функция оборудования, встроенного или установленного на маршрутизатор или сервер доступа.
Линия AUX – это вспомогательный порт, отображаемый в конфигурации как line aux 0.
Линии VTY – это линии связи виртуального терминала маршрутизатора, используемые исключительно для управления входящими соединениями Telnet. Термин «виртуальный» означает, что эти линии представляют собой функцию программного обеспечения и с ними не связано какое-либо аппаратное обеспечение. Они отображены в конфигурации в виде строки vty 0 4.
Можно настроить каждый из этих типов каналов связи защитой по паролю. Линии могут быть настроены для использования одинакового пароля для всех пользователей или паролей для отдельных пользователей. Пароли пользователей могут быть настроены локально на маршрутизаторе, либо можно использовать сервер аутентификации для предоставления аутентификации.
Никаких запретов на установление разных типов защиты паролем на разных линиях не существует. Хотя широко распространена практика применения на маршрутизаторе одного пароля для консоли и отдельных для каждого пользователя паролей для других входящих соединений.
Ниже приведен пример выходных данных маршрутизатора для команды show running-config:
Убираем запрос на ввод пароля посредством прямого редактирования записей реестра
Второй методом осуществить все описанное выше является эксплуатация возможностей редактора реестра. Только в таком случае пароль сохраняется в одном из ключей реестра в не зашифрованном виде, потому любой опытный пользователь без проблем сможет его узнать.
1. Загружаем редактор реестра.
Делается это командой «regedit». Выполняется она в поисковой строке или строке командного интерпретатора Win+R.
2. Разворачиваем содержимое ветки HKLM.
3. Переходим по адресу Software\Microsoft\Windows NT\CurrentVersion.
4. Заходим в ветку Winlogon.
Для активации автоматического входа в системе выполняем следующее.
5. Выполняем двойной клик по параметру «AutoAdminLogon» и ставим его значение, равным 1.
6. В качестве значения ключа «DefaultDomainName» указываем имя компьютера (его смотрим в свойствах системы).
При отсутствии ключа создаем строковый параметр с вышеупомянутым именем и значением.
7. Изменяем значение «DefaultUserName» на имя пользователя, из-под которого будет осуществляться автоматический вход в систему, при необходимости.
8. Добавляем строковый параметр с названием «DefaultPassword», значением которого будет пароль от указанного выше аккаунта.
9. Теперь закрываем редактор реестра и перезапускаем операционную систему. Если все осуществлено правильно, Windows 10 выполнит автоматический вход в систему.
Windows 10 автоматический вход без ввода пароля в домене через реестр
В некоторых ситуациях помогает настройка входа через реестр. Честно говоря, проще делать настройки специальной утилитой, чем самому ковыряться в реестре. Ведь потом надо не забыть как вернуть все обратно если возникнет такая необходимость.
Но если надо, значит надо. В доменных сетях все немного сложнее. Их настройками управляет контроллер домена. В редакторе реестра ищем ветвь HKEY_LOCAL_MACHINE\SOFTWARE\Microsoft\Windows NT\CurrentVersion\Winlogon
Создаем последовательно три строковых параметра с нужными значениями (нужно знать имя нужного пользователя и пароль, а так же имя домена если наш компьютер входит в доменную сеть.
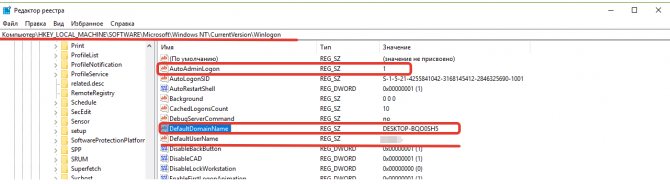
В моем случае для входа в Windows используется учетная запись Майкрософт и параметр Default Password не заведен
| AutoAdminLogon | Строковый (REG_SZ) | Значение = 1 | Автоматический вход в систему включен |
| DefaultUserName | Строковый (REG_SZ) | Имя пользователя | Имя пользователя, для которого настраивается автоматический вход в систему |
| DefaultPassword | Строковый (REG_SZ) | Пароль | Пароль пользователя, для которого настраивается автоматический вход в систему. |
| DefaultDomainName | Строковый (REG_SZ) | Имя домена |
Все эти параметры автоматом прописываются при использовании утилиты Autologon (ссылка выше):
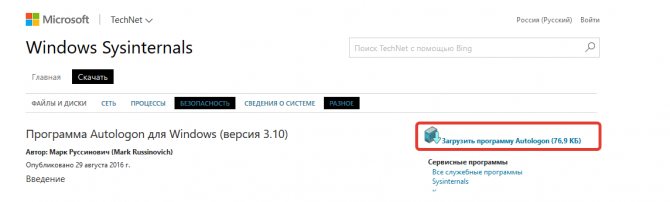
Ее так же можно использовать при настройке в доменной сети. При необходимости запуск утилиты возможен и из командной строки путем ввода параметров:
autologon user domain password
Соответственно, нужны имя пользователя, домен и пароль.
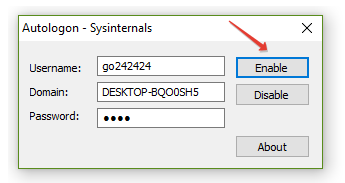
С помощью сторонней программ: лучшие утилиты (Autologon), где скачать и как настроить
Программ, которые позволяют автоматически входить в ОС, множество. Все они работают аналогичным образом, проделывая те же настройки реестра или учетной политики пользователей. То же самое можно сделать и руками (это и было описано выше), но программой пользоваться легче и безопаснее, так как риск спутать настройки и нарушить целостность системы в таком случае минимальный. Наиболее популярной утилитой является Autologon v3.10, скачать который можно с официального сайта корпорации «Майкрософт».
Важно! Следует скачивать программы только с официальных сайтов разработчиков, так как загрузка из непроверенного источника может повлечь за собой заражение майнерами, вирусами и троянскими конями. Настройки программа не требует, так как состоит из одного крошечного окна, пары полей ввода и кнопок «Активировать» и «Деактивировать»
После скачивания EXE файла его необходимо просто запустить. Никаких установок не потребуется. Далее поочередно вводят «Логин учетки», «Локальный домен ПК» и «Пароль» от профиля, который будет запускаться в автоматическом режиме. Остается лишь нажать на «Активировать» и все. При следующем запуске компьютер не будет требовать выбрать профиль пользователя и указать к нему пароль
Настройки программа не требует, так как состоит из одного крошечного окна, пары полей ввода и кнопок «Активировать» и «Деактивировать». После скачивания EXE файла его необходимо просто запустить. Никаких установок не потребуется. Далее поочередно вводят «Логин учетки», «Локальный домен ПК» и «Пароль» от профиля, который будет запускаться в автоматическом режиме. Остается лишь нажать на «Активировать» и все. При следующем запуске компьютер не будет требовать выбрать профиль пользователя и указать к нему пароль.
Windows 7 Autologon
Настроить автовход в ОС Виндовс 7 несложно. Достаточно зайти в настройки пользователей или реестра и поменять там соответствующие параметры. Также можно поставить программу, которая сделает все самостоятельно.
Настройка пароля линии AUX
Для того чтобы указать пароль на линии AUX, выполните команду password в режиме линейного конфигурирования. Для того чтобы включить проверку пароля при входе, выполните команду login в режиме конфигурации линии.
Процедура конфигурации
В данном примере пароль настроен для всех пользователей, пытающихся использовать вспомогательный порт.
-
Выполните команду show line, чтобы проверить линию, используемую портом AUX.
-
В данном примере вспомогательный порт находится на линии 65. Для того чтобы настроить линию AUX маршрутизатора, выполните следующие команды, сделайте следующее:
Проверка конфигурации
Для того чтобы проверить правильность ввода команд, просмотрите конфигурацию маршрутизатора:
По команде show running-config на экране появляется текущая конфигурация маршрутизатора:
R1#show running-config
Building configuration…
!
!— Lines omitted for brevity.
line aux 0
password cisco
login
modem InOut
transport input all
speed 115200
flowcontrol hardware
!— Lines omitted for brevity.
!
end
Автологин Windows 7 — что это такое и когда эта функция полезна
Функция автоматического входа позволяет любому пользователю персонального компьютера или ноутбука под управлением операционной системы Виндовс 7 быстро загружать устройства и моментально входить в систему без проверки учетной записи и ее пароля. Автовход в Windows 7 подразумевает, что не придется нажимать на иконку учетной записи и вводить защитный код доступа, чтобы попасть в ОС. Все будет сделано автоматически.
Настройка учетных записей и входа не отличается особой сложностью
Решение крайне удобно, но, как уже говорилось, если человек пользуется ПК один. Для семьи, где у каждого может быть по учетной записи с паролем, а дети сидят с ограниченных аккаунтов, такой подход только во вред. К тому же, если в системе несколько профилей, то при загрузке ПК она будет просить выбрать один из них, и автологин Windows 7 настроить не получится.
Важно! Функция служит для удобства людей, но в то же время представляет серьезную угрозу безопасности личных данных. При таком подходе любой сможет получить доступ к содержимому ПК и выйти через него в сеть, если она подключена
Если пользователей ПК несколько, то при входе придется делать выбор учетки
Сброс пароля в Windows 10 через «Командную строку»
Произвести сброс пароля, как сказано ранее, можно через «Командную строку». Однако, чтобы ею воспользоваться без существующей учетки, вам потребуется первым делом перезапустить компьютер и загрузиться с установочного образа Виндовс 10. Сразу после этого нужно нажать «Shift+F10».
Способ 1: Редактирование реестра
При помощи установочного диска или флешки с Windows 10 можно внести изменения в реестр системы, открыв доступ к «Командной строке» при запуске ОС. За счет этого станет возможным изменение и удаление пароля без авторизации.
Шаг 1: Подготовка
-
На стартовом экране средства установки Виндовс воспользуйтесь комбинацией клавиш «Shift+F10». После этого введите команду и нажмите «Enter» на клавиатуре.
Из общего списка разделов в блоке «Компьютер» нужно развернуть ветку «HKEY_LOCAL_MACHINE».
Теперь на верхней панели откройте меню «Файл» и выберите «Загрузить куст».
Через представленное окно перейдите на системный диск (обычно «C») и проследуйте по ниже указанному пути. Здесь же из списка имеющихся файлов выберите «SYSTEM» и щелкните «Открыть».
В текстовое поле в окне «Загрузка куста реестра» введите любое удобное наименование. При этом после рекомендаций из инструкции добавляемый раздел так или иначе будет удален.
Выберите папку «Setup», развернув добавленную категорию.
Дважды кликните по строке «CmdLine» и в поле «Значение» добавьте команду .
Точно так же произведите изменение параметра «SetupType», установив в качестве значения «2».
Выделите недавно добавленный раздел, вновь откройте меню «Файл» и выберите «Выгрузить куст».
Подтвердите данную процедуру через диалоговое окно и перезагрузите операционную систему.
Шаг 2: Сброс пароля
Если описанные нами действия были вами выполнены в точности по инструкции, операционная система не запустится. Вместо этого на этапе загрузки откроется командная строка из папки «System32». Последующие действия аналогичны процедуре изменения пароля из соответствующей статьи.
Подробнее: Как поменять пароль в Windows 10
Здесь необходимо ввести специальную команду, заменив «NAME» на имя редактируемой учетки
При этом важно соблюдать регистр и раскладку клавиатуры.
Аналогично через пробел после имени учетной записи добавьте две идущие друг за другом кавычки. При этом если вы хотите изменить пароль, а не сбросить, новый ключ вводите между кавычками.
Нажмите «Enter» и при успешном завершении процедуры появится строка «Команда выполнена успешно».
Теперь, не перезагружая компьютер, введите команду .
Разверните ветку «HKEY_LOCAL_MACHINE» и найдите папку «SYSTEM».
Среди дочерних элементов укажите «Setup» и дважды щелкните ЛКМ по строке «CmdLine».
В окне «Изменение строкового параметра» очистите поле «Значение» и жмите «ОК».
Дальше раскройте параметр «SetupType» и установите в качестве значения «0».
Теперь реестр и «Командую строку» можно закрыть. После проделанных действий вы авторизуетесь в системе без необходимости ввода пароля либо с тем, что задали вручную в первом шаге.
Способ 2: Учетная запись администратора
Этот метод возможен только после действий, проделанных в Шаге 1 этой статьи или при наличии дополнительной учетной записи Windows 10. Способ заключается в разблокировке скрытой учетки, позволяющей управлять любыми другими пользователями.
Подробнее: Открытие «Командной строки» в Windows 10
-
Добавьте команду и воспользуйтесь кнопкой «Enter» на клавиатуре. При этом не забывайте, что в англоязычной версии ОС нужно использовать такую же раскладку.
При успешном выполнении будет отображено соответствующее уведомление.
Теперь перейдите к экрану выбора пользователя. В случае использования уже существующей учетки достаточно будет переключиться через меню «Пуск».
Одновременно нажмите клавиши «WIN+R» и в строку «Открыть» вставьте .
Разверните директорию, отмеченную на скриншоте.
Щелкните ПКМ по одному из вариантов и выберите «Задать пароль».
Предупреждение о последствиях можно смело проигнорировать.
По необходимости укажите новый пароль или, оставив поля пустыми, просто кликните на кнопку «ОК».
Для проверки обязательно попробуйте авторизоваться под именем нужного пользователя. В завершение при этом стоит деактивировать «Администратора», запустив «Командную строку» и воспользовавшись ранее упомянутой командой, заменив «yes» на «no».
Данный метод является наиболее простым и подойдет, если вы пытаетесь разблокировать локальную учетную запись. В противном случае единственным оптимальным вариантом является первый способ или методы без использования «Командной строки».
Опишите, что у вас не получилось.
Наши специалисты постараются ответить максимально быстро.
Дополнительная информация
Судя по комментариям, многие пользователи Windows 10 сталкиваются с тем, что даже после отключения запроса пароля всеми способами, он иногда запрашивается после того, как компьютер или ноутбук не используется некоторое время. И чаще всего причиной этого оказывалась включенная заставка с параметром «Начинать с экрана входа в систему».
Чтобы отключить этот пункт, нажмите клавиши Win+R и введите (скопируйте) следующее в окно «Выполнить»:
Нажмите Enter. В открывшемся окне параметров заставки снимите отметку «Начинать с экрана входа в систему» или вовсе отключите заставку (если активная заставка — «Пустой экран», то это тоже включенная заставка, пункт для отключения выглядит как «Нет»).
И еще один момент: в Windows 10 1703 появилась функция «Динамическая блокировка», настройки которой находятся в Параметры — Учетные записи — Параметры входа.
Автор рекомендует прочесть:
Если функция включена, то Windows 10 может блокироваться паролем, когда вы, к примеру, отходите от компьютера с сопряженным с ним смартфоном (или отключаете Bluetooth на нем).
Ну и, наконец, видео инструкция о том, как убрать пароль при входе (показан первый из описанных способов).
Готово, а если что-то не работает или вам требуется дополнительная информация — спрашивайте, я постараюсь дать ответ.
А вдруг и это будет интересно:
Комментарии (181) к Как убрать пароль при входе в Windows 10
21.06.2017 в 20:53
Описанное в статье не помогло — планшет Windows 10 1703!
Решения для планшета Windows 10 по отключению запроса пароля при включении, при выходе из режима сна и дополнительно по отключению экрана блокировки: (сразу оговорюсь: все действия описанные ниже вы выполняете на свой страх и риск! я лишь делюсь информацией по сути вопроса) 1. Отключение экрана блокировки: Идем в папку: C:WindowsSystemApps и переименовываем папку Microsoft.LockApp_cw5n1h2txyewy, например назначаем имя: «1Microsoft.LockApp_cw5n1h2txyewy» Перезагрузка. (назад возвращается переименовыванием обратно) 2. Отключение запроса пароля при включении или запроса нажимать кнопку Вход, когда пароль не задан: Win + R (выполнить) — control userpasswords2 Требовать подтверждение пользователя — Откл. Нажать кнопку ОК в появившемся окне (ничего не вводим, если пароль не задан, если задан — то вводим 2 раза) Перезагрузка 3. Отключение запроса пароля или запроса нажимать кнопку Вход при выходе из режима сна: (изначально у меня в настройках Электропитания на планшете недоступен пункт «запрос пароля при выходе из режима сна») Включаем отображение данного пункта: Win + R — regedit — идем в ветку HKEY_LOCAL_MACHINE SYSTEM CurrentControlSet Control Power PowerSettings 0E796BDB-100D-47D6-A2D5-F7D2DAA51F51 два клика мыши справа по «Attributes» и меняем значение с единицы на двойку: 2 Перезагрузка ПКМ по Пуск — Параметры — Система — Питание и спящий режим — Дополнительные параметры питания — Настройка схемы электропитания — Изменить дополнительные параметры питания — Изменить параметры, которые сейчас недоступны: в пункте Требовать введения пароля при пробуждении в двух местах «От батареи» и «От сети» выбираем — Да! (здесь я не ошибся: почему-то когда, я выбираю «нет», запрос пароля НЕ отключается) Перезагрузка (перезагрузку можно сделать один раз в конце настройки — для тех кто вначале читает всё, а потом делает) Дополнительно: Отключение пароля Учетной записи (может кому потребуется): ПКМ (правая кнопка мыши) по Пуск — Параметры — Учетные записи — Параметры входа — Пароль изменить: вводим старый пароль, поля с новым паролем оставляем пустыми Перезагрузка. (после того как я отключаю пароль для Учетной записи, у меня исчезает меню в Параметрах входа, где можно выбирать «Никогда» в Требуется вход) Еще заметил — если задаешь пароль для Учетной записи, то исчезает проблема с добавлением/изменением/удалением «плиток» в меню Пуск. Если пароль не задан, то «Закрепить на начальном экране» — НЕ работает, да и вообще нельзя удалить или изменить добавленные «плитки».
22.06.2017 в 00:35
я до того, как дошёл до описанного выше, перепробовал все, что нашел в интернете, еще сделал такое (на иностранном сайте было), перед описанным выше:
ПКМ Пуск — Командная строка от имени администратора — вводим (или копируем и вставляем):
и нажимаем Enter. Может и это частично помогло.
Цитата (НЕ делал все это, просто привожу как текст): Скопируйте в командную строку по одной строке, нажимая Enter после каждой.
Первая команда отключает пароль при работе от батареи, вторая — от сети. Чтобы вернуть как было:
22.06.2017 в 10:32
Как убрать запрос на ввод кода?
Видео-инструкции по теме раздела смотрите тут:
Если в вашей домашней группе всего несколько устройств, и вы уверены в ее безопасности, ввод кода можно убрать. Как отключить запрос сетевого пароля на Windows 7/10, расскажу сейчас:
- Заходим в «Панель управления»;
- Режим просмотра ставим на «Крупные значки»;
- Переходим в раздел «Центр управления сетями…»;
- В дополнительных параметрах (раздел слева) ищем «Общий (текущий профиль)»;
- Ищем «Общий доступ к общедоступным папкам» и ставим галочку напротив «Включить общий доступ…»;
- Выбираем строку «Общий доступ с парольной защитой»;
- Отмечаем пункт «Отключить общий доступ с парольной защитой»;
- Сохраняем изменения соответствующей кнопкой.
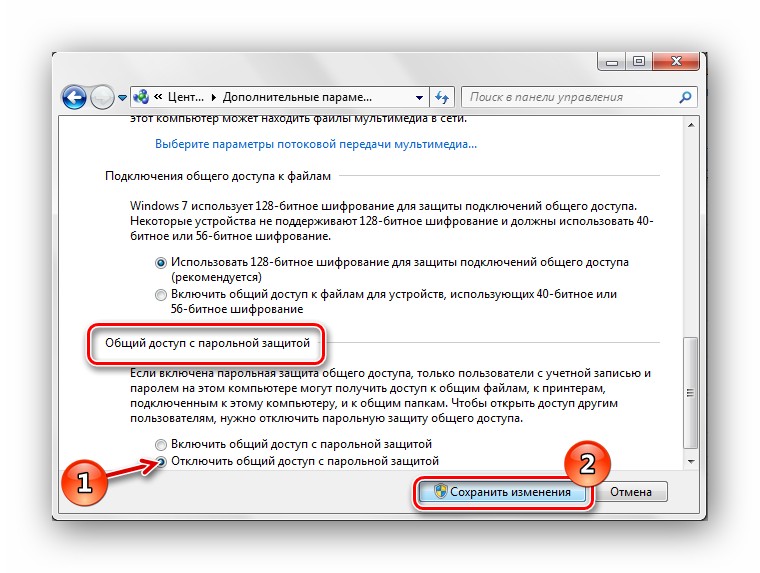
Как отключить пароль на Windows с помощью системной утилиты «Autologon for Windows»?
Кроме прочих, есть ещё метод избавиться от ввода пароля. В этом деле нам поможет специальная утилита от самой компании Microsoft. Поэтому, можно сказать, что она системная.
Представим, что по определенным причинам прежние методы не помогли. Тогда, скачаем Autologon for Windows последней версии с официального сайта и установим её. Во время установки, соглашаемся с условиями.
Далее, вводим свои пароль и логин. Если вы зарегистрировали в Майкрософт свой домен, то необходимо ввести и его. Для обычных граждан, в этом нет необходимости. Жмём Enable.
Итак, у нас появляется информация, что ОС теперь загружается на автомате, без всяких паролей. Кроме этого, появляется сообщение, из которого мы видим, что информация, которую мы ввели, теперь хранится в зашифрованном виде в реестре. Другими словами, это тот же второй метод, но, в отличие от него, является безопасным. Жмём Ок. Теперь, во время следующего включения компьютера пароль нам не нужен.
На будущее, если вы захотите поставить пароль на загрузку системы, нужно будет опять запустить утилиту Autologon, ввести логин с паролем и нажать на кнопочку Disable, чтобы выключить вход на автомате.